Peningkatan tajam dalam pekerjaan jarak jauh telah menyebabkan banyak perusahaan beralih ke solusi perangkat lunak berbasis awan. Artinya, semakin banyak orang yang memiliki akses ke rangkaian aplikasi Microsoft Office 365, termasuk Microsoft Forms. Microsoft Forms adalah aplikasi hanya online yang dapat Anda gunakan untuk membuat kuis, survei, dan jenis formulir lainnya.
Jika Anda tidak memiliki akun Office 365 premium, Anda masih dapat menggunakan Microsoft Forms dengan menandatangani untuk mendapatkan akun Microsoft gratis. Di bawah ini, kami akan memandu Anda tentang cara menggunakan Microsoft Forms, termasuk: cara membuat formulir, mengumpulkan tanggapan, dan mengakses hasilnya.
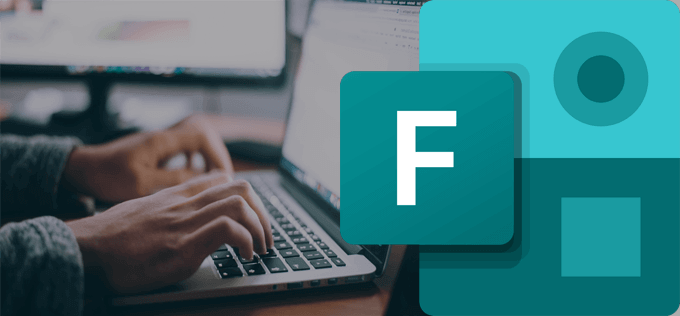
Cara Membuat Microsoft Form
Mulailah dengan masuk ke forms.office.com. Dari dasbor, Anda dapat memilih untuk membuat formulir atau kuis, atau Anda dapat menggunakan salah satu templat gratis atau premium yang disediakan oleh Microsoft.
Mulailah dengan membuat Formulir Barudan beri judul serta deskripsi. Jika Anda mau, tambahkan gambar ke header formulir.
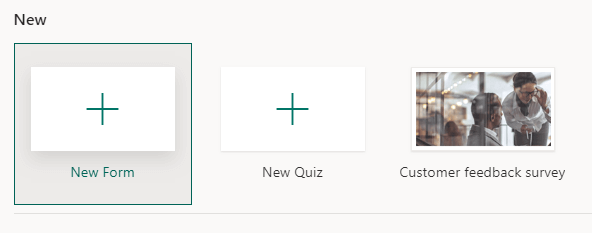
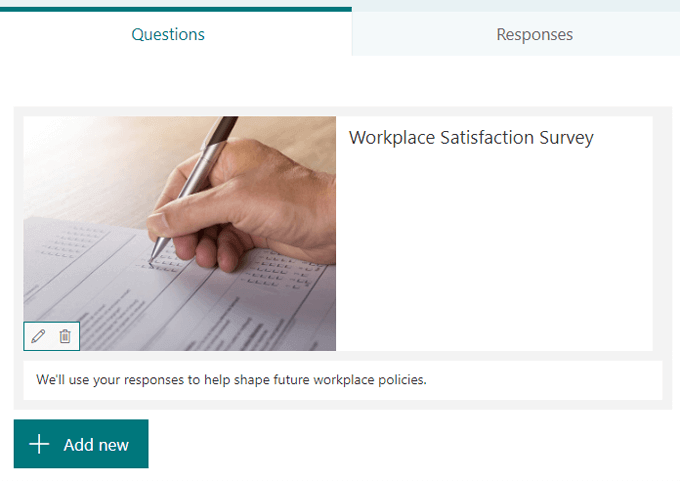
Jenis Pertanyaan
Pilih tombol Tambah barudan pilih jenis pertanyaan. Microsoft Forms menawarkan berbagai jenis pertanyaan. Catatan: Anda dapat menyalin, menghapus, memindahkan, menambahkan subtitle, atau meminta jawaban untuk pertanyaan apa pun.

Pilihan. Gunakan jenis pertanyaan ini untuk pertanyaan pilihan ganda standar. Opsi mencakup mengacak jawaban, menambahkan gambar atau video, dan menampilkan jawaban sebagai daftar tarik-turun, tombol radio, atau kotak centang untuk beberapa jawaban.
In_content_1 all: [300x250] / dfp: [640x360]->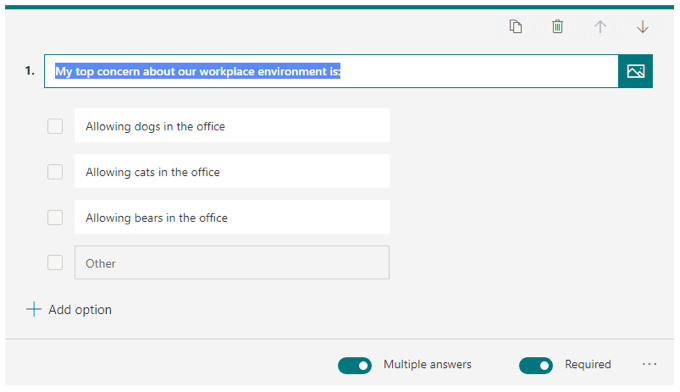 Teks. Gunakan tipe ini untuk pertanyaan yang membutuhkan jawaban tertulis. Opsinya mencakup mengizinkan jawaban panjang dan menambahkan gambar atau video.
Teks. Gunakan tipe ini untuk pertanyaan yang membutuhkan jawaban tertulis. Opsinya mencakup mengizinkan jawaban panjang dan menambahkan gambar atau video.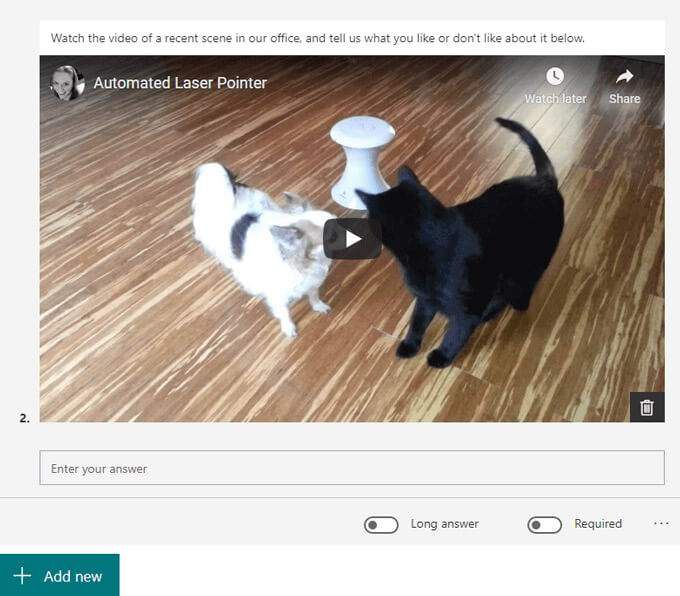 Peringkat. Jenis pertanyaan ini meminta responden untuk memberikan penilaian pada suatu skala. Pilihannya termasuk menambahkan gambar atau video. Skala dapat mencakup antara dua dan sepuluh level, dan Anda dapat memilih antara skala angka atau simbol bintang.
Peringkat. Jenis pertanyaan ini meminta responden untuk memberikan penilaian pada suatu skala. Pilihannya termasuk menambahkan gambar atau video. Skala dapat mencakup antara dua dan sepuluh level, dan Anda dapat memilih antara skala angka atau simbol bintang.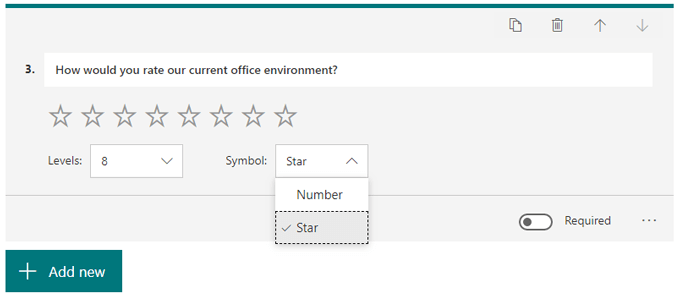 Tanggal. Gunakan jenis pertanyaan ini jika jawabannya adalah kencan.
Tanggal. Gunakan jenis pertanyaan ini jika jawabannya adalah kencan.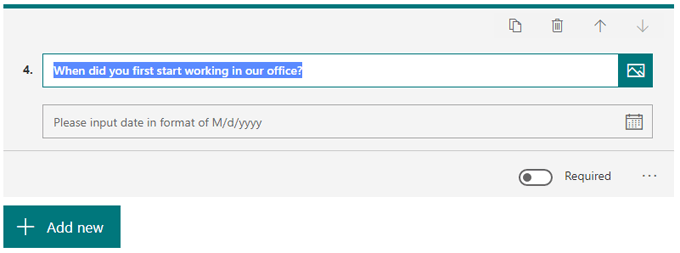 Peringkat. Jenis pertanyaan peringkat memungkinkan responden memberi peringkat pada opsi yang Anda berikan dengan menyeret dan melepas. Anda dapat menambahkan gambar atau video dan hingga sepuluh opsi.
Peringkat. Jenis pertanyaan peringkat memungkinkan responden memberi peringkat pada opsi yang Anda berikan dengan menyeret dan melepas. Anda dapat menambahkan gambar atau video dan hingga sepuluh opsi.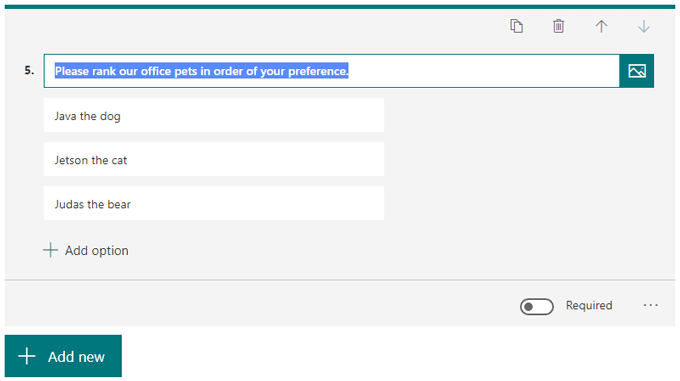
Likert. Jenis pertanyaan ini mirip dengan Peringkat. Sebuah pertanyaan Likert meminta responden untuk menunjukkan seberapa besar mereka setuju atau tidak setuju dengan sebuah pernyataan.
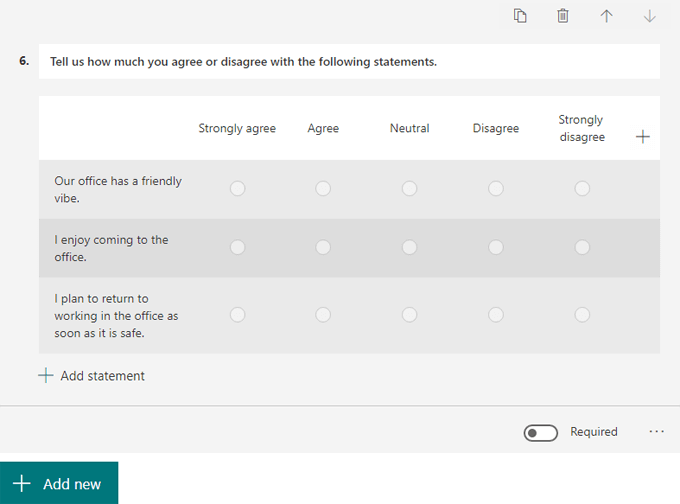
Unggah File. Tipe pertanyaan ini hanya tersedia untuk pengguna yang memiliki akun OneDrive for Business. Memilih jenis pertanyaan ini akan membuat folder baru dibuat di oneDrive for Business Anda, dan responden akan mengupload file mereka ke folder itu.
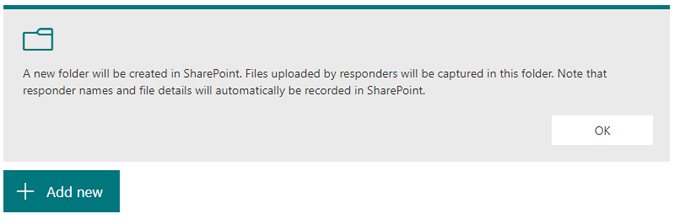
Net Promoter Score®. Juga mirip dengan tipe pertanyaan Peringkat, Microsoft mengatakan pertanyaan jenis ini “telah diatur sebelumnya dengan standar NPS, tetapi Anda dapat menyesuaikannya jika Anda memiliki persyaratan khusus. Jika Anda menggunakan jenis pertanyaan ini, Anda akan memiliki akses ke halaman ringkasan yang menampilkan skor dan distribusi keseluruhan. ”
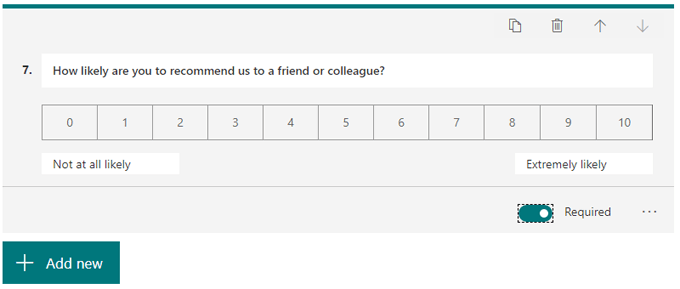 Tambahkan bagian baru. Pilih ini jika Anda ingin membuat bagian dalam formulir Anda. Anda dapat menambah, menghapus, dan memindahkan bagian seperti yang Anda dapat bertanya.
Tambahkan bagian baru. Pilih ini jika Anda ingin membuat bagian dalam formulir Anda. Anda dapat menambah, menghapus, dan memindahkan bagian seperti yang Anda dapat bertanya.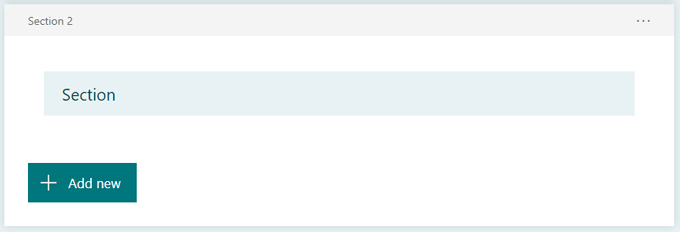
Setiap saat, Anda dapat melihat seperti apa formulir Anda bagi responden dengan mengklik Pratinjau.

Branching
Microsoft Forms juga memungkinkan Anda menerapkan logika pertanyaan (mereka menyebutnya "percabangan"). Klik ikon opsi lainnya dan pilih Tambahkan percabangan. Arahkan ke pertanyaan yang ingin Anda terapkan percabangannya, dan untuk setiap kemungkinan jawaban, Anda dapat menentukan pertanyaan mana yang akan diarahkan ke responden berikutnya.
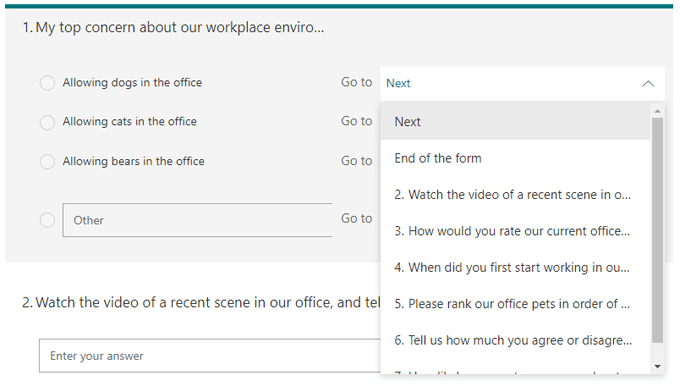
Membuat Microsoft Form Anda Terlihat Bagus
Pilih Temauntuk melihat beberapa opsi untuk mempercantik tampilan dan nuansa formulir Anda.

Anda dapat:
Jika Anda memilih opsi ketiga, Anda dapat mencari gambar di Bing atau mengunggah gambar Anda sendiri dari akun OneDrive atau komputer Anda. Anda juga dapat memilih untuk membatasi hasil pencarian gambar hanya untuk yang ditandai dengan lisensi Creative Commons, yang sangat berguna. Klik tombol Tambahkanuntuk menyetel gambar yang telah Anda pilih sebagai gambar latar untuk formulir Anda.
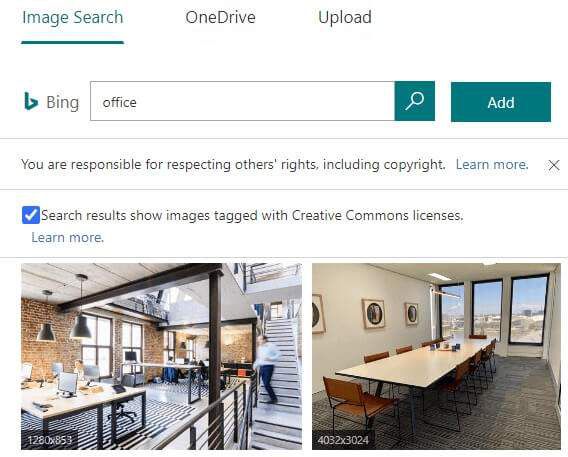
Ingat, Anda selalu dapat memilih Previewuntuk melihat seperti apa formulir Anda bagi responden di komputer atau perangkat seluler.
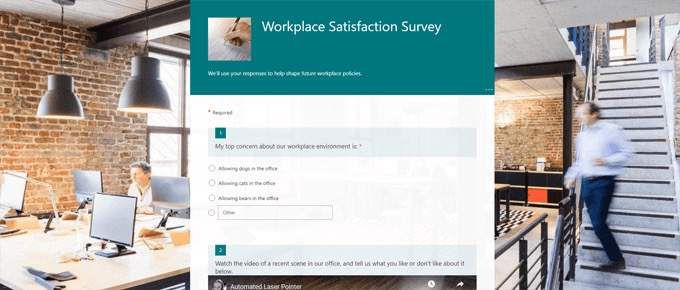
Berbagi Formulir Anda dan Mendapatkan Respons
Klik tombol Kirimtombol untuk menyiapkan formulir Anda untuk distribusi. Dari sana, Anda dapat menyalin tautan ke formulir, membuat kode QR, menyalin kode sematan, membagikan tautan formulir melalui email, atau memposting ke Facebook atau Twitter.
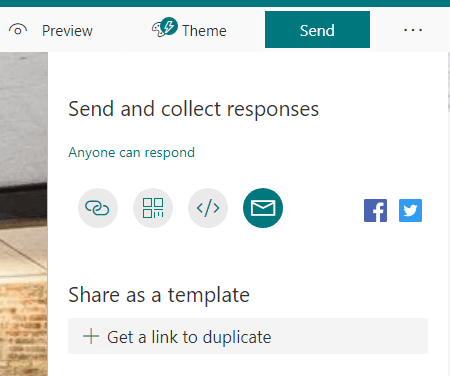
Jika Anda ' Saat masuk kembali ke akun Microsoft premium, Anda akan melihat cara tambahan untuk membatasi siapa yang dapat menanggapi formulir Anda.
Opsinya mencakup:
Anda juga dapat membuat tautan untuk membagikan formulir Anda dengan orang lain sebagai template.
Untuk mencetak formulir Anda, pilih Opsi lainnyaikon dan Formulir cetak.
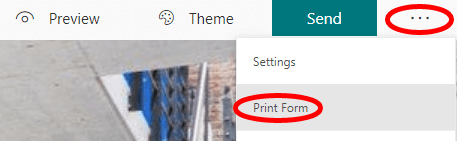
Viewing Responses
Lihat tab Responsesuntuk melihat dashboard dari tanggapan. Microsoft memberi Anda beberapa data dasar, seperti berapa banyak tanggapan yang Anda miliki, waktu rata-rata yang dibutuhkan responden untuk melengkapi formulir, dan apakah formulir aktif atau tertutup.
Jika Anda memilih ikon Opsi lainnya, Anda dapat menghapus semua tanggapan, mencetak ringkasan, atau membuat tautan ringkasan untuk dibagikan dengan orang lain.
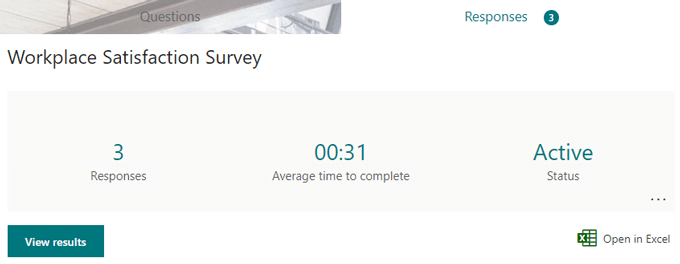
Pilih tombol Lihat hasiluntuk mengeklik setiap tanggapan individual. Atau, pilih Buka di Exceluntuk mengekspor tanggapan formulir ke spreadsheet. Dasbor Responses juga merangkum respons untuk setiap pertanyaan, sering kali menampilkan hasil dalam diagram.
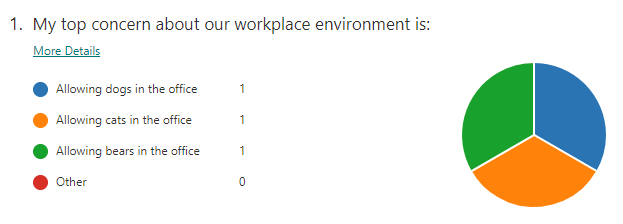
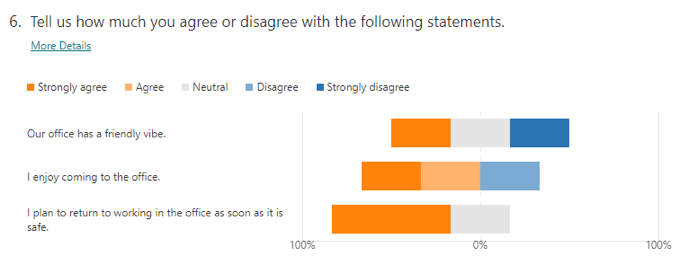
Alat Lain untuk Membuat Formulir
Microsoft Forms cukup kuat untuk sebagian besar tempat kerja dan penggunaan pribadi, tetapi ini bukan satu-satunya pemain di kota. Anda dapat membaca perbandingan alat lain kami seperti SurveyMonkey vs. Google Formulir atau mempelajari tentang 10 template formulir Google terbaik, atau bahkan cara membuat formulir Google Docs yang dapat diisi dengan tabel.