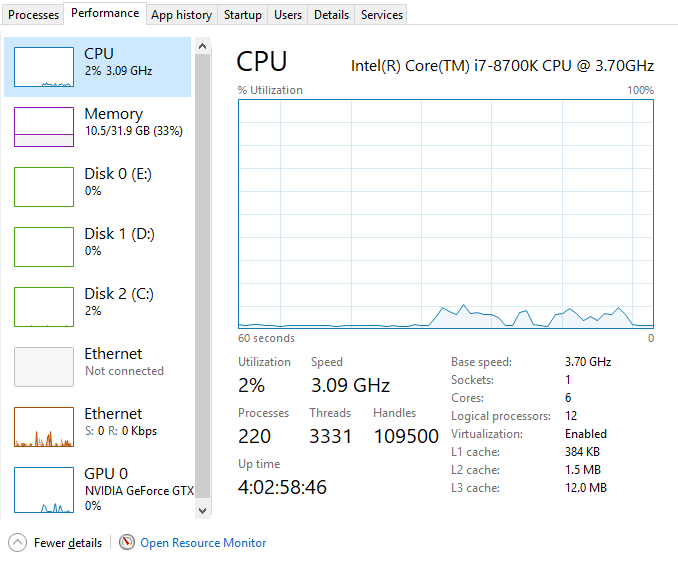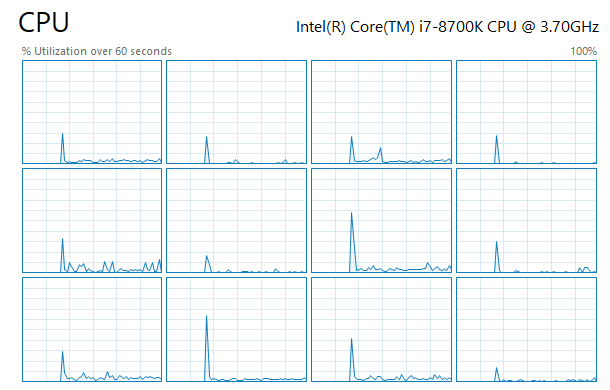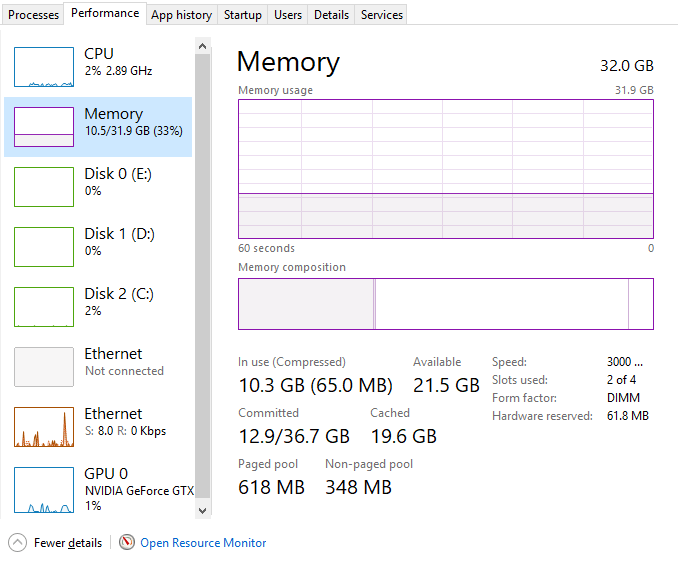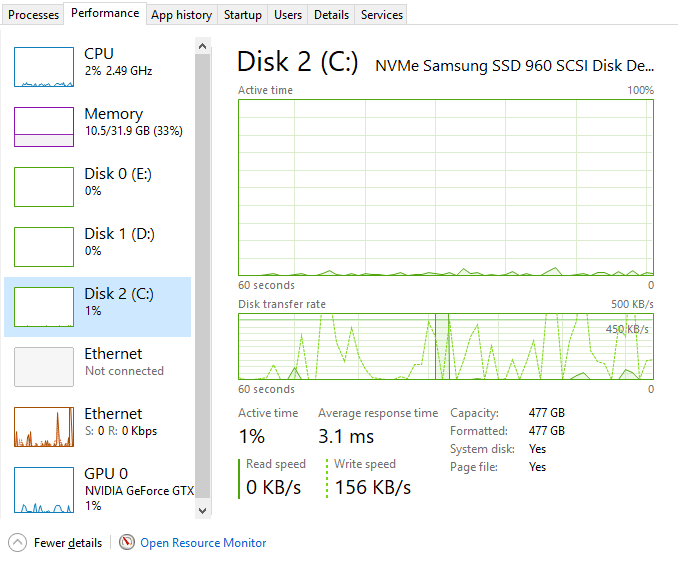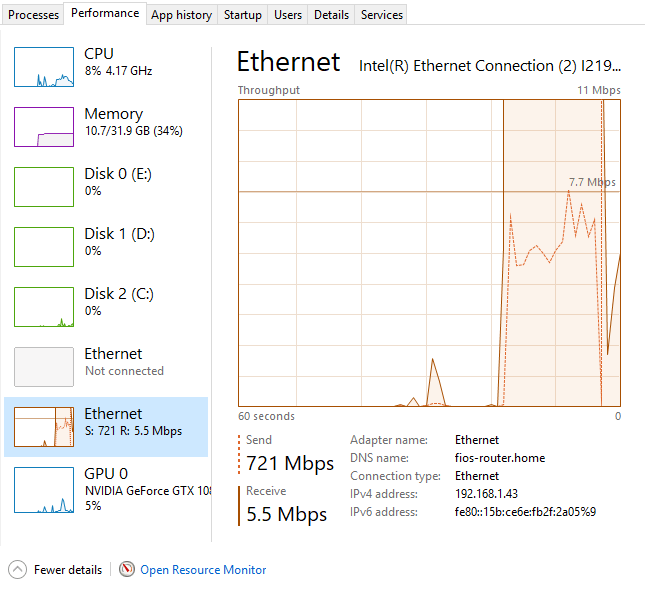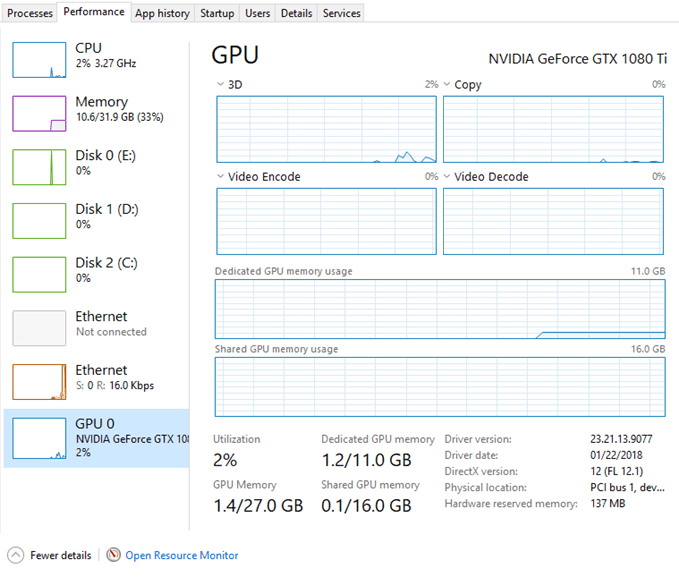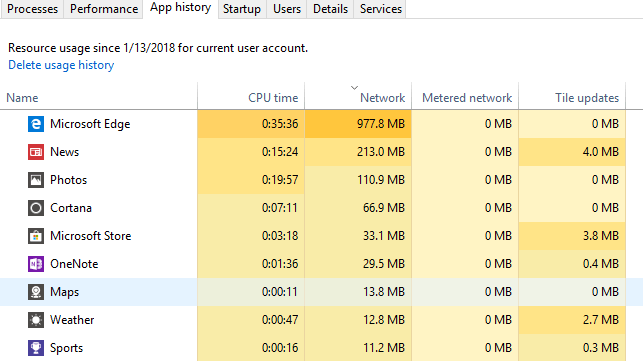Dalam Bagian I dari seri ini, kami berbicara tentang cara membuka task manager dan pergi ke tab Processes, Details and Services. Di bagian kedua ini, kita akan membahas tab Kinerjadan Riwayat Aplikasi.
Di Bagian III, kita akan membahas tentang Tab Startup dan Pengguna.
Tab Kinerja
Tab Kinerja mungkin adalah favorit saya di task manager. Ini memungkinkan Anda melihat secara real-time seberapa banyak komponen Anda dikenakan pajak. Di bagian atas adalah CPU, yang akan menjadi pilihan default ketika Anda mengklik pada tab.
Di panel kanan, Anda ' Saya akan melihat grafik pemanfaatan dan banyak info berguna tentang prosesor Anda. Di bagian atas, itu akan memberi Anda nama CPU, yang merupakan Intel Core i7-8700K dalam kasus saya. Di bagian bawah dan di sebelah kanan, Anda akan melihat kecepatan clock dasar, jumlah soket CPU, jumlah core, jumlah prosesor logis (jika CPU Anda mendukung hyper-threading), apakah virtualisasi didukung dan ukuran cache CPU.
Di sebelah kiri, Anda akan mendapatkan pemanfaatan waktu nyata dan kecepatan real-time prosesor. Anda juga akan melihat jumlah total proses, utas dan pegangan. Di atas, grafik CPU menunjukkan penggunaan CPU secara keseluruhan, tetapi jika Anda ingin melihat setiap inti individual, klik kanan pada grafik, klik Ubah grafik kedan kemudian klik pada Logical Processors.
Jika Anda mengklik Memori, Anda akan mendapatkan grafik yang menunjukkan berapa banyak memori saat ini sedang digunakan. Di bagian atas, adalah jumlah total memori yang terpasang pada sistem (32GB dalam kasus saya).
Anda juga akan mendapat info yang berguna seperti kecepatan memori Anda (3000 MHz untuk saya), berapa banyak slot yang digunakan (2 dari 4), dan faktor bentuk (DIMM). Di sebelah kiri adalah sekumpulan rincian teknis tentang tepatnya berapa banyak memori yang digunakan dan jumlah memori yang di-paged dan non-paged. Lihat artikel ini dari Microsoft jika Anda ingin tahu lebih banyak tentang Memori Paged Pool vs Nonpaged Pool.
Untuk disk, Anda akan melihat grafik untuk setiap hard drive yang telah Anda instal di sistem Anda. Dalam kasus saya, saya memiliki tiga hard disk, jadi saya memiliki tiga grafik (C, D, E). Di bawah ini adalah grafik untuk drive sistem saya (C).
Tidak ada banyak info di tab ini selain model disk / merek, kecepatan baca / tulis, waktu respons rata-rata dan ukuran disk.
Jika Anda memiliki lebih dari satu kartu jaringan, Anda akan melihat beberapa grafik Ethernet juga. Dalam kasus saya, saya memiliki dua kartu jaringan, tetapi hanya satu yang terhubung.
Grafik Ethernet biasanya cukup kosong kecuali Anda secara aktif mengunduh / mengunggah sesuatu. Di atas, saya memulai tes kecepatan, yang berada di tahap pengunggahan ketika saya mendapatkan tangkapan layar. Oleh karena itu, nilai kirim adalah pada 721 Mbps. Perlu dicatat bahwa nilai Throughputdi bagian atas berubah tergantung pada seberapa banyak bandwidth yang digunakan.
Terakhir, jika Anda memiliki kartu grafis khusus, Anda juga akan melihat Grafik GPU. Jika Anda memiliki banyak kartu grafis, Anda akan mendapatkan banyak grafik. Merek dan model kartu akan tercantum di bagian atas.
Di bagian bawah, Anda akan mendapatkan info tentang versi driver yang diinstal dan versi DirectX yang didukung. Anda juga akan mendapatkan info tentang memori GPU khusus dan memori bersama. Grafik juga menguraikan penggunaan GPU menurut tugas: 3D, Salinan, Penyandian Video, dan Dekode Video.
Jadi itulah tampilan mendetail ke tab Kinerja. Terkait dengan tab kinerja adalah tab Riwayat Aplikasi.
Windows 10 menyertakan banyak aplikasi Windows Store bawaan dan tab ini akan menampilkan info tentang aplikasi tersebut dan apa pun yang Anda pasang sendiri. Tab ini hanya berguna untuk melihat aplikasi mana yang paling banyak menggunakan CPU atau bandwidth jaringan dari waktu ke waktu. Klik pada judul kolom untuk mengurutkan daftar berdasarkan kolom itu. Tidak banyak hal lain yang dapat Anda lakukan di tab ini. Klik kanan hanya memungkinkan Anda beralih ke aplikasi, yang pada dasarnya akan membukanya, jika belum terbuka.
Itu saja untuk tab Riwayat Kinerja dan Aplikasi. Dalam Bagian III, kita akan membahas tentang beberapa tab terakhir dari pengelola tugas. Selamat menikmati!