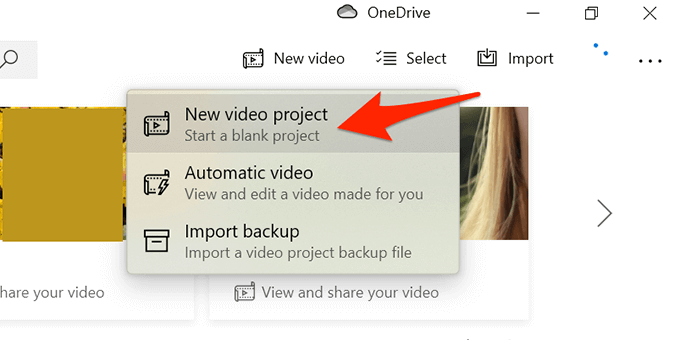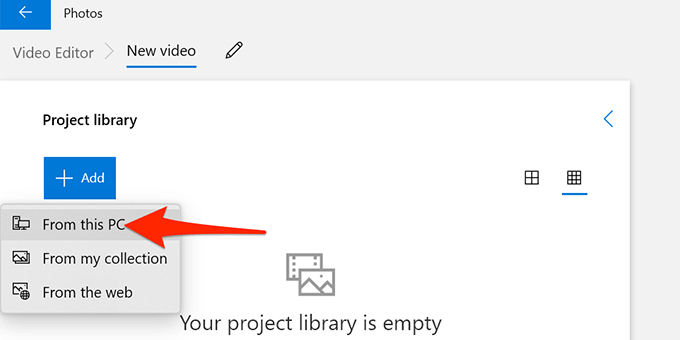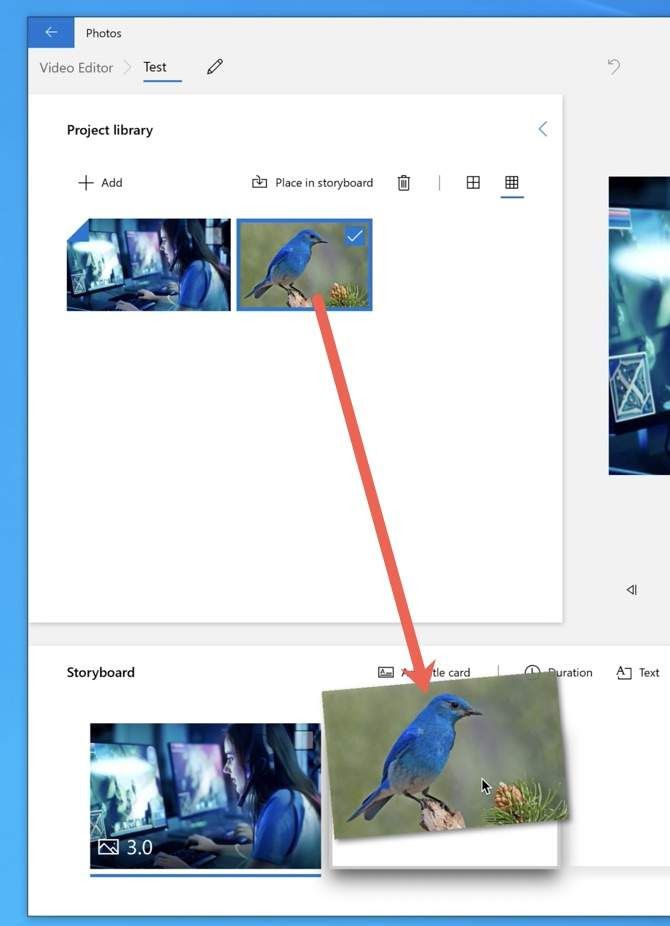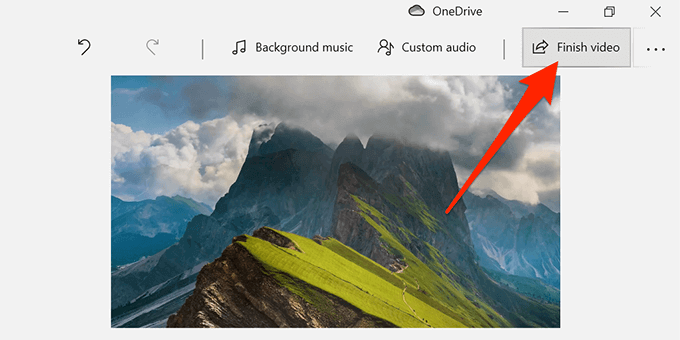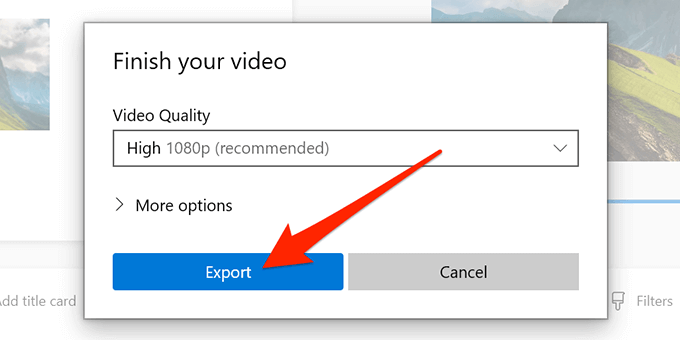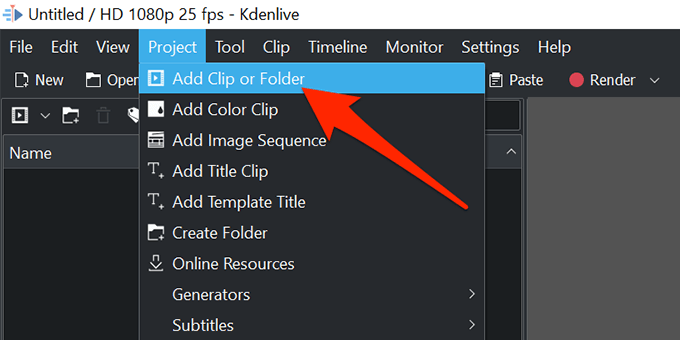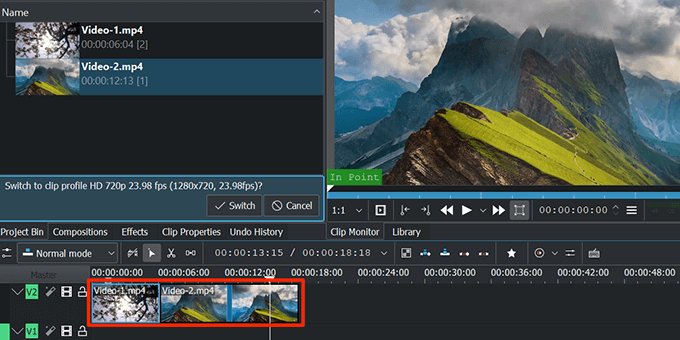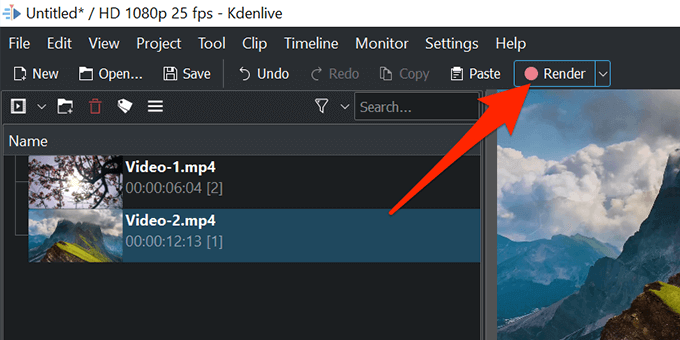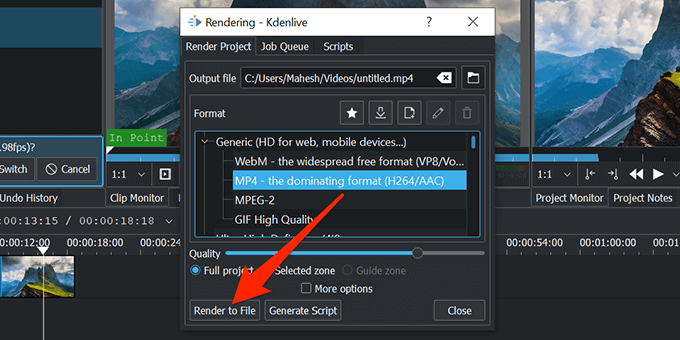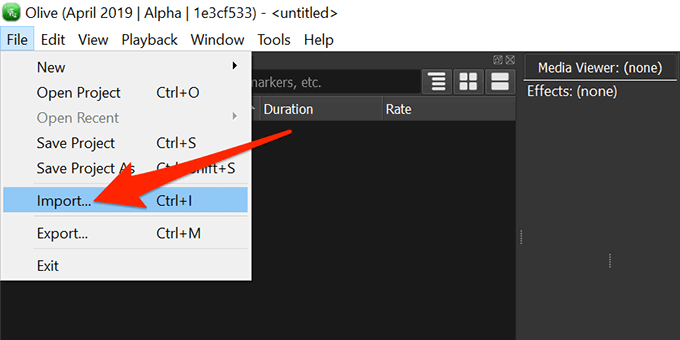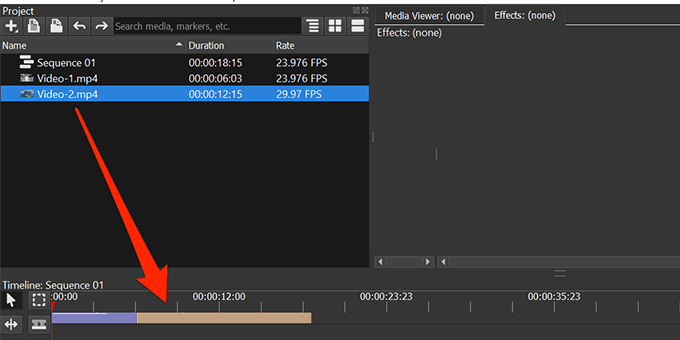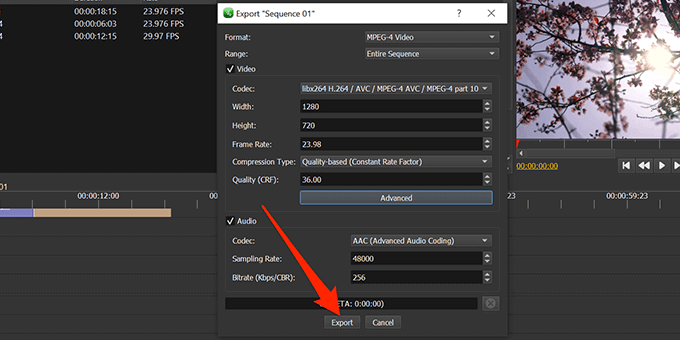Cukup mudah untuk menggabungkan beberapa klip video di Windows 10 dan membuat satu file video.
Di Windows 10 Anda dapat menggunakan aplikasi bawaan bernama Foto atau aplikasi pihak ketiga untuk menggabungkan video. Selain menjadi pengelola foto yang hebat, Aplikasi Foto memungkinkan Anda mengedit video, tambahkan teks ke video Anda dan tambahkan musik latar antara lain.

Gunakan Aplikasi Foto Bawaan untuk Menggabungkan Video di Windows 10
Ikuti langkah-langkah di bawah ini untuk menggabungkan video di Windows 10 dengan cara yang mudah:
Buka menu Start, cari Foto, dan pilih Fotodari hasil penelusuran.

Pilih Video barudi bagian atas dan pilih Proyek video baru. Ini memulai proyek baru untuk menggabungkan video Anda.
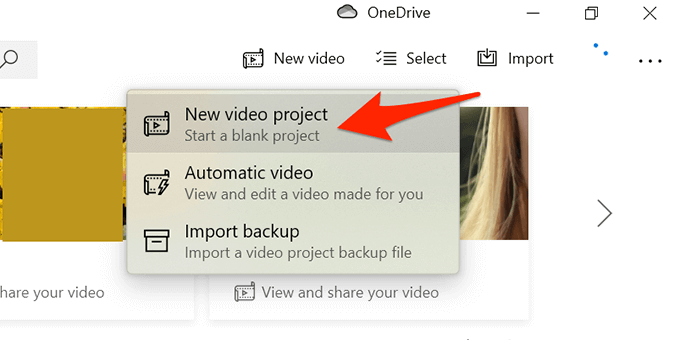
Saat diminta, masukkan judul proyek atau gunakan nama default. Pilih OK.
Pilih Tambahdan pilih Dari PC iniuntuk mengupload video dari komputer Anda.
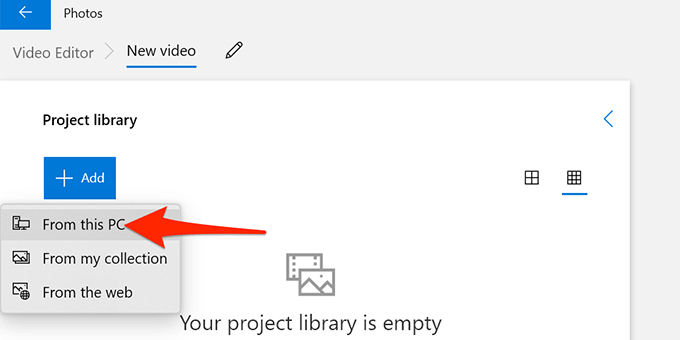
Pilih video yang ingin Anda gabungkan di jendela File Explorer yang terbuka. Tekan dan tahan Ctrluntuk memilih beberapa item.
Video Anda yang diimpor sekarang tersedia di Foto. Pilih video pertama dan pilih Tempatkan di papan ceritauntuk menambahkan video ke garis waktu.

Anda juga dapat menarik video dari Perpustakaan proyekdan meletakkannya di bawah Papan Cerita.
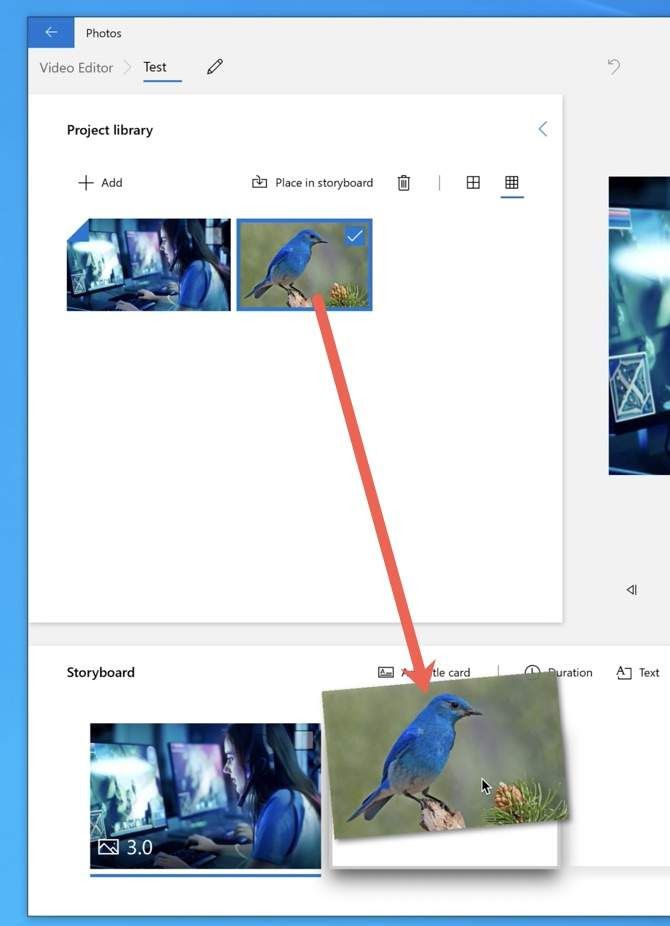
Ulangi Langkah 6 untuk semua video.
Setelah semua video ditambahkan ke papan cerita, Anda dapat menyeret dan melepaskan video Anda di Bagian papan cerita untuk mengubah urutannya.
Pilih Selesaikan videodi kanan atas jendela Foto.
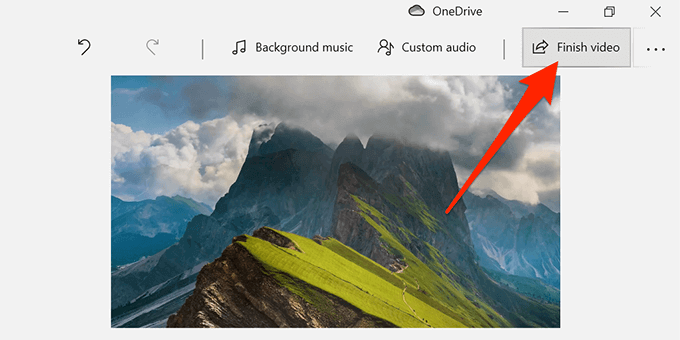
Pilih Tinggidari menu tarik-turun Kualitas Video, lalu pilih Ekspor.
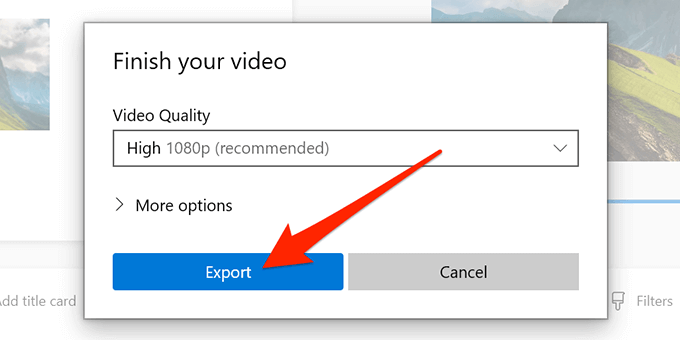
Pilih folder untuk menyimpan video yang digabungkan dan pilih Ekspordi bagian bawah.
Catatan:Anda hanya dapat ekspor video Anda dalam MP4 di aplikasi Foto. Ini mungkin berubah di masa depan tetapi saat ini, tidak ada dukungan untuk format video lainnya. Anda dapat menggunakan program seperti Handbrake untuk mengkonversi antara format video yang berbeda.
Gunakan Kdenlive untuk Menggabungkan Video di Windows 10
Gratis dan program sumber terbuka, seperti Kdenlive, adalah cara mudah untuk menggabungkan, mengedit, dan menyempurnakan video di Windows 10. Anda dapat memilih format file pilihan Anda dan ada beberapa alat yang dapat Anda gunakan untuk mengedit video Anda sebelum video digabungkan.
Unduh dan instal editor video Kdenlive gratis di PC Anda.
Buka editor video saat sudah terpasang.
Pilih menu Proyekdi bagian atas dan pilih Tambahkan Klip atau Folder. Ini memungkinkan Anda mengimpor video yang ingin Anda gabungkan menjadi satu file.
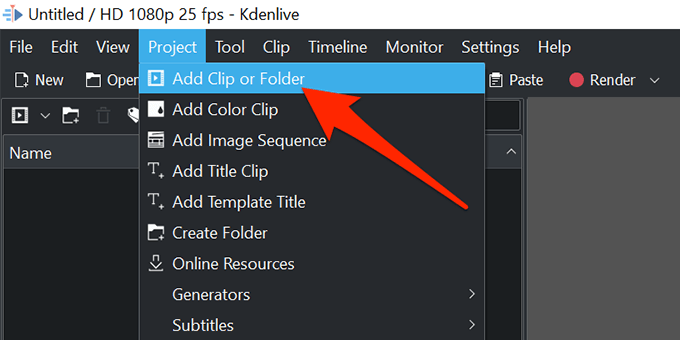
Pilih video yang ingin Anda gabungkan. Tahan tombol Ctrluntuk memilih beberapa video dan mengimpornya ke Kdenlive.
Seret video pertama dan lepas ke garis waktu.
Seret video kedua dan letakkan di samping video pertama.
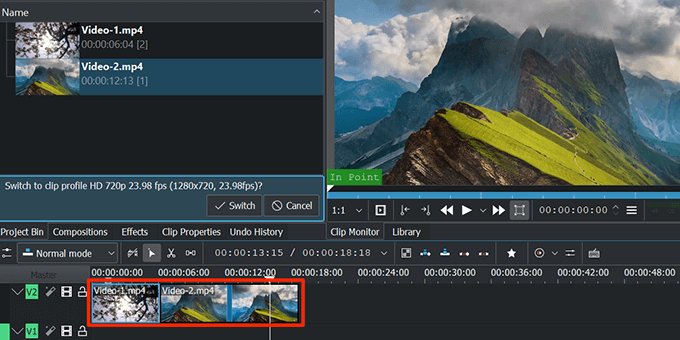
Ulangi Langkah 7 sampai Anda menempatkan semua video di timeline.
Pilih opsi Renderdi bagian atas antarmuka Kdenlive.
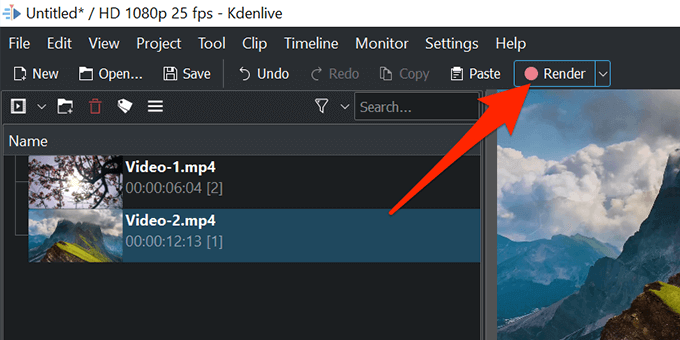
Pilih ikon folder di sebelah File keluarandan pilih folder untuk simpan video gabungan Anda di.
Pilih format untuk file video Anda dari menu Format.
Pilih Render to Filedi bagian bawah untuk mulai membuat file video gabungan.
Proses penggabungan langsung di layar Anda memberi tahu Anda berapa lama sampai video final siap.
Saat penggabungan selesai, tutup Kdenlive.
Gunakan Editor Video Olive untuk Menggabungkan Video
Editor Video Zaitun adalah program sumber terbuka dan gratis lainnya untuk menggabungkan dan mengedit video di Windows 10. Ikuti langkah-langkah di bawah ini untuk menggunakan program ini:
Instal dan buka Olive Video Editor di PC Anda.
Pilih menu Filedi bagian atas dan pilih Impor. Ini memungkinkan Anda menambahkan video yang ingin Anda gabungkan.
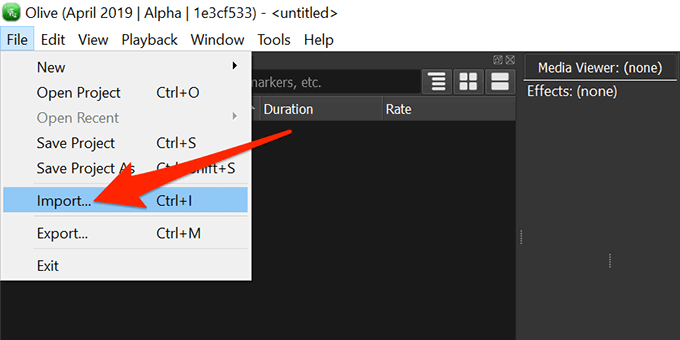
Pilih video yang ingin Anda gabungkan. Anda dapat memilih beberapa video dengan menahan tombol Ctrlsambil membuat pilihan.
Kembali ke layar editor, seret video pertama dari daftar ke timeline.
Seret video lain sehingga semua video Anda ditempatkan di timeline, secara berurutan.
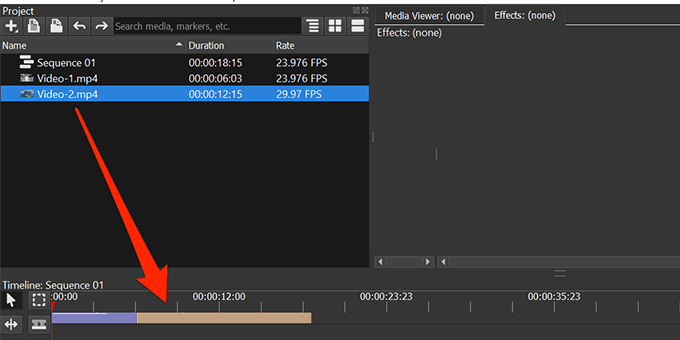
Pilih menu Filedi bagian atas dan pilih Ekspor.
Pilih format, rentang, dan opsi lain untuk file video keluaran Anda. Ini opsional untuk mengonfigurasi opsi ini. Pilih Ekspordi bagian bawah.
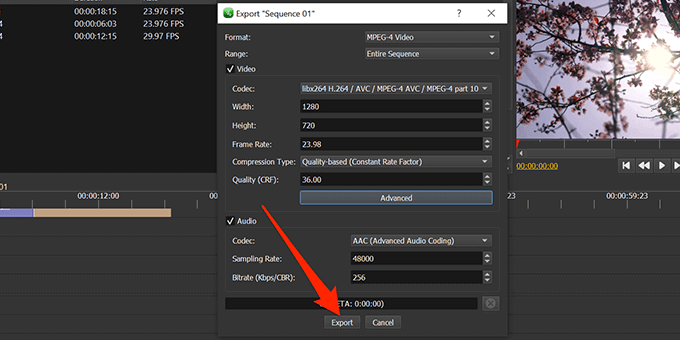
Pilih folder untuk menyimpan video Anda yang digabungkan dan pilih Simpandi bagian bawah.
Saat Olive Video Editor menggabungkan video Anda, file yang dihasilkan akan tersedia di folder yang Anda tentukan.
Kesimpulan
Kami telah menggunakan VirusTotal untuk memindai Kdenlive dan Olive Video Editor untuk memastikan bahwa mereka bebas malware. Banyak aplikasi dari Microsoft Store menawarkan bantuan untuk menggabungkan video tetapi penuh dengan iklan, memerlukan langganan premium, atau mungkin mengandung virus dan malware yang dapat membahayakan komputer Anda.
Beri komentar di bawah dan biarkan kami tahu perangkat lunak mana yang bekerja paling baik untuk Anda.
Pos terkait: