Menyimpan salinan pribadi email Anda dapat berguna saat Anda perlu merujuknya nanti. Misalnya, Anda mungkin ingin mendokumentasikan sampel untuk pekerjaan Anda berikutnya, menyimpan proyek yang Anda kerjakan, atau menyimpan umpan balik yang Anda terima.
Ada beberapa metode yang dapat Anda gunakan untuk buat cadangan email kantor Anda. Salah satunya adalah menyimpannya sebagai PDF. Jika itu email kantor, Anda harus memeriksa dengan supervisor atau departemen TI Anda sebelum membuat arsip email Anda hanya untuk menghindari konsekuensi hukum.
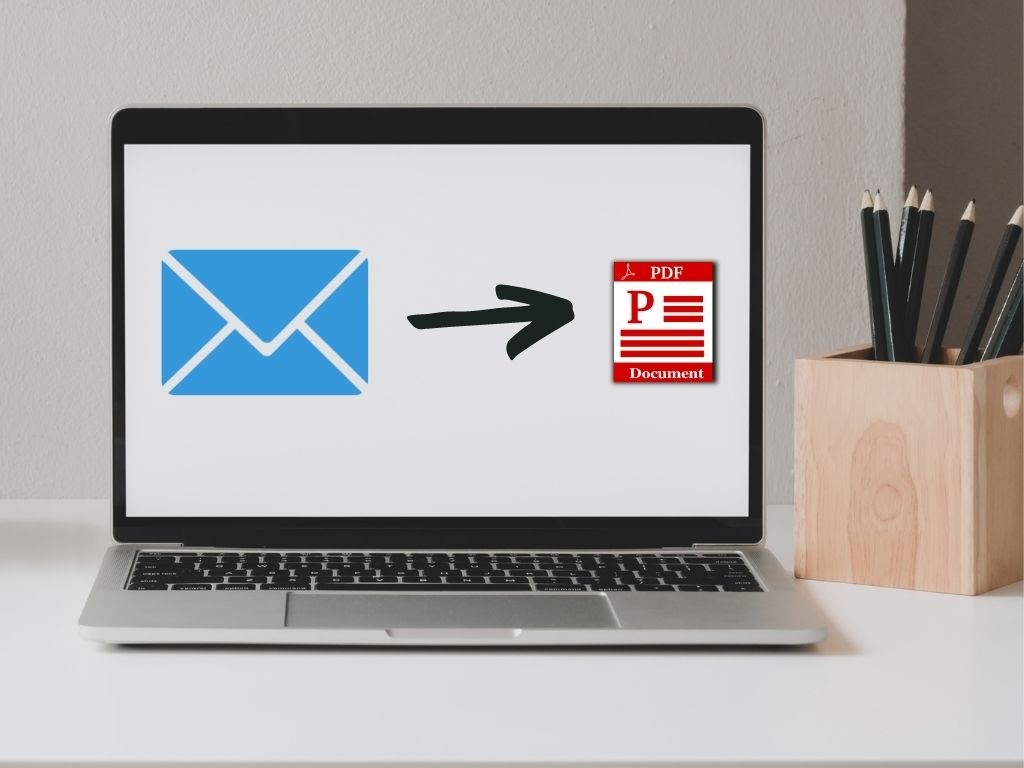
Apa pun alasan Anda, kami akan menunjukkan cara menyimpan email sebagai PDF dalam beberapa langkah mudah.
Cara Menyimpan Email sebagai File PDF
Panduan ini akan menjelaskan cara menyimpan email sebagai PDF di aplikasi Gmail, Outlook, atau Mail untuk Mac.
Outlook (Windows)
Anda dapat menyimpan email sebagai PDF dari Outlook ke komputer atau ponsel menggunakan langkah-langkah ini.
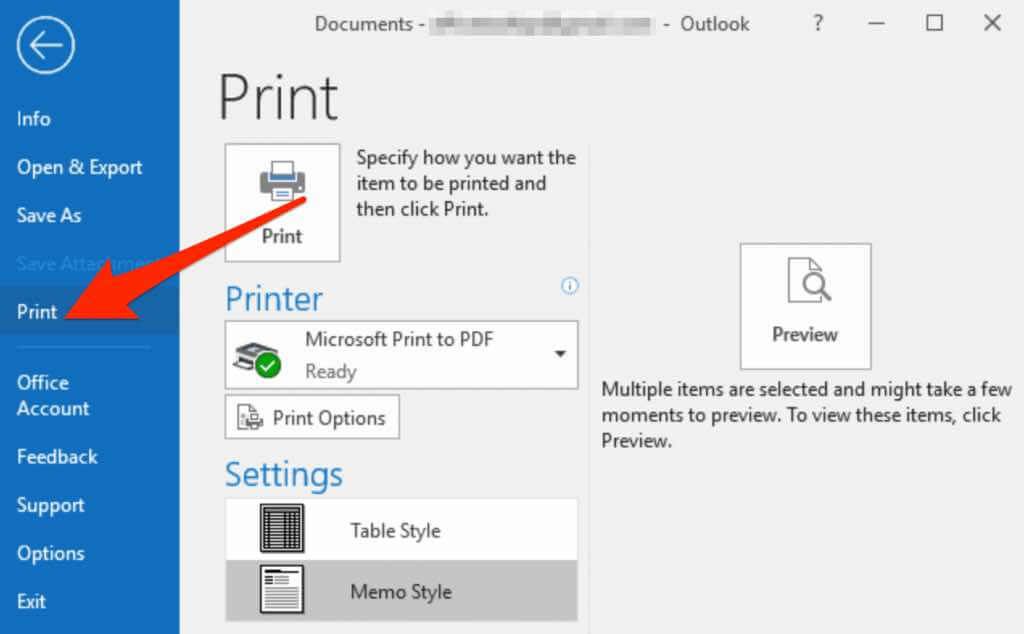
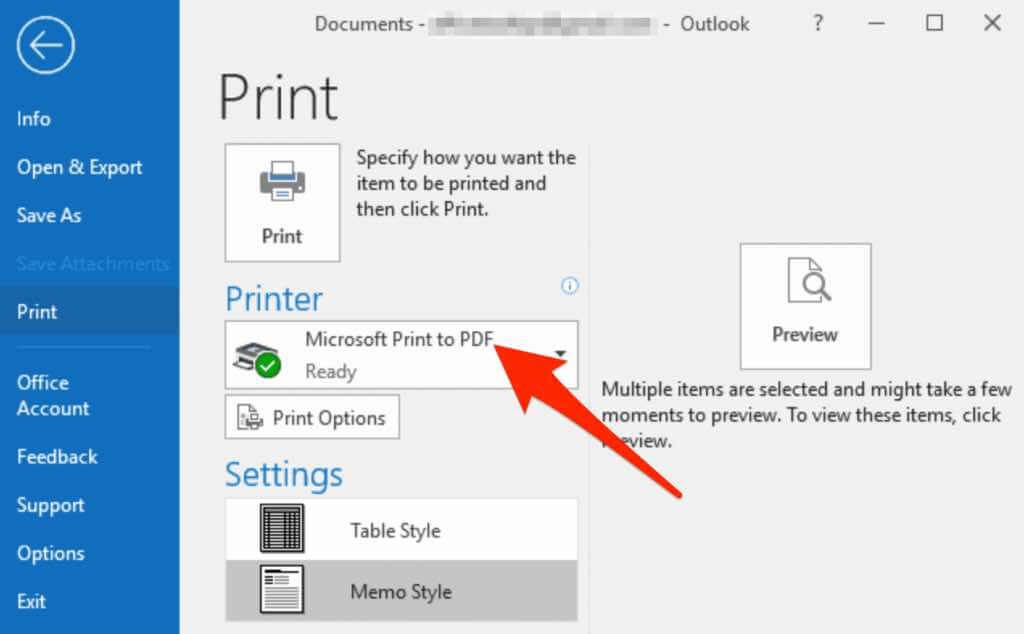
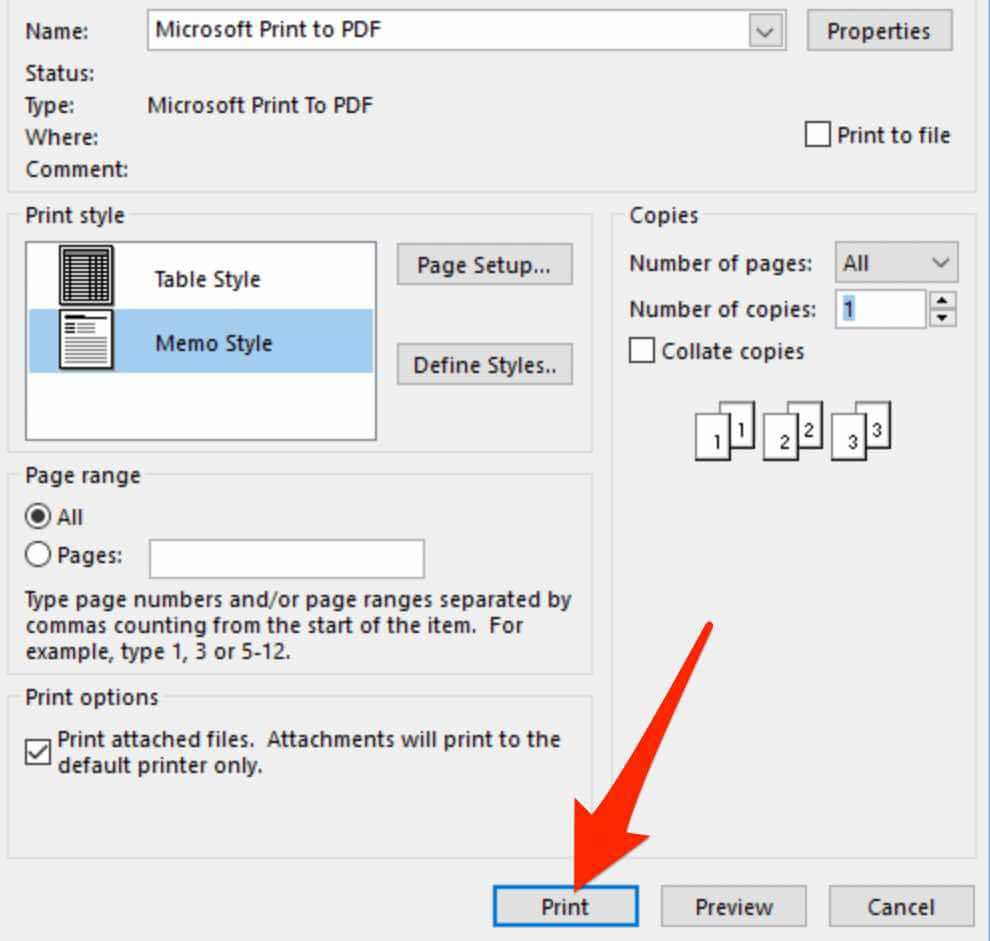
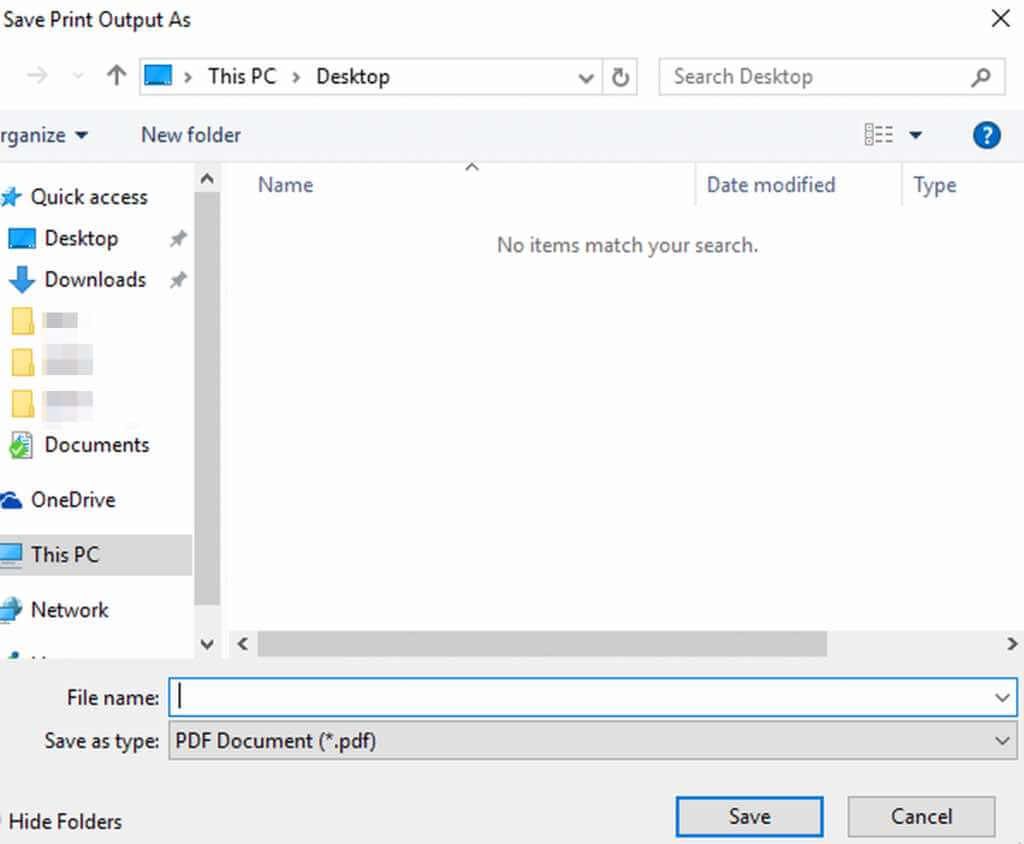
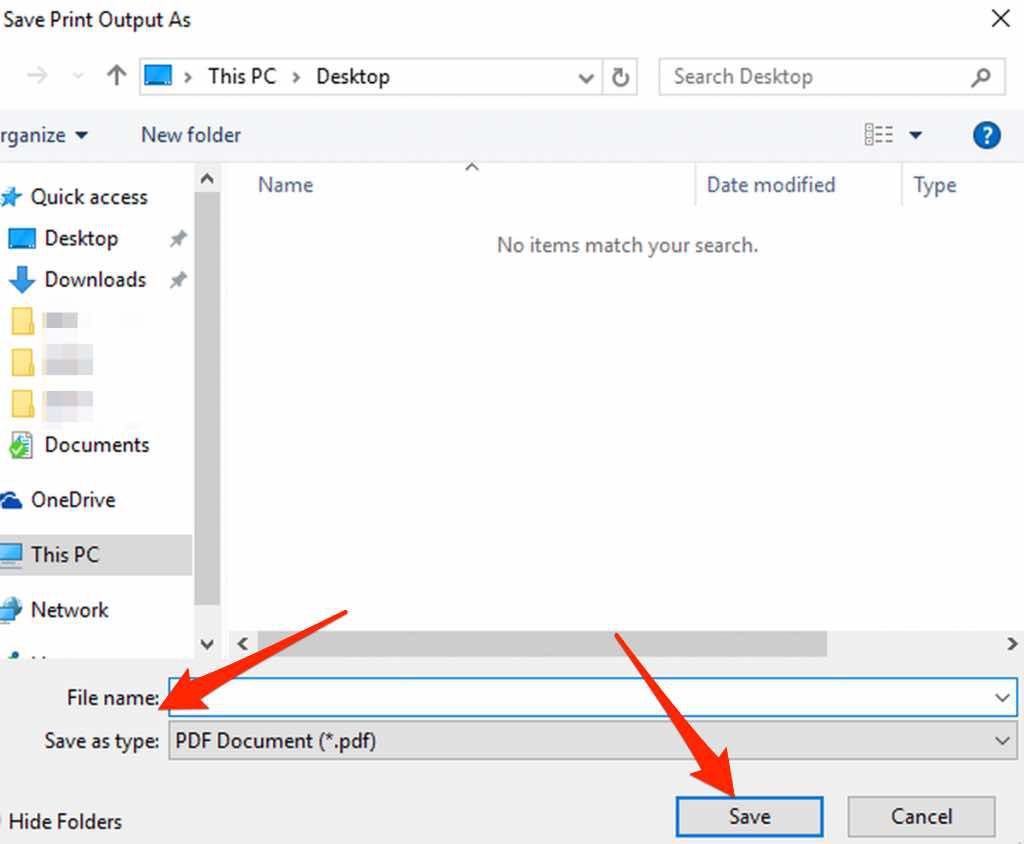
Di versi Outlook sebelumnya (2010 atau sebelumnya), Anda perlu menyimpan pesan email sebagai file HTML, lalu mengubahnya menjadi file PDF.
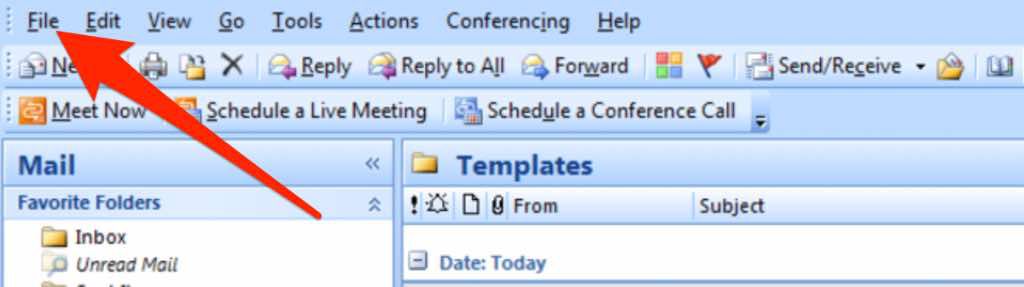
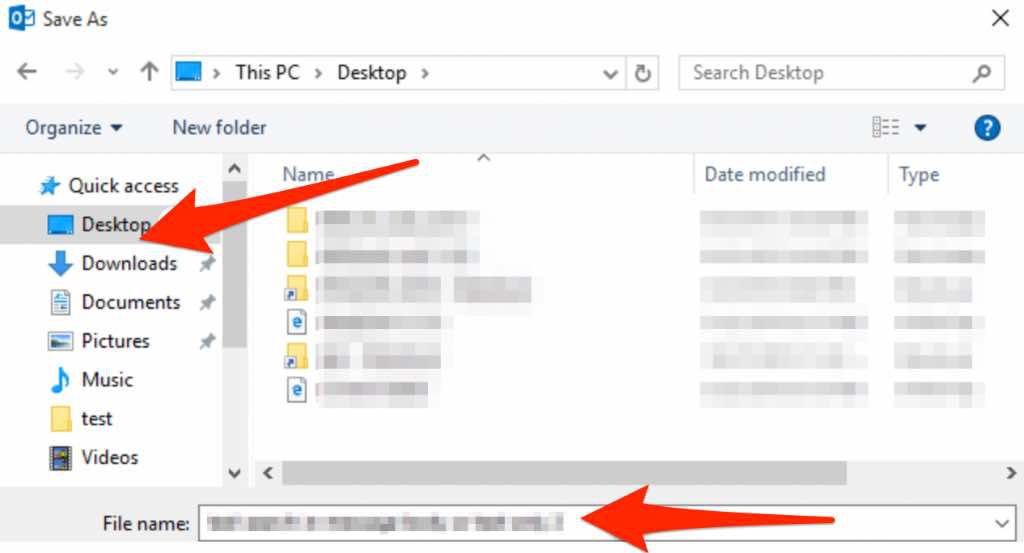
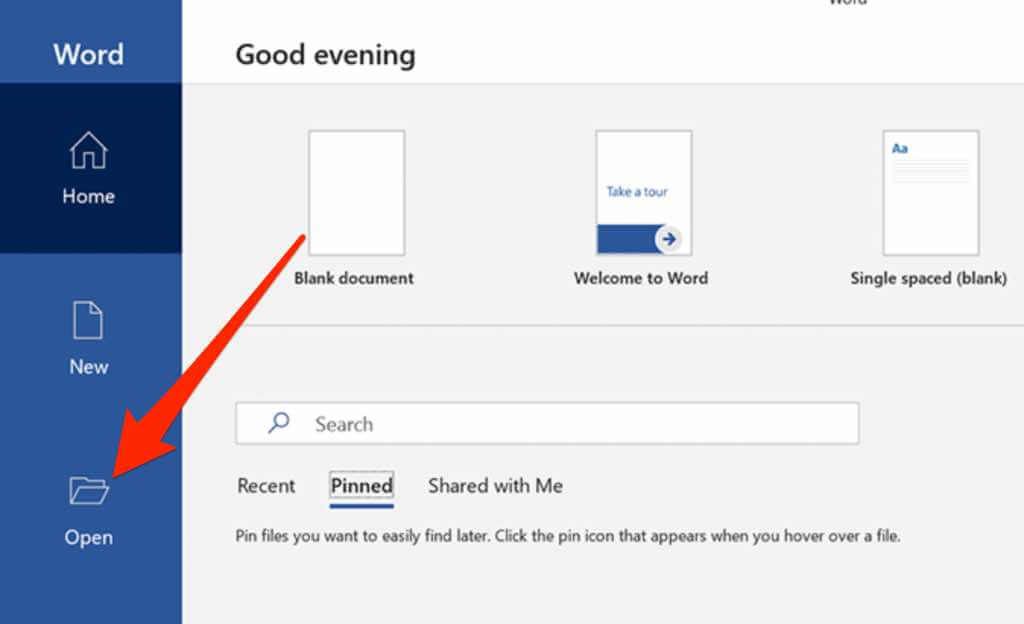
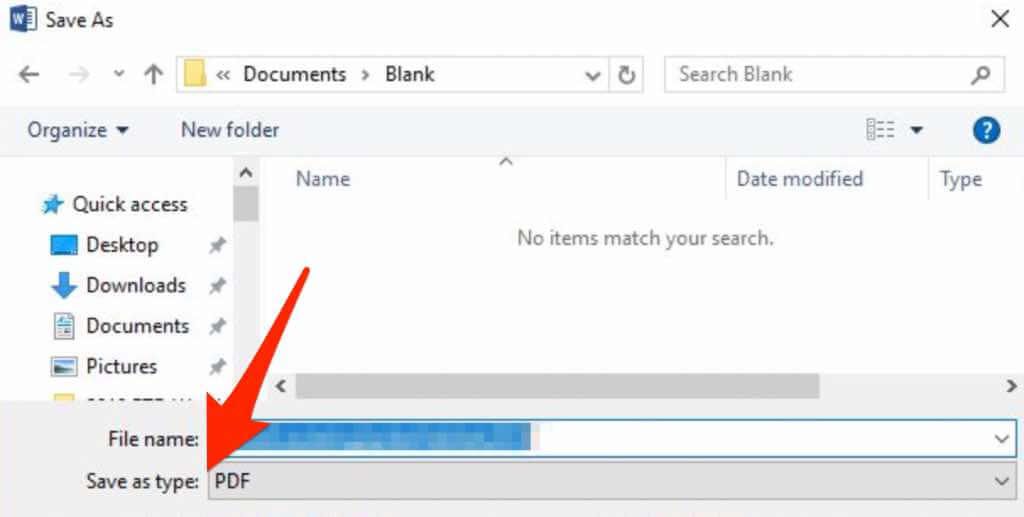
Catatan: Jika Anda menggunakan Outlook 2007, Anda mungkin kesulitan menemukan opsi untuk menyimpan email sebagai file PDF. Sebagai gantinya, Anda dapat menyalin pesan email, menempelkannya ke dokumen Word, lalu menyimpan dokumen sebagai file PDF. Pesan tidak akan memiliki header, tetapi Anda dapat mengetikkannya ke dalam dokumen Word secara manual.
Outlook (Mac)
Langkahnya sedikit berbeda jika Anda menggunakan Outlook di Mac dan ingin menyimpan email sebagai file PDF.
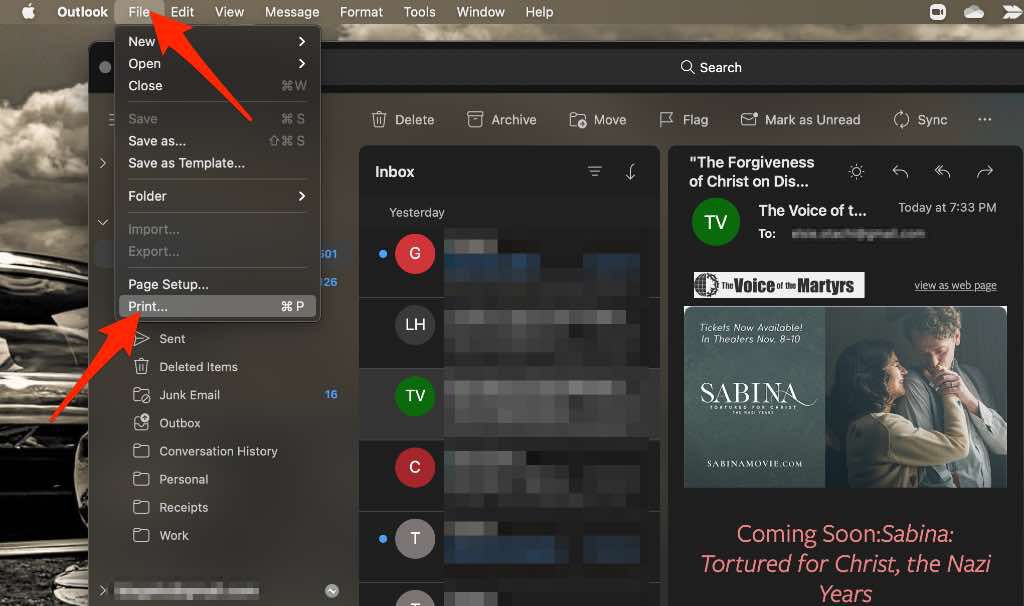
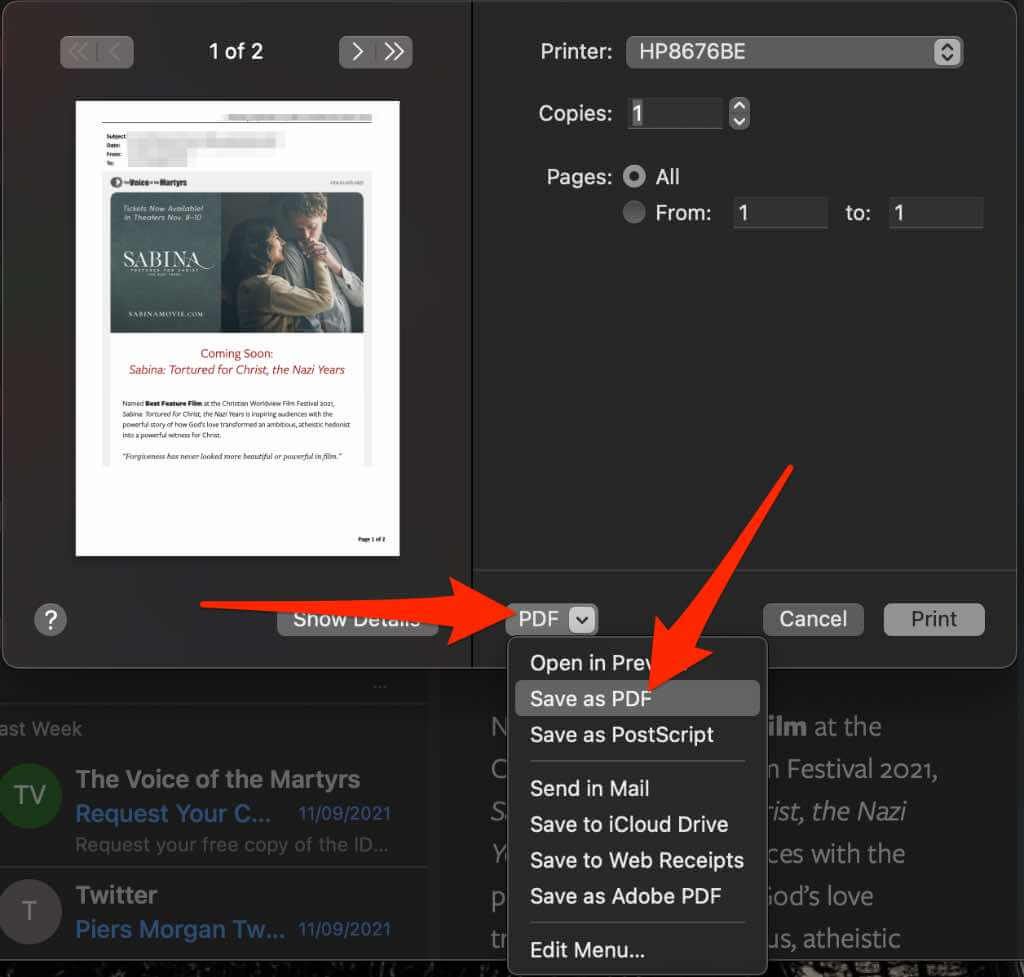
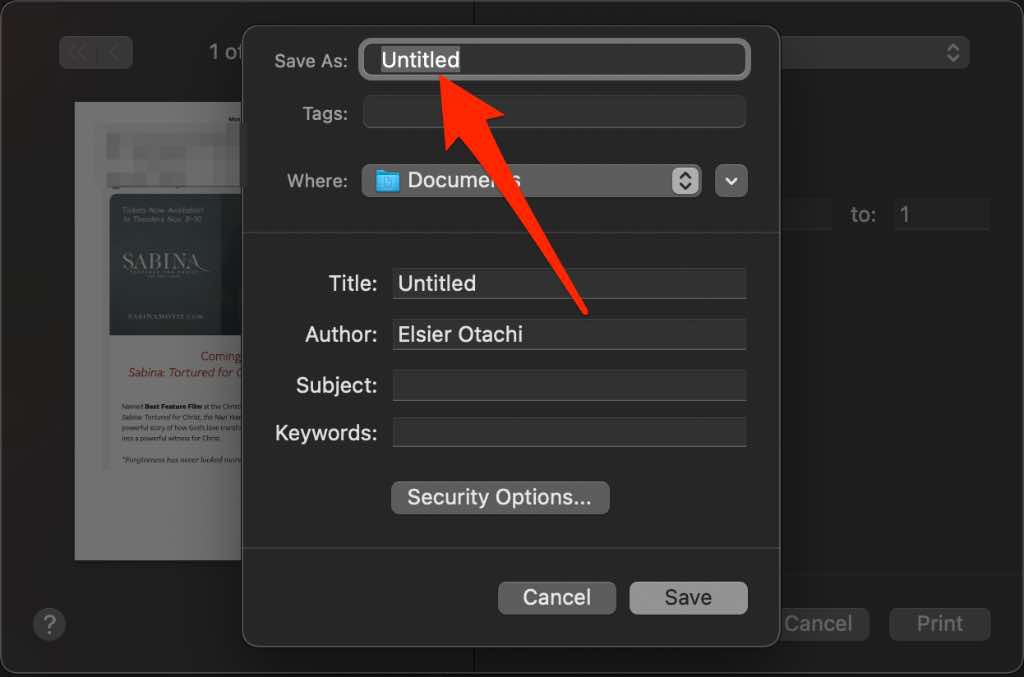
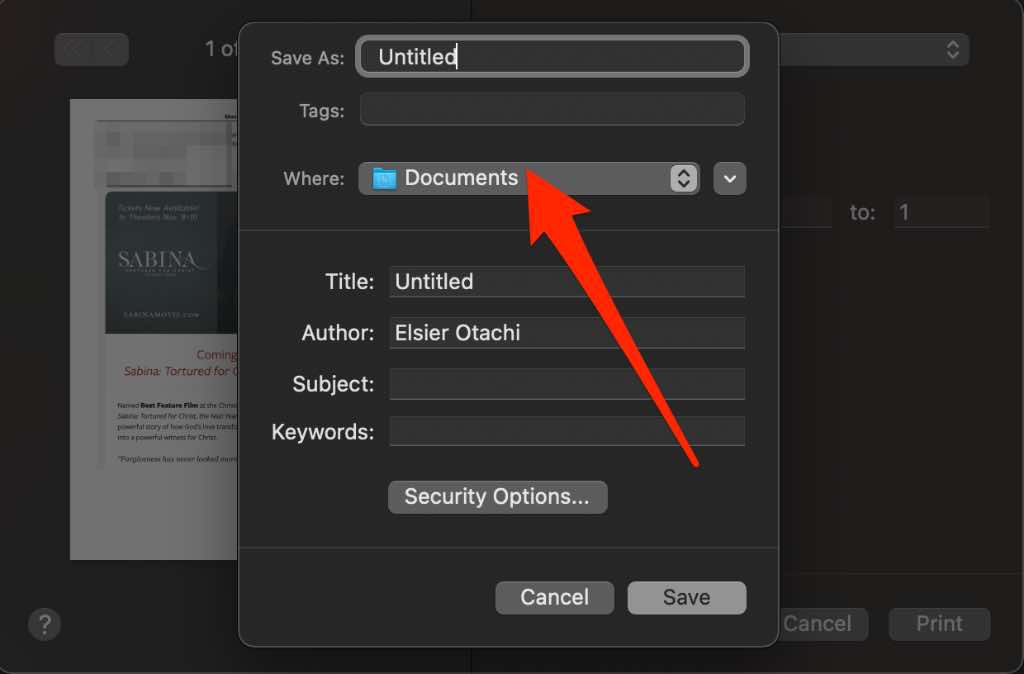
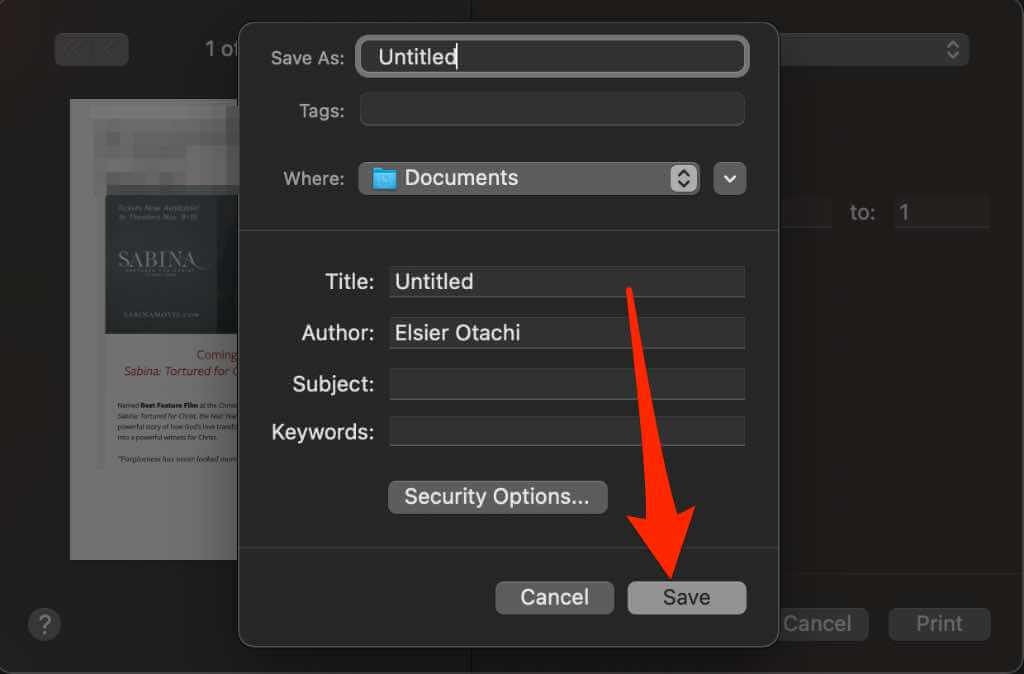
Aplikasi Mail
Aplikasi Mail tersedia untuk pengguna perangkat macOS dan iOS. Anda juga dapat menyimpan pesan email dari aplikasi Mail sebagai file PDF di Mac atau iPhone/iPad Anda.
Mac
Jika Anda ingin menyimpan email sebagai PDF untuk digunakan di tempat lain atau menyimpannya untuk referensi di masa mendatang, gunakan langkah-langkah ini.
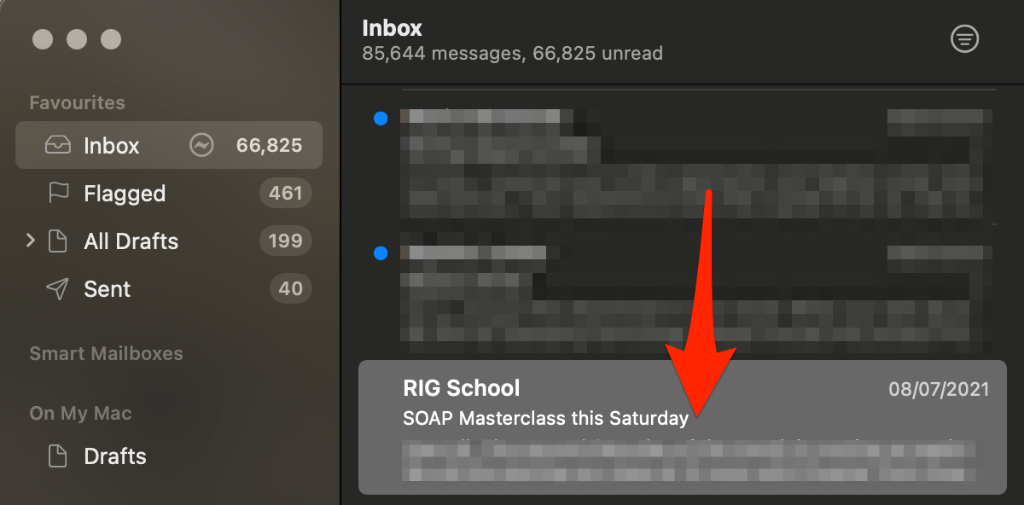
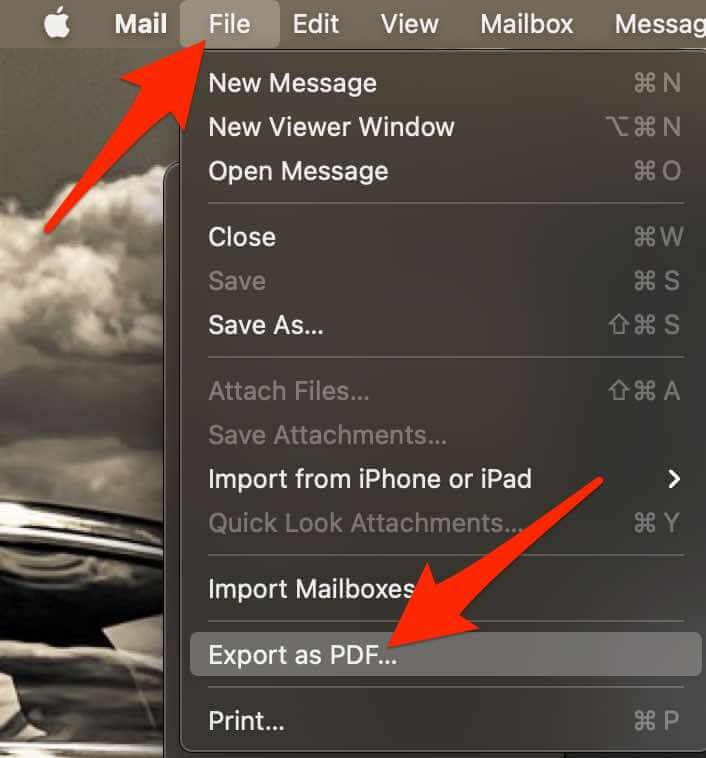
iOS (iPhone/iPad)
Jika Anda menggunakan aplikasi Mail di perangkat iOS, Anda masih dapat menyimpan email sebagai file PDF.
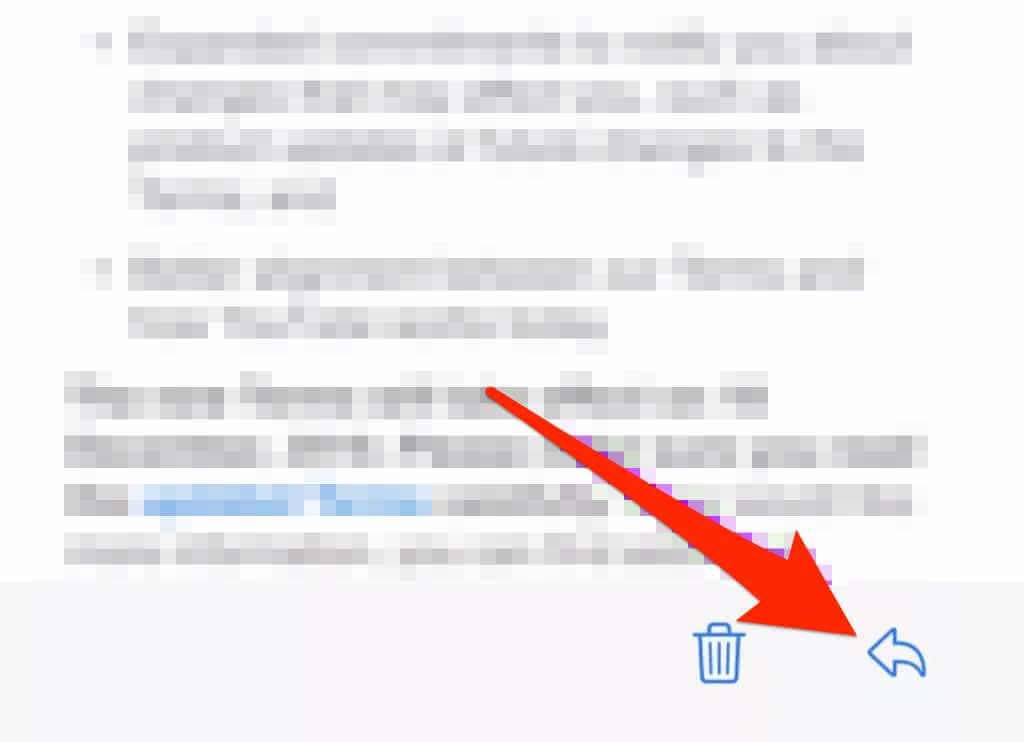
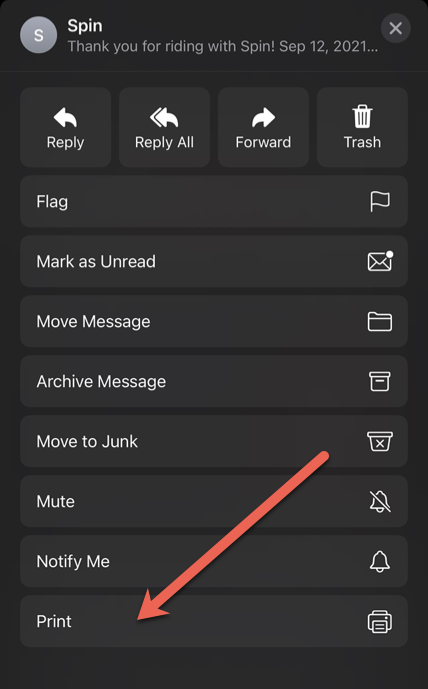
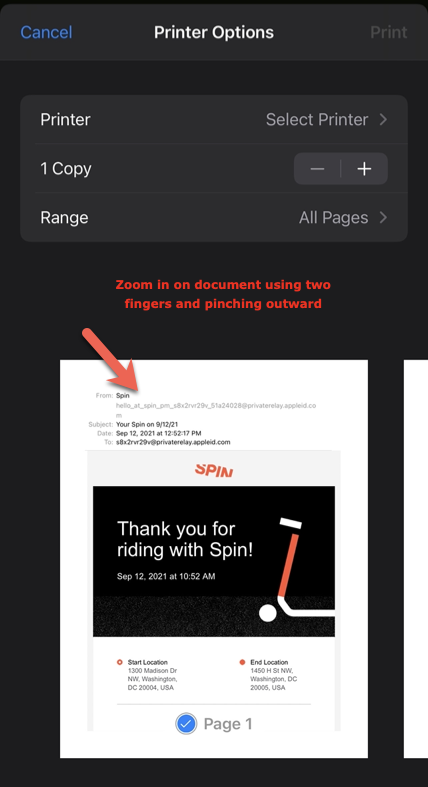
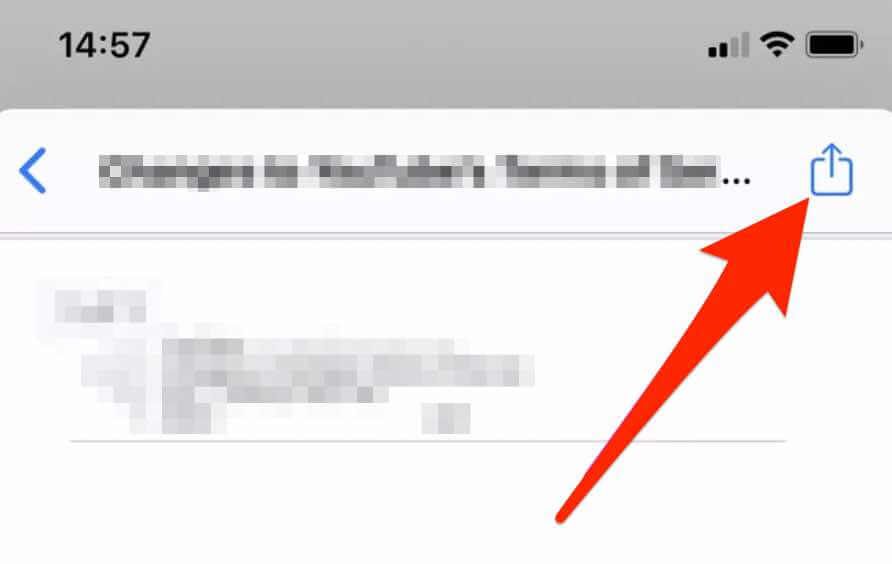
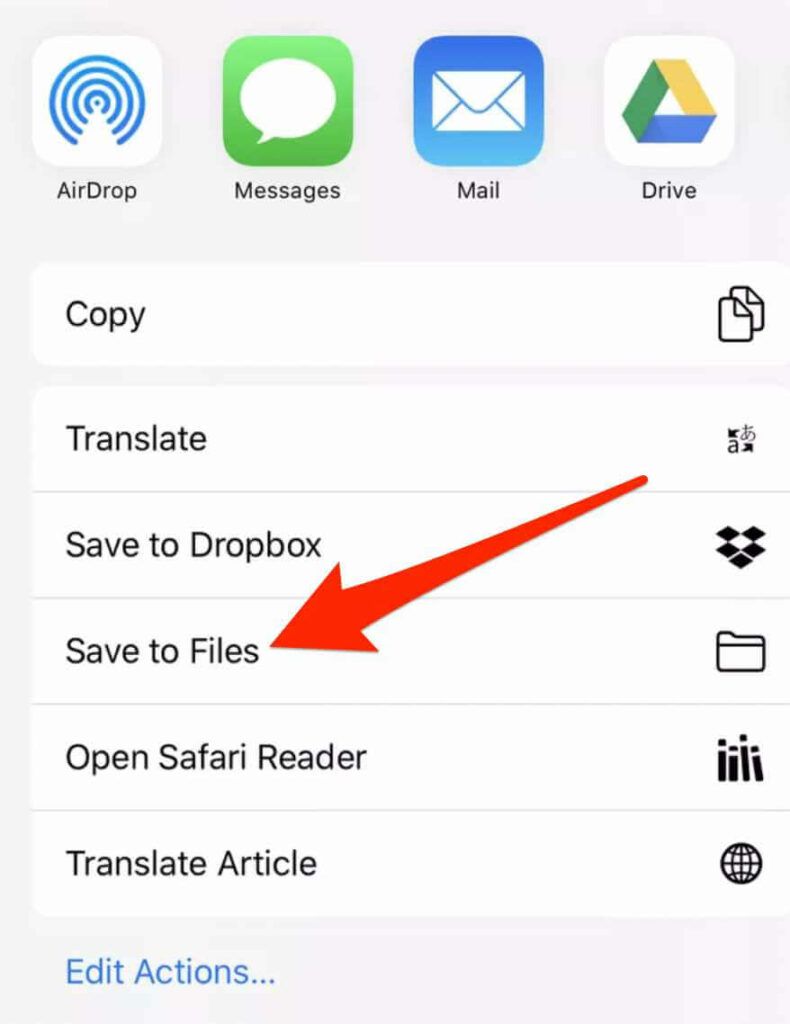
Atau, Anda dapat menggunakan aplikasi Jalan pintas untuk menyimpan pesan email sebagai file PDF.
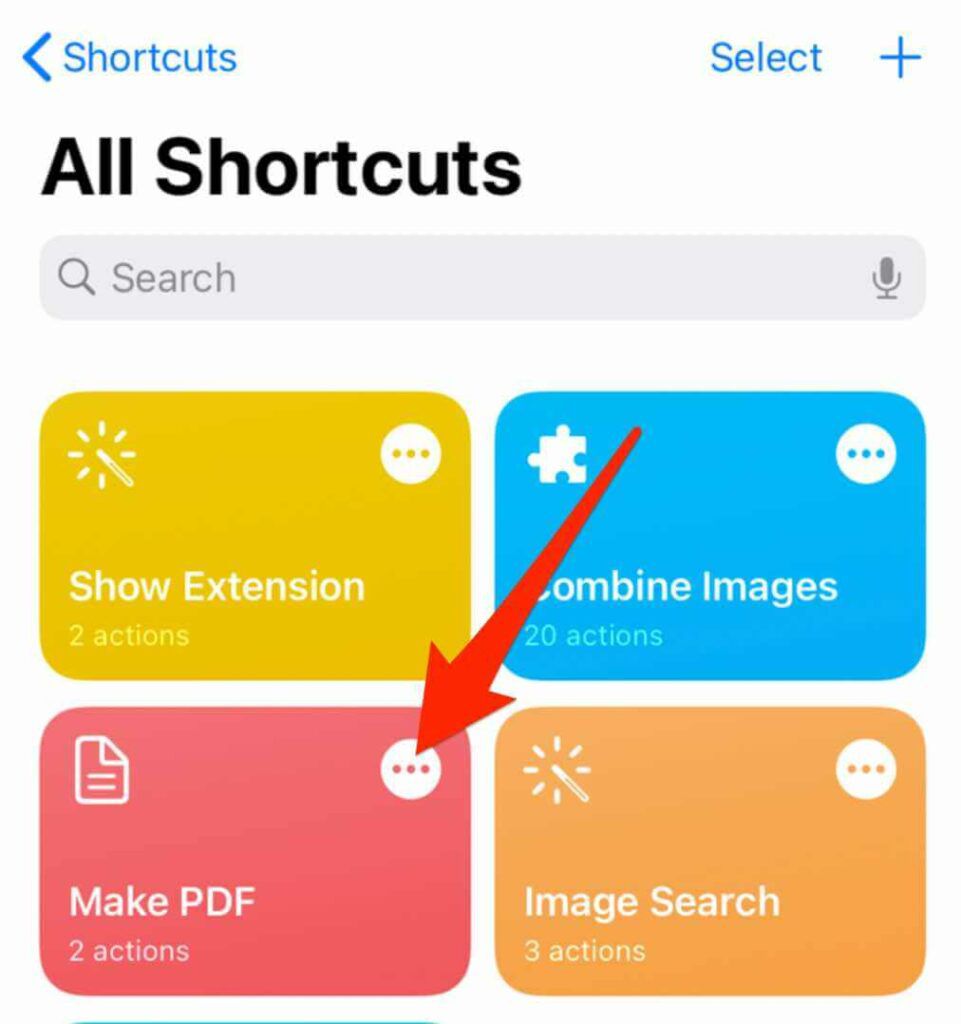
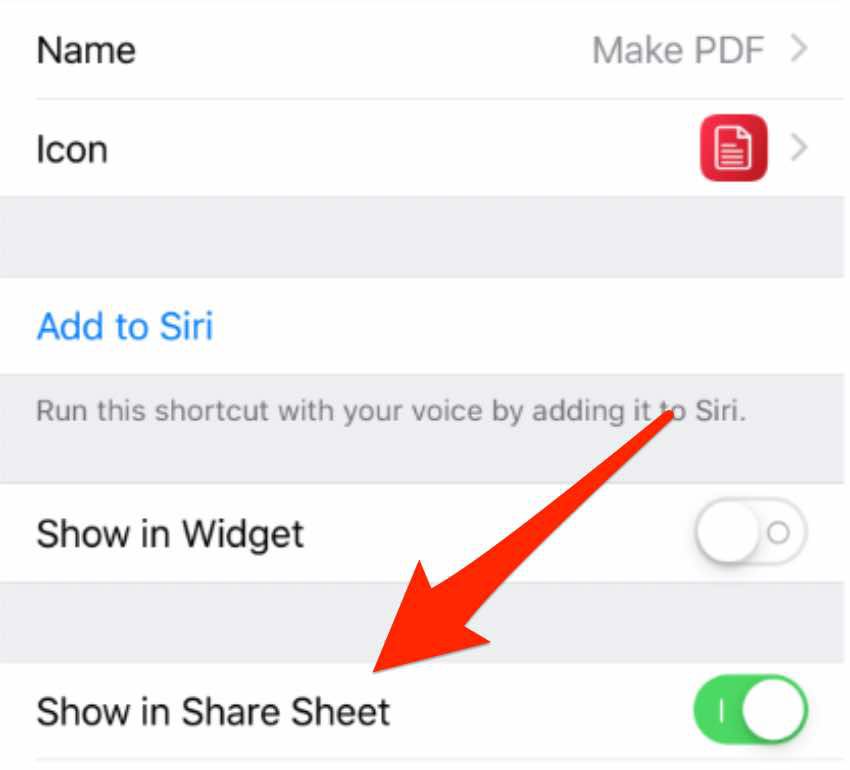
Gmail
Jika Anda menggunakan Gmail sebagai aplikasi email default, Anda dapat menyimpan pesan email Anda sebagai file PDF di komputer atau perangkat seluler Anda.
Windows
Jika Anda menggunakan Gmail di PC Windows 10, Anda dapat menyimpan email pesan sebagai file PDF dalam beberapa langkah cepat.
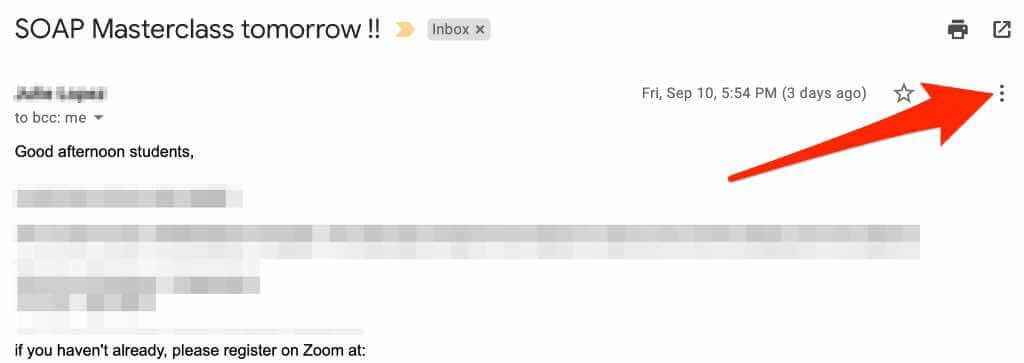
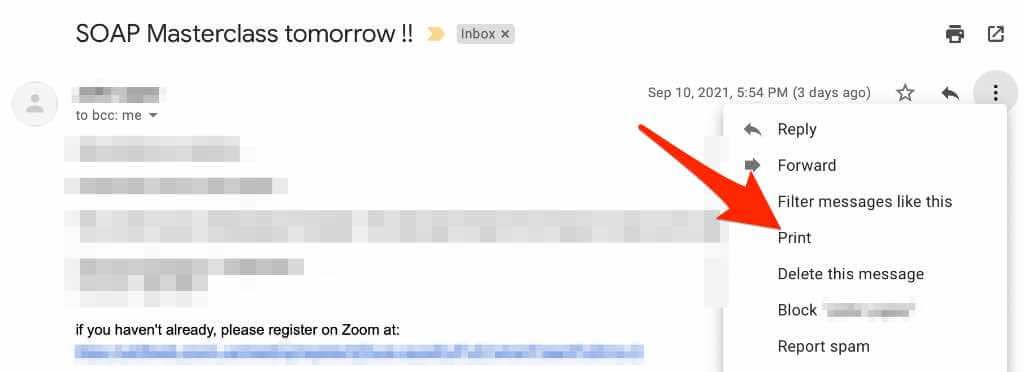
Catatan: Jika Anda ingin mencetak seluruh rangkaian email, pilih Cetaksemua.
Catatan: Pilih Ctrl+ Pjika Anda tidak melihat dialog pencetakan
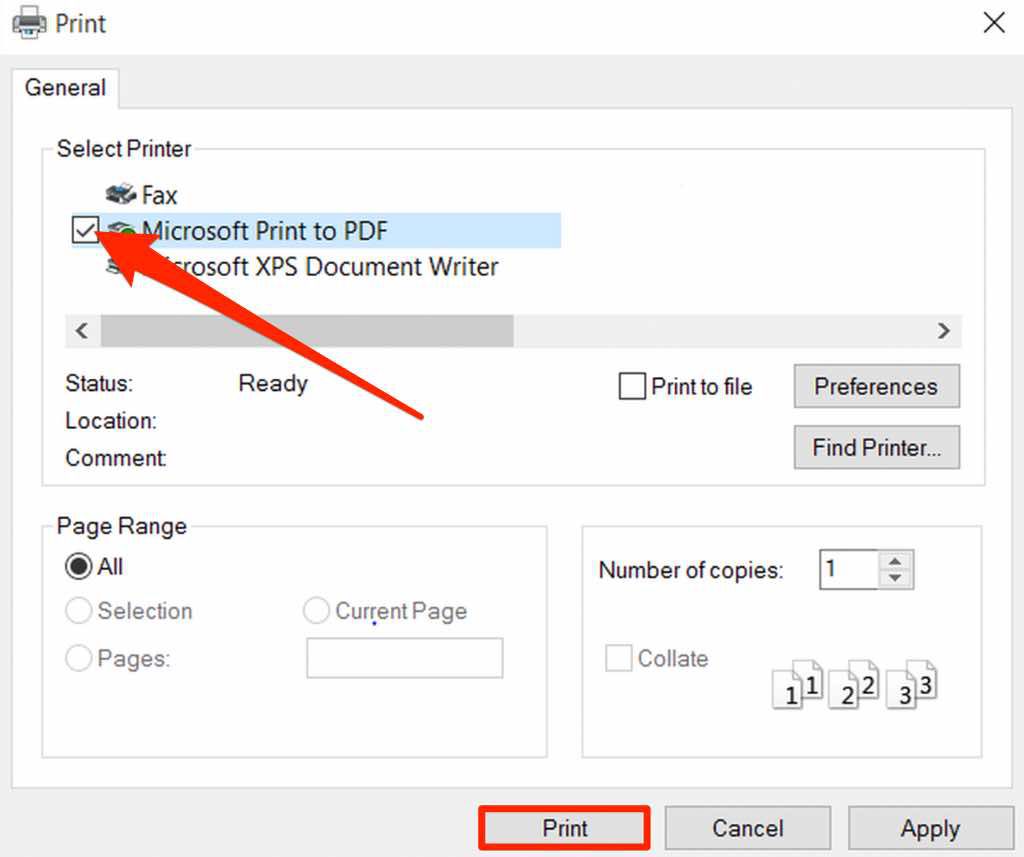
Mac
Langkah-langkah menyimpan email sebagai PDF di Gmail sedikit berbeda dengan Windows di Mac.
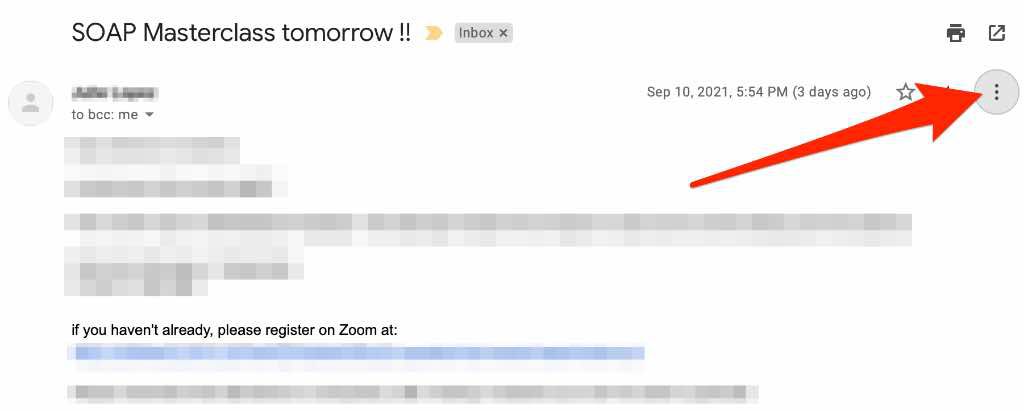
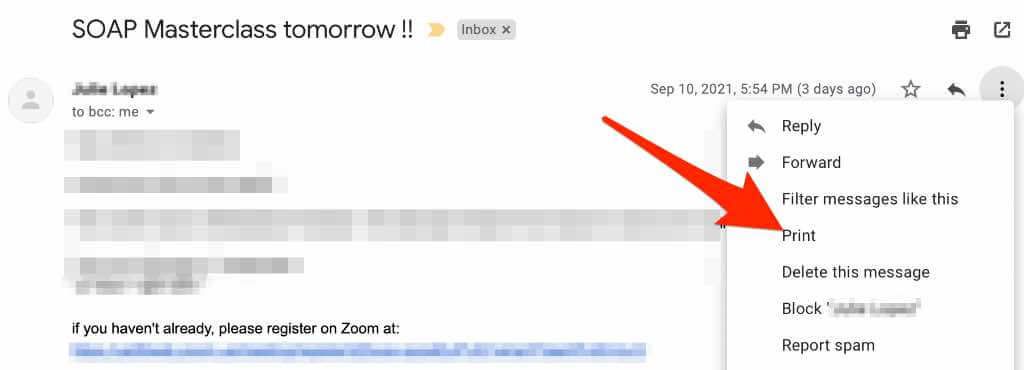
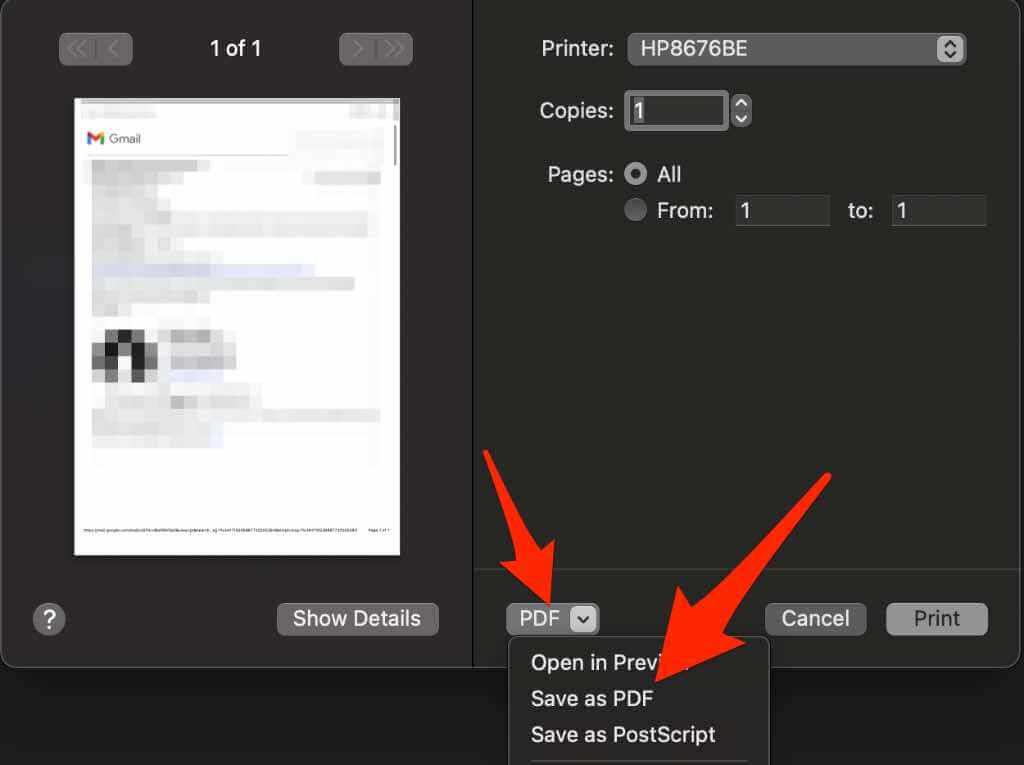
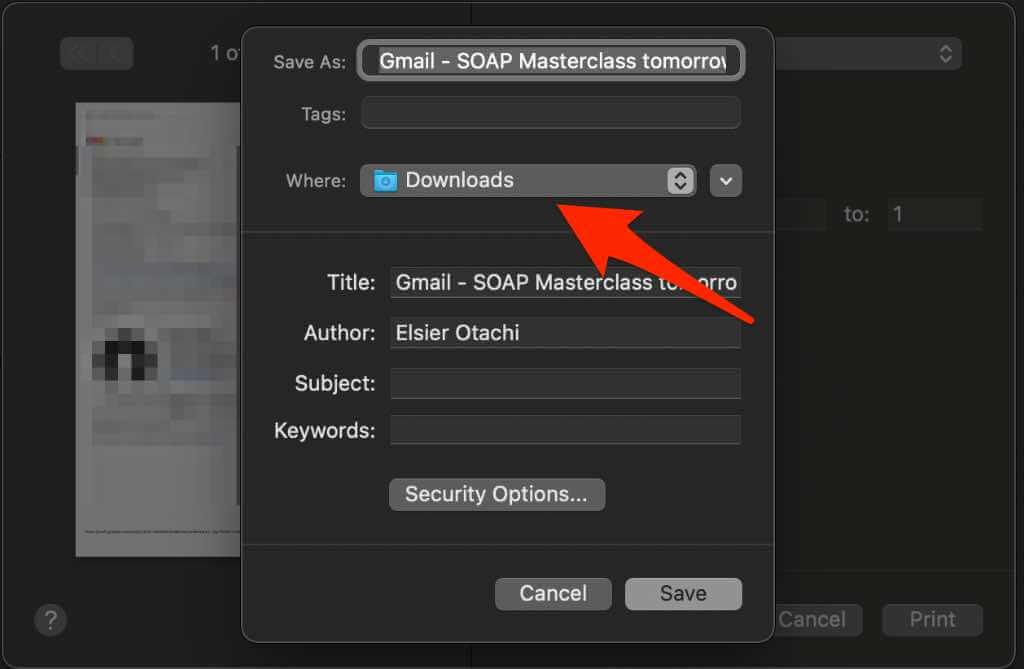
Android
Jika Anda memiliki perangkat Android dan menggunakan aplikasi Gmail, Anda dapat menyimpan pesan email sebagai file PDF ke ponsel atau tablet Anda.
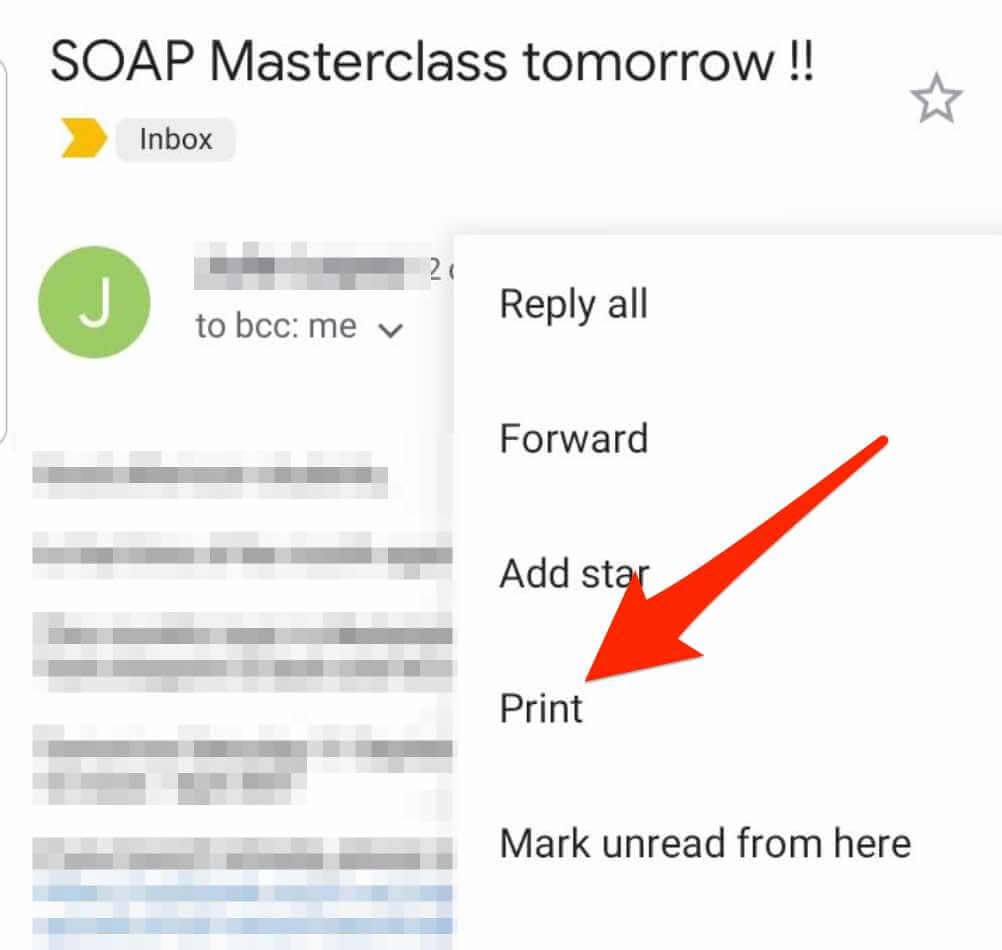
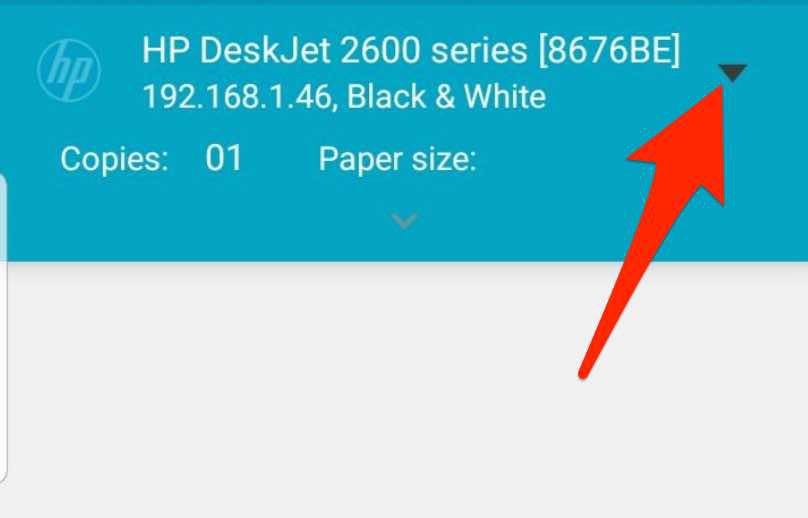
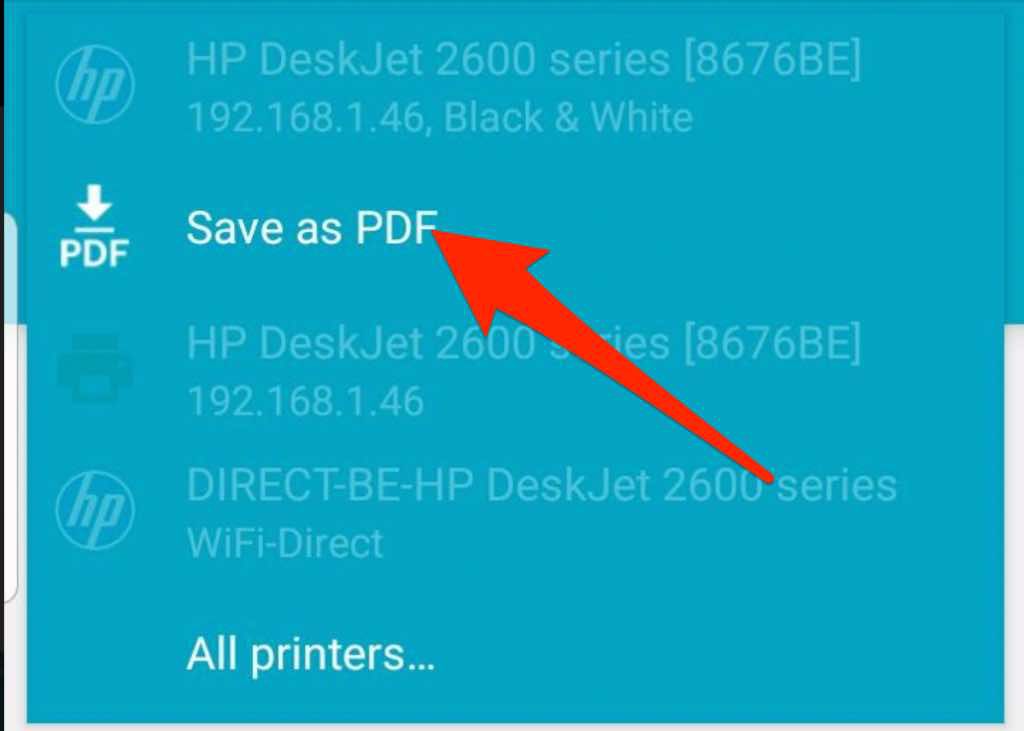
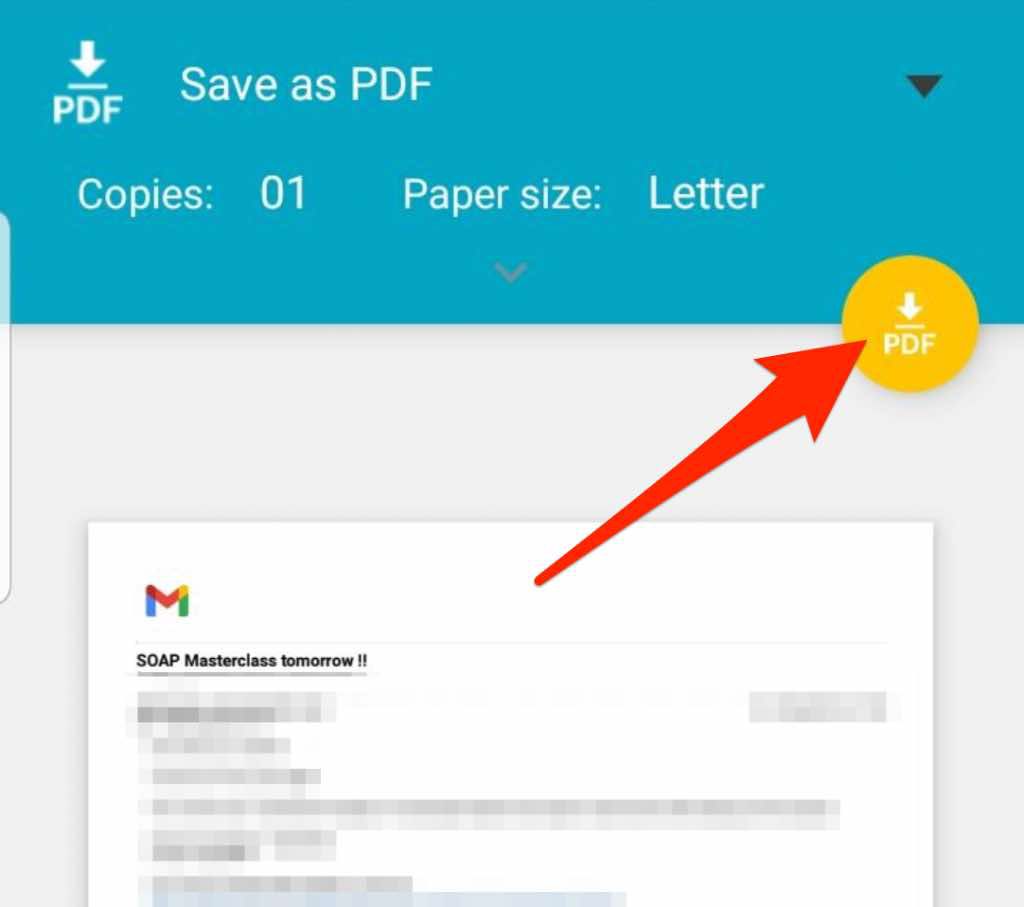
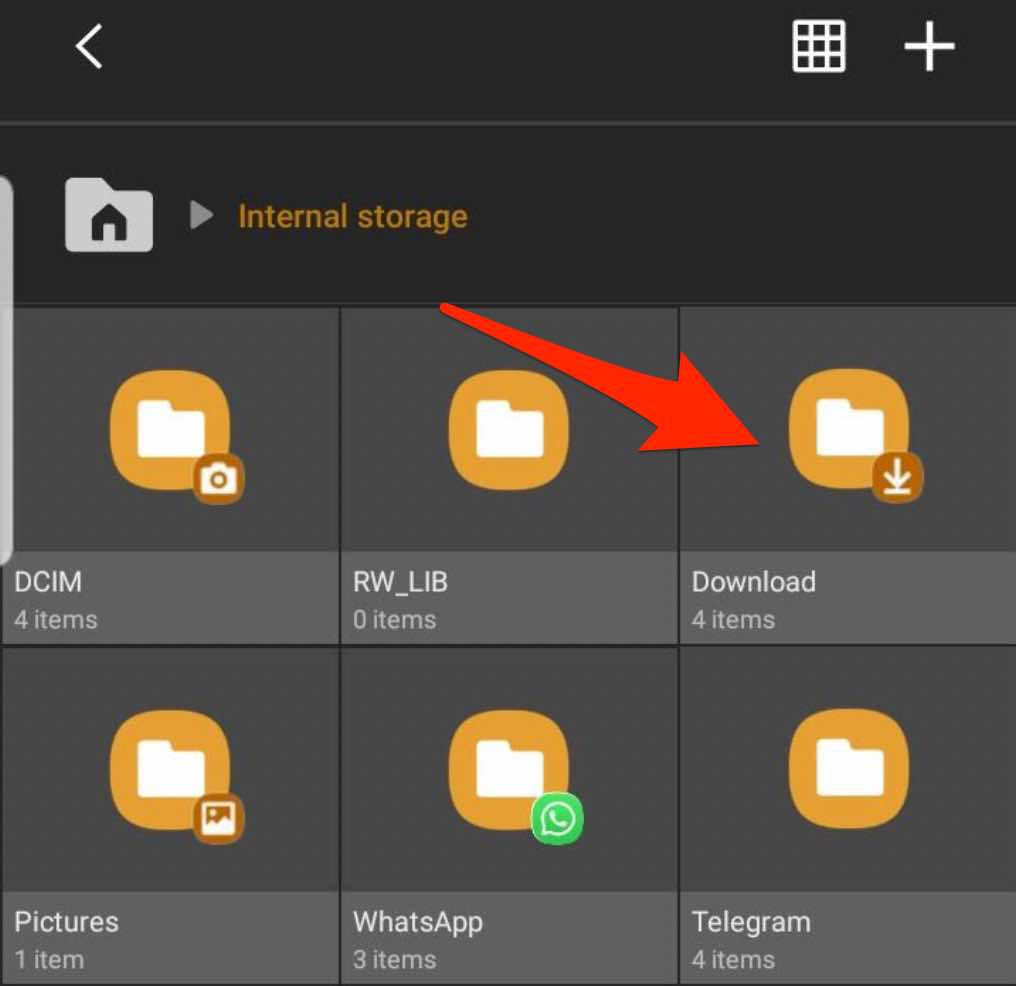
iOS
Di Gmail untuk iOS, Anda dapat menyimpan atau mencetak email sebagai file PDF .
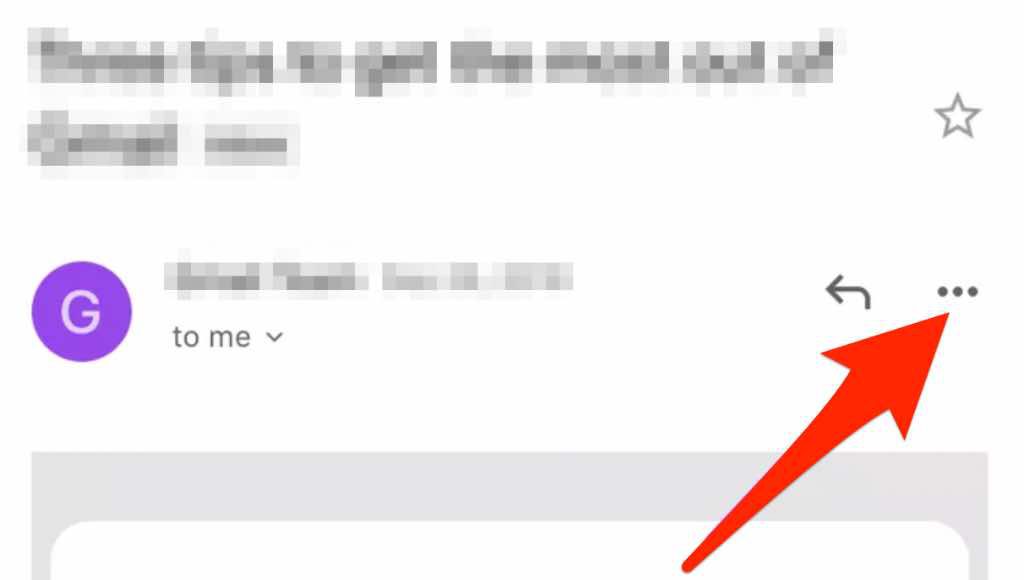
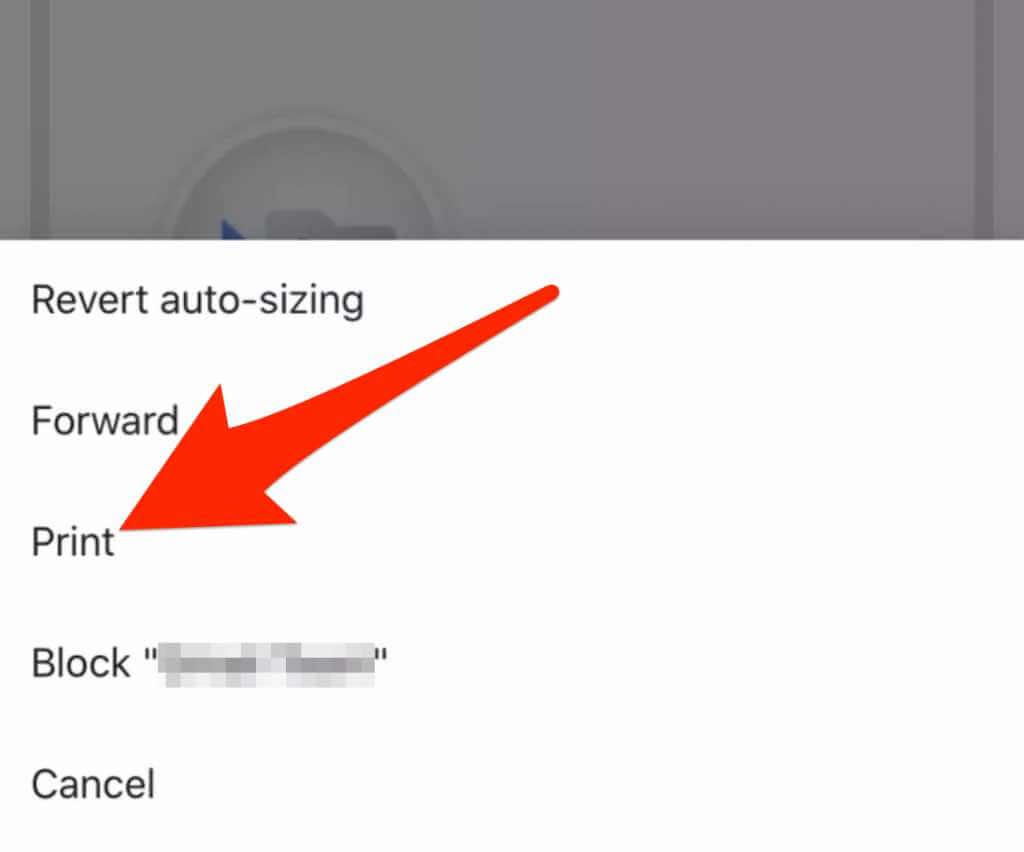
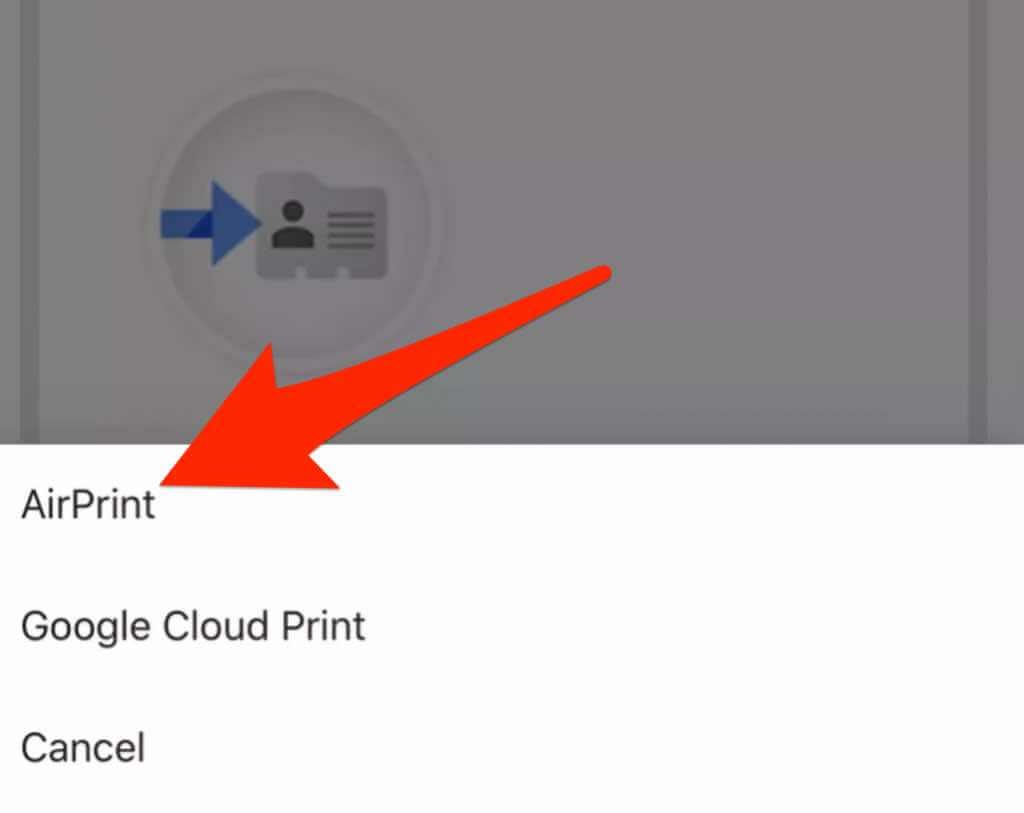
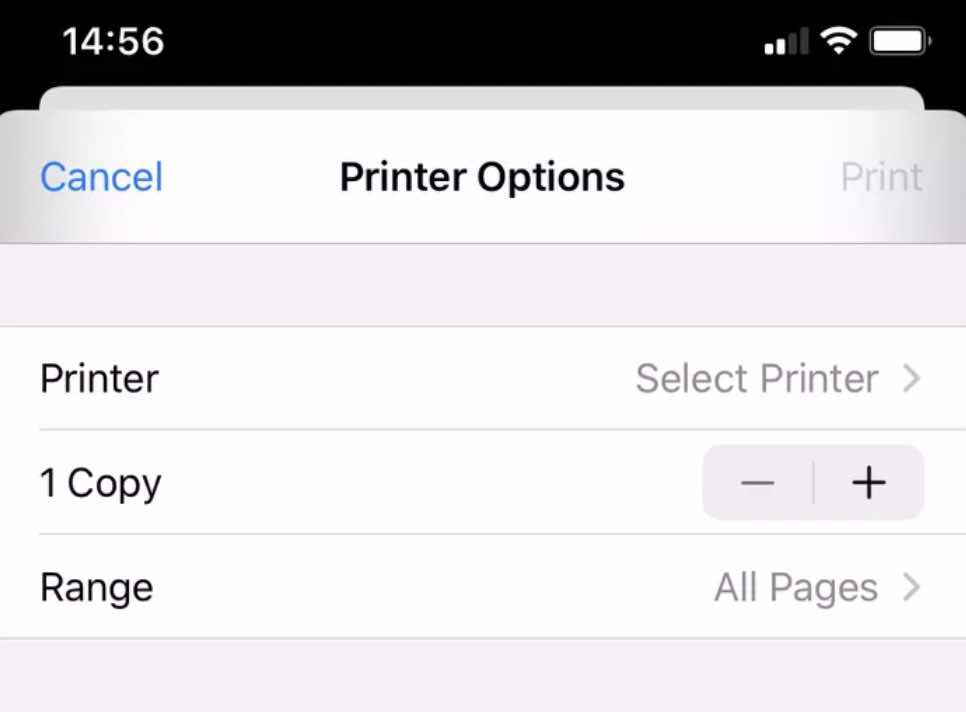
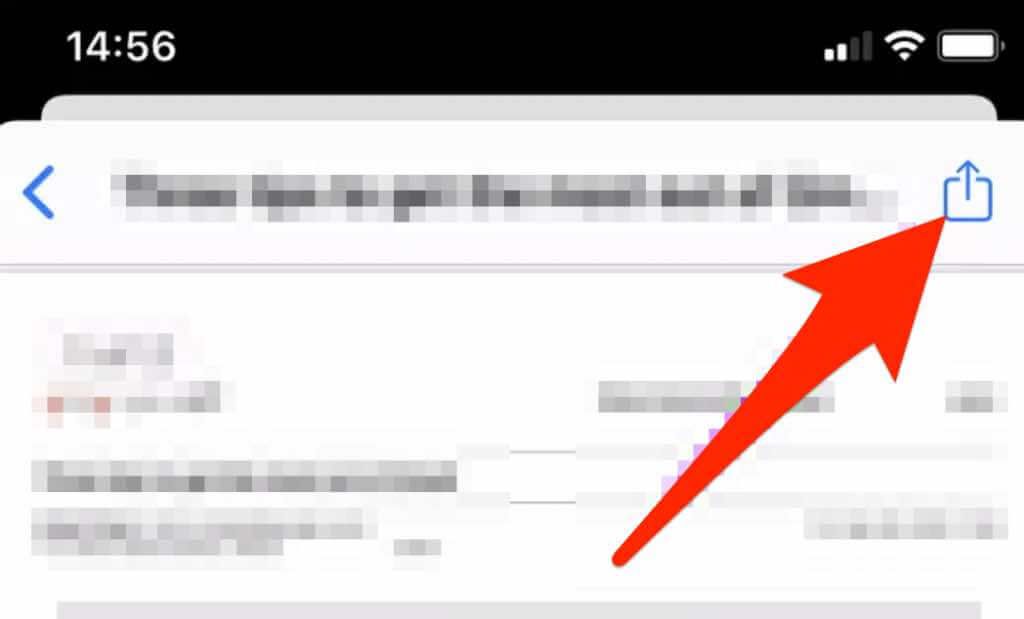
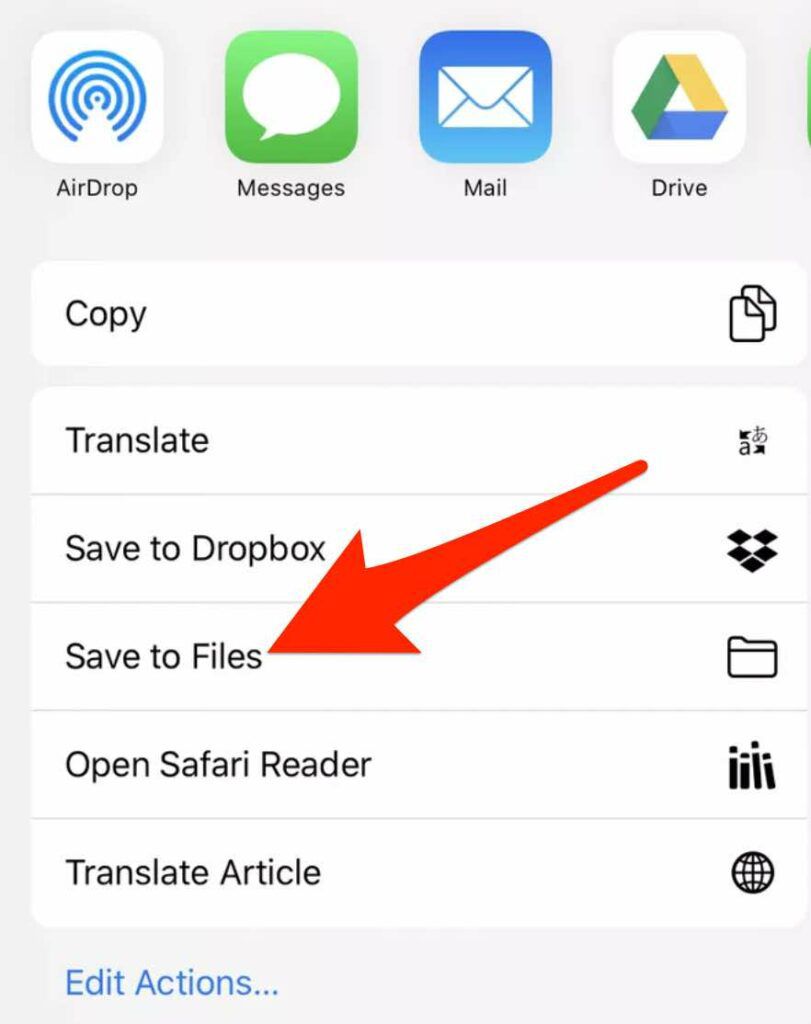
Simpan Email tersebut sebagai Dokumen untuk Penggunaan Selanjutnya
Menyimpan pesan email Anda sebagai file PDF adalah cara mudah untuk mencadangkan, berbagi pesan tertentu, atau sekadar membuatnya mudah diakses.
Lihat panduan lainnya tentang cara mengedit PDF, mengonversi PDF ke file Word, atau masukkan PDF Anda ke dalam dokumen Word.
Apakah ini panduan membantu? Bagikan dengan kami dalam komentar.