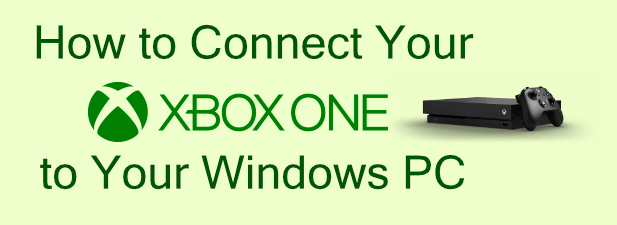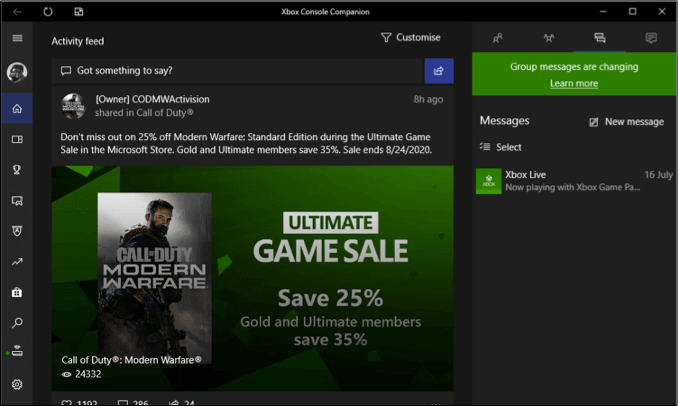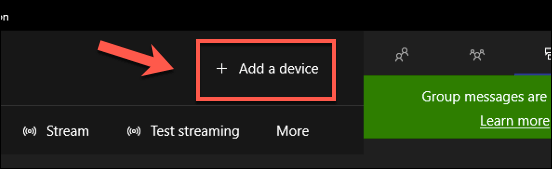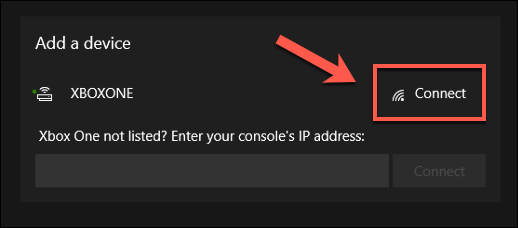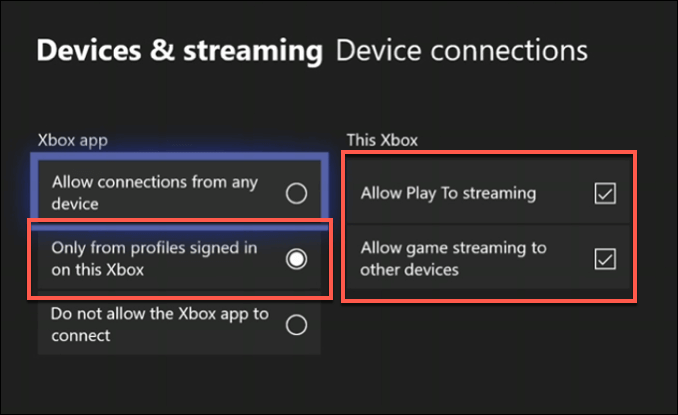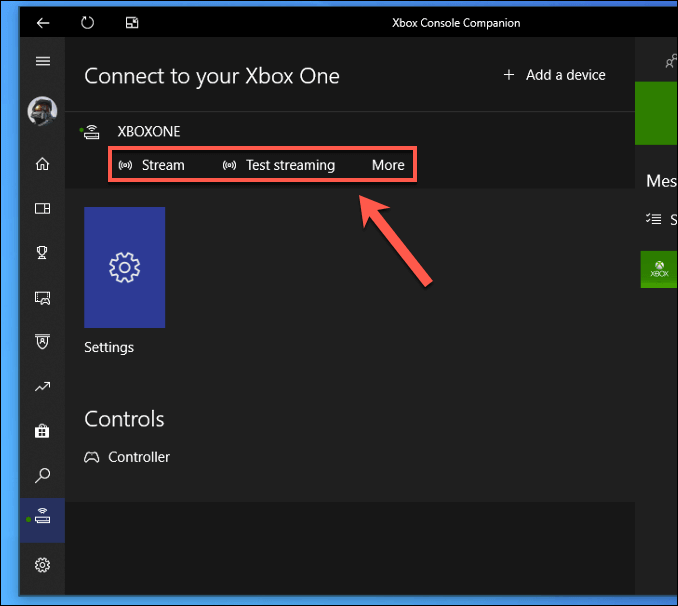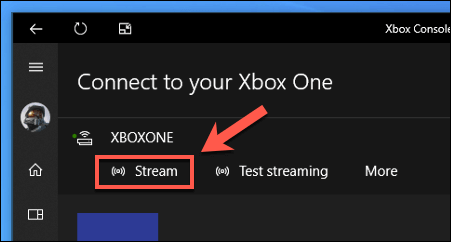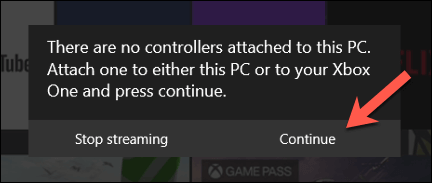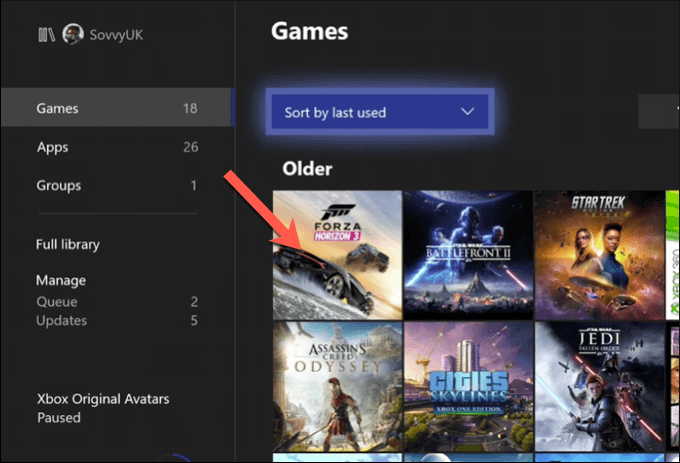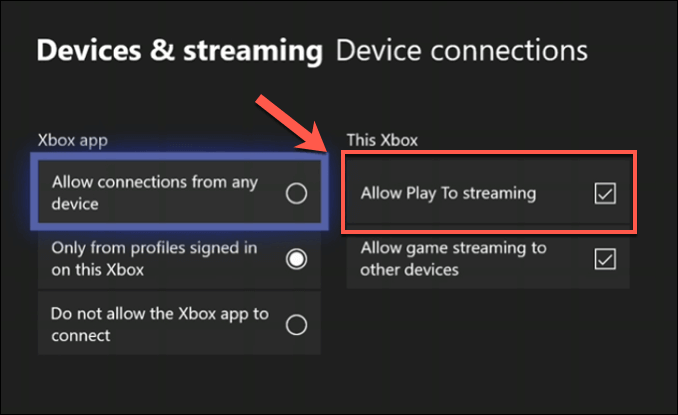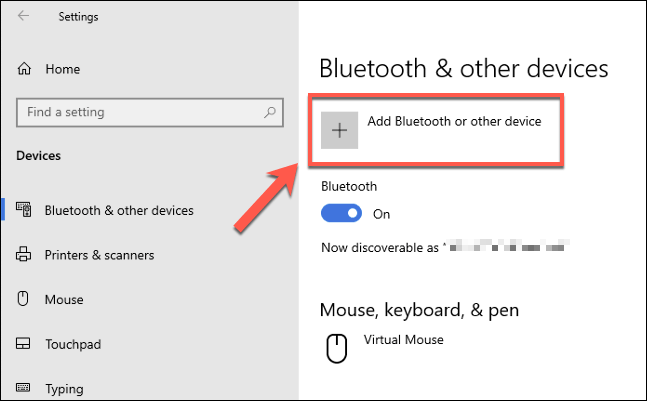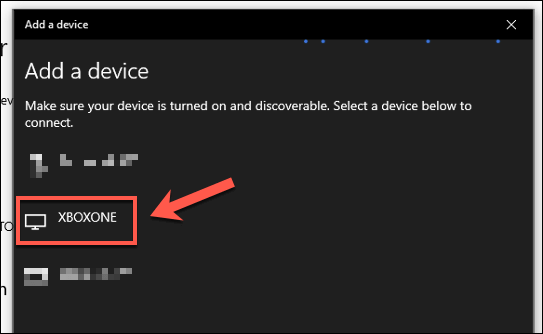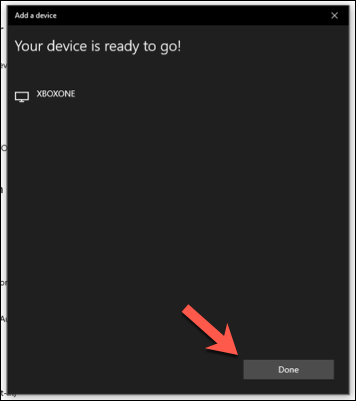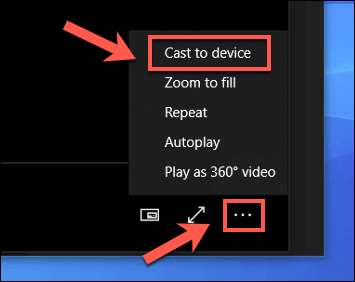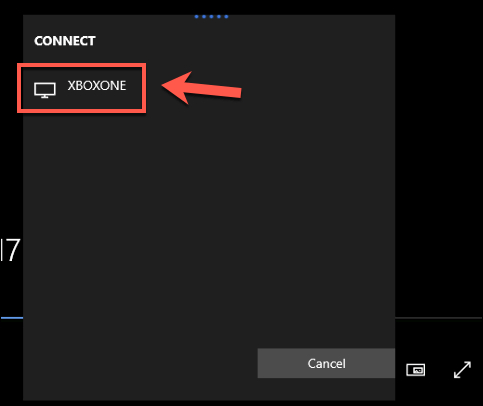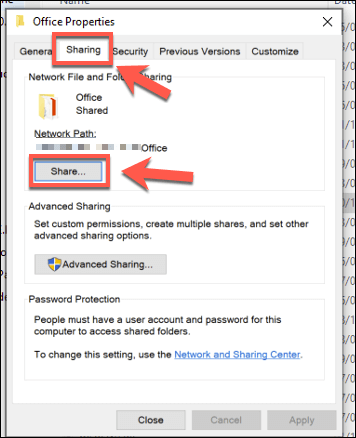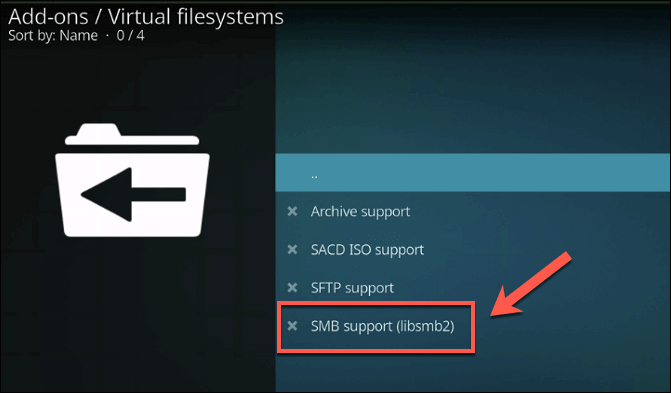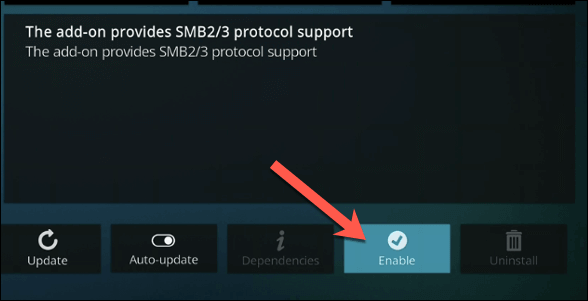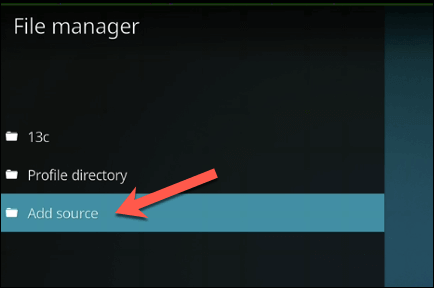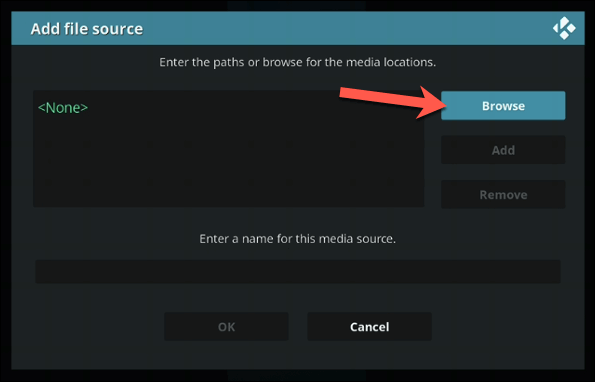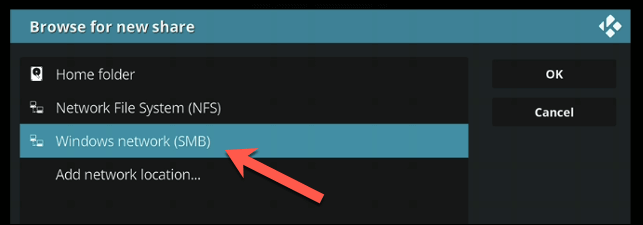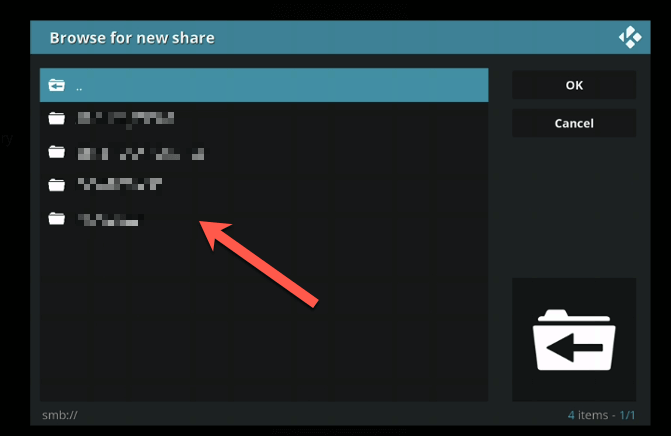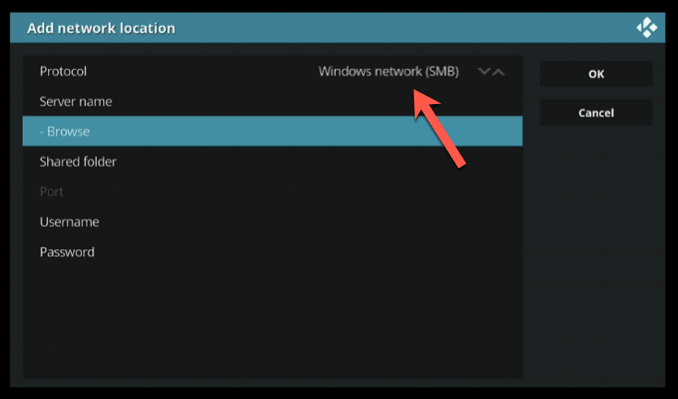Sebagai perangkat berbasis Windows, Xbox memiliki banyak kesamaan dengan PC Windows pada umumnya. Xbox adalah salah satu konsol terbaik untuk berinteraksi dengan PC Windows, dengan kemampuan untuk streaming game, berbagi konten media, dan banyak lagi. Jika Anda menginginkan pengalaman multimedia yang lancar, menggabungkan Xbox dan PC Windows masuk akal.
Selama Anda memiliki penyiapan jaringan yang benar, itu adalah proses yang mudah untuk menyambungkan Xbox ke PC. Anda akan membutuhkan kedua perangkat di jaringan yang sama dan, jika Anda ingin melakukan streaming konten, koneksi ethernet lebih disukai. Jika Anda ingin mengetahui cara menghubungkan Xbox ke PC Windows, inilah yang perlu Anda lakukan.
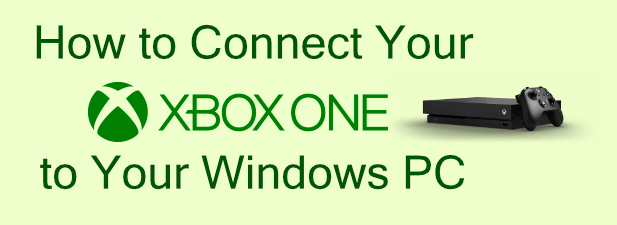
Menghubungkan Xbox ke PC Windows Menggunakan Aplikasi Xbox
Aplikasi Pelengkap Konsol Xboxmemberi Anda kendali penuh atas konsol Xbox One dari PC Windows Anda. Ini memungkinkan Anda untuk memulai atau mematikan Xbox, streaming game Xbox ke PC melalui koneksi jaringan lokal, memasang atau menghapus game, serta mengobrol dengan teman game Xbox Anda.
Aplikasi Xbox Console Companion diinstal di semua PC Windows, sebagai bagian dari rencana Microsoft untuk lebih mengintegrasikan kedua layanan tersebut. Jika Anda memiliki akun pengguna lokal, Anda harus masuk menggunakan akun Microsoft Anda untuk menggunakan aplikasi — pengguna akun Microsoft yang ada harus menemukan aplikasi tersebut masuk secara otomatis.
Saat aplikasi Xbox ditautkan ke akun Microsoft Anda, itu tidak akan secara otomatis terhubung ke Xbox Anda — Anda harus melakukannya secara manual. Untuk melakukannya, tekan ikon Sambungandi menu sebelah kiri aplikasi Xbox pada PC Anda.
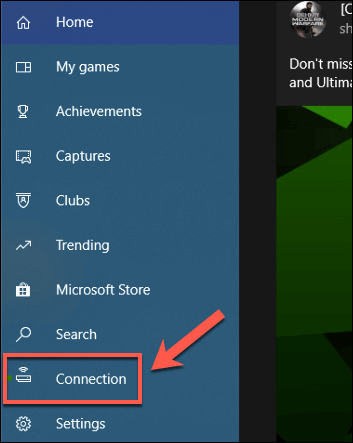 Di Hubungkan ke jendela Xbox One Anda, klik ikon Tambahkan perangkatdi kanan atas.
Di Hubungkan ke jendela Xbox One Anda, klik ikon Tambahkan perangkatdi kanan atas.
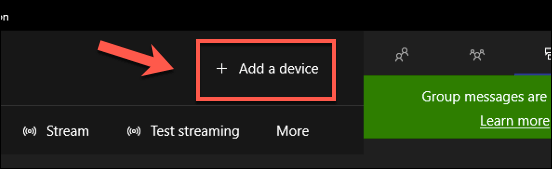 Windows akan mencari konsol Xbox One Anda secara otomatis. Jika mendeteksi, tekan tombol Hubungkan. Jika Anda perlu melakukan ini secara manual, ketik alamat IP untuk Xbox Anda di kotak yang tersedia, kemudian tekan Hubungkanuntuk menyambungkannya.
Jika Anda tidak dapat tersambung, Anda mungkin perlu mengizinkan koneksi streaming di setelan Xbox Anda. Untuk melakukannya, buka setelan Xbox Anda dan buka Perangkat & Streaming>Sambungan perangkat. Pastikan bahwa setelan Izinkan Putar Ke, Izinkan streaming game ke perangkat laindan Hanya dari profil yang masuk ke Xbox inidipilih atau diaktifkan.
Windows akan mencari konsol Xbox One Anda secara otomatis. Jika mendeteksi, tekan tombol Hubungkan. Jika Anda perlu melakukan ini secara manual, ketik alamat IP untuk Xbox Anda di kotak yang tersedia, kemudian tekan Hubungkanuntuk menyambungkannya.
Jika Anda tidak dapat tersambung, Anda mungkin perlu mengizinkan koneksi streaming di setelan Xbox Anda. Untuk melakukannya, buka setelan Xbox Anda dan buka Perangkat & Streaming>Sambungan perangkat. Pastikan bahwa setelan Izinkan Putar Ke, Izinkan streaming game ke perangkat laindan Hanya dari profil yang masuk ke Xbox inidipilih atau diaktifkan.
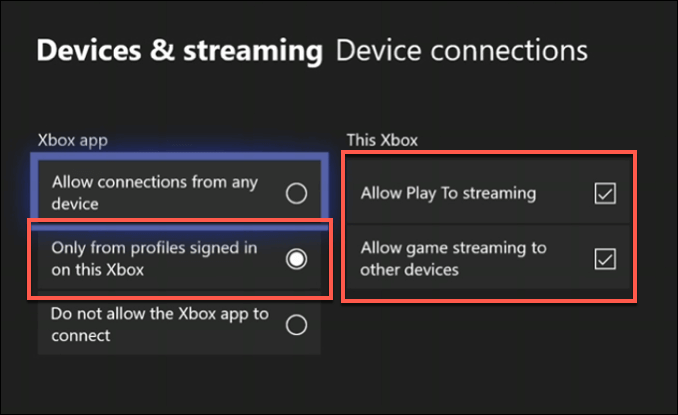 Setelah Xbox ditambahkan, Anda akan melihatnya tercantum di tab Koneksi. Dari sini, Anda dapat menyalakan atau mematikan Xbox, melihat game atau aplikasi yang saat ini terbuka, menguji kualitas streaming, atau melakukan streaming Xbox ke PC Anda dengan menekan Stream.
Setelah Xbox ditambahkan, Anda akan melihatnya tercantum di tab Koneksi. Dari sini, Anda dapat menyalakan atau mematikan Xbox, melihat game atau aplikasi yang saat ini terbuka, menguji kualitas streaming, atau melakukan streaming Xbox ke PC Anda dengan menekan Stream.
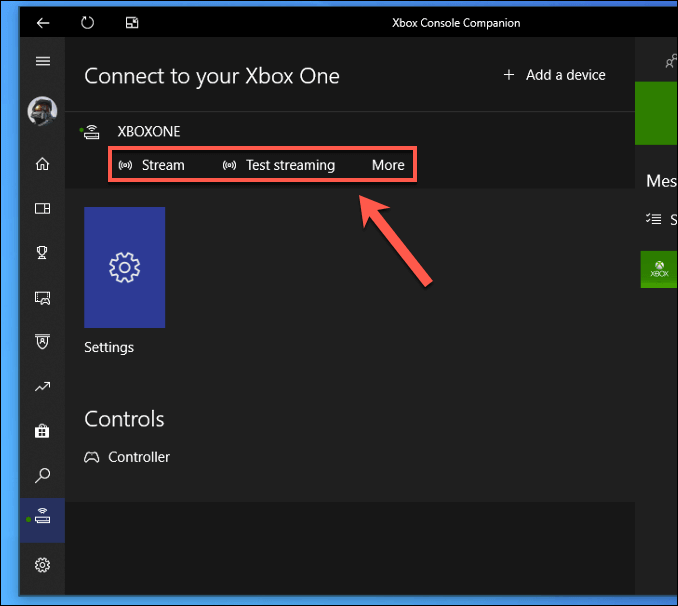
Streaming Game Xbox ke PC Windows
Anda dapat melakukan streaming game Xbox ke PC Anda dari tab Koneksidi Pengiring Konsol Xboxapp.
Di tab Koneksi, tekan tombol Aliranuntuk mulai streaming Xbox Satu konsol ke PC Anda.
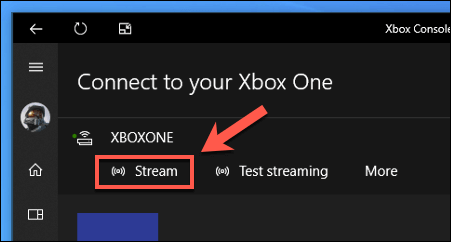 Setelah Anda membuat streaming, Anda harus memutuskan apakah Anda ingin menghubungkan pengontrol Xbox One ke PC Anda atau terus mengoperasikannya dari Xbox Anda. Jika Xbox Anda agak jauh, Anda mungkin ingin menghubungkannya ke PC Anda. Setelah Anda siap untuk melanjutkan, tekan Lanjut.
Setelah Anda membuat streaming, Anda harus memutuskan apakah Anda ingin menghubungkan pengontrol Xbox One ke PC Anda atau terus mengoperasikannya dari Xbox Anda. Jika Xbox Anda agak jauh, Anda mungkin ingin menghubungkannya ke PC Anda. Setelah Anda siap untuk melanjutkan, tekan Lanjut.
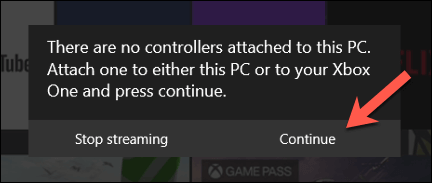 Menggunakan pengontrol Xbox, Anda dapat menavigasi menu Xbox One seperti biasa . Mainkan game dengan memilihnya dari menu Game dan aplikasi saya.
Menggunakan pengontrol Xbox, Anda dapat menavigasi menu Xbox One seperti biasa . Mainkan game dengan memilihnya dari menu Game dan aplikasi saya.
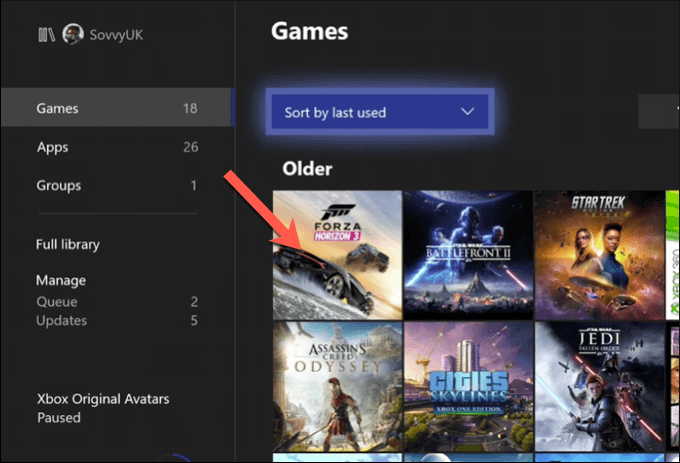
Mengalirkan Konten Media ke Xbox Menggunakan Microsoft Movies & TV
Meskipun sebagian besar pengguna mungkin tertarik untuk menghubungkan dan mengontrol Xbox mereka ke PC karena alasan permainan, Anda dapat mengalirkan konten media lain ke Xbox menggunakan PlayTofitur. Ini memungkinkan aplikasi lain yang mendukung PlayTo untuk melakukan streaming konten dari Windows ke Xbox (dan sebaliknya).
In_content_1 all: [300x250] / dfp: [640x360]- >
Anda harus memastikan bahwa streaming PlayTo diaktifkan terlebih dahulu. Untuk melakukannya, buka setelan Xbox Anda dan buka Perangkat & Streaming>Sambungan perangkat, pastikan bahwa setelan Izinkan Putar Ke streamingdiaktifkan.
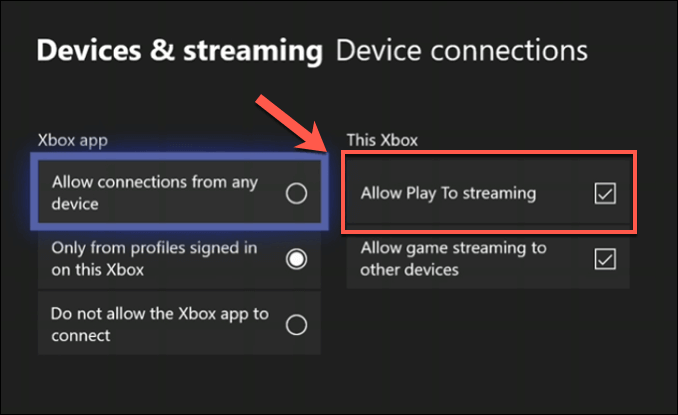 Di setelan WindowsAnda (klik kanan menu Start dan tekan Settingsuntuk mengaksesnya), tekan Perangkat >Bluetooth & Perangkat Lain>Tambahkan Bluetooth atau perangkat lain.
Di setelan WindowsAnda (klik kanan menu Start dan tekan Settingsuntuk mengaksesnya), tekan Perangkat >Bluetooth & Perangkat Lain>Tambahkan Bluetooth atau perangkat lain.
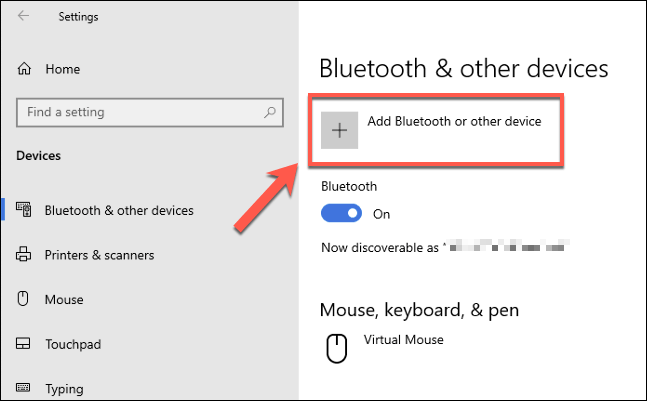 Di menu Tambahkan perangkat, pilih konsol Xbox One Anda dari daftar setelah proses pemindaian selesai.
Di menu Tambahkan perangkat, pilih konsol Xbox One Anda dari daftar setelah proses pemindaian selesai.
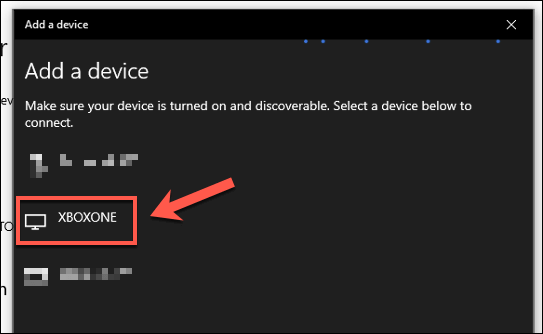 Windows akan mengkonfirmasi bahwa koneksi telah dibuat. Klik Selesaiuntuk mengonfirmasi.
Windows akan mengkonfirmasi bahwa koneksi telah dibuat. Klik Selesaiuntuk mengonfirmasi.
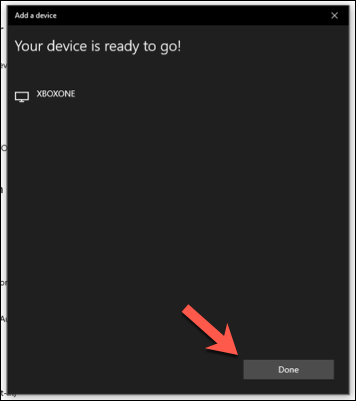
Sekarang Anda dapat melakukan streaming konten dari aplikasi media Microsoft Film & TV. Anda harus memasang aplikasi yang sama di Xbox dan PC agar ini berfungsi.
Untuk melakukannya di aplikasi Film & TV, tekan ikon menu tiga titikdi pojok kanan bawah bilah pemutaran saat Anda memutar konten . Dari menu opsi, klik Transmisikan ke perangkat.
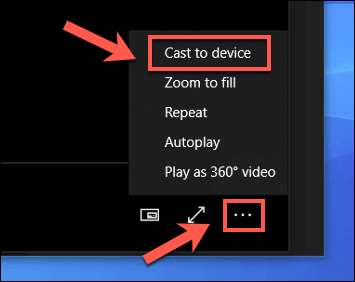 Di menu Connect, pilih Konsol Xbox One. Ini akan membuka aplikasi Film & TV di Xbox Anda dan mengalirkan konten dari PC Anda untuk pemutaran.
Di menu Connect, pilih Konsol Xbox One. Ini akan membuka aplikasi Film & TV di Xbox Anda dan mengalirkan konten dari PC Anda untuk pemutaran.
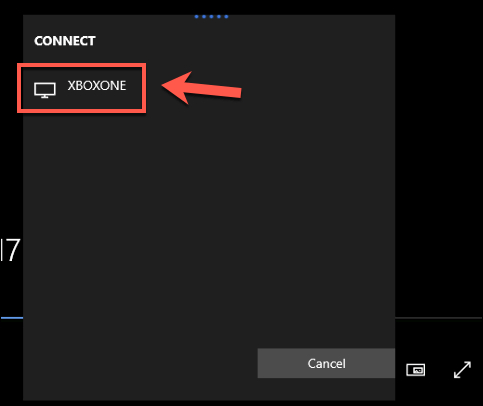
Mengalirkan Konten Media ke Xbox Menggunakan Kodi
Jika Anda lebih suka menggunakan aplikasi media alternatif, maka aplikasi seperti Kodi dapat diinstal di Xbox Anda. Kodi mendukung berbagai pilihan pemutaran media, termasuk kemampuan untuk mengakses jaringan bersama dari PC Windows atau perangkat jaringan penyimpanan terpasang lainnya.
Di Windows, Anda dapat berbagi folder dengan mengeklik kanan dan menekan Properti. Di tab Berbagi, klik Bagikanuntuk membagikan folder, pastikan Anda memilih akun pengguna Anda di jendela berikut.
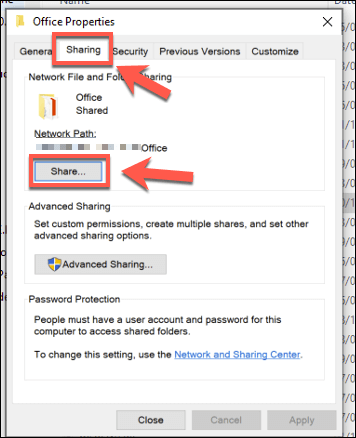 Pada Kodi di Xbox Anda, Anda harus mengaktifkan berbagi jaringan menggunakan protokol SMB yang digunakan oleh Windows. Untuk melakukannya, buka Settings>Add-ons>My add-ons>Virtual filesystemsdan pilih opsi SMB support (libsmb2).
Pada Kodi di Xbox Anda, Anda harus mengaktifkan berbagi jaringan menggunakan protokol SMB yang digunakan oleh Windows. Untuk melakukannya, buka Settings>Add-ons>My add-ons>Virtual filesystemsdan pilih opsi SMB support (libsmb2).
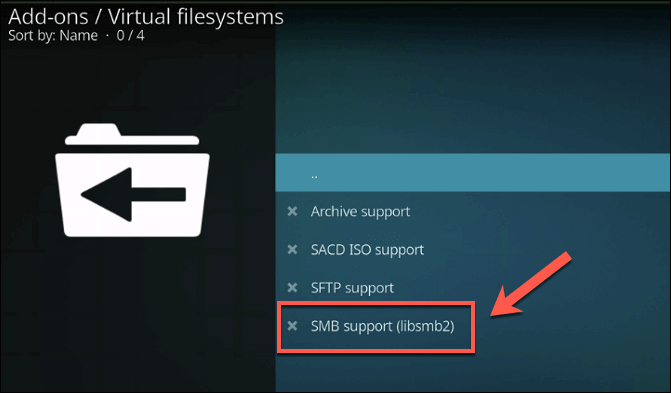 Di jendela opsi plugin, tekan Enableuntuk mengaktifkan plugin.
Di jendela opsi plugin, tekan Enableuntuk mengaktifkan plugin.
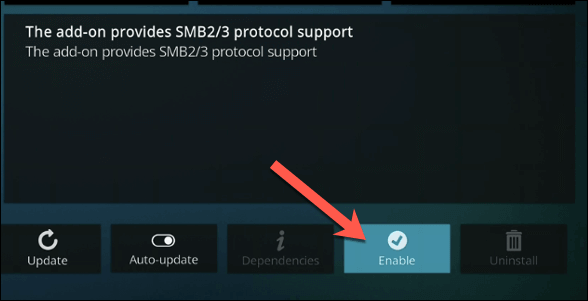 Dengan SMB diaktifkan, Anda sekarang dapat mengakses berbagi jaringan Windows dari menu Pengaturan>Manajer Filedi Kodi. Dari sana, tekan Tambahkan Sumber.
Dengan SMB diaktifkan, Anda sekarang dapat mengakses berbagi jaringan Windows dari menu Pengaturan>Manajer Filedi Kodi. Dari sana, tekan Tambahkan Sumber.
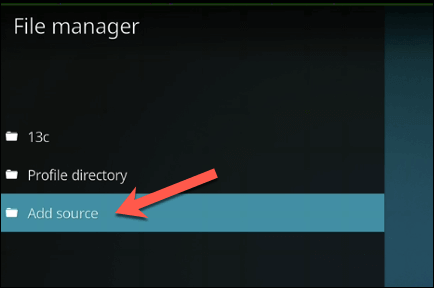 Di jendela Tambahkan sumber file, tekan Jelajahi.
Di jendela Jelajahi pembagian baru, pilih Jaringan Windows (SMB).
Di jendela Tambahkan sumber file, tekan Jelajahi.
Di jendela Jelajahi pembagian baru, pilih Jaringan Windows (SMB).
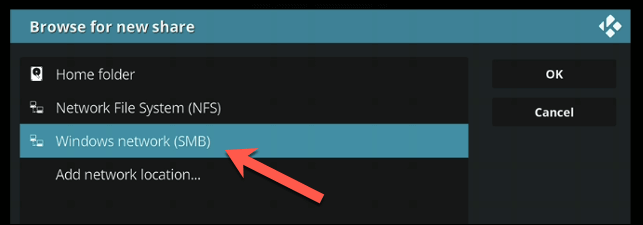 A daftar perangkat jaringan Anda akan muncul. Temukan PC Anda yang tercantum di sini, lalu pilih berbagi jaringan dari daftar opsi sebelum mengklik OK.
A daftar perangkat jaringan Anda akan muncul. Temukan PC Anda yang tercantum di sini, lalu pilih berbagi jaringan dari daftar opsi sebelum mengklik OK.
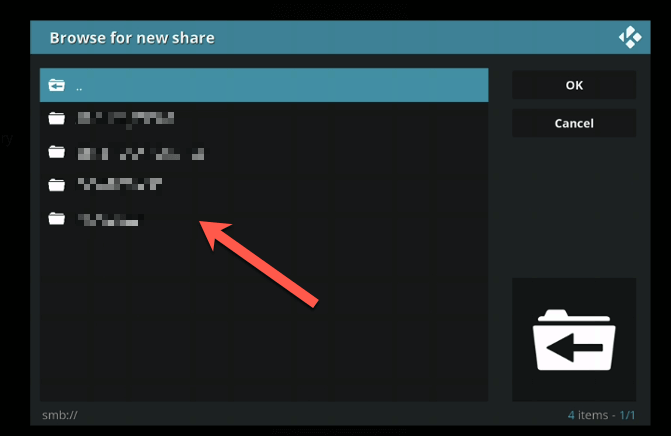 Jika Anda perlu menyediakan nama pengguna dan sandi untuk menghubungkan, pilih Tambahkan lokasi jaringansebagai gantinya. Pilih Jaringan Windows (SMB)dari menu tarik-turun Protokol, lalu pilih lokasi, nama pengguna, dan sandi menggunakan opsi yang disediakan.
Jika Anda perlu menyediakan nama pengguna dan sandi untuk menghubungkan, pilih Tambahkan lokasi jaringansebagai gantinya. Pilih Jaringan Windows (SMB)dari menu tarik-turun Protokol, lalu pilih lokasi, nama pengguna, dan sandi menggunakan opsi yang disediakan.
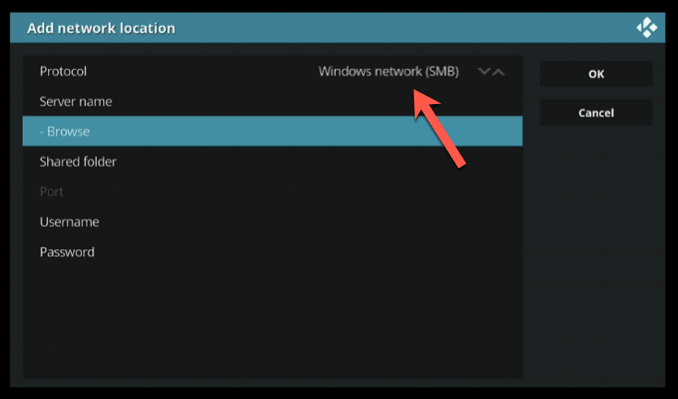
Setelah share ditambahkan ke pengaturan Kodi Anda, Anda akan melihatnya terdaftar di bawah berbagai kategori media (mis. Video>File) di layar beranda Kodi Anda. Dari sana, Anda dapat memilih file media apa pun untuk diputar dari PC ke Xbox Anda.
Gameplay Xbox Dari PC Windows Anda
Sekarang Anda tahu caranya sambungkan Xbox Anda ke PC Windows, Anda dapat memanfaatkan sepenuhnya kapabilitas multimedia kedua perangkat. Dengan menggunakan aplikasi Xbox, Anda dapat melakukan streaming dan mengontrol Xbox dari PC Anda, serta melakukan streaming jenis konten media lain dari PC ke Xbox Anda dengan cara lain.
Untuk penggemar game klasik, Xbox memberikan Anda adalah alasan yang tepat untuk menggunakan pengontrol, dengan kompatibilitas mundur yang bagus dengan konsol Xbox yang lebih lama. Jika Anda adalah pelanggan Xbox Game Pass, Anda bahkan dapat mainkan game Game Pass Anda di PC, dengan akses yang dibagikan ke seluruh akun Microsoft Anda.
Pos terkait: