Judul adalah aspek penting dari video apa pun, baik itu diperlukan untuk pengenalan, kredit, atau informasi lainnya. Di Adobe Premiere Pro, Anda memiliki banyak cara untuk menambahkan judul ke video apa pun, menganimasikannya, dan membuatnya terlihat seperti yang Anda inginkan.
Pada awalnya, proses pembuatan grafik judul di Adobe Premiere mungkin tampak membingungkan, dan Anda mungkin menemukan hambatan jika tidak yakin apa yang harus dilakukan. Dalam artikel ini, Anda akan menemukan petunjuk untuk membuat judul baru dan menggunakannya dalam video Anda, serta menambahkan beberapa efek sederhana untuk membuat grafik gerak judul.

Cara Membuat Grafik Judul di Adobe Premiere
Setelah membuka proyek tempat Anda ingin menambahkan judul grafik, navigasikan di garis waktu ke area di mana Anda ingin grafik judul Anda muncul.
Ada beberapa cara untuk membuat judul.
Metode 1 (Cara Lama)
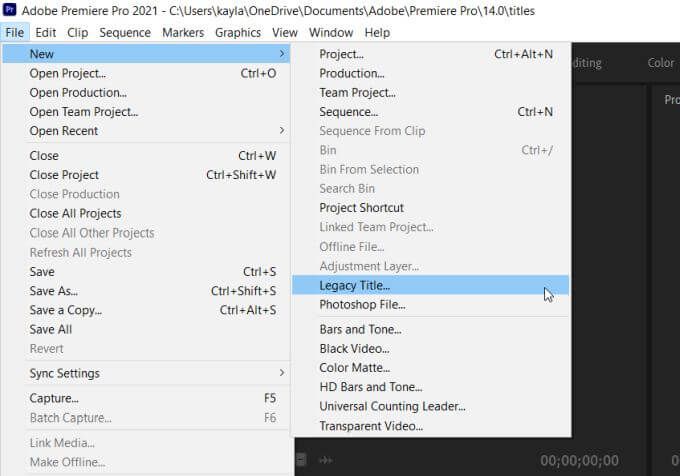
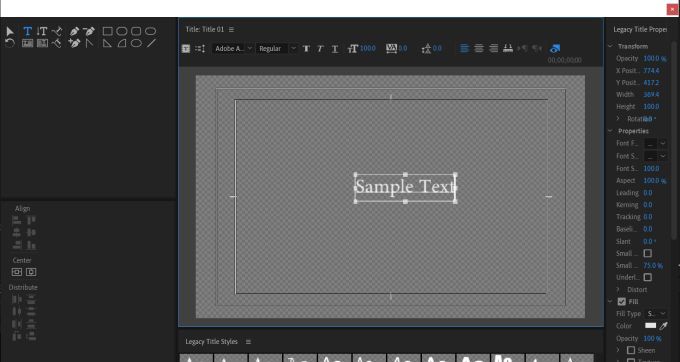
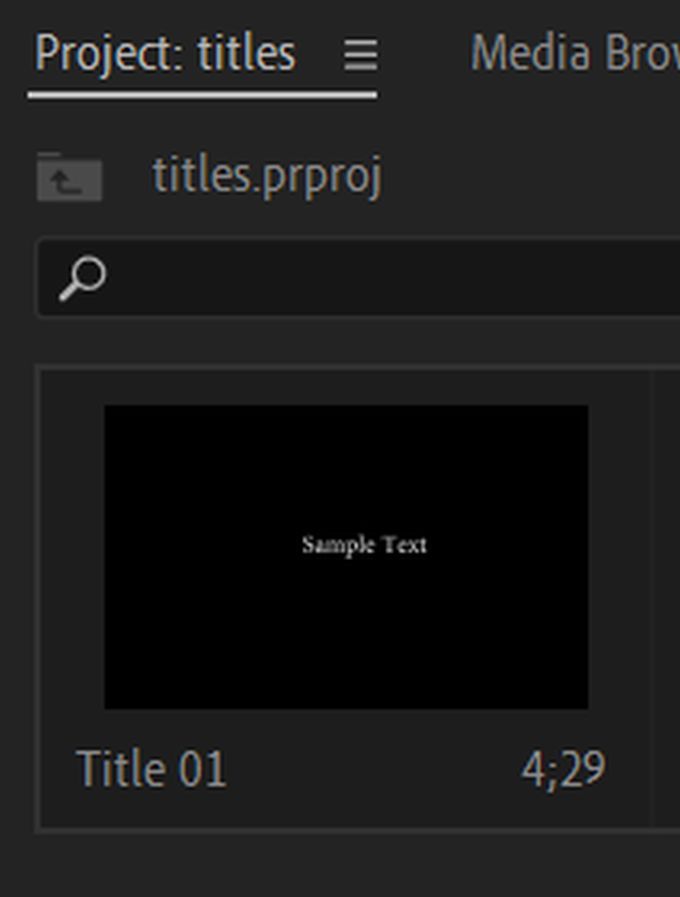
Judul lama akan segera keluar dari Premiere Pro, jadi sebaiknya Anda mulai menggunakan metode berikutnya yang diuraikan di bawah.
Metode 2 (Disarankan)
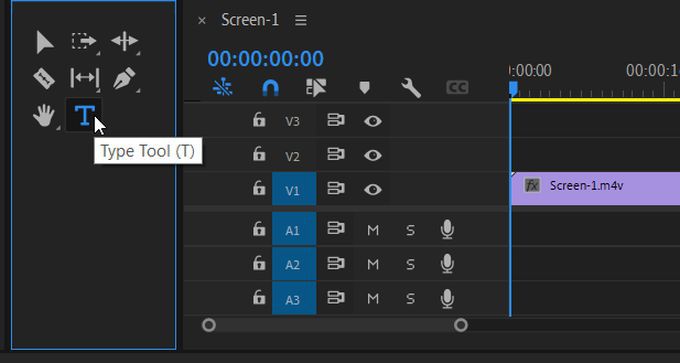
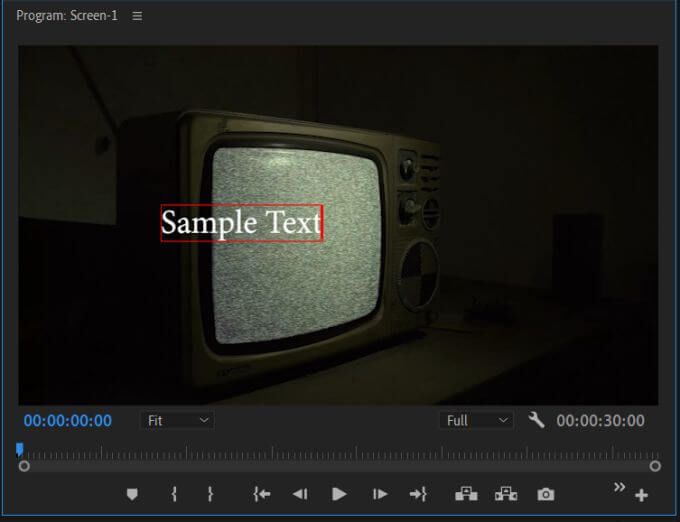
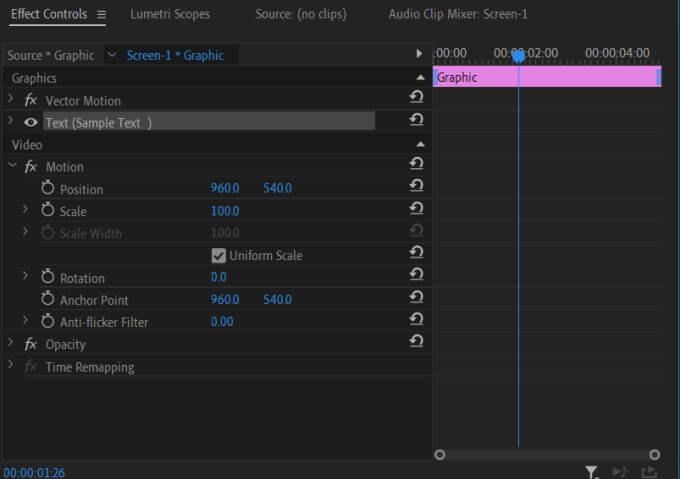
Mengedit Judul Anda
Jika Anda menggunakan metode dua, ada cara lain untuk mengedit gambar judul Anda dan tampilannya dalam videomu di Adobe Premiere. Metode ini membuat judul lebih mudah untuk diedit setelah dimasukkan ke dalam proyek.
Ikuti langkah-langkah di bawah ini untuk menggunakan fitur Grafis Esensial Premiere untuk mengedit judul Anda.
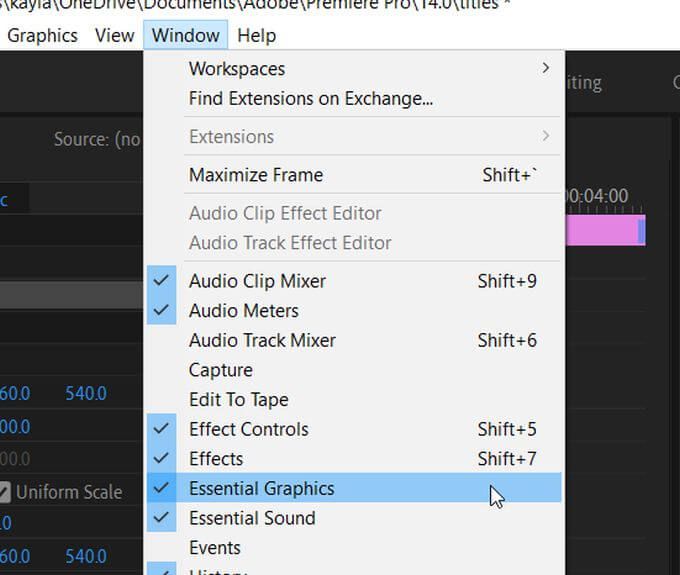
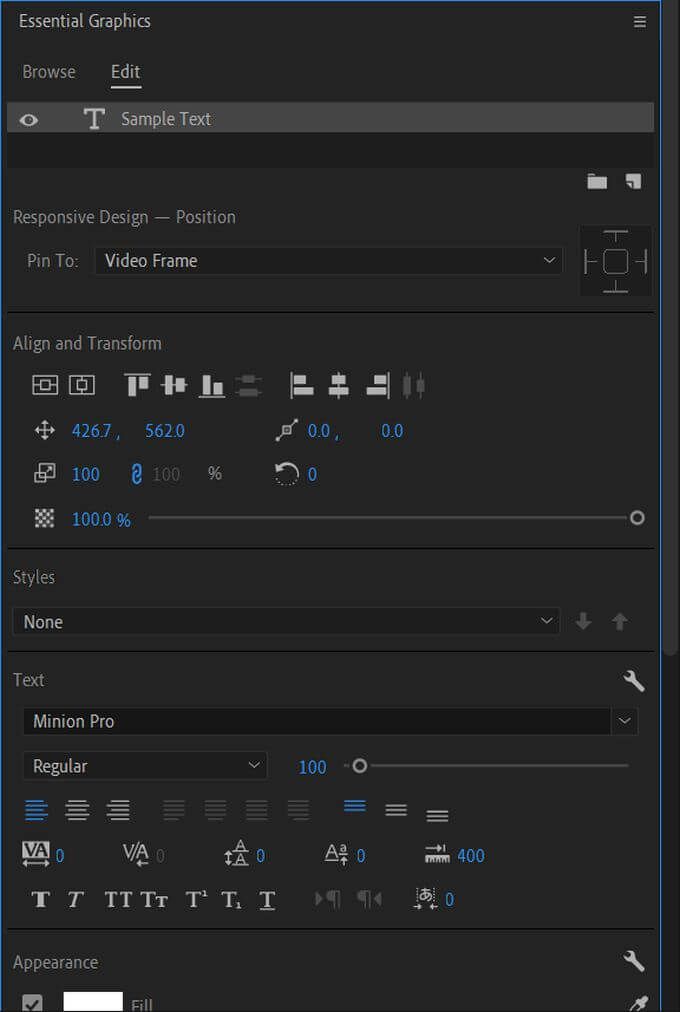
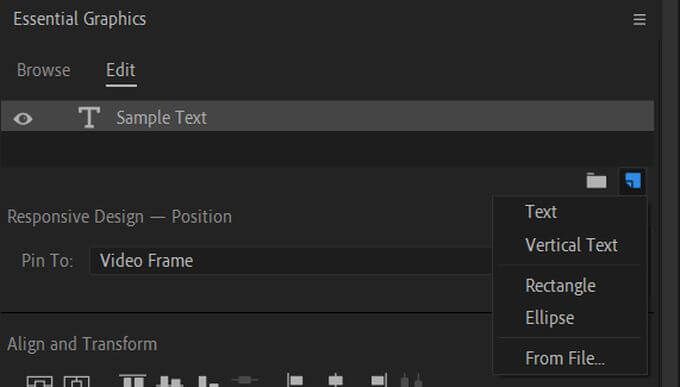
Menyimpan Gaya Teks Judul Anda
Anda mungkin juga ingin menyimpan gaya teks yang telah Anda buat untuk digunakan di masa mendatang. Anda dapat melakukannya melalui fitur Gaya.
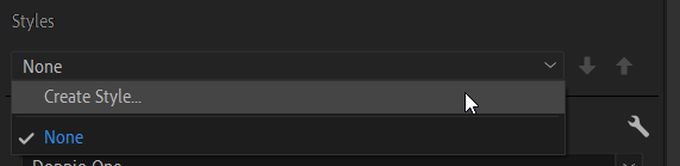
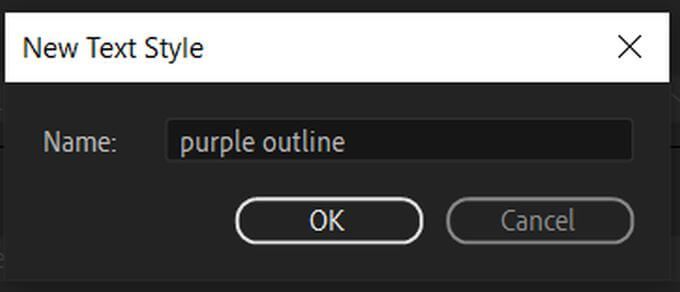
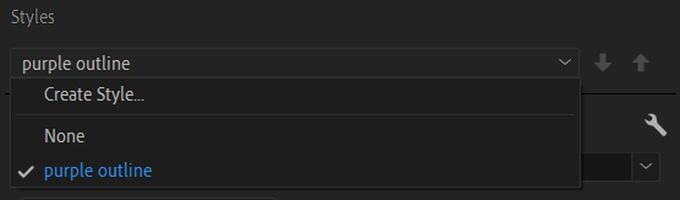
Menggunakan Template Grafik Judul
Dalam fitur Grafik Esensial, Adobe juga telah menyediakan beberapa template yang Anda dapat digunakan untuk memformat teks Anda dengan cepat seperti yang Anda inginkan. Mereka memiliki banyak jenis format populer yang tersedia. Inilah cara menemukan dan menggunakannya.

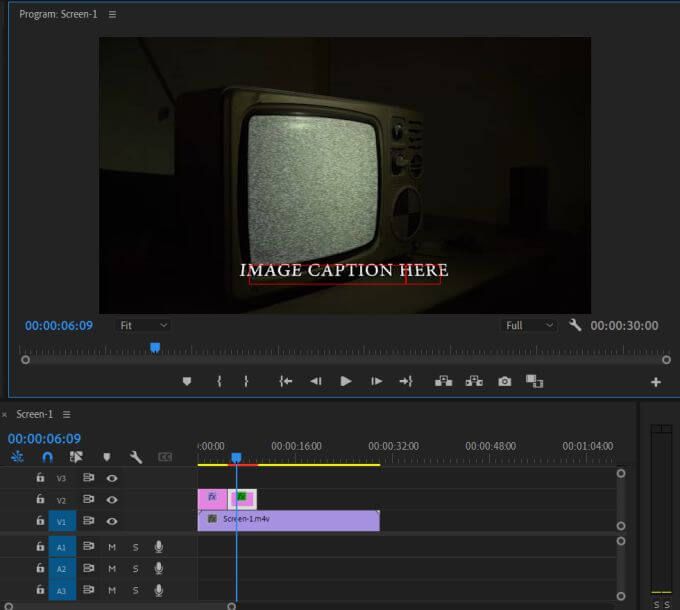
Menggunakan template ini memudahkan pembuatan teks yang terlihat bagus dengan relatif cepat. Namun, Anda mungkin tidak menemukan jenis template yang Anda cari, atau mungkin Anda ingin membuat animasi sendiri untuk judul Anda. Anda dapat melakukan ini juga jika Anda ingin menginvestasikan lebih banyak waktu untuk pembuatan judul Anda.
Membuat Grafik Gerak Judul
Sebelum mulai membuat grafik gerak untuk judul di Premiere, Anda harus memahami cara kerja bingkai utama. Keyframes adalah titik perubahan nilai efek tertentu yang, ketika dimainkan di proyek Anda, akan muncul sebagai animasi efek.
Misalnya, jika Anda memiliki satu bingkai utama pada beberapa teks di mana nilai opacity pertama di 100%, dan kemudian bingkai utama lain setelahnya di mana opacity adalah 0%, teks Anda akan bernyawa dengan penurunan opacity ini tingkat muncul seperti itu memudar.
Untuk membuat grafik gerak Anda sendiri, ikuti langkah-langkah berikut.
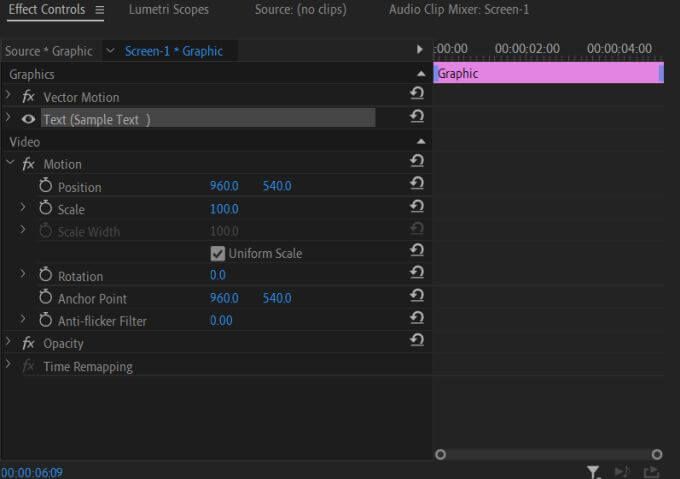
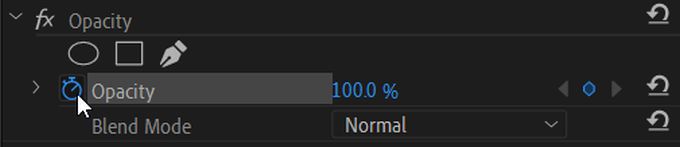
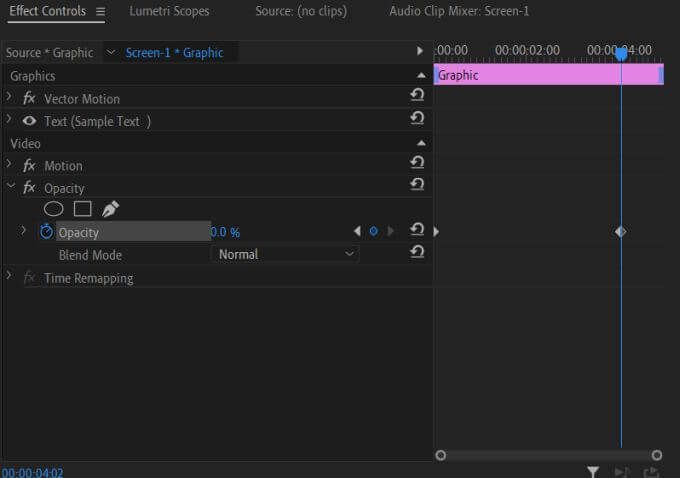
Setelah Anda mengetahui cara melakukannya, membuat grafik gerak sederhana bisa menjadi sangat mudah dan menambahkan beberapa bakat hebat ke video Anda. Anda juga dapat bermain-main dengan efek untuk membuat beberapa grafik yang tampak keren.
Membuat Grafik Judul di Premiere Pro
Menggunakan alat Premiere Pro, mudah untuk membuat judul yang bagus serta grafik gerak untuk judul Anda. Dengan sedikit mengutak-atik kontrol efek, Anda akan segera membuat grafik judul yang terlihat profesional. Premiere Pro adalah program yang sangat pengeditan yang kuat karena alasan ini di antara banyak alasan lainnya.