Baik Anda baru mengunggah video YouTube untuk pertama kalinya, atau sudah memiliki saluran yang berisi video, Anda mungkin ingin mempertimbangkan untuk mengonversi video YouTube tersebut menjadi teks. Mengapa? Ada beberapa alasan mengapa pembuat konten ingin melakukan hal ini.
Misalnya, Anda mungkin ingin menggunakan kembali konten video YouTube dan menggunakannya di blog Anda. Jika Anda membuat video game untuk saluran game YouTube Anda, teks dapat membantu pemirsa memahami komentar yang terkadang terkubur di bawah kebisingan latar belakang.
Transkrip dan teks juga meningkatkan aksesibilitas video Anda bagi penyandang disabilitas dan membantu pengguna menghadapi masalah dengan pemutaran suara di YouTube. Selain itu, teks dapat membantu meningkatkan pengalaman pemirsa dalam video Anda meskipun mereka bukan penyandang disabilitas.
Hal baiknya adalah, mengubah video YouTube menjadi teks tidaklah terlalu sulit. Ada empat cara mengonversi video YouTube menjadi teks atau transkrip.
1. Konversi Video YouTube menjadi Teks Menggunakan Alat Transkripsi Bawaan
YouTube memiliki alat bawaan untuk mengonversi video YouTube Anda menjadi teks. Ini gratis dan terpasang langsung di antarmuka, jadi masuk akal jika ini adalah opsi yang ingin Anda gunakan sebagai pilihan dalam banyak kasus.
YouTube membuat teks menggunakan teknologi pengenalan ucapannya, dan Anda juga dapat mengekstrak transkripnya setelah teks dibuat. Namun, keakuratannya mungkin sedikit meleset, jadi Anda mungkin perlu melakukan beberapa perubahan pada teks.
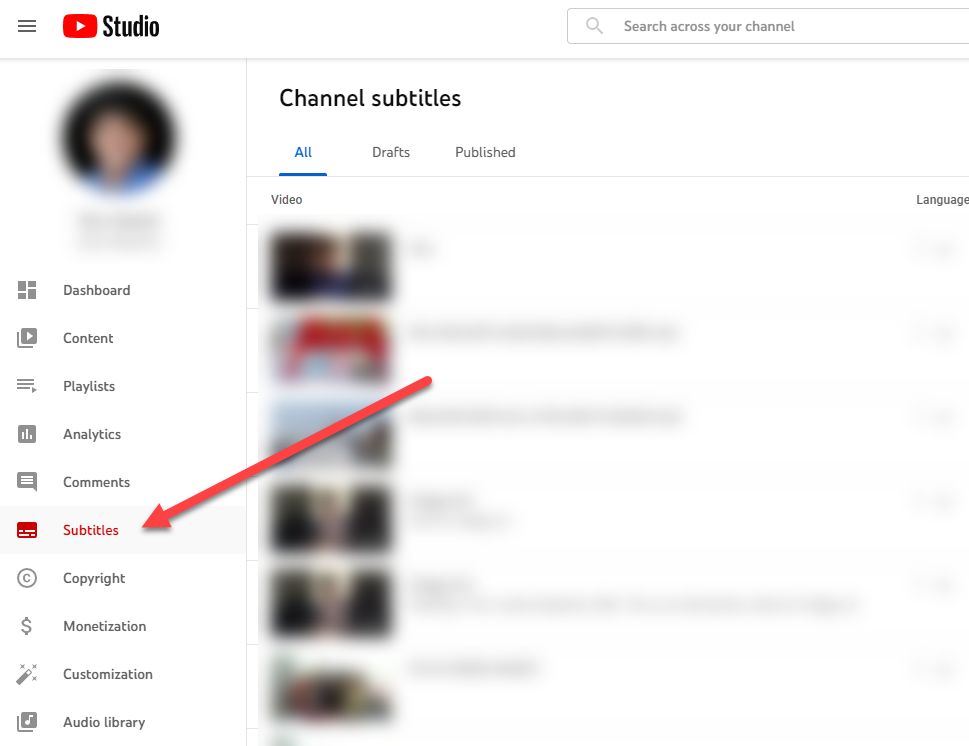
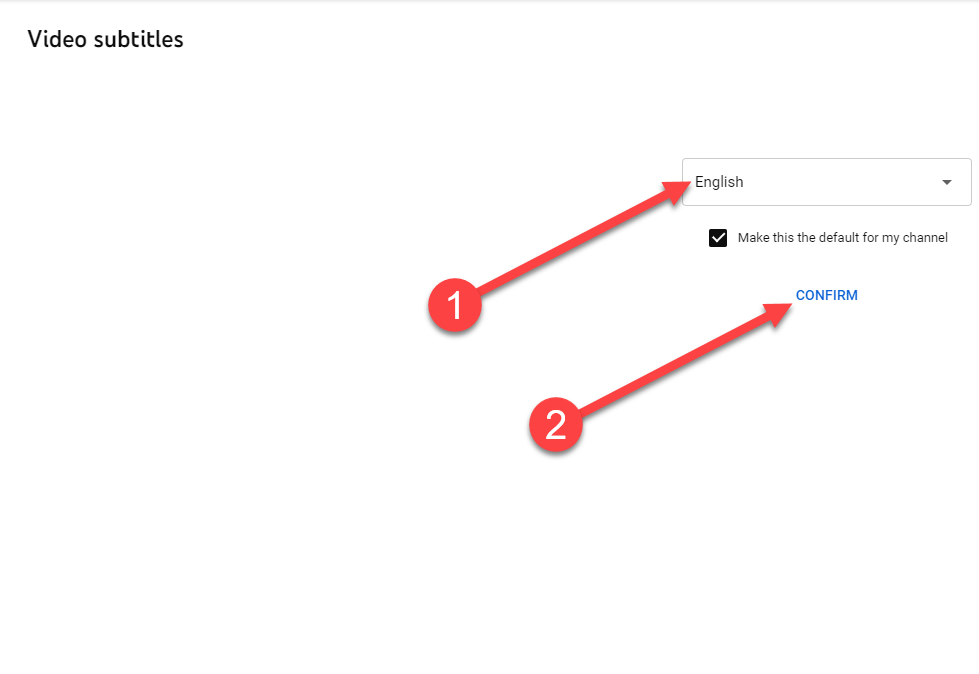
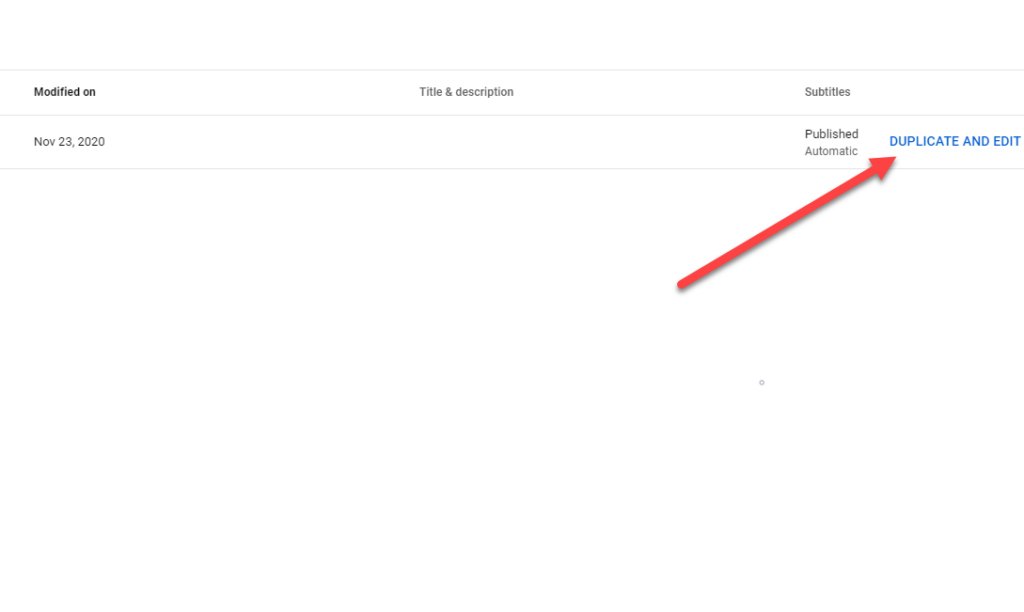
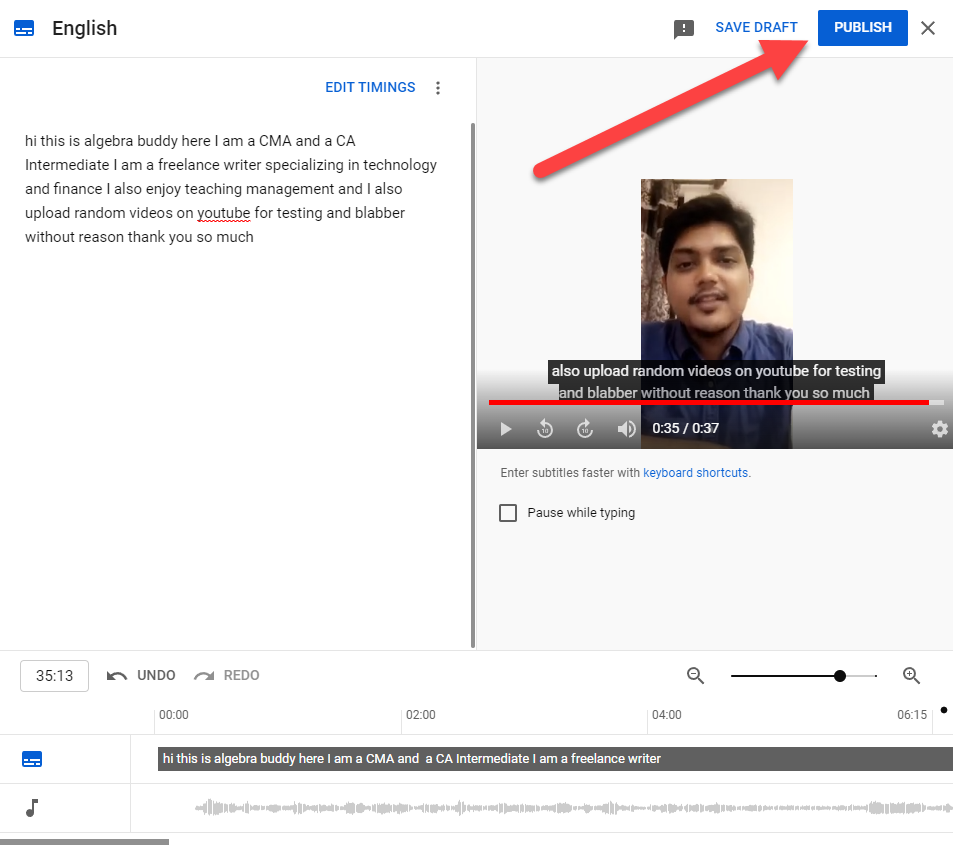
Perhatikan bagaimana teks tersebut tidak memiliki tanda baca. Kata-katanya juga semuanya huruf kecil. Anda harus memperbaiki tanda baca dan kapitalisasi secara manual..
Anda juga dapat melihat transkripnya setelah dipublikasikan dari halaman video. Buka halaman video dan pilih elipsis di bagian bawah video. Pilih Buka transkrip dan Anda akan melihat transkrip di sebelah kanan video.
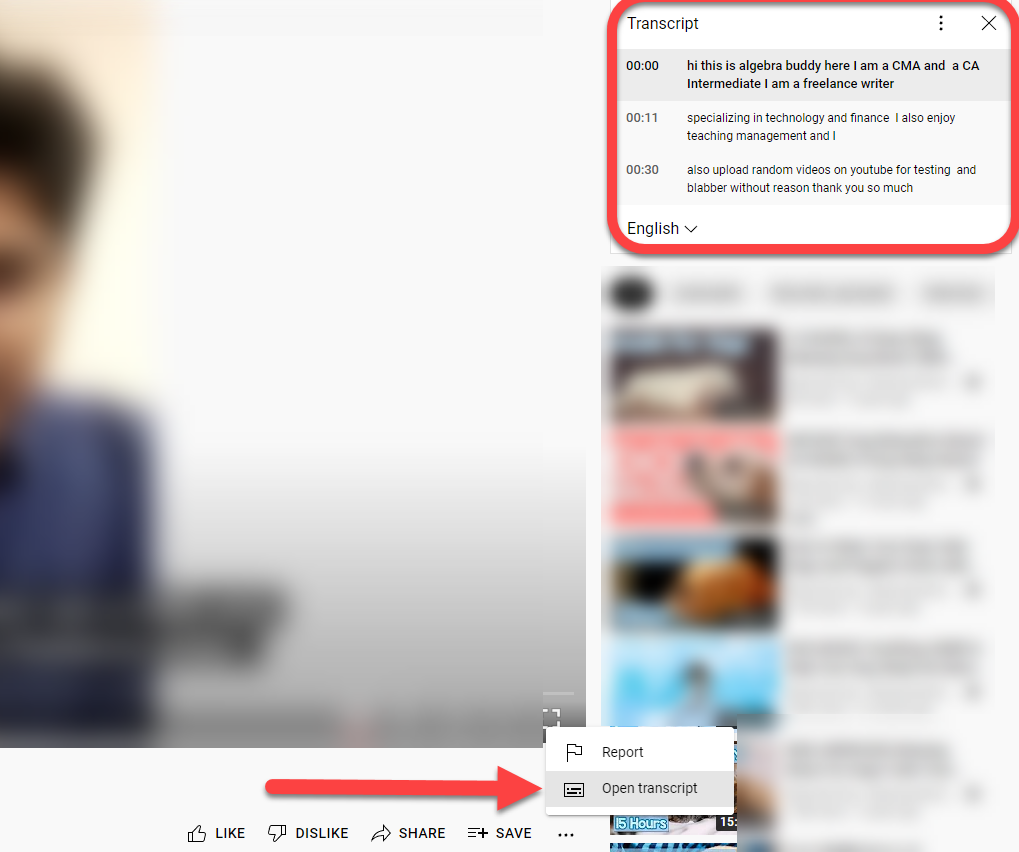
Sebaiknya lakukan pemeriksaan tata bahasa secara cepat pada transkrip yang dibuat oleh YouTube, karena transkrip tersebut hampir selalu memerlukan perbaikan. Jika YouTube gagal membuat subtitel untuk video tertentu, hal ini mungkin terjadi karena kualitas audio video Anda buruk atau bahasanya tidak didukung oleh YouTube.
2. Konversi Video YouTube menjadi Teks Menggunakan Alat Transkripsi Pihak Ketiga
Alat transkripsi otomatis adalah salah satu cara tercepat dan paling efisien untuk mengonversi video YouTube menjadi teks. Anda dapat menggunakannya untuk mentranskripsikan hampir semua hal mulai dari video hingga konten audio saja seperti podcast.
Namun, hanya ada satu peringatan. Sebagian besar alat transkripsi yang layak membutuhkan biaya. Mereka mengenakan biaya berlangganan bulanan atau tahunan, atau mengenakan tarif per menit atau per jam.
Jika Anda ingin mencoba salah satu alat ini sebelum berkomitmen dengan berinvestasi dalam langganan, Anda dapat menggunakan alat yang menawarkan uji coba. Misalnya, Anda bisa mencoba Temi. Ini memungkinkan transkripsi gratis untuk audio berdurasi hingga 45 menit.
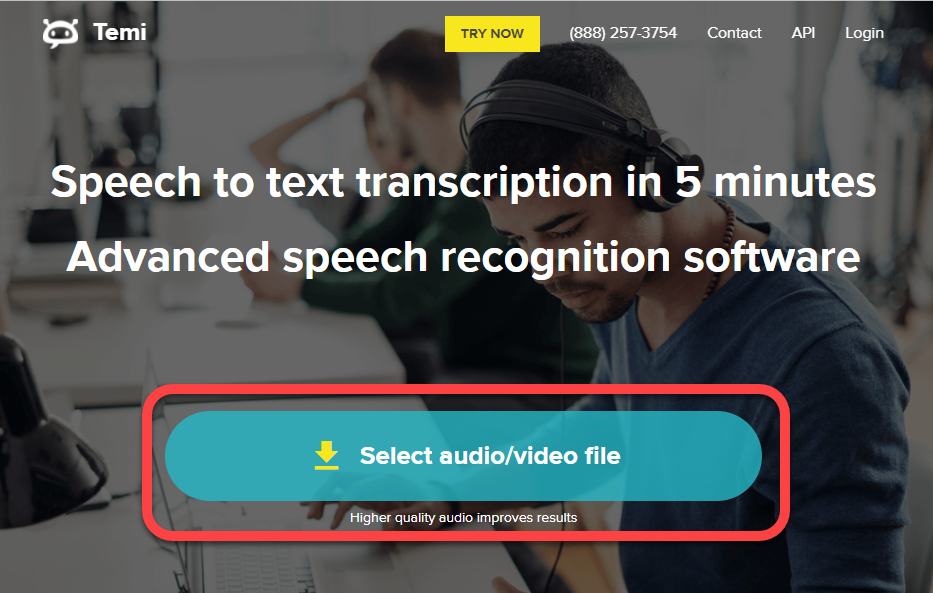
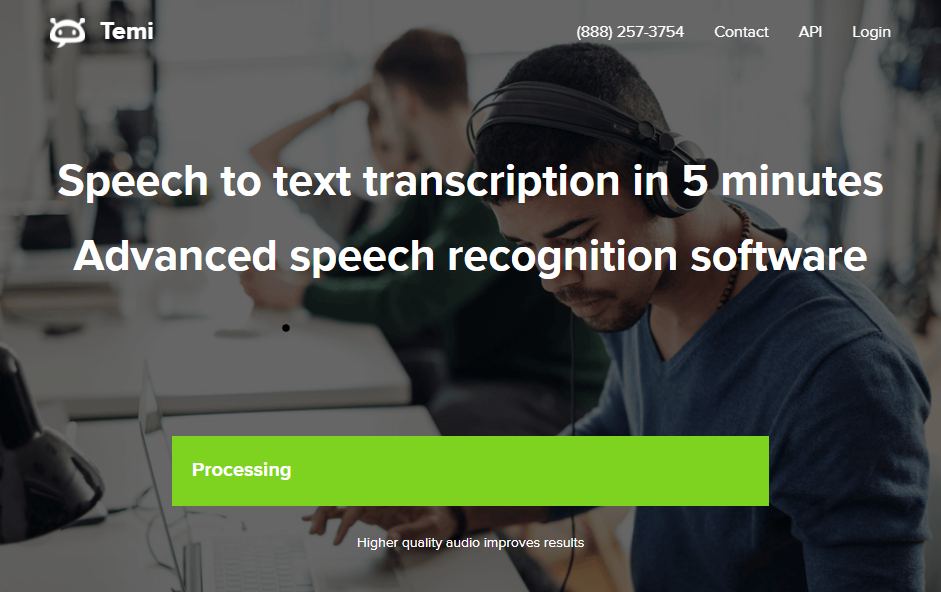
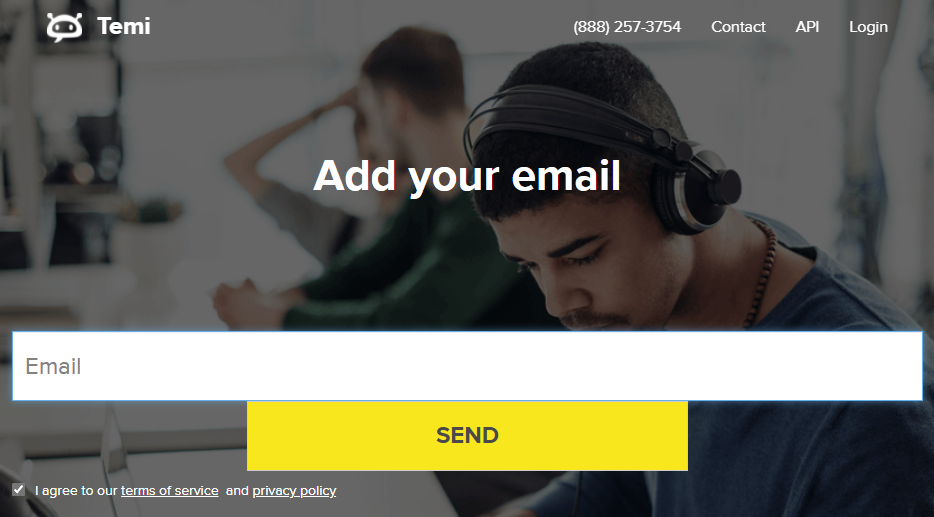
Manfaat menggunakan alat video ke teks yang bagus adalah keakuratannya. Mereka dapat mentranskripsikan video dengan suara jernih dan sedikit atau tanpa kebisingan latar belakang dengan akurasi sekitar 90% (atau lebih dalam beberapa kasus).
3. Konversi Video YouTube menjadi Teks Menggunakan Editor Video
Saat Anda menggunakan editor video untuk menyempurnakan video YouTube Anda, mungkin editor juga memiliki alat transkripsi. Tentu saja, tidak semua editor video memiliki fungsi video-ke-teks. Namun Anda selalu dapat menggunakan editor hanyauntuk mengonversi video YouTube menjadi teks, atau melakukan lebih banyak hal jika diinginkan..
Misalnya, VEED memiliki alat video-ke-teks yang memungkinkan Anda membuat transkripsi untuk video YouTube Anda.
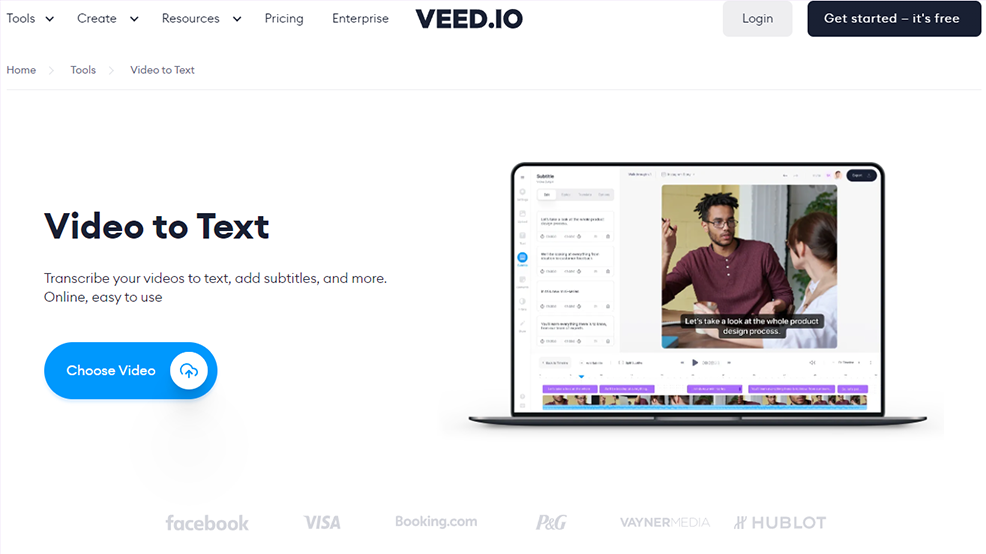
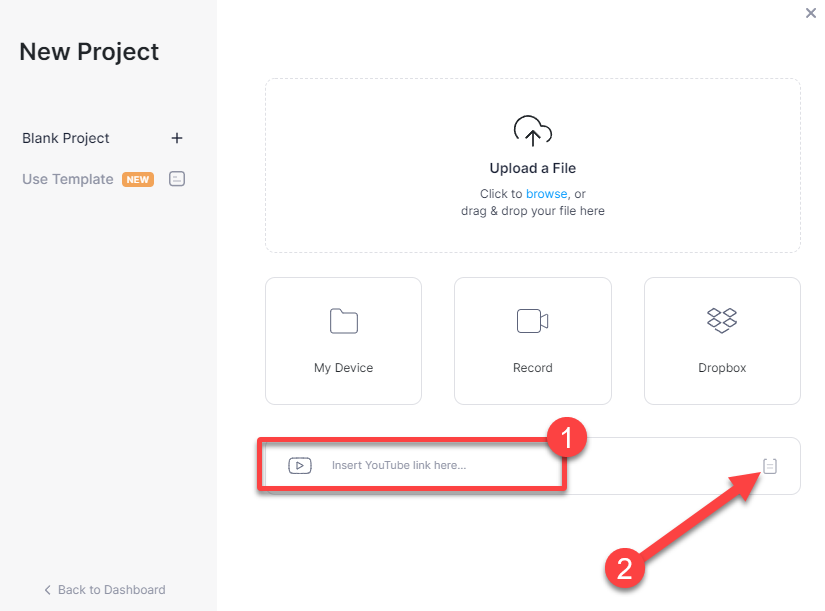
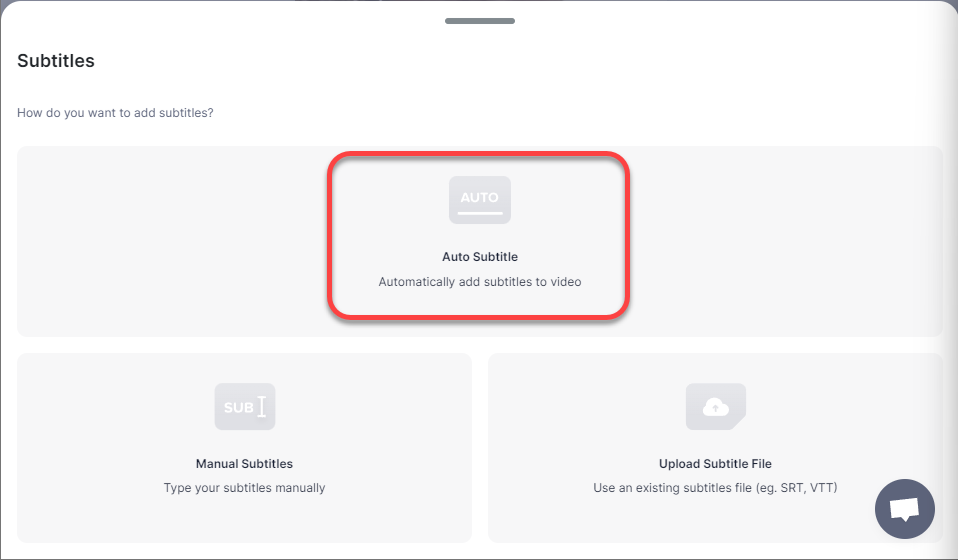
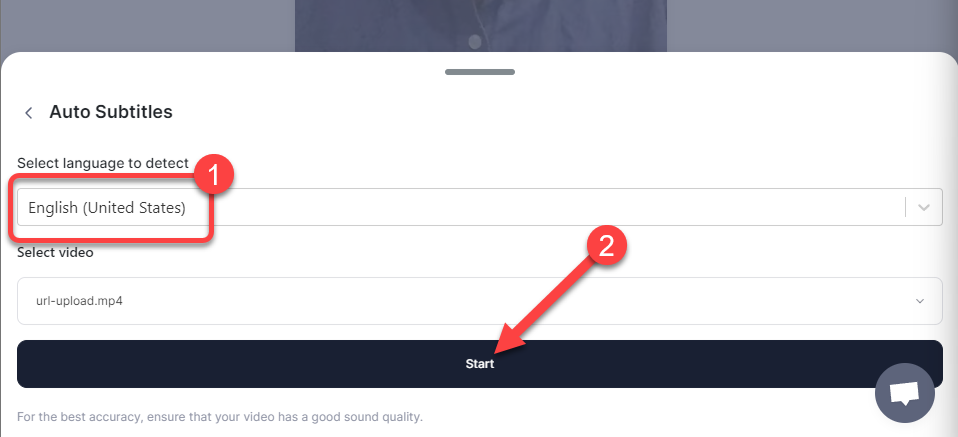
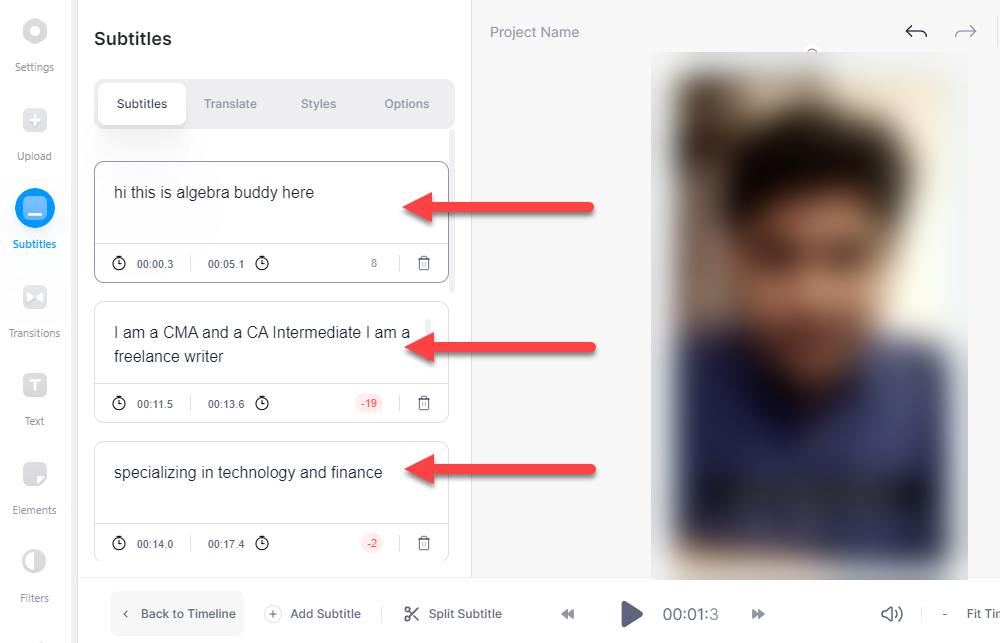
4. Konversi Video YouTube menjadi Teks Menggunakan Google Dokumen
Tahukah Anda bahwa Google Dokumen juga dapat membantu Anda mengonversi video YouTube menjadi teks? Ia memiliki alat dikte suara bawaan yang dapat menyelesaikan pekerjaan. Namun, opsi ini hanya tersedia di browser berbasis Chromium seperti Google Chrome dan Microsoft Edge.
Anda dapat menggunakan alat pengetikan suara dengan dua cara.
Pertama , Anda dapat mengaktifkan fitur Pengetikan suara , memutar video seperti biasa, dan membiarkan Google Dokumen melakukan sisanya.
Namun, ada kemungkinan ada gangguan di latar belakang atau audio bergema. Untuk mengatasinya, Anda perlu mengubah beberapa pengaturan pada PC Anda terlebih dahulu.
Di situlah metode kedua digunakan. Anda dapat mengubah pengaturan suara pada PC Anda sehingga PC dapat mendengarkan audio secara internal tanpa Anda harus menggunakan speaker.
Karena metode pertama merupakan subset dari metode kedua, kami akan mengilustrasikan metode kedua di sini. Jika Anda ingin menggunakan cara pertama, mulailah dari langkah 3.
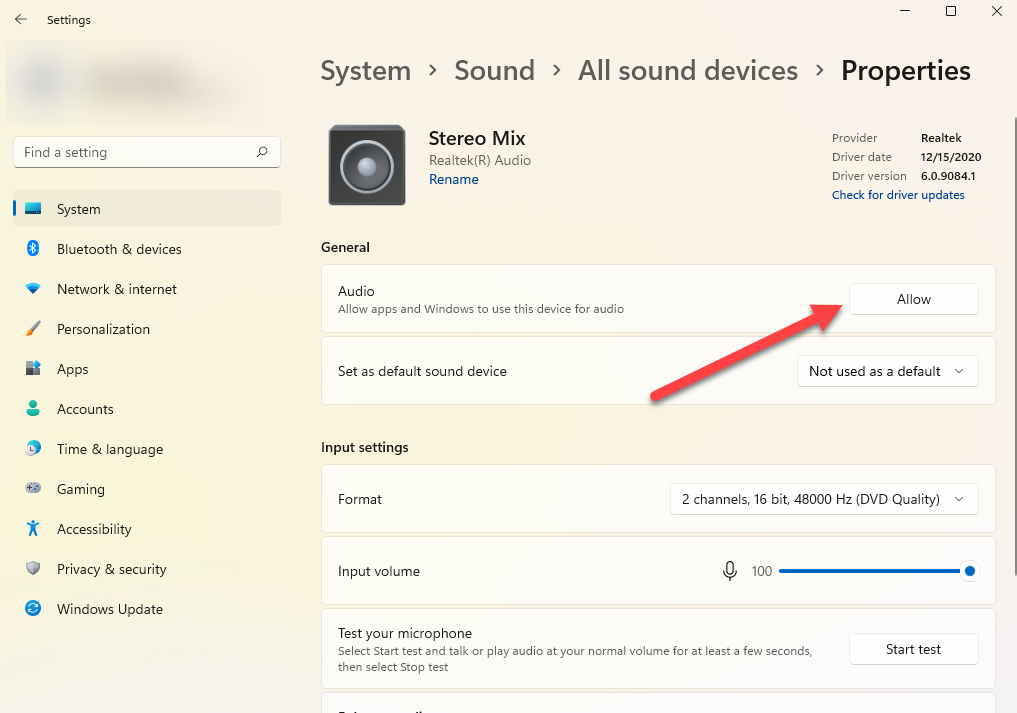
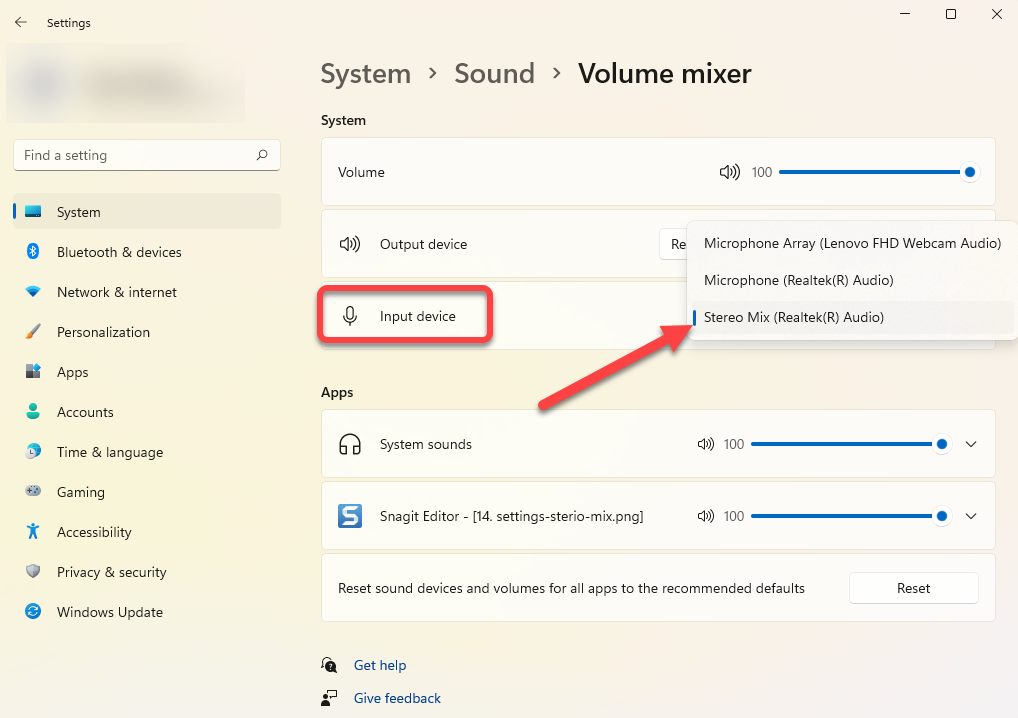
Pada titik ini, suara dari apa pun yang Anda putar di komputer akan langsung diteruskan ke alat yang menggunakan mikrofon Anda—dalam hal ini Google Dokumen.
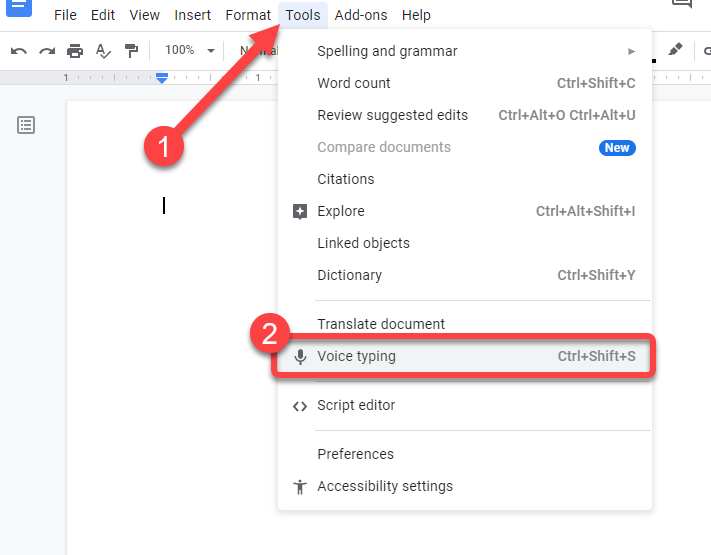
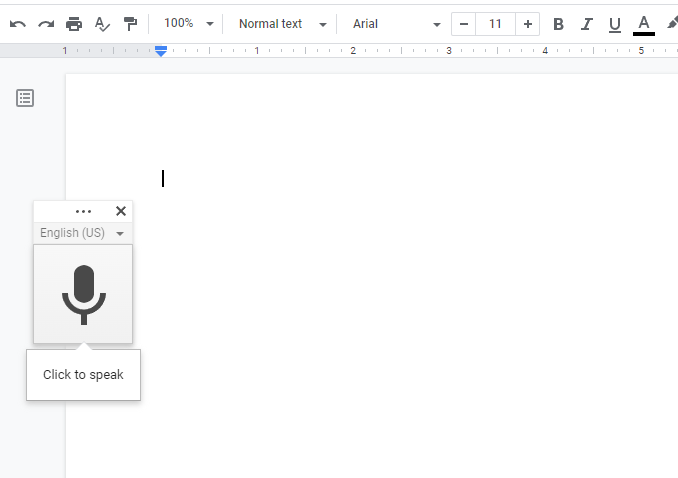
Ingatlah bahwa Anda tidak dapat keluar dari tab Google Dokumen saat menggunakan alat ini, atau alat tersebut akan berhenti menyalin.
Jika Anda menggunakan metode campuran stereo, Anda hanya perlu memutar videonya. Namun jika Anda menggunakan speaker, pastikan Anda tidak meletakkannya terlalu dekat atau terlalu jauh dari mikrofon.
Jika memungkinkan, lakukan uji coba dengan merekam audio beberapa menit dari speaker Anda terlebih dahulu untuk memastikan suaranya tidak terlalu keras atau lambat. Jika ya, sesuaikan penempatan speaker dan mic. Semakin baik kualitas audionya, semakin akurat transkripsinya.
Siap Membaca Video Anda?
Mudah-mudahan, Anda akan mengonversi video YouTube Anda menjadi teks menggunakan salah satu metode berikut. Anda juga dapat mempekerjakan seseorang untuk mentranskripsikan video secara manual untuk Anda, namun hal ini terkadang mahal dan memakan waktu. Jika Anda rutin membuat video YouTube, Anda juga harus mengetahui beberapa Peretasan YouTube praktis, selain cara mengonversi video YouTube menjadi teks.
.