Mari kita selesaikan masalah ini terlebih dahulu. Anda tidak dapat menggunakan iMessage di Windows 10 atau Windows 11 secara langsung. Tidak seperti layanan pesan teks lainnya, Apple tidak menyediakan aplikasi yang dapat diunduh (atau bahkan aplikasi web) yang dapat Anda gunakan untuk mengirim dan menerima pesan. Namun selama Anda juga memiliki Mac atau iPhone, Anda memiliki beberapa solusi yang tidak terlalu nyaman yang mungkin berguna dalam keadaan tertentu.
Metode pertama melibatkan penggunaan Chrome Desktop Jarak Jauh untuk mengakses dan menggunakan iMessage di Mac melalui PC Windows Anda. Metode kedua memerlukan penggunaan aplikasi Dell Mobile Connect, tetapi memerlukan PC Dell dan iPhone.
Cara Menggunakan iMessage di Windows 10/11 dengan Chrome Desktop Jarak Jauh
Chrome Remote Desktop adalah ekstensi browser untuk Google Chrome yang memungkinkan Anda mengakses Mac dari jarak jauh dari PC Anda. Anda kemudian dapat menggunakan iMessage untuk mengirim dan menerima pesan. Metode ini ideal karena Anda tidak hanya dapat berinteraksi dengan iMessage tetapi juga seluruh Mac Anda saat Anda bepergian.
Berikut beberapa hal yang mungkin harus Anda lakukan sebelum memulai:
1. Buka Google Chrome di Mac Anda dan kunjungi halaman Chrome Desktop Jarak Jauh.
2. Pada Siapkan akses jarak jauh , pilih tombol Unduh .
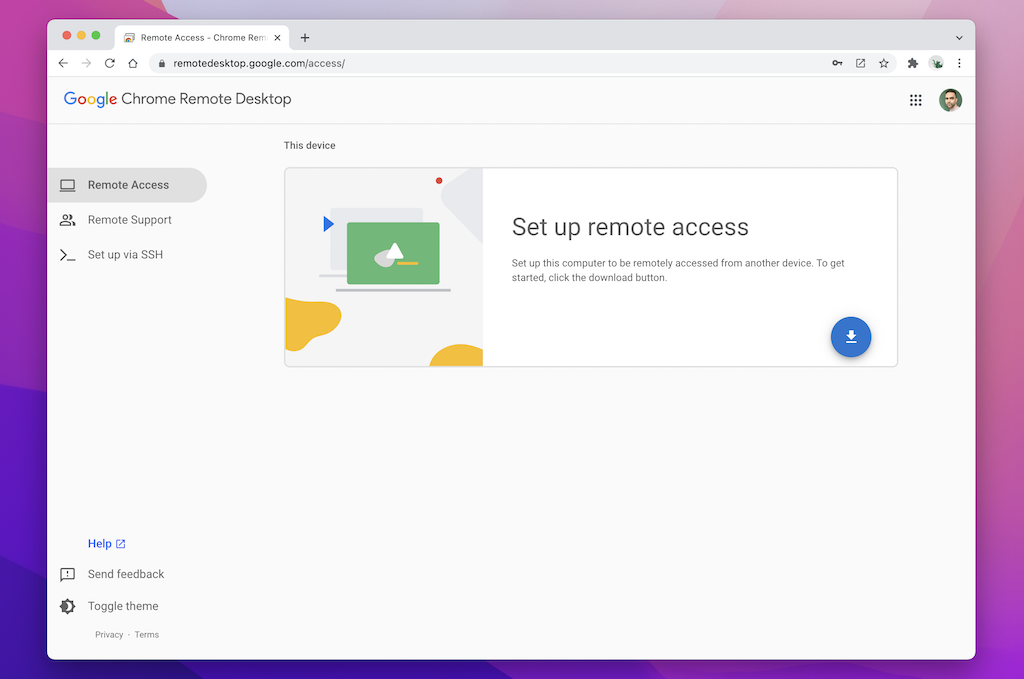
3. Pada pop-up Toko Web Chrome, pilih Tambahkan ke Chrome untuk memasang ekstensi Chrome Desktop Jarak Jauh.
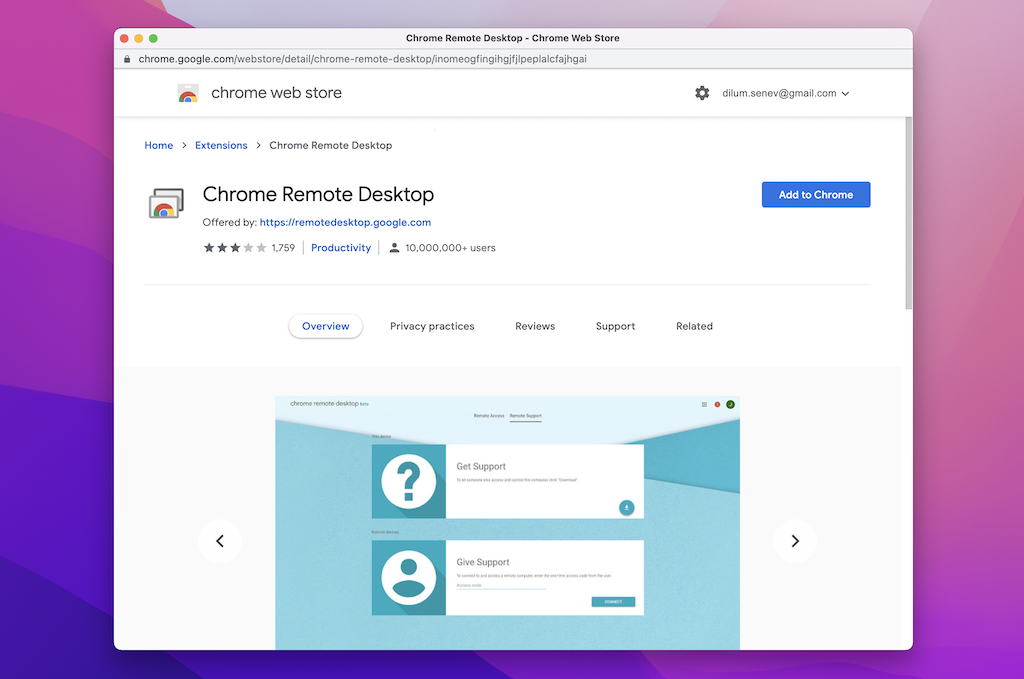
4. Pilih Tambahkan ekstensi untuk mengonfirmasi tindakan Anda.
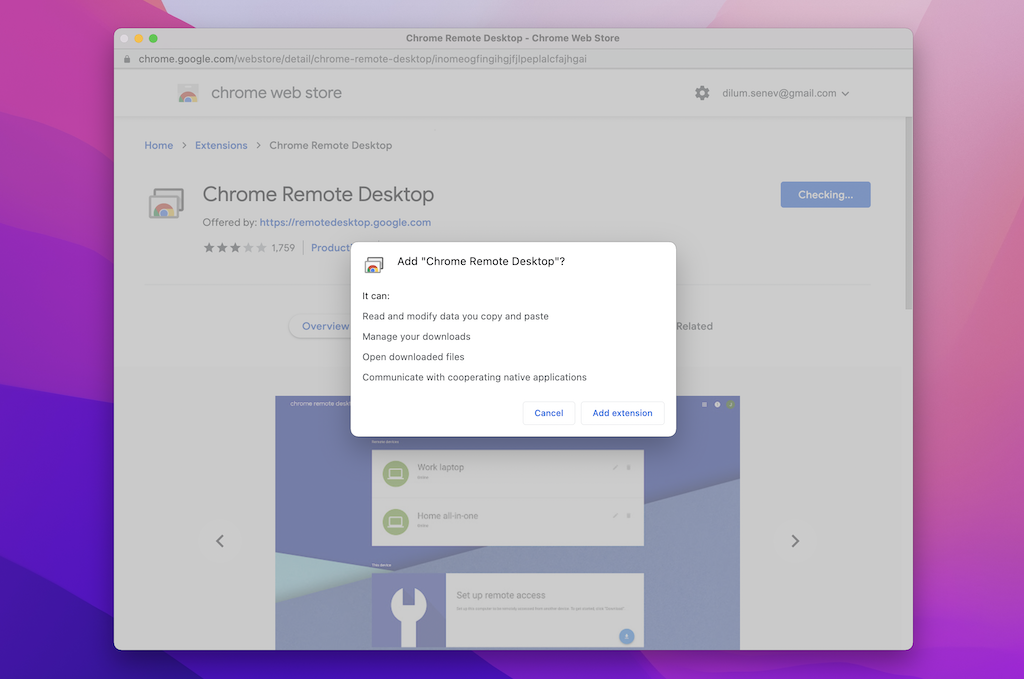
5. Di halaman Chrome Desktop Jarak Jauh, masukkan nama untuk Mac Anda atau biarkan nama default tetap utuh. Pilih Berikutnya untuk melanjutkan.
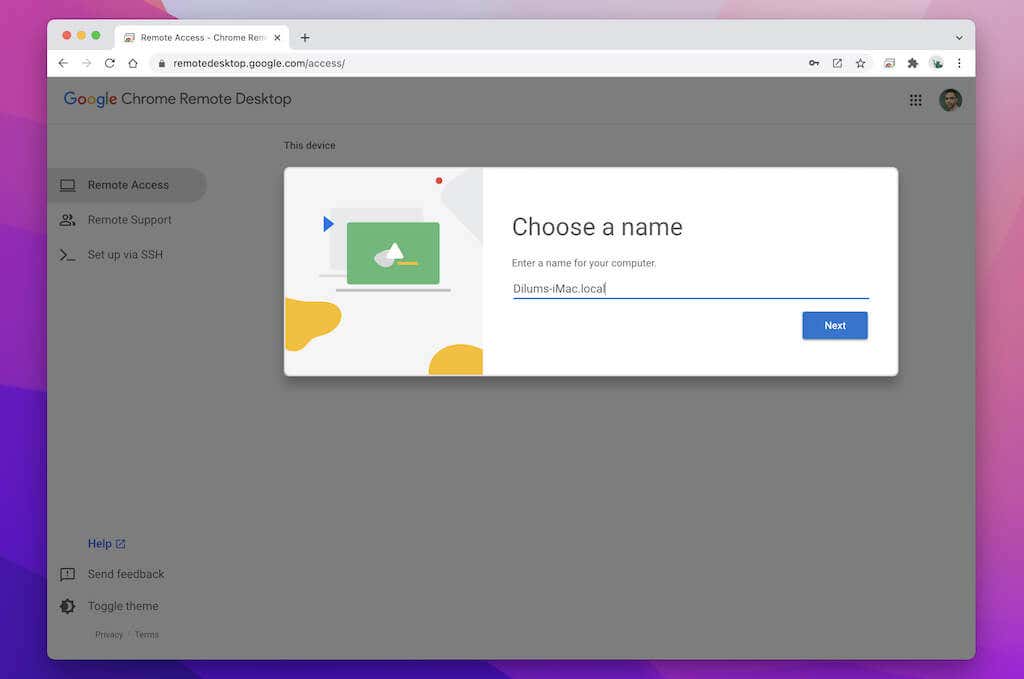
5. Buat PIN (Anda memerlukan ini untuk mengakses Mac Anda melalui Windows nanti) dan pilih Mulai .
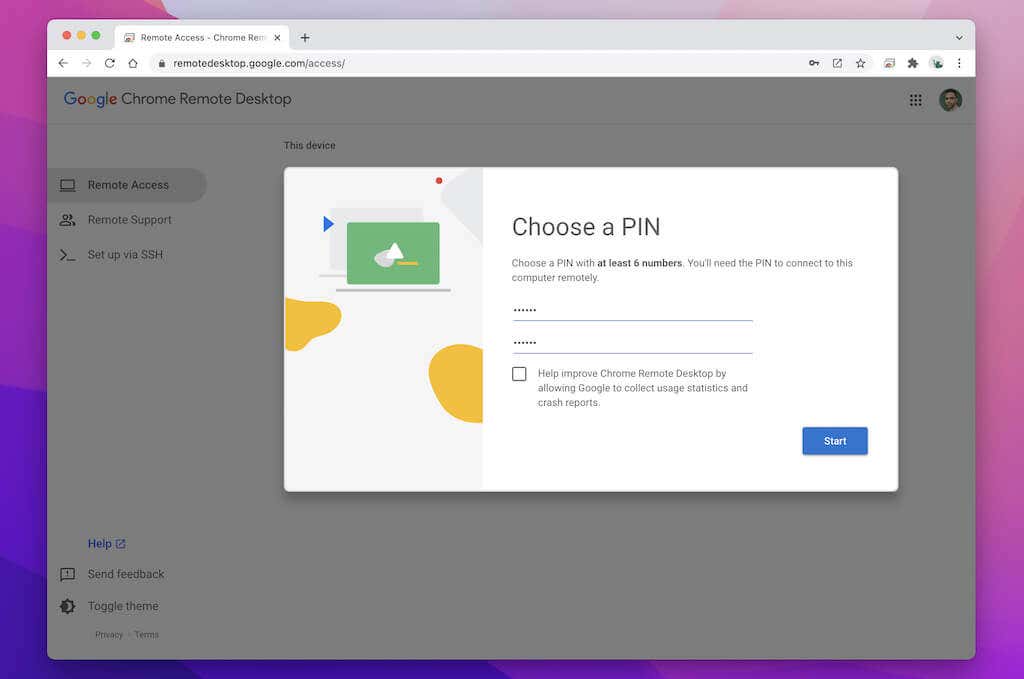
6. Masukkan sandi administrator Mac Anda dan berikan izin Host Chrome Desktop Jarak Jauh untuk aksesibilitas dan perekaman layar..
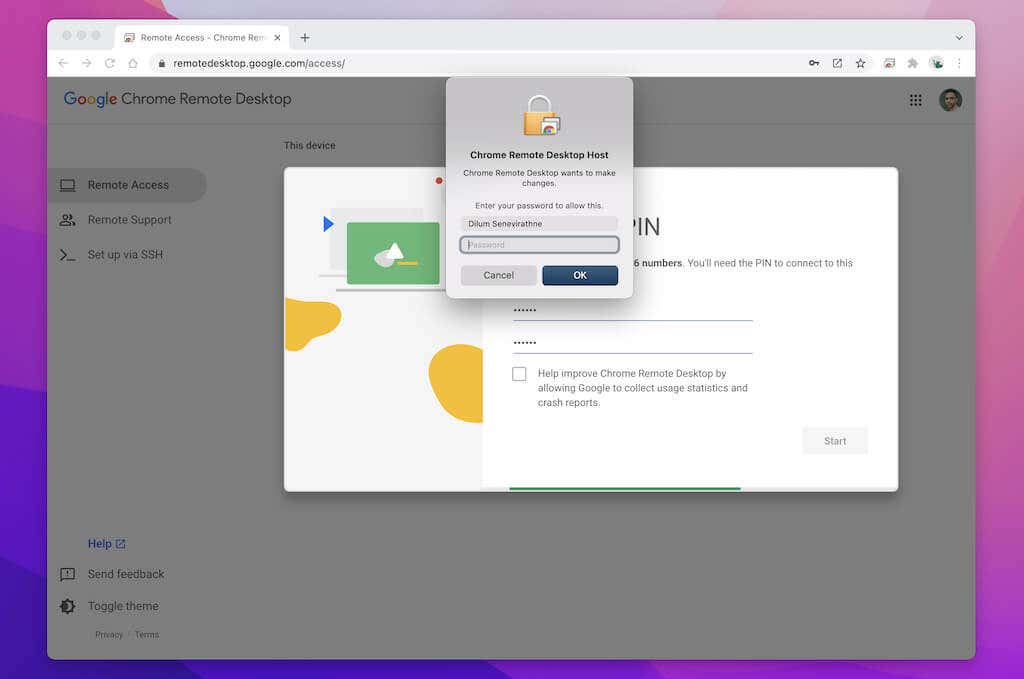
7. Anda telah selesai menyiapkan Mac Anda dengan Chrome Desktop Jarak Jauh. Anda dapat keluar dari halaman tetapi membiarkan Chrome berjalan di latar belakang.
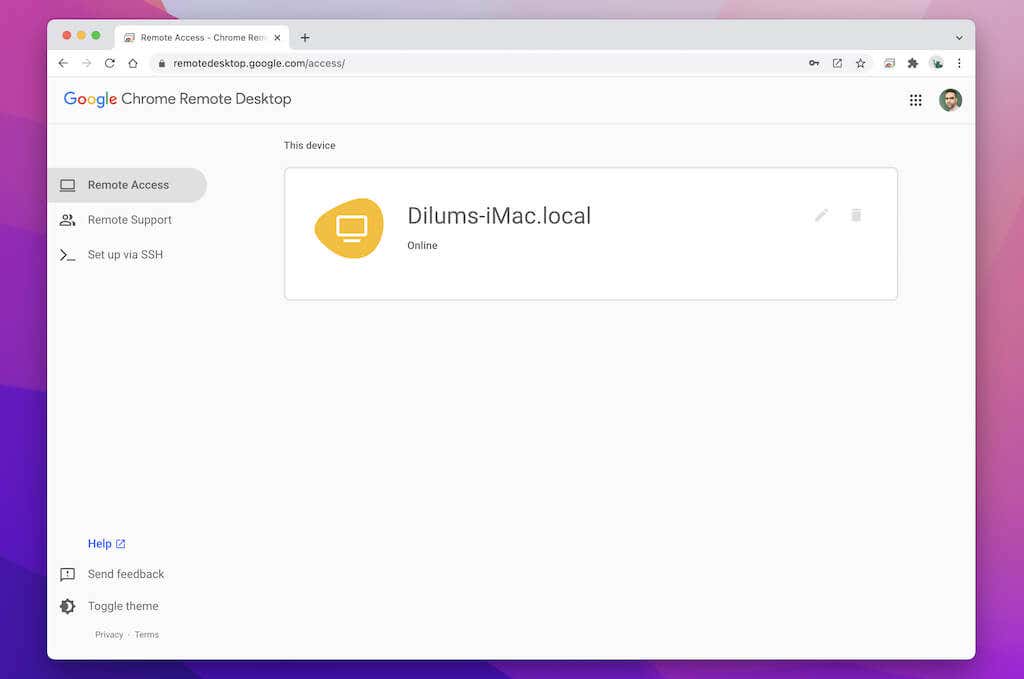
8. Buka halaman Chrome Desktop Jarak Jauh di PC Anda. Mac Anda akan muncul sebagai perangkat jarak jauh—pilih perangkat tersebut.
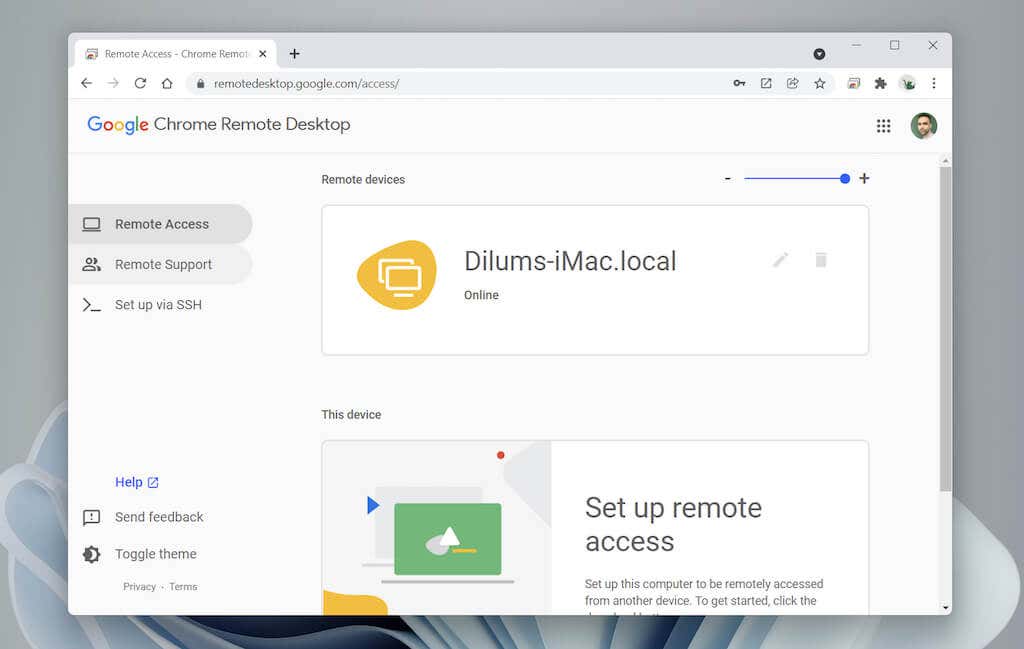
9. Masukkan PIN yang Anda buat sebelumnya dan pilih Mulai .
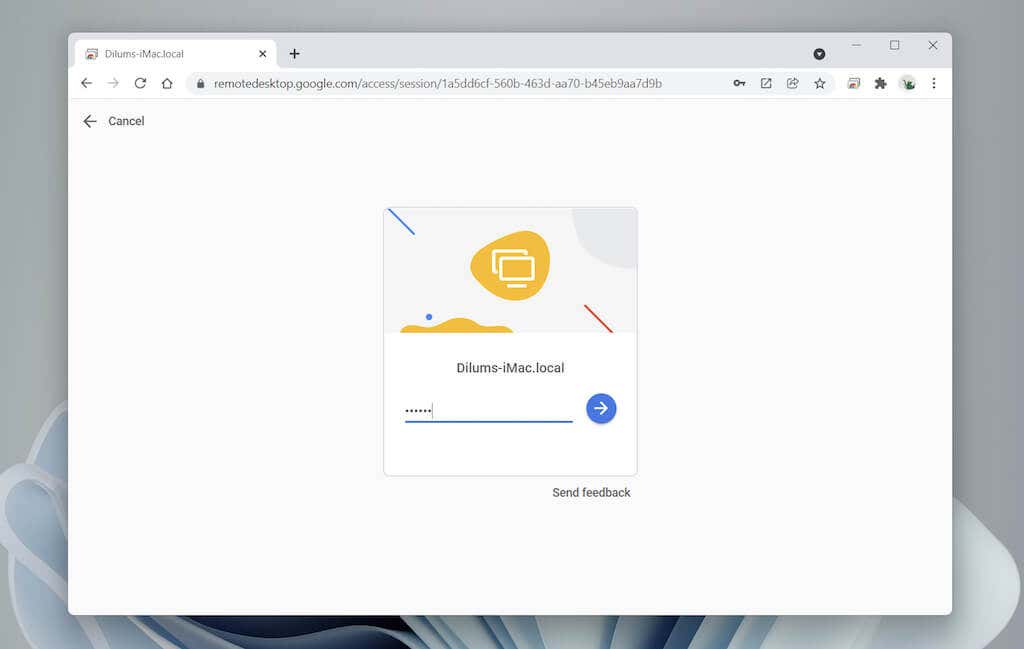
10. Layar Mac Anda akan muncul di Chrome. Pilih ikon Pesan di Dock untuk membuka dan menggunakan aplikasi untuk mengirim dan menerima pesan dengan kontak Anda. Pelajari lebih lanjut tentang using Chrome Desktop Jarak Jauh.
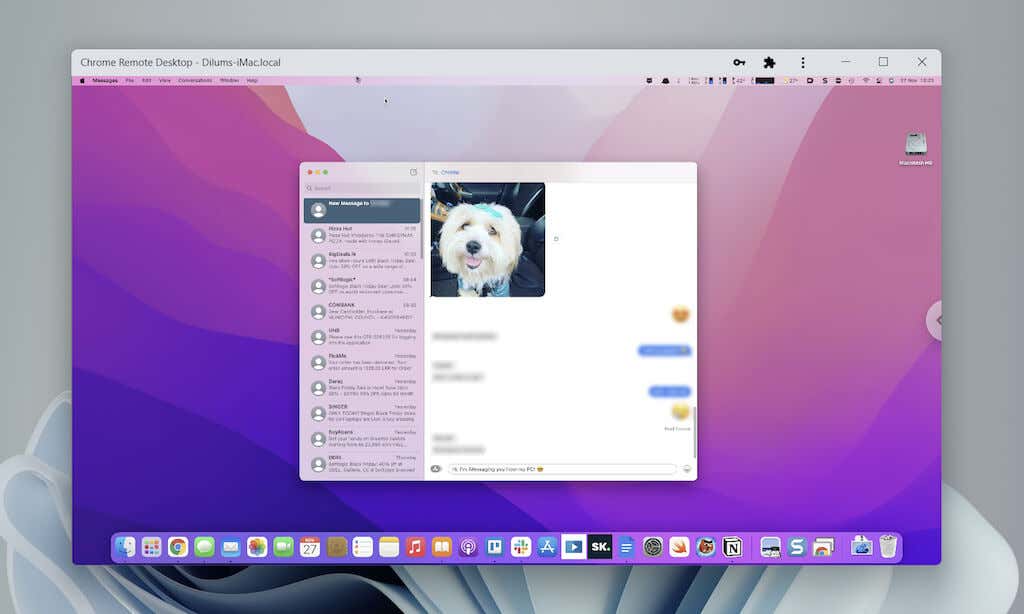
Jika Anda mengalami masalah saat menggunakan iMessage, buka Pesan >Preferensi >iMessage untuk memastikan bahwa preferensi perpesanan Anda telah dikonfigurasi dengan benar. Jika Anda terus mengalami masalah, pelajari cara memperbaiki iMessage di Mac.
Cara Menggunakan iMessage di Windows 10/11 Dengan Dell Mobile Connect
Dell Mobile Connect adalah utilitas yang memungkinkan Windows terhubung ke iPhone melalui Bluetooth dan melakukan banyak hal mulai dari membuat panggilan telepon, mentransfer file, hingga mengirim pesan. Ini membantu Anda tetap memusatkan perhatian pada komputer Anda. Namun, Dell Mobile Connect hanya berfungsi pada PC yang diproduksi oleh Dell.
Berikut hal yang harus Anda perhatikan saat menggunakan Dell Mobile Connect:
1. Instal dan buka Koneksi Seluler Dell di PC Dell Anda.
2. Instal dan buka aplikasi pendamping Koneksi Seluler Dell di iPhone Anda.
3. Pindai kode QR dengan iPhone Anda.
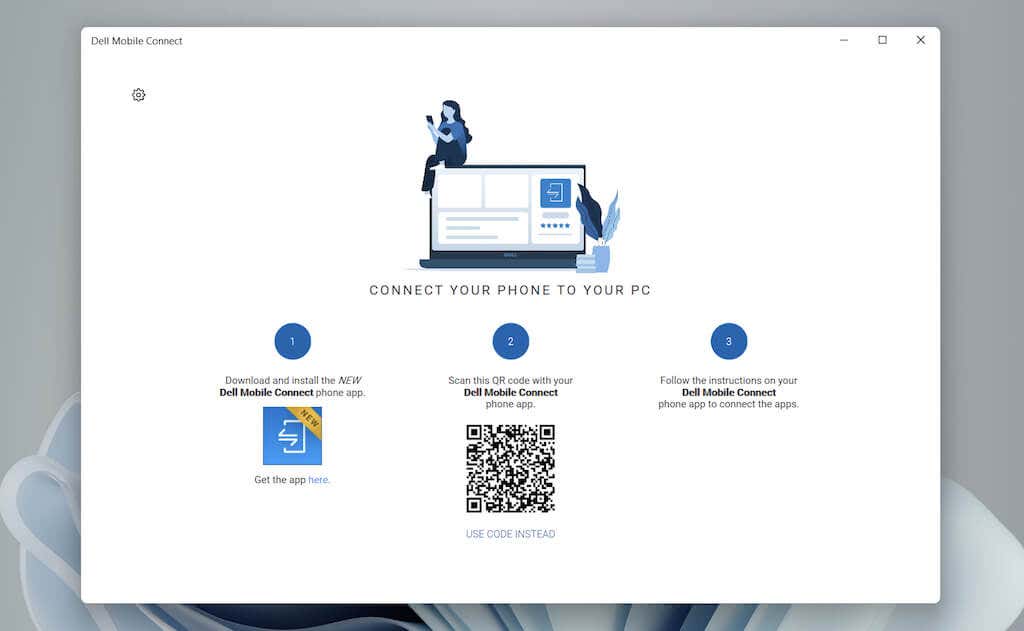
5. Ikuti petunjuk aplikasi Dell Mobile Contact untuk memberikan izin ke kontak, file, Bluetooth, notifikasi, dan pesan iPhone Anda.
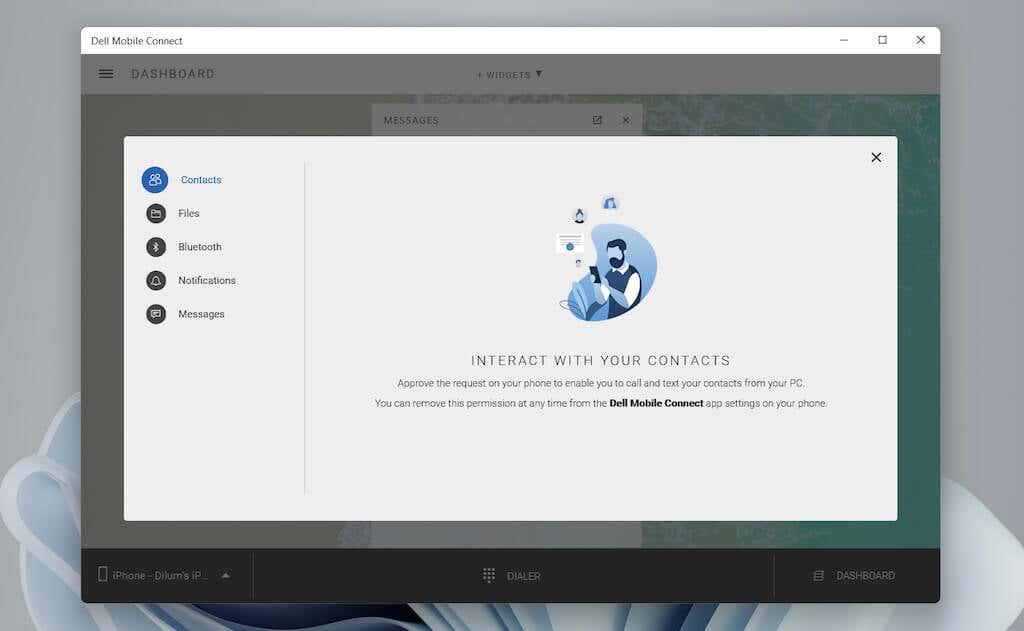
6. Pilih Selesai untuk menyelesaikan prosedur penyiapan.
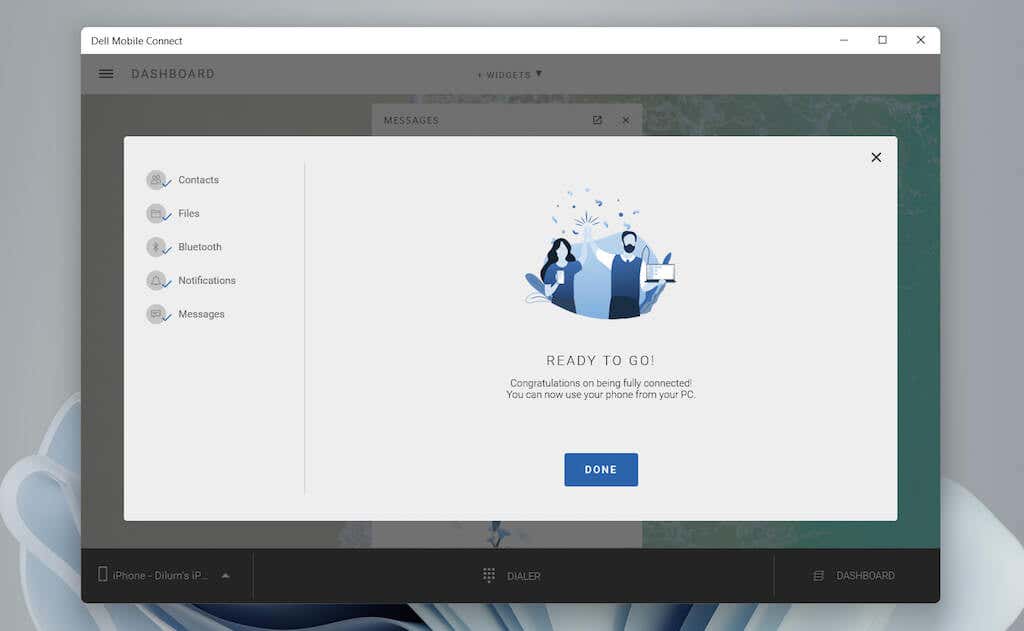
7. Pilih Pesan di sidebar aplikasi Del Mobile Connect. Lalu, pilih Pesan Baru , pilih kontak, dan mulai gunakan iMessage. Aplikasi ini juga akan mengingatkan Anda tentang pesan masuk sebagai notifikasi roti panggang..
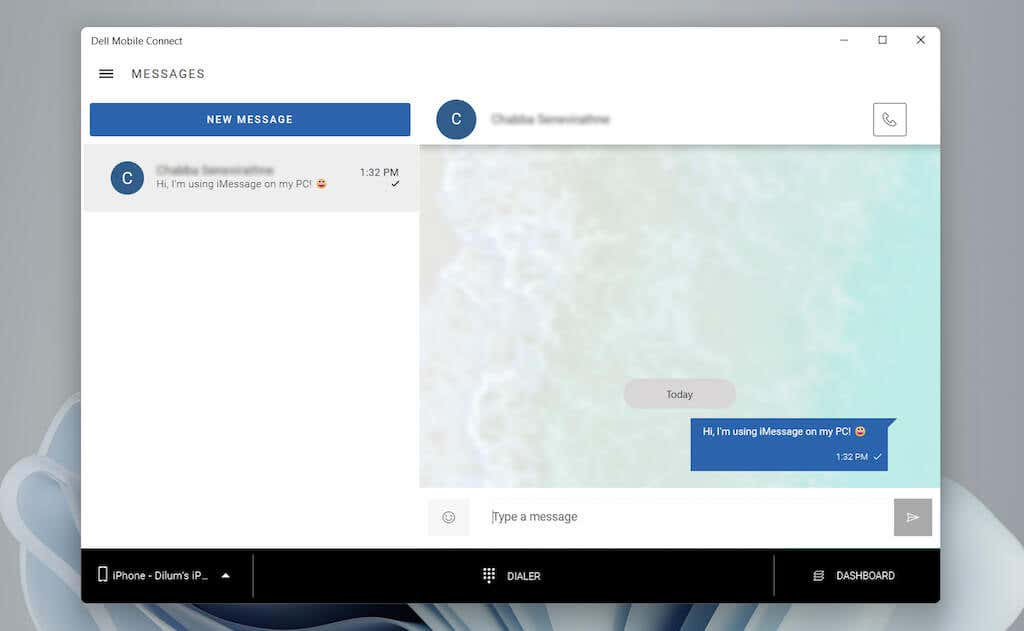
Jika Anda mengalami masalah saat menggunakan aplikasi, sebaiknya periksa Halaman dukungan Dell Mobile Connect untuk informasi lebih lanjut tentang cara kerjanya. Jika masalahnya hanya terkait dengan pengiriman dan penerimaan pesan, pelajari cara perbaiki iMessage di iPhone Anda.
Mulai Menggunakan iMessage di Windows 10/11
Kedua solusi di atas bukanlah solusi yang paling mudah, namun hingga Apple memberikan dukungan (yang mungkin atau mungkin tidak akan pernah terjadi), Anda tidak punya pilihan selain menggunakannya. Anda mungkin pernah melihat metode alternatif online yang melibatkan penggunaan iPadian dan Cydia. Namun, iPadian adalah simulator (yang hanya meniru antarmuka pengguna iPadOS), sedangkan Cydia mengharuskan Anda melakukan jailbreak pada iPhone Anda.
Lebih buruk lagi, Simulator iOS seperti Appetizer juga jangan bermain-main dengan iMessage meskipun Anda mengizinkan Anda masuk dengan ID Apple.
Tetapi bagaimana dengan perangkat lunak virtualisasi? Mereka juga tidak akan membantu Anda karena Anda memerlukan nomor seri perangkat yang valid untuk terhubung ke iCloud dan menggunakan fitur seperti iMessage.
.