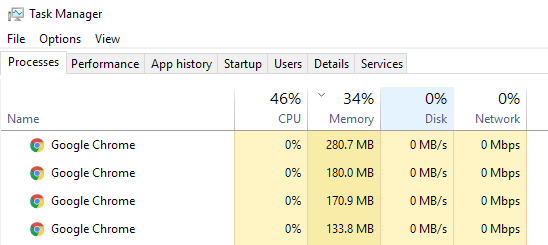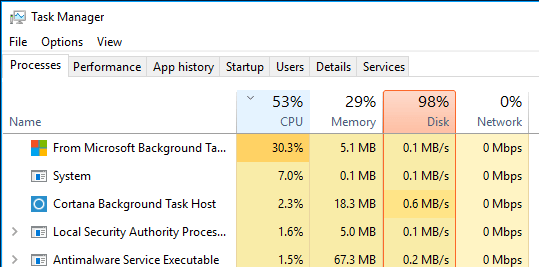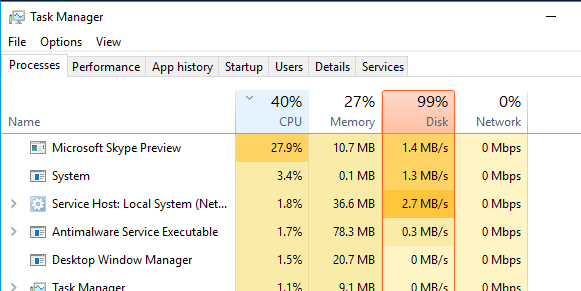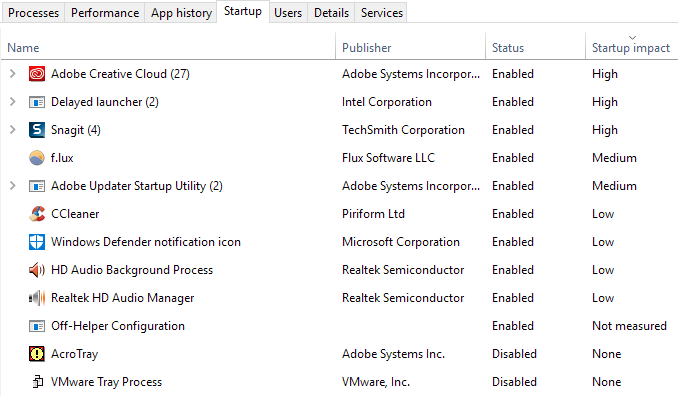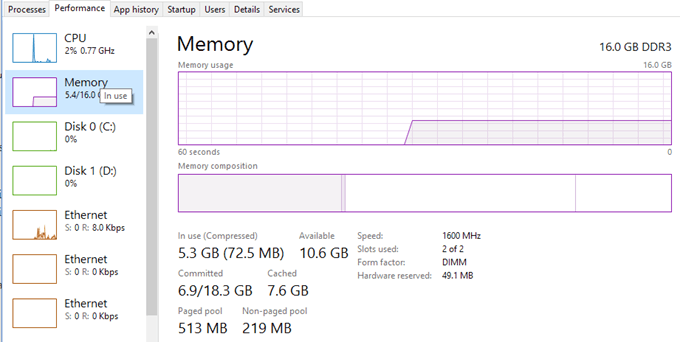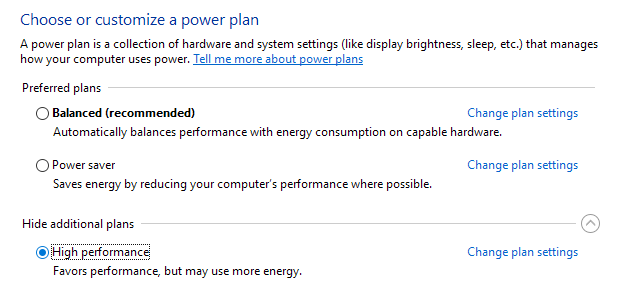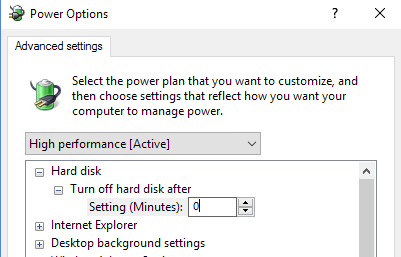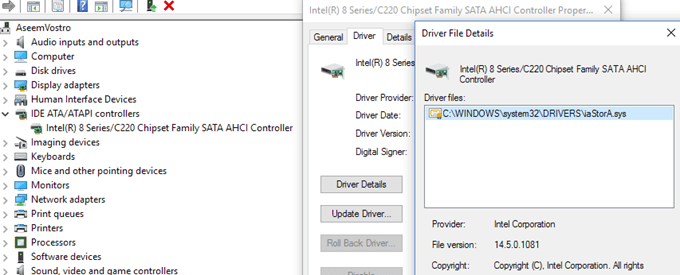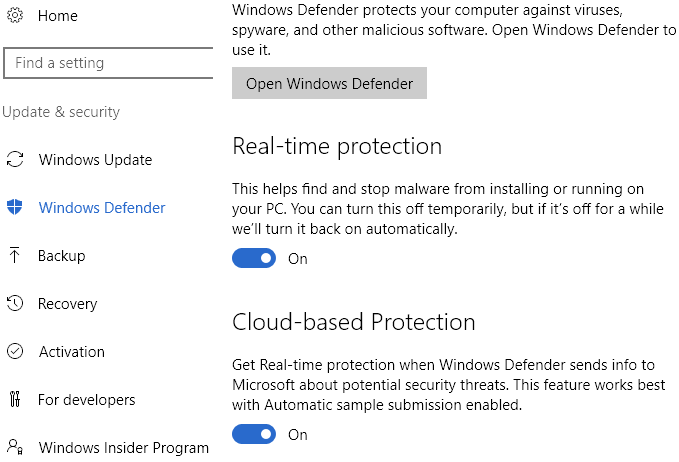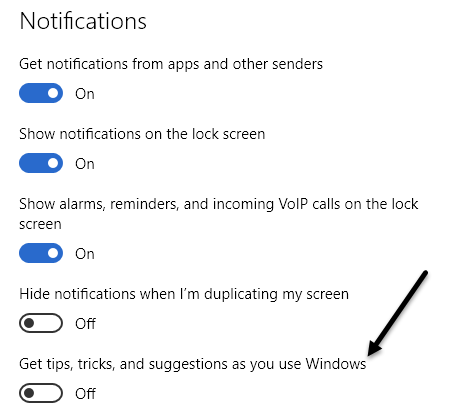Saya baru-baru ini menulis tentang t roubleshooting Windows 10 masalah pembekuan dan dalam posting ini saya akan berbicara tentang pemecahan masalah umum lainnya, yaitu penggunaan disk yang menunjukkan 100% sepanjang waktu. Saya telah memperhatikan bahwa kondisi ini terutama berlaku pada laptop.
Biasanya, penggunaan disk akan naik atau mendekati 100% selama beberapa detik atau bahkan untuk beberapa menit, tetapi kemudian harus menyelesaikan ke sesuatu yang lebih masuk akal (biasanya di bawah 10%). Jika Anda secara konsisten melihat penggunaan disk yang sangat tinggi, itu berarti ada hal lain yang terjadi yang tidak benar.
Untuk memulai, Anda dapat memeriksa penggunaan disk Anda dengan membuka Task Manager di Windows 10 Anda dapat mengeklik kanan tombol Mulaidan memilih Pengelola Tugasatau Anda dapat menekan CTRL+ SHIFT+ ESC. Jika Anda hanya melihat daftar aplikasi kecil, klik Detail lebih lanjutdi bagian bawah.
Di bagian utama Tab Proses, Anda akan melihat gambaran singkat tentang penggunaan CPU, Memori, Disk, dan Jaringan. Bagi saya, kecuali saya melakukan sesuatu di komputer, penggunaan disk biasanya benar sekitar 0. Dalam kasus yang buruk, Anda akan melihat sesuatu seperti di bawah ini di mana penggunaan disk adalah 100% atau sangat dekat dengannya.
Dalam beberapa kasus, Anda mungkin melihat hanya satu proses yang menyebabkan penggunaan diska tinggi, tetapi dalam kasus lain, proses yang menyebabkan spike dapat berubah .
Sekarang mari kita bicara tentang bagaimana kita dapat menentukan apa yang menyebabkan masalah dan kemudian muncul dengan solusi. Dalam beberapa kasus, solusinya mudah dan yang lain, itu sedikit rumit. Sebelum kita masuk ke dalamnya, inilah yang seharusnya tidak Anda lakukan.
Jangan Coba Solusi Ini
Di web, saya menemukan banyak solusi yang baru saja tidak dilakukan. t puas dengan saya karena mereka dapat menyebabkan lebih banyak masalah di kemudian hari. Cobalah untuk tidak melakukan apa pun yang tercantum di bawah ini:
Metode 1 - Tingkatkan Firmware untuk SSD
Jika Anda memiliki SSD yang dipasang di komputer dan mengalami masalah penggunaan disk, kemungkinan besar masalah dengan firmware. SSD cepat dan kecuali Anda memiliki beberapa program yang mengakses disk sepanjang waktu, itu benar-benar tidak boleh berada di 100% selama lebih dari beberapa detik.
Berikut adalah beberapa tautan ke pembaruan firmware SSD untuk beberapa merek utama: Sangat penting, Samsung, Kingston, Intel, OWC.
Metode 2 - Lakukan Boot Bersih
Jika Anda belum pernah melakukan boot bersih, sekarang adalah waktu untuk belajar. Boot bersih pada dasarnya memuat Windows dengan driver paling sedikit dan program startup. Boot bersih akan membantu Anda menentukan apakah masalah disebabkan oleh Windows itu sendiri atau oleh program pihak ketiga yang diinstal pada Windows.
Microsoft memiliki artikel bagus tentang bagaimana cara melakukan boot bersih. Saya sarankan untuk mencobanya karena biasanya memperbaiki banyak masalah lain juga. Ini sedikit memakan waktu, tetapi benar-benar sepadan dengan usaha. Hanya menyisihkan beberapa jam di akhir pekan untuk menyelesaikannya.
Jika Anda menemukan bahwa semuanya dimuat dengan baik pada boot bersih, kemudian perlahan-lahan aktifkan setiap program startup satu per satu sampai Anda menentukan program mana yang menyebabkan pelan - pelan. Anda kemudian dapat menghapusnya atau menonaktifkannya. Sebagai permulaan, selalu mulai dengan menonaktifkan program anti-virus / anti-malware pihak ketiga karena program-program tersebut dapat memiliki kecenderungan untuk mengakses disk sepanjang waktu.
Di forum online, saya telah mendengar Banyak orang mengeluh bahwa Skype adalah penyebab lonjakan penggunaan disk. Jadi cobalah mencopot pemasangan Skype dan lihat apakah berfungsi.
Metode 3 - Tingkatkan Memori (RAM)
Hal lain yang ingin Anda periksa adalah melihat berapa banyak RAM yang telah Anda instal di mesin Anda. Karena Windows 10 dapat berjalan di perangkat yang lebih lama, saya telah melihat banyak orang menginstalnya di desktop dan laptop lama. Ini bagus, tetapi Anda perlu memastikan mesin memiliki jumlah RAM yang lumayan, artinya tidak kurang dari 4 GB.
Anda juga dapat membuka Task Manager dan mengklik Kinerjadan kemudian klik pada Memory.
Seperti yang Anda lihat, saya memiliki 16 GB memori dan sekitar 6 GB sedang digunakan. Ini berarti jika Anda memiliki 4 GB RAM di komputer Anda, semua memori akan habis. Segala sesuatu yang tidak dapat masuk ke dalam memori akan di-paged ke hard disk. Jadi pada dasarnya Windows akan menggunakan hard disk Anda sebagai perangkat memori sementara.
Jika Anda memiliki banyak data yang harus ditulis ke disk, itu akan menyebabkan penggunaan disk Anda untuk spike dan komputer Anda melambat . Jika Anda perhatikan bahwa garis dalam grafik ini dekat dengan bagian atas, maka itu berarti Anda mungkin perlu memutakhirkan RAM pada komputer.
Metode 4 - Gunakan Rencana Daya Kinerja Tinggi
Dengan beberapa komputer, hard drive cerdas dan akan mencoba mematikan atau mengubah RPM untuk menghemat daya. Salah satu contohnya adalah hard drive Digital Barat / Hijau. Kedengarannya seperti fitur hebat, tapi saya tidak berpikir itu benar-benar berfungsi dengan baik dalam praktek.
Untuk menghindari masalah ini, pergi ke Opsi Dayadan memilih paket daya Kinerja Tinggi. Selain itu, klik Ubah pengaturan rencanadan kemudian rentangkan Matikan hard disk setelahdan setel menit ke 0.
Ini akan memastikan bahwa hard disk tidak mati atau masuk ke status daya rendah, yang dapat menyebabkan masalah penggunaan disk.
Metode 5 - Nonaktifkan Mode MSI
Solusi ini lebih tidak jelas dan mungkin tidak akan membantu kebanyakan orang, tetapi hal ini perlu disebutkan karena Microsoft secara khusus menyatakan bahwa ini adalah masalah pada Windows 10. Pada dasarnya, ini memiliki sesuatu harus dilakukan dengan AHCI, yang merupakan jargon teknis yang tidak perlu Anda ketahui.
Saat Anda memiliki masalah ini, Disk Usage akan menunjukkan 100%, tetapi ketika Anda mengurutkan kolom, tidak ada yang khusus program atau proses yang menunjukkan penggunaan disk yang tinggi. Anda dapat membaca Artikel Microsoft KB di sini dan mencoba memperbaiki.
Metode 6 - Nonaktifkan Windows Defender dengan AV Pihak Ketiga
Secara default, Windows Defender harus menonaktifkan dirinya sendiri jika Anda memiliki anti-virus pihak ketiga yang diinstal pada sistem Anda. Namun, dalam beberapa kasus, ini tidak terjadi dan menjalankan dua program anti-virus pada saat yang sama dapat menyebabkan penggunaan disk yang berlebihan dan banyak masalah lainnya.
Untuk memeriksa apakah Windows Defender dinonaktifkan atau tidak, klik Mulai, lalu Pengaturan, Perbarui & amp; Securitydan kemudian Windows Defender. Pastikan perlindungan Real-Timedan Perlindungan Berbasis Clouddiaktifkan Mati.
Sekali lagi, Anda HARUS melakukan ini jika Anda memiliki anti-virus pihak ketiga yang diinstal pada sistem Anda.
Metode 7 - Nonaktifkan Pemberitahuan Windows
Ini solusi telah didistribusikan secara luas di Internet, tetapi saya tidak yakin apakah itu benar-benar berfungsi atau tidak. Saya percaya itu untuk versi tertentu dari Windows 10. Bagaimanapun, itu tidak benar-benar sakit untuk menonaktifkannya, jadi itu sebabnya saya akan menyebutkannya.
Pada dasarnya, Anda menonaktifkan pemberitahuan Windows ekstra yang pada dasarnya iklan. Buka Pengaturan, lalu klik Sistem, lalu Pemberitahuan dan Tindakan. Cukup matikan Dapatkan kiat, trik, dan saran saat Anda menggunakan Windows.
Perhatikan bahwa semua pemberitahuan normal Anda akan bekerja dengan baik, Anda tidak akan melihat ada yang tidak berguna dari Microsoft.
Metode 8 - Periksa Hard Disk untuk Kesalahan
Jika tidak ada yang bekerja di atas, maka Anda benar-benar dapat memiliki masalah dengan hard drive Anda. Ada beberapa cara untuk memeriksa kesehatan hard drive Anda, yang telah saya tulis sebelumnya.
Periksa Hard Drive untuk Kesalahan
Dalam banyak contoh, memperbaiki kesalahan pada drive memperbaiki masalah. Dalam kasus lain, mengganti drive itu diperlukan.
Semoga, salah satu solusi di atas akan bekerja untuk Anda. Pilihan terakhir adalah melakukan penginstalan bersih Windows 10, yang akan memperbaiki masalah bagi siapa pun yang kebetulan memasang malware di sistem mereka dan mungkin tidak mengetahuinya. Jika Anda memiliki pertanyaan, jangan ragu untuk berkomentar. Selamat menikmati!