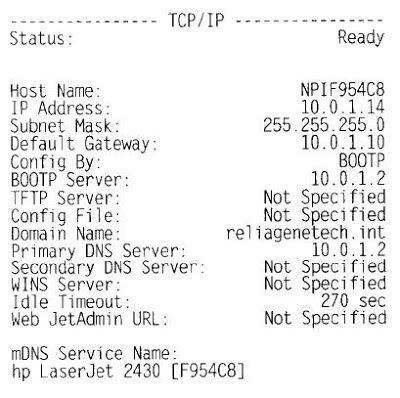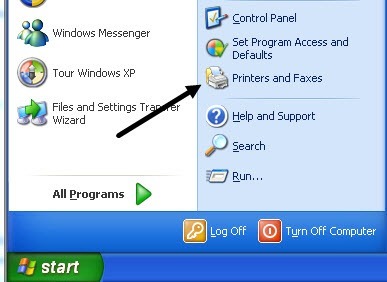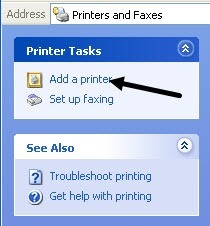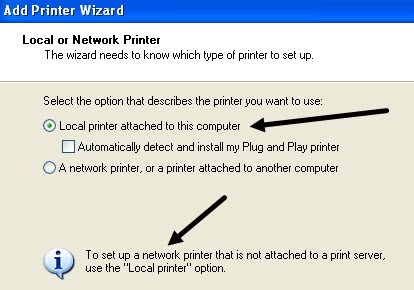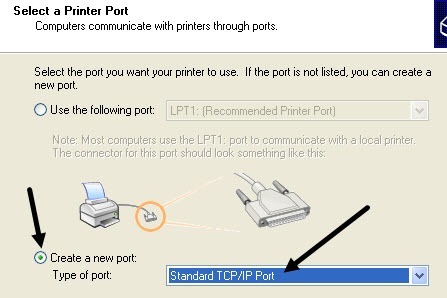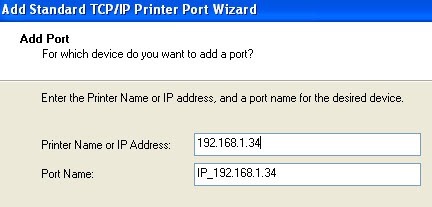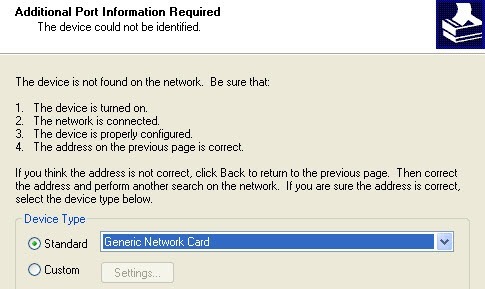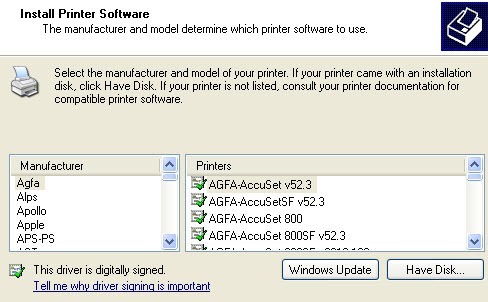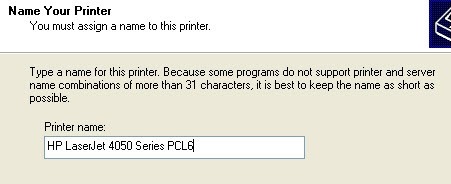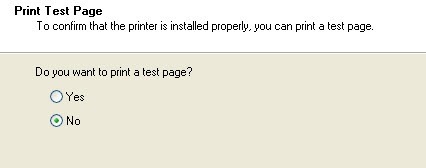Jika Anda berencana membeli printer segera, Anda harus mempertimbangkan membeli Ethernet atau printer nirkabel. Harga telah turun dalam beberapa tahun terakhir dan sekarang kebanyakan orang memiliki jaringan nirkabel, Anda dapat mengatur jaringan Anda sehingga Anda dapat mencetak dari mana saja di rumah atau bahkan dunia menggunakan layanan seperti Google Cloud Print! Ini juga bagus untuk tamu karena mereka dapat terhubung ke jaringan nirkabel Anda dan mencetak dengan mudah tanpa harus mengutak-atik kabel dan CD, sehingga Anda akan mendapat banyak pujian sebagai tuan rumah!
Dalam artikel ini, saya akan berbicara hanya tentang jaringan atau printer Ethernet. Juga, artikel ini ditujukan untuk pengguna Windows XP. Jika Anda menggunakan Windows 7 atau Windows 8, prosesnya jauh lebih mudah dan Anda dapat membaca posting saya yang lain di menambahkan printer ke Windows 8 di sini. Sekarang mari kita mulai. Inilah yang harus Anda lakukan untuk men-setup printer pada mesin Windows XP Anda:
Langkah 1:Pertama, hubungkan printer ke jaringan Anda dengan menghubungkan satu ujung kabel Cat 5 atau 6 (yang seharusnya disertakan dengan printer Anda) ke router Anda dan ujung lainnya ke port jaringan printer Anda. Sekarang, hidupkan printer Anda dan tunggu hingga siap.
Langkah 2:Selanjutnya Anda akan perlu mendapatkan alamat IPprinter Anda. Alamat IPadalah yang akan membiarkan komputer Anda tahu di mana menemukan printer Anda di jaringan. Semua printer jaringan memungkinkan Anda untuk mencetak lembar konfigurasi yang akan mendaftar informasi dasar tentang printer bersama dengan konfigurasi jaringan saat ini.
Untuk sebagian besar printer, ini melibatkan menekan tombol Menudi printer, pergi ke opsi Informasidan memilih Print Configuration. Terkadang jika tidak ada tampilan, Anda cukup menekan dan menahan tombol Goatau Cetakselama sekitar 10 detik dan itu akan mencetak halaman konfigurasi. Anda akan mencariuntuk TCP/ IPbagian:
Alamat IPadalah yang Anda perlukan untuk langkah selanjutnya. Printer Anda harus secara otomatis mendapatkan alamat IP dari server DHCP di jaringan Anda. Di rumah, IP harus berasal dari router nirkabel atau gateway perumahan jika Anda memiliki satu yang berfungsi sebagai modem kabel plus router.
Langkah 3:Langkah terakhir adalah tambahkan printer ke komputer Anda. Klik Mulai, lalu Printer dan Faks.
Jika Anda tidak melihat ini di Menu Mulai Anda, Anda bisa pergi ke Start, Control Panel dan kemudian klik Printers and Faxes di sana. Klik Tambah Printer dari panel tugas di sebelah kiri.
Wisaya Tambah Printer akan dimulai, jadi klik Berikutnya untuk memulai. Pada layar berikutnya Anda akan ditanya apakah printer Anda adalah printer lokal atau printer jaringan. Opsi-opsi ini membingungkan karena printer jaringan sebenarnya merujuk printer yang terhubung ke komputer lain atau printer pada server cetak. Printer kami adalah printer yang berdiri sendiri sehingga Anda harus memilih Printer lokal yang terpasang ke komputer inidan memastikan bahwa Anda hapus centangkotak untuk mendeteksi printer secara otomatis.
Klik Next dan Anda akan diminta untuk memilih port printer. Karena printer kami adalah printer jaringan dengan alamat IP, kami harus memilih Buat yang baruportoption dan pilih Standard TCP/ IPPort.
Klik Berikutnya dan Anda akan mendapatkan wizard lain untuk menambahkan TCP / IP. Di layar wizard utama, klik Berikutnya. Dalam kotak teks pertama, Nama Printer atau IPAddress, masukkan alamat IPdari lembar konfigurasi printer yang Anda gunakan sebelumnya.
Klik Next dan tergantung pada printer yang Anda miliki, Anda mungkin mendapatkan satu dialog lagi sebelum mengakhiri wizard. Jika kartu jaringan untuk printer tidak dapat diidentifikasi, wizard akan meminta Anda untuk memilih jenis kartu. Anda dapat meninggalkan default "Generic Network Card" dan klik Next.
Klik Next dan klik Finish. Anda kemudian akan melanjutkan dengan Wisaya Tambah Printer dan Anda harus memilih printer dari daftar pabrikan atau klik Punya Diskdan masukkan driver printer Anda cddi komputer.
Klik Berikutnya dan masukkan nama untuk printer Anda dan klik tombol Ya radio jika Anda ingin printer menjadi printer default Anda.
Klik Berikutnya dan Anda akan ditanya apakah Anda ingin untuk membagikan printer atau tidak. Klik Tidak karena orang lain yang ingin terhubung akan dapat melakukannya mengikuti langkah yang sama. Di versi Windows XP yang lebih baru, dialog berbagi printer telah dihapus. Klik Berikutnya dan klik Ya untuk mencetak halaman uji dan pastikan bahwa komputer dan printer dapat berkomunikasi!
Klik Berikutnya dan kemudian klik Selesai! Printer baru akan muncul di layar Printer dan Faks Anda dan Anda siap mencetak ke printer jaringan Anda di Windows XP!