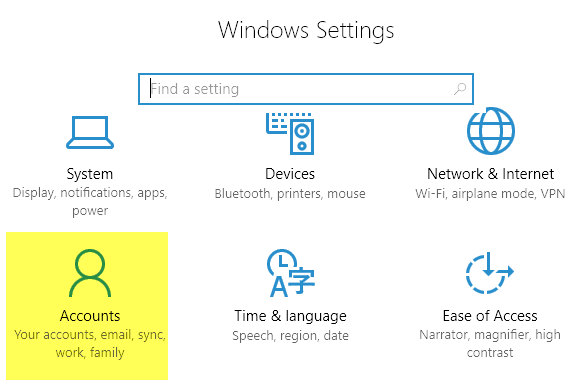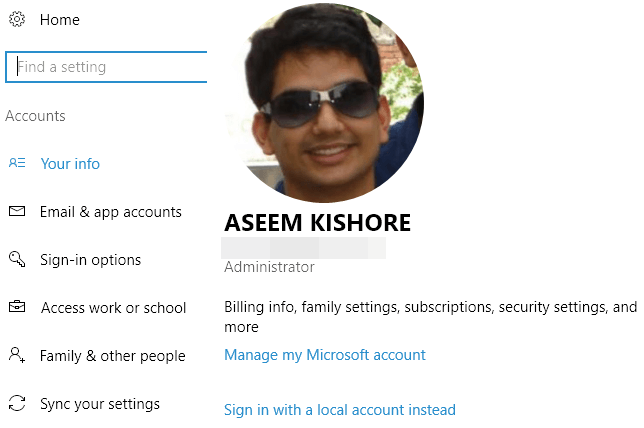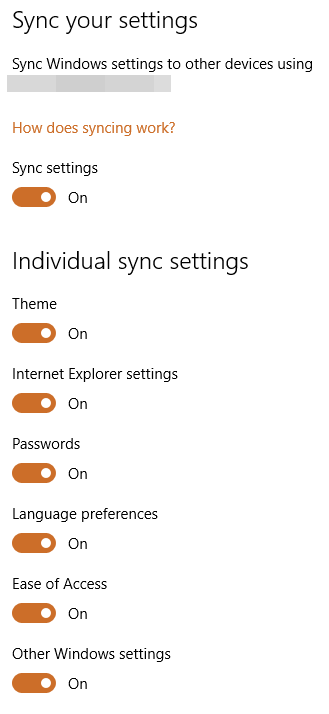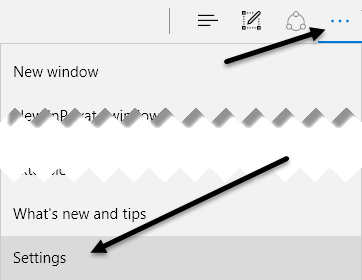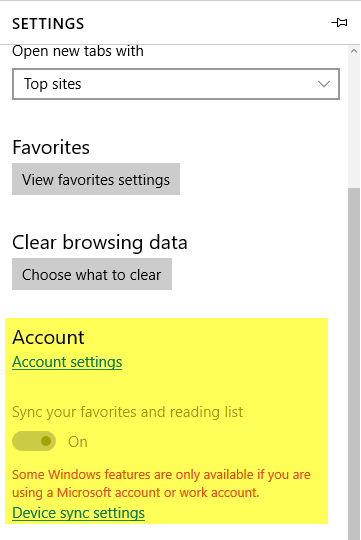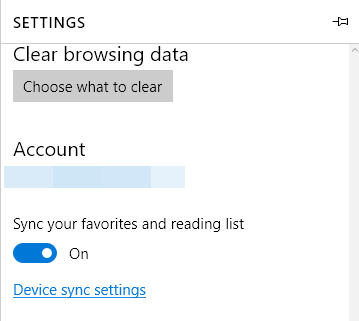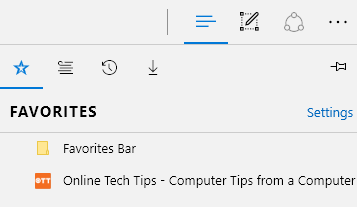Jika Anda adalah pengguna Google Chrome yang rajin, Anda mungkin akrab dengan fitur sinkronisasi internal yang terkait dengan akun Google Anda. Dengan Chrome, banyak data disinkronkan termasuk ekstensi yang terpasang, data pengisian otomatis, bookmark, kartu kredit, kata sandi, riwayat, setelan, tema, dan bahkan tab terbuka.
Tentu saja, semua ini disinkronkan ke perangkat lain yang dapat menjalankan Google Chrome, yang mencakup ponsel Android dan iOS, Chromebook, atau Mac / Linux. Sampai sekarang, ini belum ada di Internet Explorer atau Microsoft Edge sebagai fitur built-in.
Dengan Pembaruan Ulang Tahun Windows 10 yang dirilis sebelumnya, Microsoft Edge sekarang mendukung beberapa fitur yang sangat berguna: satu sedang ekstensi dan sinkronisasi sedang lainnya. Mulai sekarang, Anda hanya dapat menyinkronkan bookmark dan daftar bacaan antar perangkat, yang tidak terlalu menarik, tetapi ini adalah permulaan.
Saat ini, Edge hanya tersedia di desktop Windows, laptop, tablet (Permukaan ) dan telepon. Browser Edge juga ada di Xbox One, tetapi fitur sinkronisasi saat ini tidak didukung. Itu harus datang dalam pembaruan di masa mendatang.
Pengaturan Akun Microsoft
Untuk memulai dengan sinkronisasi di Edge, Anda harus terlebih dahulu memastikan bahwa Anda menggunakan akun Microsoft untuk login ke perangkat Windows Anda. Jika Anda menggunakan akun lokal di komputer Anda, Anda tidak akan dapat menyinkronkan apa pun.
Anda dapat melakukan ini dengan mengklik Mulai, lalu Pengaturanlalu mengklik Akun.
Jika Anda menggunakan akun Microsoft, Anda akan lihat gambar profil Anda dan tautan untuk mengelola akun Anda secara online. Jika Anda menggunakan akun lokal, Anda akan melihat opsi untuk masuk menggunakan akun Microsoft.
Setelah Anda masuk ke semua perangkat Anda menggunakan akun Microsoft, klik Sinkronkan pengaturan Andadi bagian bawah menu Akun.
Dialog ini akan mencantumkan semua item individual yang dapat disinkronkan dengan akun Microsoft Anda. Sebagian besar item terkait dengan Windows itu sendiri, tetapi Anda ingin memastikan pengaturan Internet Explorerdan Pengaturan Windows lainnyakeduanya dihidupkan.
Aktifkan Sinkronisasi di Edge
Setelah Anda menyelesaikan tugas di atas, kita perlu membuka Edge dan mengaktifkan sinkronisasi perangkat. Untuk melakukan ini, klik pada tombol dengan tiga titik di kanan atas dan kemudian klik pada Pengaturan.
Gulir ke bawah sedikit hingga Anda melihat judul Akundan tautan Pengaturan akun. Anda hanya akan melihat tautan itu jika Anda tidak menggunakan akun Microsoft pada perangkat itu.
Jika akun Microsoft disiapkan dengan benar, Anda akan dapat beralih tombol Sinkronkan daftar favorit dan daftar bacaAnda. Mengeklik tautan Sinkronisasi perangkatakan memuat dialog Sinkronkan pengaturan Andayang saya sebutkan di atas.
Perhatikan bahwa Anda harus melanjutkan dan mengaktifkan sinkronisasi di Edge pada setiap perangkat secara manual, meskipun perangkat Anda yang lain sudah masuk menggunakan akun Microsoft yang sama.
Sekarang, apa pun yang Anda simpan ke bookmark atau daftar bacaan Anda akan muncul di perangkat Anda yang lain juga. Anda dapat mengakses kedua item ini dengan mengklik tombol yang memiliki tiga garis horizontal dengan panjang yang berbeda. Ikon bintang untuk bookmark dan ikon kedua adalah daftar bacaan.
Selain itu, Perlu diperhatikan bahwa Edge tidak secepat sinkronisasi saat Chrome. Dengan Chrome, data akan disinkronkan dalam beberapa detik, tetapi saya harus menunggu di mana saja dari beberapa menit hingga lebih dari setengah jam sebelum saya melihat data disinkronkan di Edge. Apa pun alasan kelambanannya, saya berharap itu segera teratasi.
Versi Edge yang akan datang mungkin akan mendukung penyinkronan data lain seperti ekstensi, kata sandi, dll., Tetapi saat ini terbatas. Selamat menikmati!