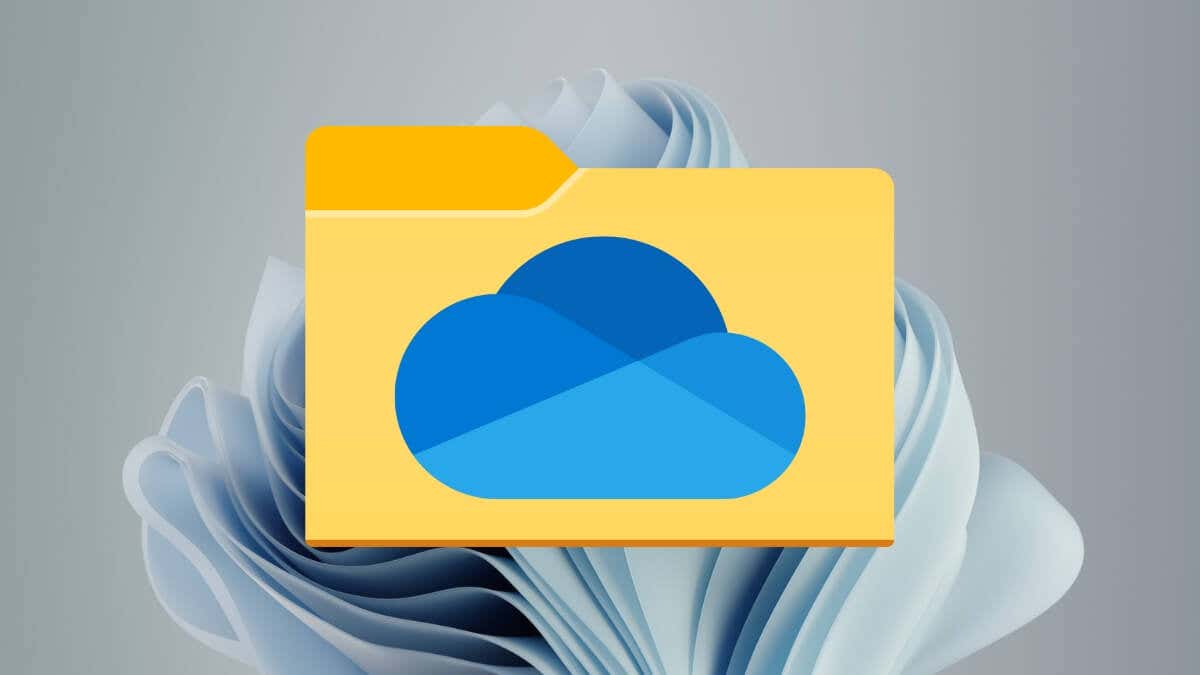
Microsoft OneDrive adalah pilihan yang sangat baik untuk mencadangkan dan menyinkronkan file Anda ke cloud di Windows. Ini terintegrasi dengan lancar dengan Windows File Explorer, membuat interaksi, mengelola, dan berbagi file mudah.
Jika Anda baru memulai dengan OneDrive, tutorial ini akan menunjukkan kepada Anda cara mengatur, menambah, dan menggunakan layanan penyimpanan cloud Microsoft di File Explorer.
Sebelum Anda mulai
Hal terbaik tentang menggunakan OneDrive pada PC adalah bahwa ia sudah dipasang sebelumnya di Windows. Tetapi jika Anda tidak dapat menemukan OneDrive, Anda dapat dengan mudah mengunduhnya dari Microsoft Store atau Situs web OneDrive resmi.
Yang mengatakan, Anda memerlukan akun Microsoft untuk menggunakan OneDrive. Jika Anda tidak memiliki akun, Anda harus membuatnya saat menyiapkan layanan penyimpanan cloud - itu gratis.
Dari segi penyimpanan, rencana OneDrive dasar hanya 5GB. Anda dapat menabraknya hingga 100GB dengan Microsoft 365 Basic seharga $ 19,99 /tahun atau 1TB dengan Microsoft Microsoft 365 pribadi seharga $ 69,99 /year.
masuk ke onedrive
Pilih ikon OneDrivepada baki sistem Windows untuk memulai dan memilih masuk. Anda juga dapat mencari dan membuka OneDrive melalui menu mulai.
Layar pengaturan Microsoft OneDrive akan muncul - masukkan ID akun Microsoft Anda ke dalam bidang alamat

Anda harus memasukkan kata sandi akun Microsoft Anda. Anda tidak perlu melakukannya jika Anda sudah masuk ke Windows dengan akun Microsoft yang sama.
Siapkan OneDrive
Segera setelah masuk ke OneDrive, Anda harus menentukan preferensi privasi Anda dengan memutuskan apakah akan berbagi data diagnostik dan penggunaan dengan Microsoft. Setelah Anda melakukannya, Anda harus menentukan di mana Anda ingin layanan penyimpanan cloud menyinkronkan data Anda.
Lokasi default adalah root dari akun pengguna Windows Anda - pilih opsi Ubah LokasiJika Anda ingin memilih direktori yang berbeda.
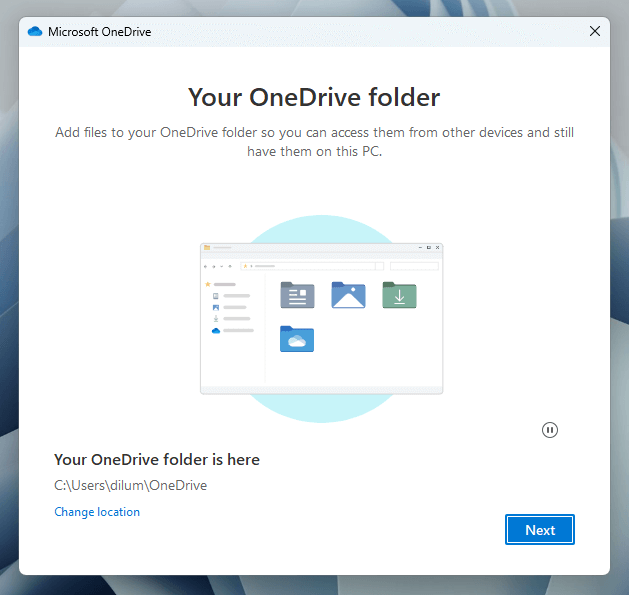
Jika Anda sudah menggunakan OneDrive pada perangkat lain, Anda harus memutuskan antara menyinkronkan semua data cloud atau hanya item spesifik untuk PC Anda. Jika Anda ingin menyinkronkan semuanya tetapi memiliki masalah penyimpanan, Anda harus dapat menggunakan file fungsionalitas berdasarkan permintaan untuk mengelola ruang (lebih lanjut tentang itu nanti)..
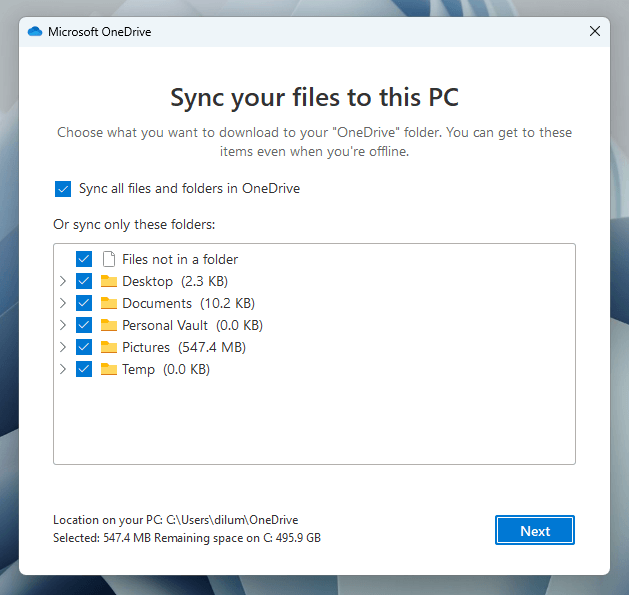
OneDrive juga akan meminta izin Anda untuk melakukan cadangan data real-time dari dokumen akun pengguna Windows Anda, gambar, desktop, Musik, dan VideoFolder.
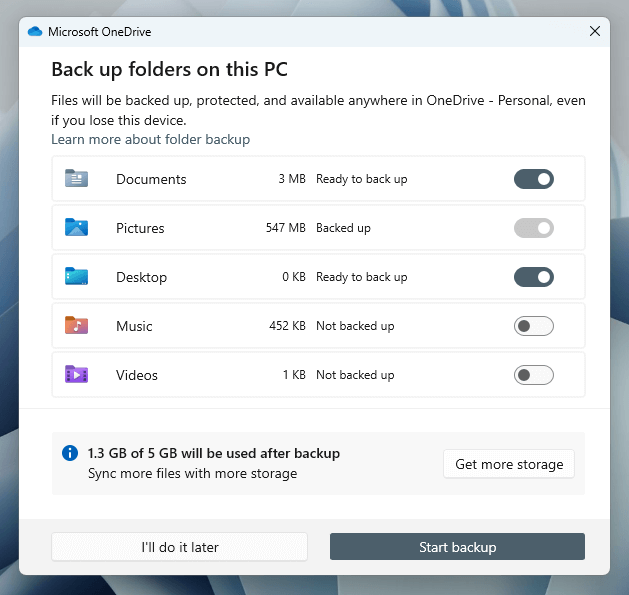
Gunakan estimator penyimpanan untuk menentukan dampak pada kuota penyimpanan cloud Anda setelah memilih atau membatalkan pilihan setiap item. Jika penyimpanan bukan masalah, pilih Mulai Cadangan. Anda selalu dapat mengaktifkan dan menonaktifkan cadangan untuk setiap folder nanti, jadi jangan ragu untuk melewatkan bagian ini.
Access OneDrive di File Explorer
Setelah Anda selesai menyiapkan OneDrive, Anda akan menemukan entri baru yang disebut OneDrivedi panel navigasi di sisi kiri Explorer File. Memilihnya mengungkapkan konten yang sudah disimpan di OneDrive, termasuk folder akun pengguna Anda jika Anda memilih untuk menyinkronkannya selama pengaturan.

Karena integrasi file explorer, Anda dapat mengelola file OneDrive Anda seperti file lokal lainnya. Klik kanan menyediakan opsi untuk berbagi, menyalin, menghapus, dan banyak lagi.
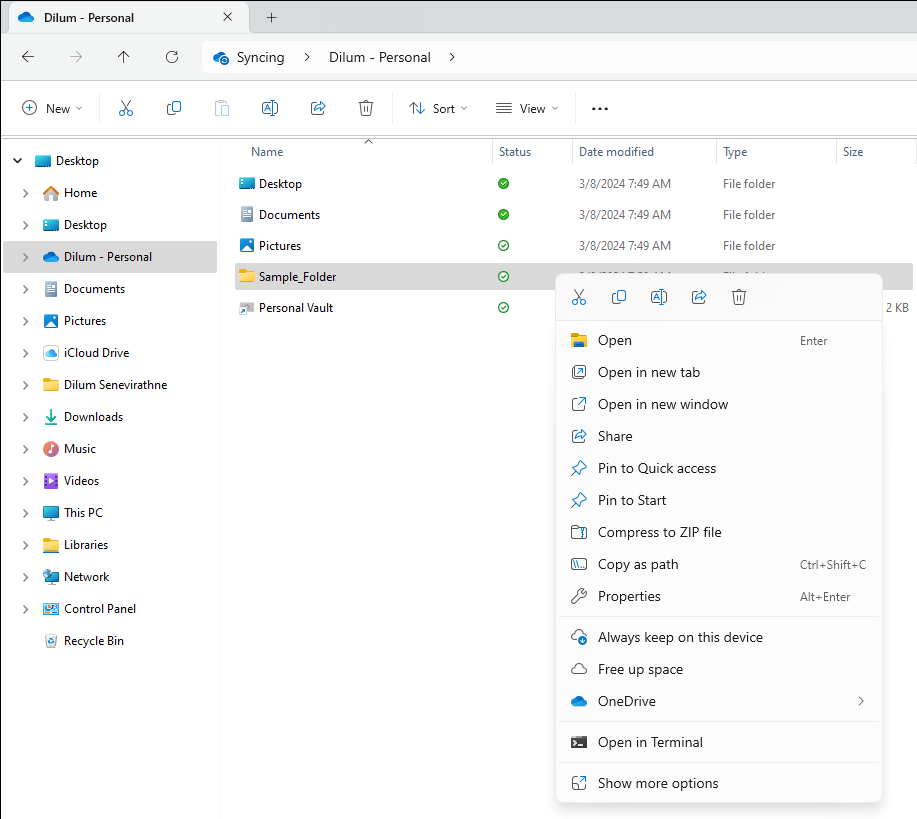
Simbol di bawah kolom statusmenunjukkan status sinkronisasi file dan folder. Tanda centang hijau berarti item yang disinkronkan sepenuhnya, sedangkan ikon cloud diterjemahkan ke item yang disimpan di cloud. Lingkaran berputar menunjukkan item yang secara aktif menyinkronkan.
Gunakan file fungsionalitas sesuai permintaan
OneDrive mendukung file sesuai permintaan, artinya Anda dapat menyimpan file dan folder dalam format placeholder untuk menghemat penyimpanan. Klik kanan item dan pilih Free Up Spaceuntuk menghapus data yang disimpan secara lokal dan menampilkan thumbnail online saja.
File Explorer akan mengambil data dari server OneDrive saat Anda mengakses item online saja. Jika Anda ingin selalu membuat file atau folder tersedia secara lokal, pilih selalu tetap pada perangkat iniopsi pada menu kontekstual klik kanan.
Bagikan file dan folder dengan orang lain
OneDrive memungkinkan Anda untuk dengan cepat berbagi file dan folder dengan orang lain langsung dari dalam File Explorer. Mulailah dengan mengklik kanan item dan memilih Bagikan..
Pada pop-up berbagi, tentukan dengan siapa Anda ingin berbagi item dengan dengan menambahkan nama, grup, atau email mereka. Pilih ikon Editdan pilih antara dapat mengedit(default) dan dapat melihatuntuk menentukan level izin. Jika Anda memiliki paket penyimpanan berbayar, pilih Pengaturan Berbagiuntuk menambahkan tanggal dan kata sandi kedaluwarsa.
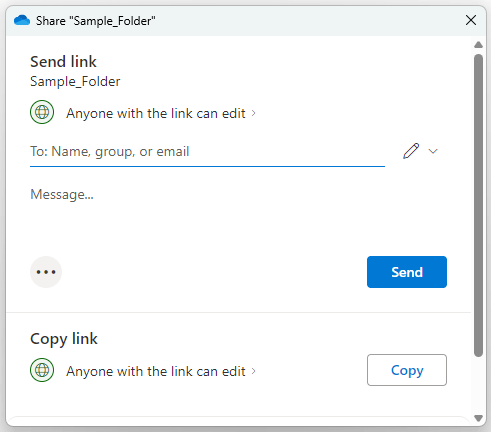
Selanjutnya, pilih Kirimuntuk mengirim email tautan ke orang yang ingin Anda bagikan item dengan atau salinuntuk menambahkan tautan yang dapat dibagikan ke windows clipboard.
Gunakan kubah pribadi OneDrive
Vault pribadi adalah fitur di OneDrive yang memungkinkan Anda untuk menyimpan file sensitif - e.g., Informasi asuransi Anda - dengan kata sandi akun pengguna Windows atau Windows halo bertindak sebagai lapisan keamanan tambahan.
Klik dua kali Kubah Pribadidi dalam folder OneDrive di File Explorer dan ikuti petunjuk di layar untuk mengaktifkan Vault Pribadi. Anda kemudian dapat menyimpan hingga tiga file (atau lebih jika Anda membayar penyimpanan tambahan).
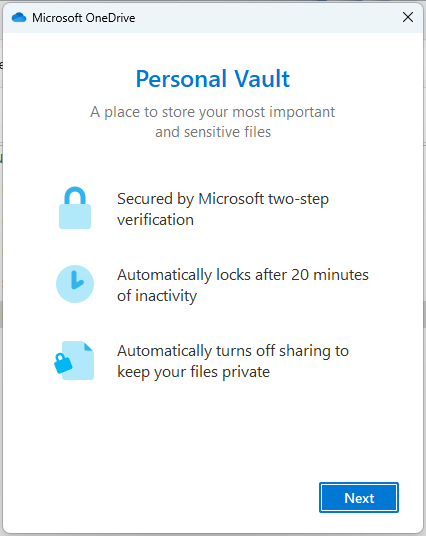
Kali lompat pribadi setelah 20 menit. Untuk menguncinya sebelum itu, pilih opsi Lock Pribadi Vaultpada flyout baki sistem OneDrive.
OneDrive's System Tray Flyout
OneDrive hadir dengan flyout praktis di baki sistem Windows. Ini fitur pintasan ke folder OneDrive Anda (dibuka di File Explorer), tempat sampah online (Anda memiliki 30 hari untuk mengambil item yang dihapus), dan aplikasi Web OneDrive. Ini juga mencantumkan status sinkronisasi item terbaru.
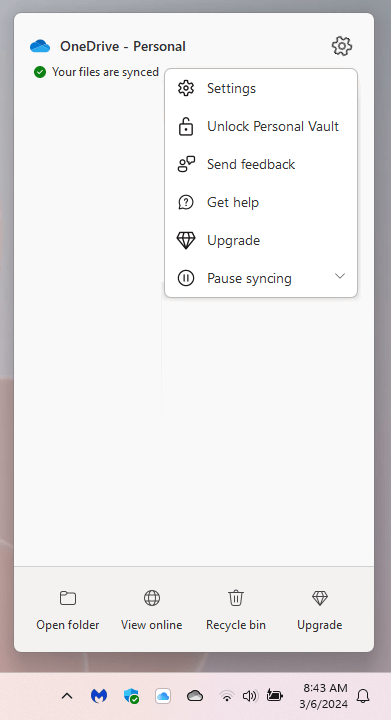
Memilih ikon geardi kanan atas flyout OneDrive memberi Anda akses ke panel pengaturan Cloud Storage, opsi untuk mengunci lemari besi pribadi, dan kemampuan untuk menjeda dan melanjutkan sinkronisasi.
mengkonfigurasi ulang microsoft onedrive
OneDrive memiliki beberapa pengaturan yang dapat Anda modifikasi untuk mengubah cara kerja layanan penyimpanan cloud di komputer Windows Anda. Untuk sampai ke mereka, pilih Pengaturandi OneDrive's System Tray Flyout.
Bagian Default Sync and Backupdari Panel Pengaturan OneDrive memungkinkan Anda melakukan hal berikut:
.

Jika Anda beralih ke bagian akun, Anda dapat menambahkan akun tambahan, mengaktifkan dan menonaktifkan folder di OneDrive dari sinkronisasi, dan menentukan seberapa cepat kubah pribadi mengunci itu sendiri.
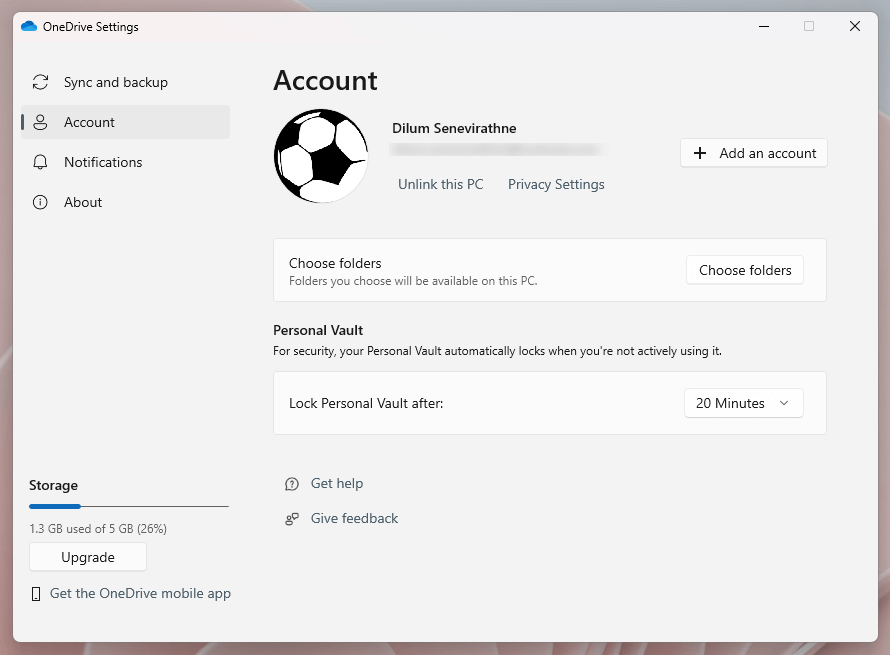
Lalu ada tab notifikasi, di mana Anda dapat menentukan kapan Anda ingin OneDrive mengirimi Anda pemberitahuan - e.g., Saat sinkronisasi dijeda, ketika orang lain berbagi item dengan Anda ketika Anda memiliki Kenangan baru "pada hari ini", dll.

Rencana penyimpanan OneDrive Anda saat ini dan jumlah penyimpanan yang Anda gunakan harus muncul di kiri bawah jendela pengaturan OneDrive. Gunakan tombol peningkatandi atas indikator untuk berlangganan Microsoft 365 Basic atau Microsoft 365 pribadi dan tambahkan lebih banyak penyimpanan.
.