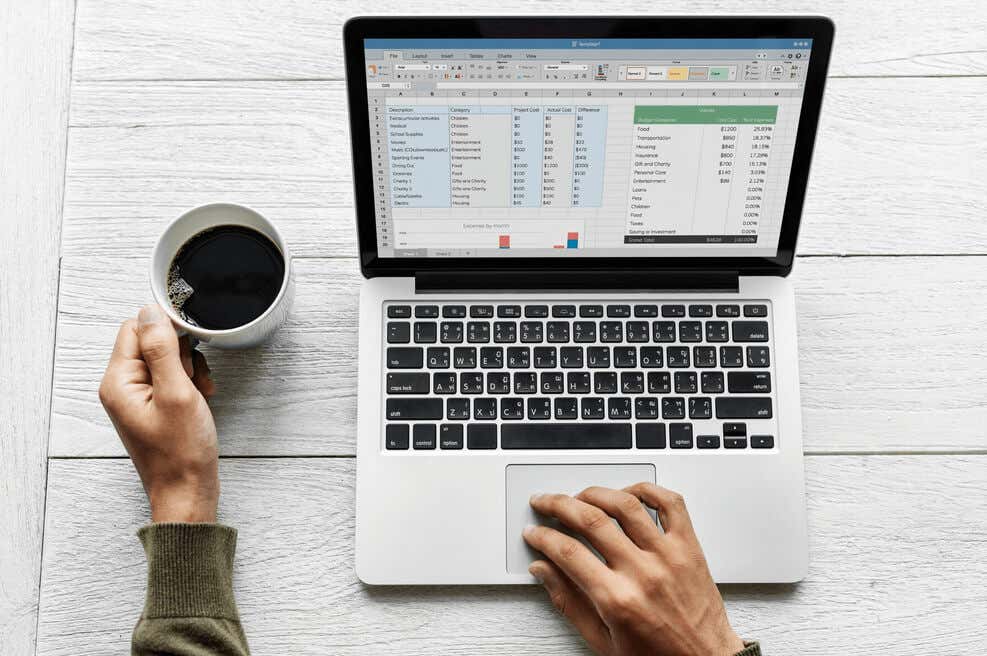
Tidak banyak pengguna Excel menamai sel, nilai konstan, atau formula mereka di dalam lembar kerja. Namun, ada tujuan untuk unggul nama. Mereka membuat Konten Lembar Kerja lebih mudah dibaca, ditulis, dan digunakan kembali. Lebih mudah menemukan konten dalam rentang sel yang bernama daripada dengan menggunakan referensi sel. Ini juga menyenangkan karena Anda dapat menambahkan karakter unik ke nama dan membuat simbol seperti smiley, atau hati.
Microsoft Excel memungkinkan Anda membuat dua jenis nama, nama yang ditentukan dan tabel. Nama yang ditentukan mengacu pada sel, berbagai sel, konstanta, atau formula. Ini nama -nama inilah artikel ini akan mengajarkan Anda cara menggunakan dalam kotak nama. Nama tabel diberikan ke tabel saat Anda memasukkannya ke dalam spreadsheet Excel. Tetapi sebelum Anda mulai memberi nama rentang data Excel Anda, mari kita pelajari lebih lanjut tentang kotak nama di Excel!
Apa itu kotak nama di excel dan di mana Anda bisa menemukannya?
Kotak nama di Excel digunakan untuk memberikan sel, rentang sel, atau tabel nama. Ini adalah kotak yang terletak di sebelah kiri bilah formula. Saat Anda memilih sel tertentu di spreadsheet, kotak nama ini akan menampilkan namanya. Misalnya, memilih sel A1 akan menghasilkan kotak nama yang menampilkan A1.
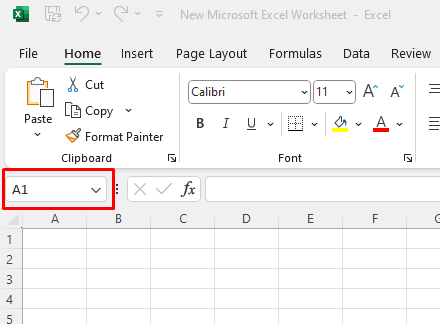
Anda dapat menggunakan kotak nama ini untuk menetapkan kelompok sel nama yang unik, alih-alih kombinasi penunjukan baris dan kolom mereka.
cara memberikan a Nama di kotak nama
Penamaan sel individu atau sekelompok sel semudah hanya mengetik nama yang Anda inginkan di kotak nama. Pastikan saja Anda telah memilih sel atau berbagai sel sebelum mengetik nama di kotak nama. Begitulah cara Excel akan tahu rentang sel apa yang Anda maksud.
Mari kita lihat sebagai contoh. Jika Anda memiliki daftar nama, katakanlah karyawan di perusahaan Anda, Anda dapat memilih semua sel yang berisi nama (tanpa header) dan memberikan jajaran sel itu nama "karyawan". Setelah mengetik nama yang Anda inginkan di kotak nama, pastikan untuk menekan masukkan keypada keyboard Anda untuk menyelesaikan pembuatan nama.
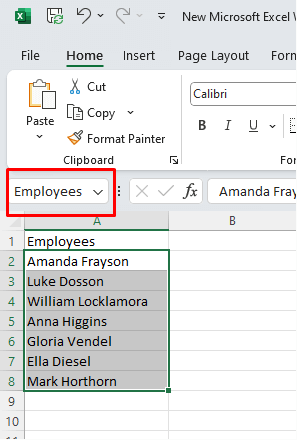
Jika Anda ingin memperluas rentang ini dan menyertakan kolom B yang akan berisi gaji mereka, Anda dapat melakukannya dengan memilih data di kedua kolom karyawan dan gaji (tanpa header) dan mengetikkan penunjukan nama baru di kotak nama..
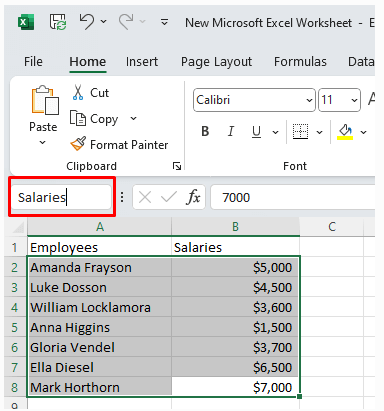
Menggunakan kotak nama Excel untuk memberikan nama ke berbagai sel itu mudah. Tapi Anda mungkin masih bertanya-tanya mengapa Anda melakukannya.
Cara menggunakan kotak nama
Sekarang setelah Anda belajar bagaimana memberi nama rentang sel dengan mengetikkan penunjukan Anda memilih ke dalam kotak nama, mari kita lihat bagaimana Anda dapat menggunakannya. Kotak nama memberi Anda akses ke berbagai fitur yang akan Anda gunakan setiap hari dalam pekerjaan Anda dengan spreadsheet Excel. Beberapa fitur ini sangat penting jika Anda bekerja dengan database Excel yang besar.
1. Cepat temukan sel tertentu
Katakanlah lembar kerja Excel Anda diisi dengan data, tetapi Anda perlu Temukan data spesifik. Anda tahu ada di sel yang ditunjuk B150. Menggulir lembar kerja untuk menemukan Cell B150 dapat menghabiskan waktu Anda dengan sia -sia. Sebaliknya, Anda dapat menggunakan kotak nama untuk dengan cepat menemukan dan memilih sel tertentu.
Yang perlu Anda lakukan adalah memilih kotak nama dan ketik B150 di dalamnya. Tekan tombol Enter pada keyboard Anda dan tindakan ini akan secara otomatis membawa Anda ke sel B150 dan pilih.
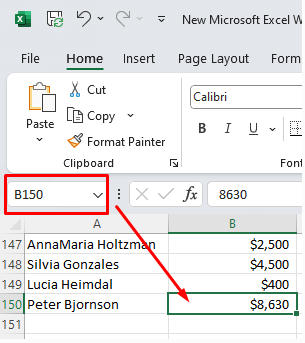
2. Pilih beberapa sel
Anda dapat menggunakan kotak nama untuk memilih beberapa sel sekaligus, alih -alih menyeret mouse Anda melalui kisaran sel yang Anda butuhkan. Katakanlah Anda ingin memilih semua karyawan di daftar Anda. Cukup ketikkan nama "karyawan" di kotak nama dan tekan enter untuk memilih kisaran sel yang ditunjuk dengan nama itu.
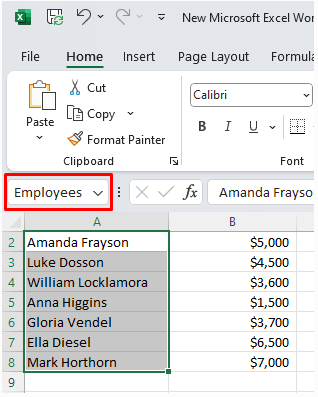
Anda juga dapat dengan cepat memilih berbagai sel yang tidak Anda beri nama. Cukup masukkan kolom dan penunjukan baris rentang yang perlu Anda pilih, dan tekan tombol Enter. Misalnya, Anda ingin memilih semua sel dari A1 ke D10. Input A1: D10 ke dalam kotak nama untuk membuat pilihan dengan cepat.
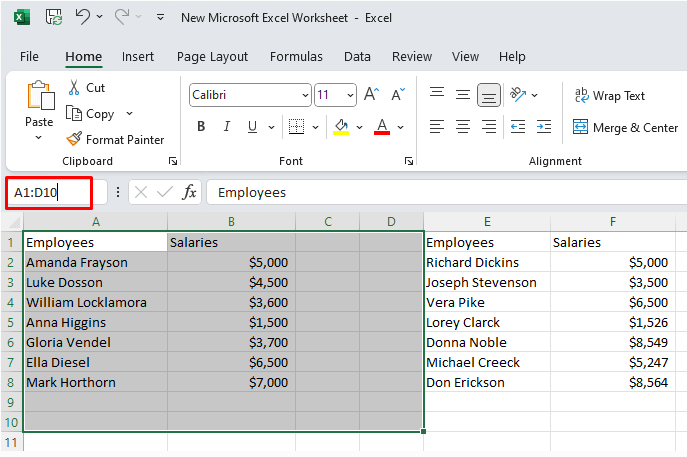
Memilih berbagai sel dengan kotak nama sangat berguna jika lembar kerja Anda berisi sel -sel kosong. Dalam hal ini, menggunakan pintasan keyboard shift+ ctrl+ panah kananhanya akan memilih sampai menemukan sel kosong. Itu sama dengan shift+ ctrl+ panah bawahpintasan. Ini akan berhenti memilih segera setelah mengenai sel kosong..
3. Pilih dengan cepat berbagai sel dari sel aktif
Katakanlah Anda ingin memilih berbagai sel mulai dari sel aktif. Sel aktif adalah sel yang saat ini telah Anda pilih.
Katakanlah ini adalah sel B3, dan Anda ingin membuat pilihan untuk D10. Dalam hal ini, Anda tidak perlu mengetik seluruh referensi untuk rentang B3: D10. Alih -alih ketik saja sel terakhir yang ingin Anda pilih, dalam hal ini, D10. Namun, jangan tekan Enter. Sebaliknya gunakan keyboard makro shift+masukkanuntuk memilih kisaran sel.
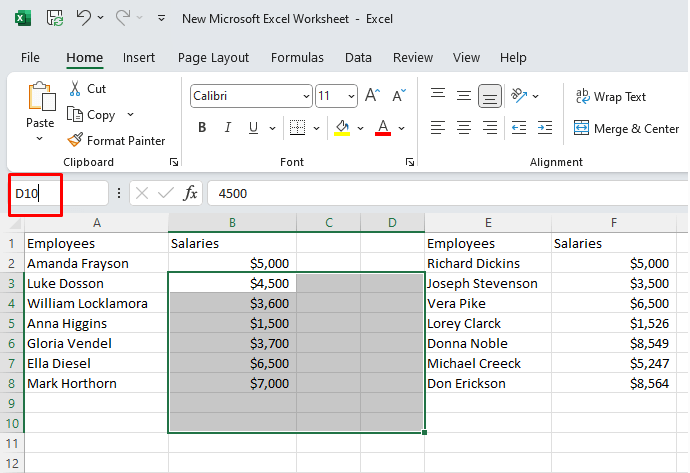
4. Pilih dua sel
Jika Anda ingin dengan cepat memilih dua sel yang tidak bersebelahan, Anda dapat menggunakan kotak nama untuk melakukannya dengan cepat. Anda tidak perlu menggulir dokumen Anda untuk menemukan sel tertentu yang Anda butuhkan.
Katakanlah Anda ingin memilih B3 dan D10. Pilih B3 dan ketik D10 di kotak nama. Kemudian tekan ctrl+masukkanpada keyboard Anda.
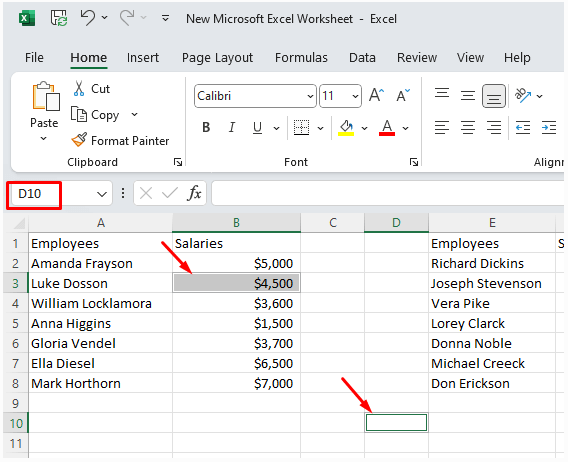
5. Pilih beberapa rentang sel
Memilih beberapa rentang dengan menggunakan kotak nama itu mudah. Yang perlu Anda lakukan adalah mengetikkan penunjukan rentang yang dipisahkan oleh koma (,). Setelah memasukkan rentang, tekan Enter di keyboard Anda untuk membuat pilihan.
Mari kita lihat sebagai contoh. Anda ingin membuat pilihan berbagai sel antara A2 dan B8 serta E2 dan F8 untuk memiliki semua karyawan dan gaji mereka yang dipilih. Type A2: B8, E2: F8 di kotak nama.
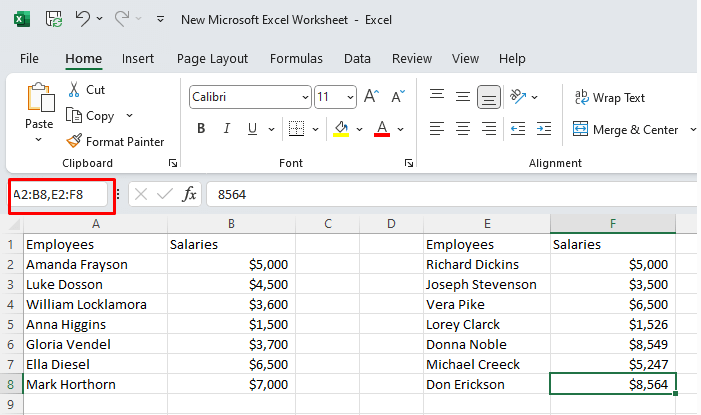
Setelah Anda menekan enter, Anda akan mendapatkan pilihan dua rentang sel.
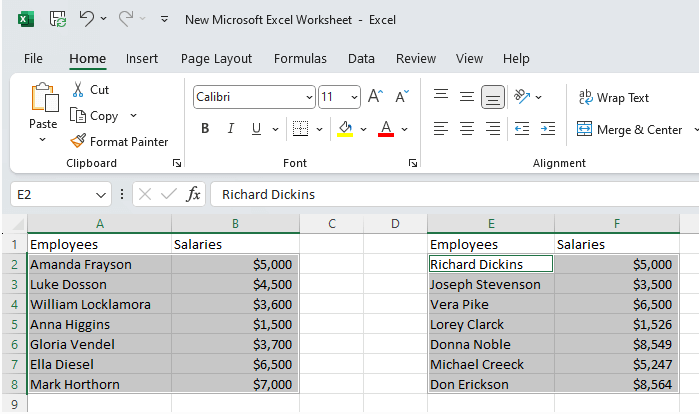
6. Pilih seluruh kolom atau baris
Memilih seluruh kolom dari kotak nama itu mudah. Jika Anda ingin memilih seluruh kolom A, cukup ketikkan A: A di kotak nama dan tekan tombol Enter untuk membuat pilihan.
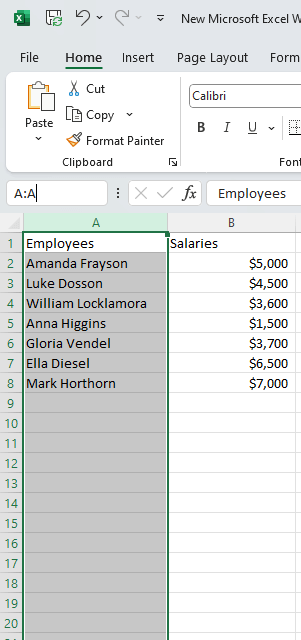
Ini sama dengan memilih seluruh baris. Jika Anda ingin memilih seluruh baris 2, cukup ketik 2: 2 dan tekan enter.
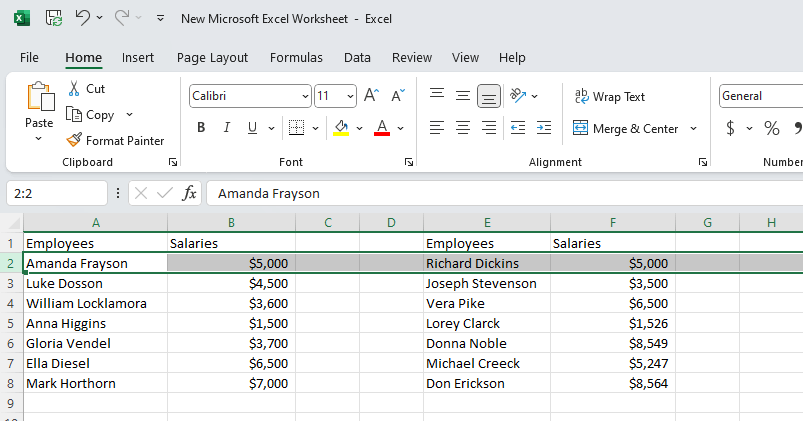
aturan nama excel
Ada aturan tertentu yang harus Anda ikuti saat membuat nama di Excel. Aturan -aturan ini diberlakukan sehingga program Excel dapat dengan mudah menghadapinya. Perlu dapat mengenalinya dan menggunakan nama dalam fungsi..
Menggunakan name manager di excel
Manajer Nama Excel dirancang untuk mengelola nama. Anda dapat menggunakannya untuk mengedit, menemukan, memfilter, atau menghapus nama yang ada. Anda juga dapat menggunakannya untuk membuat yang baru. Mengakses Manajer Nama itu mudah. Anda dapat menemukannya di tab Formula pada pita, di grup nama define.
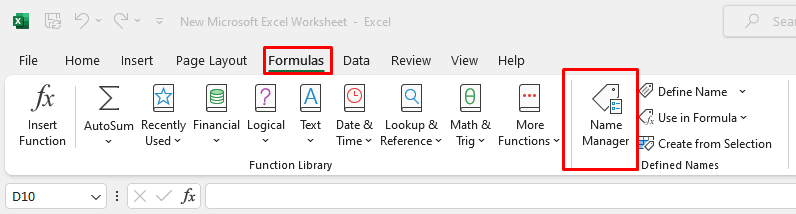
atau Anda dapat menggunakan pintasan keyboard ctrl+ f3Untuk dengan cepat membukanya.
Setelah kotak dialog Name Manager terbuka, Anda akan melihat daftar semua nama yang ada di lembar kerja yang saat ini terbuka.
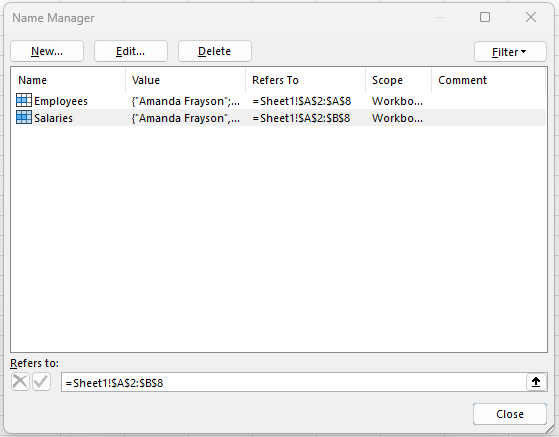
1. Edit Nama dengan Manajer Nama
Jika Anda ingin mengubah nama yang ada dengan manajer nama, cukup pilih nama dan klik tombol edit ...di kotak dialog Name Manager. Di sini Anda dapat mengubah tidak hanya namanya tetapi juga referensi.
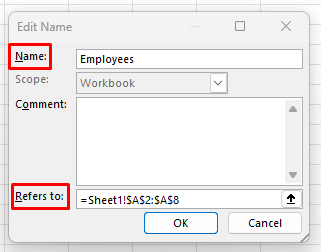
Saat Anda memasukkan nama baru, pilih okuntuk menyelesaikan edit.
Catatan: Untuk mengedit referensi, Anda tidak perlu memasukkan kotak dialog Edit. Anda dapat melakukannya dari kotak dialog Name Manager dengan memilih nama yang ingin Anda edit dan mengetikkan referensi baru langsung ke dalam kotak mengacu pada. Sebagai alternatif, Anda dapat menggunakan panah di sebelah box mengacu untuk menemukan kisaran yang diinginkan.
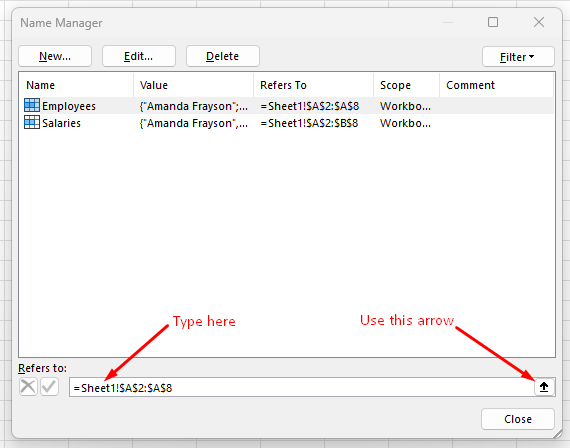
2. Nama Filter dengan Manajer Nama
Tombol filterdi kotak dialog Name Manager memungkinkan Anda untuk dengan cepat menemukan nama tertentu dengan menggunakan filter. Ini sangat berguna jika manajer nama Anda berisi daftar nama yang besar.
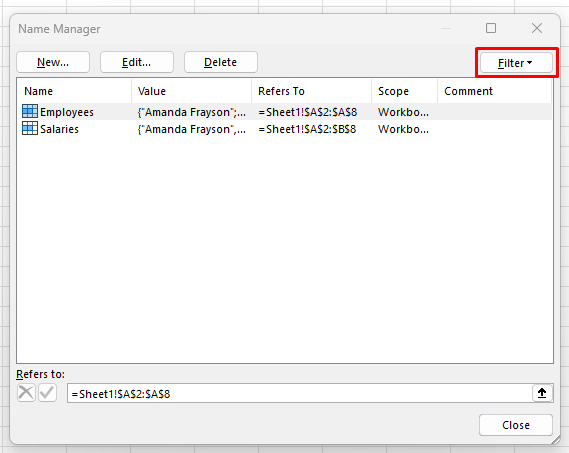
Anda dapat memfilter nama dalam tiga kategori:.
3. Menghapus nama dengan manajer nama
Menghapus nama dengan Name Manager sangat intuitif. Pilih nama yang diinginkan dan kemudian pilih tombol Hapus.
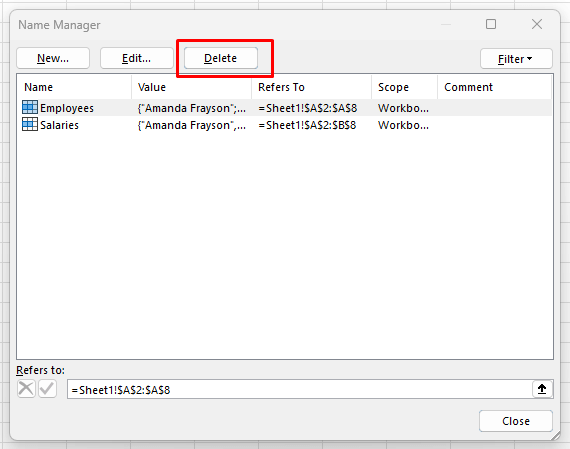
Anda juga dapat menghapus beberapa nama sekaligus jika Anda memilih beberapa dan kemudian memilih tombol Hapus. Untuk memilih beberapa nama klik dan seret mouse Anda atau pilih satu, lalu tekan dan tahan tombol Ctrlpada keyboard dan pilih nama lain yang ingin Anda hapus.
Anda juga dapat memilih nama dengan menggunakan filter. Jika Anda ingin menghapus semua nama dengan kesalahan, gunakan Names With ERRORS FILTER untuk memilihnya sebelum mengklik tombol Hapus.
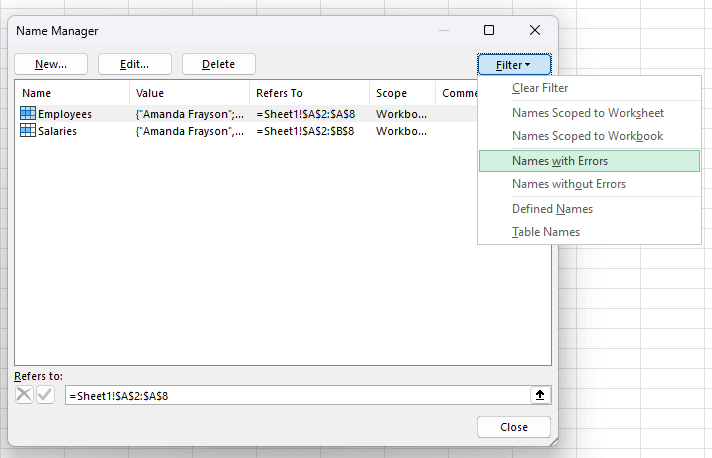
Seperti yang Anda lihat, kotak nama di Excel adalah alat serbaguna yang menawarkan kepada pengguna cara yang nyaman untuk menavigasi, memilih, dan mengelola rentang, sel, dan rentang bernama dalam buku kerja mereka. Apakah Anda seorang pemula yang baru mulai menjelajahi dunia Excel atau pengguna berpengalaman yang ingin meningkatkan keterampilan Anda, menguasai kotak nama adalah aset berharga yang dapat sangat meningkatkan produktivitas dan efektivitas Anda dalam tugas spreadsheet. Jadi, lain kali Anda bekerja di Excel, jangan mengabaikan kekuatan dan kenyamanan kotak nama. Ini adalah fitur kecil dengan manfaat besar.
.