
Baik Windows 11 dan Windows 10 menampilkan kesalahan pembaruan 0x800705b4 Ketika pembaruan sistem gagal menginstal. Jika kesalahan ini terjadi pada sistem Anda dan Anda tidak dapat menginstal pembaruan yang tersedia, terapkan beberapa perbaikan dan masalah Anda harus diselesaikan. Kami akan menunjukkan berbagai cara untuk mengatasi masalah ini di komputer Anda.
Beberapa alasan pembaruan perangkat lunak Anda gagal menginstal adalah bahwa antivirus atau firewall pihak ketiga Anda memblokir pembaruan, pembaruan Windows mengalami masalah, file sistem operasi Anda rusak, aplikasi pihak ketiga mengganggu, dan banyak lagi.
restart pc Anda
Satu cara cepat untuk memperbaiki banyak gangguan sistem minor adalah dengan Reboot PC Anda. Gangguan ini mungkin mengapa pembaruan Anda tidak menginstal, dan menyelesaikan masalah ini akan memperbaiki masalah pembaruan Anda.
Pastikan untuk menyimpan pekerjaan Anda yang belum disimpan sebelum mematikan komputer Anda.
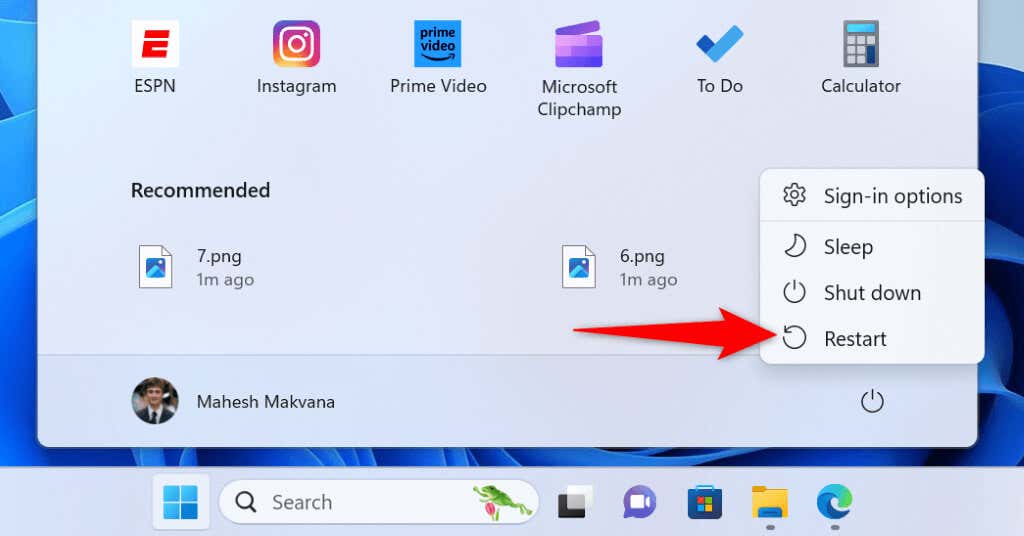
Matikan antivirus dan firewall pihak ketiga di PC Anda
Jika Anda telah menginstal antivirus atau firewall pihak ketiga di PC Anda, program itu mungkin mengganggu pembaruan Windows, menyebabkan fitur tidak menginstal pembaruan yang tersedia. Dalam hal ini, untuk sementara mematikan program untuk memperbaiki masalah.
Anda akan menemukan opsi untuk Nonaktifkan antivirus dan firewall pada panel utama program. Kemudian, cobalah untuk menginstal pembaruan yang tersedia. Anda dapat menyalakan kembali perlindungan setelah menginstal pembaruan terbaru.
Perhatikan bahwa Anda tidak perlu mematikan perlindungan Anda jika Anda menggunakan Microsoft Defender Antivirus atau Microsoft Defender Firewall. Kedua item ini tidak mengganggu pembaruan windows.
Ubah bagaimana layanan pembaruan windows dimulai
Sistem operasi Windows menjalankan layanan latar belakang yang disebut Windows Update untuk menemukan dan menginstal pembaruan sistem terbaru. Mungkin Layanan ini tidak berjalan dengan benar, menyebabkan masalah Anda..
Anda dapat menyiasatinya dengan memaksa layanan untuk memulai secara otomatis dengan keterlambatan boot PC Anda.
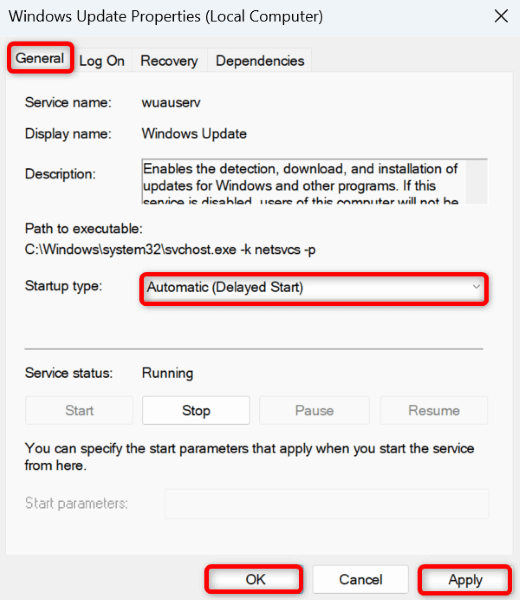
Gunakan Windows Update Troubleshooter
Microsoft telah menyertakan pemecah masalah pembaruan Windows di Windows 11 dan Windows 10 untuk memungkinkan pengguna menemukan dan Perbaiki berbagai masalah pembaruan. Memanfaatkan alat ini dan biarkan Windows membantu Anda menyelesaikan masalah terkait pembaruan.
pada windows 11
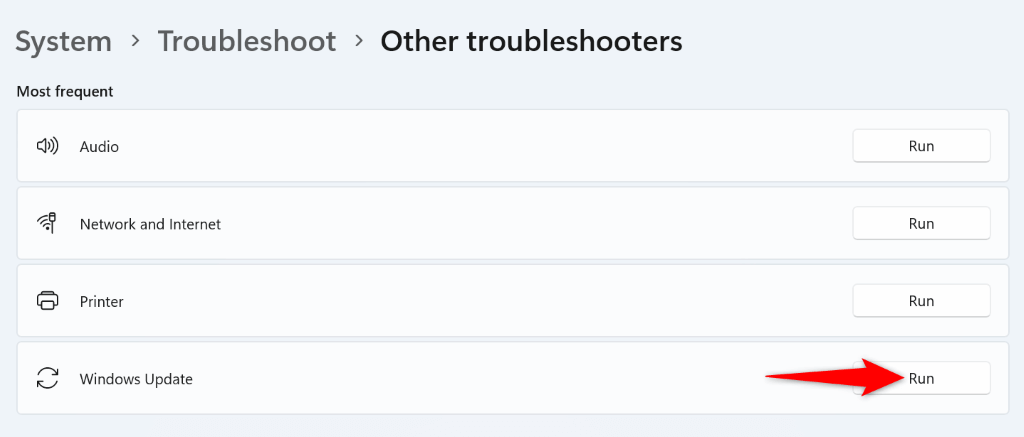
pada windows 10
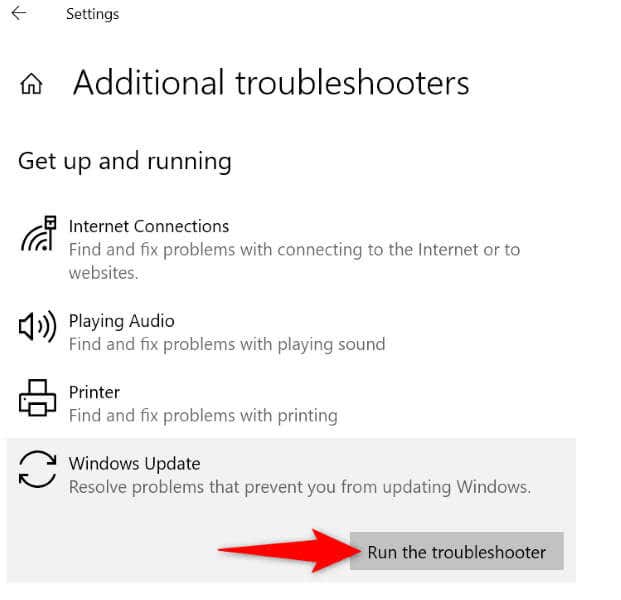
nonaktifkan pembaruan lain saat memperbarui windows.
Windows memperbarui produk Microsoft lainnya saat Anda menginstal pembaruan sistem. Mungkin satu atau lebih produk ini salah, menyebabkan pembaruan sistem utama tidak menginstal.
Dalam hal ini, mengisolasi pembaruan produk-produk tersebut dengan mematikan opsi di pengaturan pembaruan Windows.
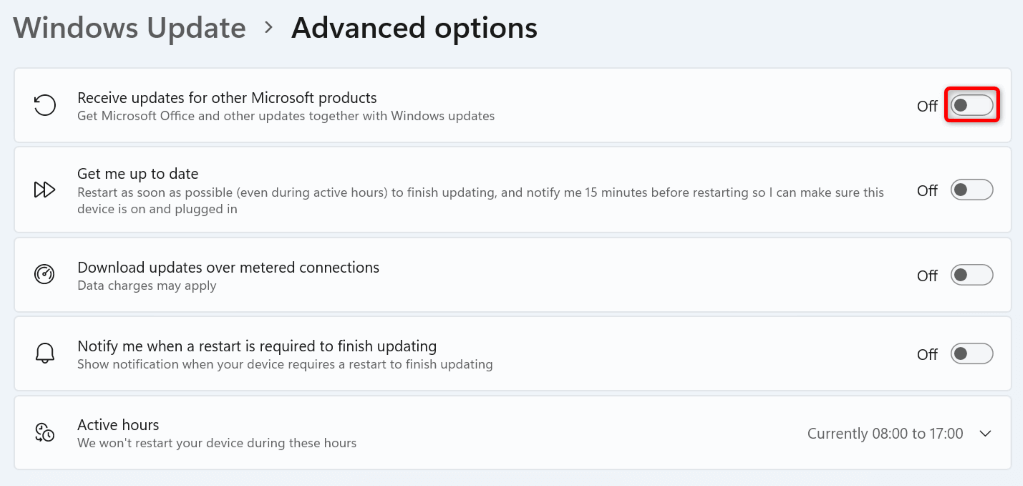
Perbaiki file sistem yang rusak windows
Windows Update adalah fitur sistem dan fitur ini bergantung pada berbagai file sistem operasi inti yang berfungsi. Jika file inti tersebut rusak atau rusak, fitur tersebut dapat berhenti bekerja. Ini mungkin terjadi dengan PC Anda.
Untungnya, Anda dapat Gunakan alat bawaan yang disebut Pemeriksa File Sistem (SFC) untuk menemukan dan memperbaiki semua file sistem yang rusak di komputer Anda. Alat ini menggantikan file yang rusak dengan file yang berfungsi.
smit.exe/online/cleanup-image/restoreHealth
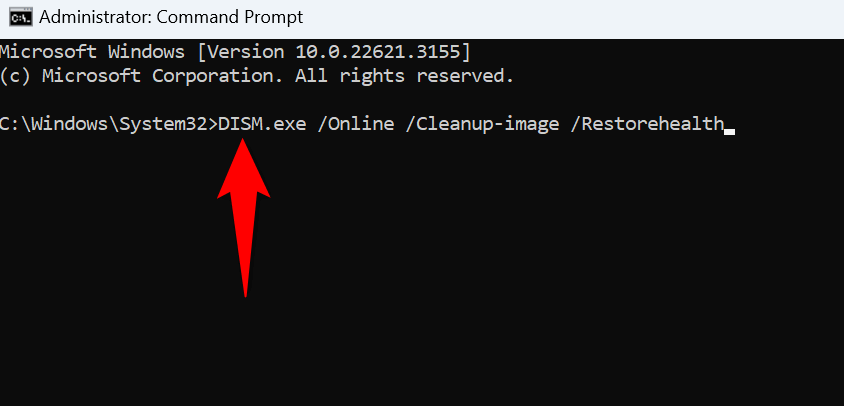
sfc /scannow
windows boot bersih dan instal pembaruan
Jika aplikasi pihak ketiga mengganggu pembaruan Windows, Bersihkan boot windows pc Anda untuk mengisolasi item pihak ketiga mana pun dari sistem operasi. Anda dapat menginstal pembaruan yang tersedia dalam mode ini tanpa masalah.
- .
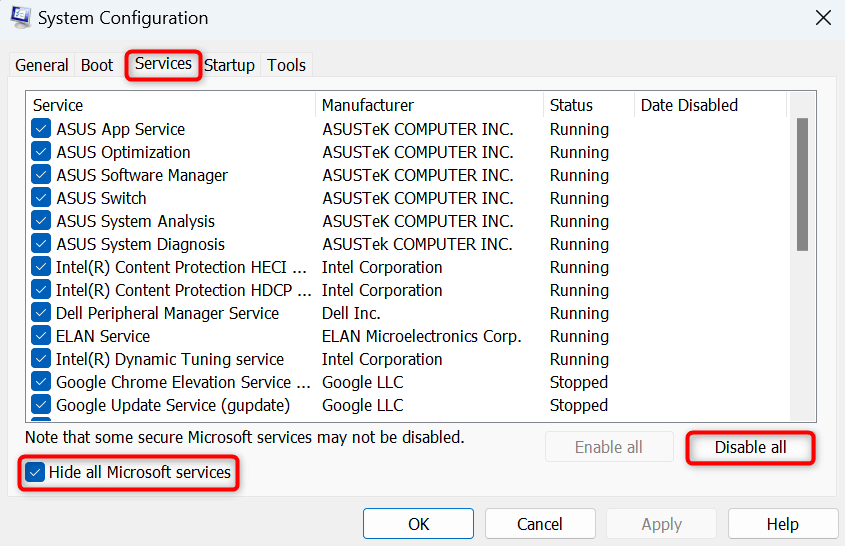
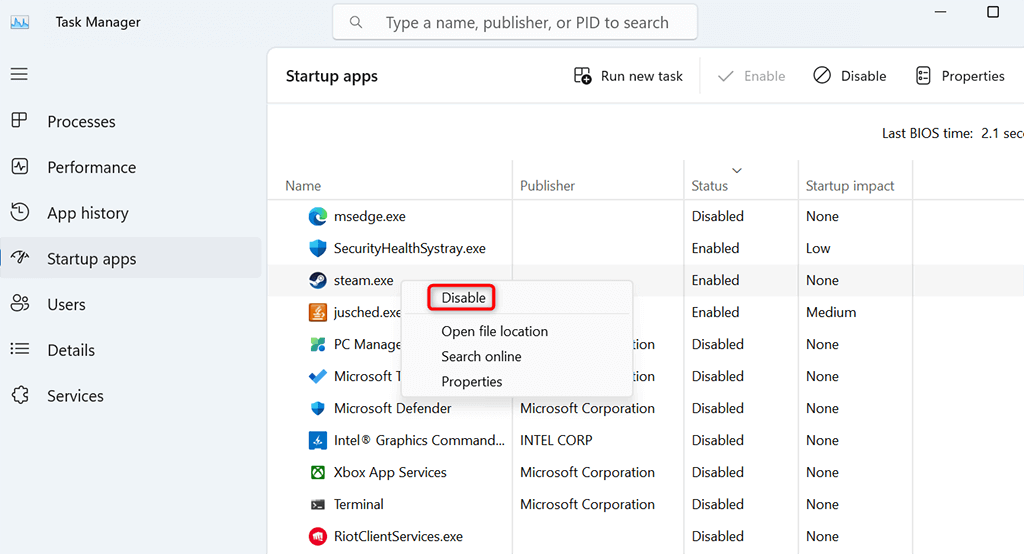
reset windows update
Jika fitur pembaruan Windows itu sendiri mengalami masalah, Setel ulang berbagai komponen fitur untuk memperbaiki masalah Anda. Anda dapat menggunakan skrip reset untuk mengatur ulang fitur.
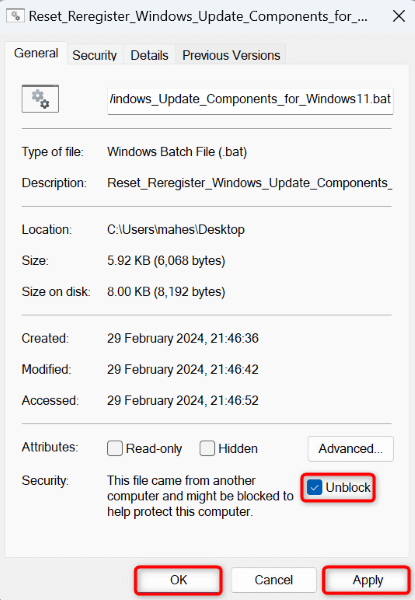
Unduh dan instal pembaruan secara manual
Jika tidak ada yang berhasil, pilihan terakhir Anda adalah dengan Unduh secara manual dan instal pembaruan yang tersedia. Microsoft memiliki katalog online di mana Anda dapat menemukan dan mengunduh pembaruan yang Anda inginkan untuk PC Anda. Metode ini membantu Anda memotong masalah fitur pembaruan Windows.
.
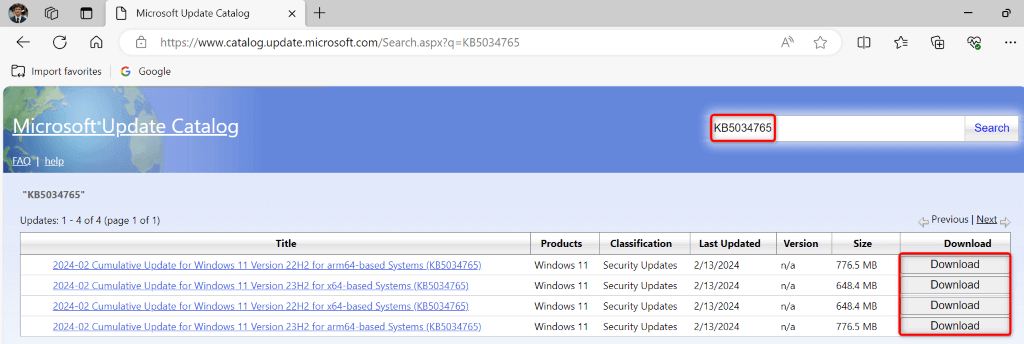
menyelesaikan kesalahan 0x800705b4 untuk membawa Windows ke atas Tanggal
Perbarui kesalahan seperti 0x800705b4 mencegah Anda mendapatkan perbaikan dan fitur bug terbaru untuk PC Windows Anda. Untungnya, Menangani sebagian besar kesalahan pembaruan itu mudah, karena yang harus Anda lakukan adalah membuat beberapa penyesuaian di sana -sini di PC Anda untuk menyelesaikan masalah.
Setelah Anda melakukannya, Windows akan menemukan dan menginstal semua pembaruan sistem yang tersedia tanpa masalah. Nikmati menggunakan mesin windows terkini!
.