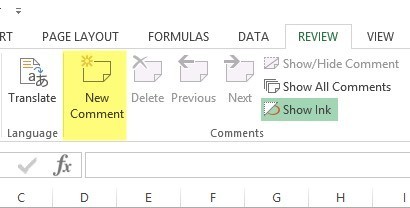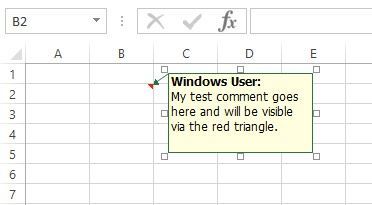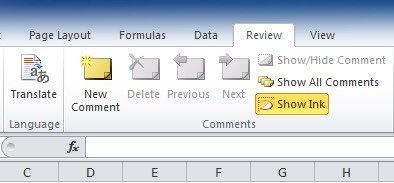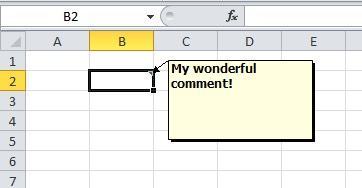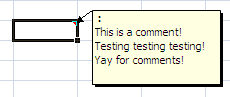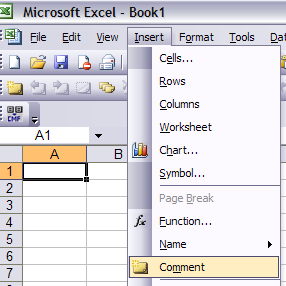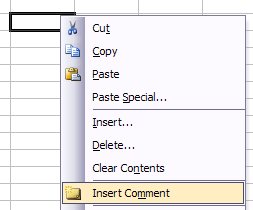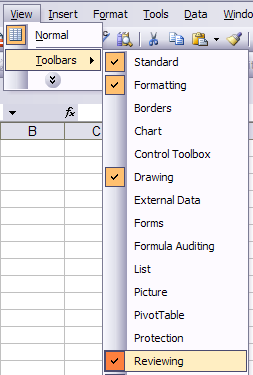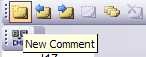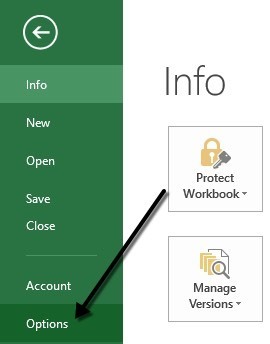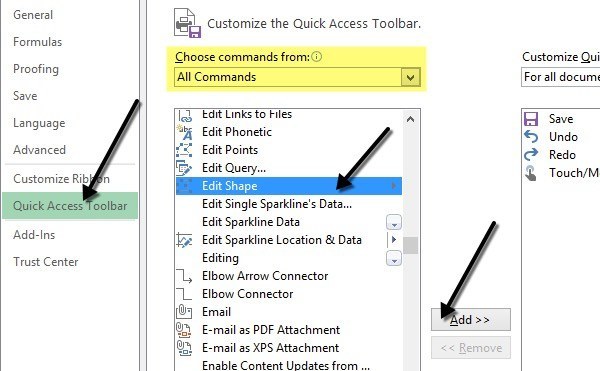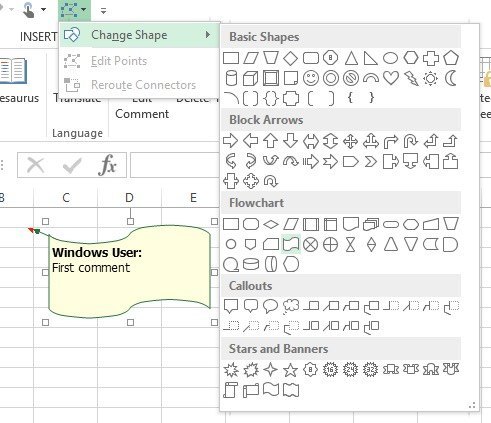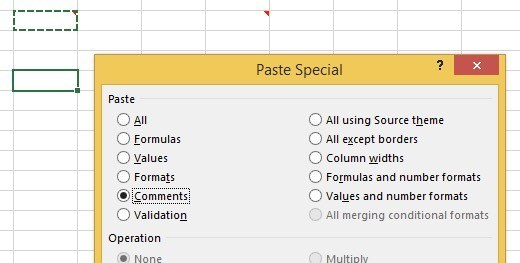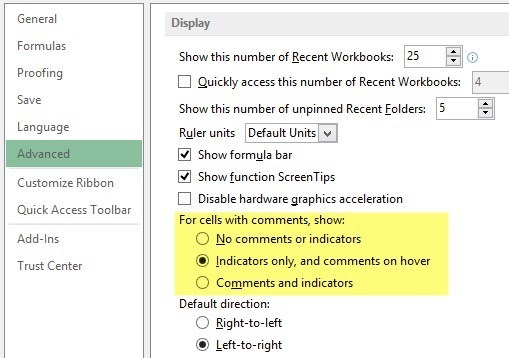Saya adalah pengguna Excel yang besar dan selalu mengherankan saya betapa sedikit orang yang menambahkan komentar ke spreadsheet Excel mereka! Menambahkan dan menggunakan komentar di Excel adalah cara yang bagus untuk menjelaskan rumus, sel, dan data lain dalam spreadsheet itu sendiri, sehingga menghemat waktu Anda dihabiskan di telepon dengan rekan kerja! Sangat mudah untuk menambahkan komentar ke sel di Excel dan saya akan menjelaskan bagaimana Anda dapat melakukannya di Excel XP / 2003, Excel 2007, Excel 2010 dan Excel 2013.
Komentar pada dasarnya adalah catatan yang dapat dimasukkan ke dalam sel apa pun di Excel. Ini berguna untuk pengingat, catatan untuk orang lain, dan untuk referensi silang buku kerja lainnya. Perhatikan bahwa versi perkantoran yang lebih baru memiliki opsi yang disebut Tampilkan Tintadi bilah alat Komentardan ini hanya berguna untuk PC tablet. Pada dasarnya, fitur ini memungkinkan Anda menulis komentar alih-alih mengetik. Pada desktop dan laptop, ini hanya berguna untuk melihat komentar yang ditulis tangan yang dibuat di PC tablet.
Selain itu, ada banyak hal lain yang dapat Anda lakukan dengan komentar setelah Anda menambahkannya ke lembar kerja seperti memformat, mengubah bentuk, mengubah ukuran, dan sebagainya. Gulir ke bagian bawah pos untuk kiat tersebut.
Tambahkan Komentar ke Sel Excel 2013
Excel 2013 terlihat sedikit berbeda dari tahun 2010, tetapi secara keseluruhan hampir sama. Untuk menambahkan komentar, klik pada tab Ulasan dan klik Komentar Baru setelah Anda memilih sel yang diinginkan.
Sekarang cukup ketik komentar dan ketika Anda keluar dari sel itu, Anda akan melihat segitiga merah kecil di sudut kanan atas sel yang menunjukkan bahwa sel memiliki komentar.
Tambahkan Komentar ke Sel Excel 2010
Di Excel 2010, menambahkan komentar sangat mudah dan sama seperti 2013. Cukup klik pada tab Tinjau dan Anda akan melihat semua komentar alat. Klik pada sel yang ingin Anda tambahkan komentar dan kemudian klik pada Komentar Baru.
Dialog kecil jendela akan muncul di mana Anda dapat mulai mengetik dalam teks. Anda juga akan melihat segitiga merah kecil kecil di kanan atas sel, yang ada di sana untuk menunjukkan bahwa sel memiliki komentar.
Anda dapat dengan cepat melihat semua komentar pada lembar kerja dengan mengklik tombol Tampilkan Semua Komentar. Ini berguna jika lembaran memiliki banyak komentar. Anda juga dapat mengeklik Sebelumnyadan Berikutnyauntuk menggilir semua komentar satu per satu.
Tambahkan Komentar ke Sel Excel 2007
Prosedur untuk Excel 2007 sama seperti di atas. Hal pertama yang ingin Anda lakukan adalah mengeklik sel tempat Anda ingin memasukkan komentar. Klik pada tab Tinjaudi bilah pita untuk melihat alat pengeditan komentar.
Dalam Grup komentar, klik Komentar Baru. Dalam spreadsheet Excel, kotak teks komentar akan muncul di mana Anda dapat mengetikkan komentar baru Anda.
Ketik komentar Anda dan klik di luar kotak teks saat Anda selesai. Anda akan melihat bahwa ada panah merah kecil di kanan atas sel, menunjukkan bahwa sel ini memiliki komentar. Mengklik sel secara otomatis menampilkan komentar.
Menambahkan Komentar ke Sel Excel XP / 2003
Di Excel 2003 dan XP, Anda memiliki beberapa opsi lain untuk memasukkan komentar ke dalam sel karena tidak ada pita. Anda dapat menggunakan menu di bagian atas, menu konteks mouse, atau bilah alat peninjau.
Menambahkan Komentar Menggunakan Bilah Menu
Pertama, Anda harus mengklik pada sel yang Anda inginkan untuk memasukkan komentar. Kemudian klik pada opsi menu Masukkandan pilih Komentar.
Sama seperti di 2007, sebuah kotak teks akan muncul di sebelah sel di mana Anda dapat memasukkan komentar Anda. Juga, segitiga merah muncul di sudut kanan atas sel.
Tambah Komentar Menggunakan Menu Konteks Mouse
Cara lain yang sederhana, namun bagus untuk memasukkan komentar ke dalam sel Excel adalah cukup klik kanan pada sel dan pilih Sisipkan Komentar. Ini sebenarnya bekerja di Excel 2007 dan Excel 2003.
Menambahkan Komentar Menggunakan Meninjau Bilah Alat
Akhirnya, Anda dapat menggunakan bilah alat Peninjauan di Excel untuk menambahkan komentar ke sel. Untuk membuka bilah alat Peninjauan, buka Lihat, Bilah Alat, dan pilih Tinjau.
Ikon pertama pada paling kiri adalah tombol Komentar Baru. Klik di atasnya dan kotak komentar baru akan muncul di sel yang sedang dipilih.
Ubah ukuran Komentar
Sekarang mari berbicara tentang beberapa hal yang dapat Anda lakukan dengan komentar setelah mereka ditambahkan. Pertama, mari hanya mengubah ukuran komentar. Untuk melakukan itu, klik dan seret salah satu pegangan di sudut atau sisi kotak komentar.
Format Komentar
Secara default, tidak ada pemformatan pada komentar, tetapi bagaimana jika Anda ingin mengubah font atau menambah ukuran teks? Untuk memformat komentar, Anda terlebih dahulu klik pada sel dan kemudian klik Edit Komentar. Kemudian Anda klik kanan di mana saja di dalam komentar dan memilih Format Comment.
Sekarang Anda akan dapat ubah font family, font style, ukuran font, warna font dan efek font. Anda sekarang bebas membuat komentar Anda terlihat jelek atau cantik sesuka Anda.

Ubah Bentuk Komentar
Secara default, kotak komentar adalah persegi panjang, tetapi Anda benar-benar dapat mengubah bentuk komentar. Akan lebih baik jika mereka menambahkan opsi itu ke bagian Komentardi tab Tinjau, tetapi untuk beberapa alasan tidak ada di sana. Sebagai gantinya Anda harus menambahkan tombol bentuk ke toolbar akses cepat.
Untuk melakukan ini, klik tab Filedan kemudian klik pada Opsi.
Sekarang Anda perlu mengklik Toolbar Akses Cepatdi sebelah kiri terlebih dahulu. Di bagian atas, Anda akan melihat tombol Pilih perintah daritarik-turun; lanjutkan dan pilih Semua Perintah daridaftar. Gulir ke bawah hingga Anda melihat Edit Bentuk, klik di atasnya lalu klik tombol Tambah & gt; & gt;.
Untuk mengubah bentuk komentar, klik pada sel dan klik Edit Komentarterlebih dahulu. Kemudian klik tombol Edit Bentuk baru di toolbar akses cepat dan Anda akan disajikan dengan berbagai bentuk yang dapat Anda pilih.
Salin Komentar ke Sel Berbeda
Jika Anda ingin menyalin komentar dari satu sel ke sel lainnya, itu juga cukup lurus. Cukup pilih sel dan kemudian tekan CTRL + C untuk menyalin isinya. Selanjutnya, pergi ke sel lain, klik kanan dan pilih Tempel Khusus.
Pilih Komentar dari daftar dan hanya komentar yang akan dimasukkan ke dalam sel baru. Apa pun yang saat ini berada di dalam sel akan tetap sama.
Ubah Pengguna Windows menjadi Nama Anda Sendiri
Anda mungkin telah memperhatikan dalam screenshot di atas bahwa beberapa komentar dimulai dengan “ Pengguna Windows ”dan itu karena salinan Office terdaftar ke nama itu secara default. Anda dapat mengubah ini dengan membuka File, mengklik Opsidan kemudian mengklik Umum.
Anda dapat membiarkannya kosong jika Anda tidak ingin muncul di komentar atau mengubahnya ke teks apa pun yang Anda suka. Ini akan muncul di bagian atas semua komentar secara default.
Hapus Indikator Komentar Dari Sel
Terakhir, bagaimana jika Anda ingin menyembunyikan segitiga merah kecil tersebut dari bagian atas blok sel bahkan jika ada komentar? Nah, itu juga mudah. Buka File, Opsilalu Lanjutan.
Gulir ke bawah ke Tampilandan kemudian Anda akan melihat bagian yang disebut Untuk sel dengan komentar, tampilkan:dan di sini Anda dapat memilih dari tiga opsi: Tidak ada komentar atau indikator, Hanya indikator, dan komentar tentang hoveratau Komentar dan indikator.
Itu tentang semua yang dapat Anda lakukan dengan komentar di Excel jadi semoga ini akan membuat Anda terlihat seperti pro Excel di kantor Anda. Jika Anda memiliki qestions, kirim komentar. Nikmati