Kata sandi yang melindungi lembar kerja Excel Anda dapat mencegah orang lain merusak data Anda, tetapi sebaiknya Anda tidak pernah menyimpan informasi yang benar-benar sensitif dalam spreadsheet Excel. Mengapa? Untuk alasan sederhana yaitu Sandi Excel dapat dengan mudah dipecahkan. Ini karena Excel menggunakan bentuk enkripsi yang sangat lemah yang dapat dengan mudah rusak menggunakan serangan kamus dan serangan brute force.
Jika Anda benar-benar harus menggunakan Excel untuk menyimpan informasi sensitif, maka selalu lebih baik menggunakan yang terbaru versi Excel, yaitu Excel 2013 atau Excel 2010. Semakin tua versi Excel, semakin mudah untuk memecahkan sandi. Dalam versi di bawah Excel 2010, tidak masalah seberapa rumit atau panjangnya kata sandi Anda, apa pun bisa retak.
Namun, versi Excel yang lebih baru menggunakan metode enkripsi yang lebih canggih dan oleh karena itu panjang kata sandi dan kompleksitas memang penting. Jadi yang terbaik adalah menggunakan kata sandi yang lebih lama yang lebih acak di alam dan itu termasuk angka dan simbol.
Selain kata sandi melindungi file Excel Anda, Anda dapat mengamankannya lebih lanjut dengan mengenkripsi seluruh file. Ini akan melindungi dokumen Anda jika dicuri dari komputer Anda.
Sekarang untuk benar-benar menambahkan kata sandi ke file Excel. Saat menggunakan Microsoft Excel, ada beberapa cara berbeda yang dapat Anda gunakan untuk melindungi spreadsheet atau buku kerja Anda.

Salah satu yang pertama dan termudah metode adalah dengan kata sandi melindungi seluruh lembar atau buku kerja. Untuk melakukannya di Microsoft Excel 2007, pertama-tama buka tab Tinjaudan kemudian klik pada Lindungi Lembaratau Lindungi Buku Kerja.
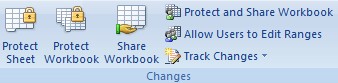
Ketika jendela pop-up muncul, pilih opsi Anda dan ketikkan kata sandi yang diinginkan. Kata sandi Anda bisa menjadi sesuatu yang acak yang tidak akan pernah dicurigai orang (seperti 45pQ93S21!). Untuk mengingat kata sandi Anda, gunakan program pengelola kata sandi seperti LastPass, yang sangat aman. Anda juga dapat membaca posting saya sebelumnya di mengamankan data dan kata sandi Anda.
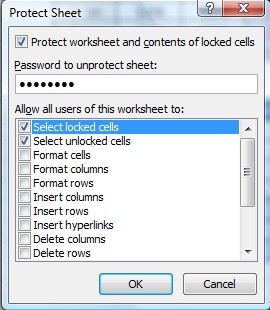
Selanjutnya, kata sandi melindungi seluruh buku kerja. Untuk melakukan ini, klik File, lalu Save As. Ketika jendela penyimpanan file muncul, ketik nama file Anda, lalu pilih menu tarik-turun Tools. Dari menu itu, pilih Opsi Umum.
Ini akan memungkinkan Anda untuk melindungi kata sandi seluruh buku kerja dan mencegah orang lain membukanya dan melihat isinya. Pada titik ini, Anda memiliki dua lapis perlindungan: satu di tingkat lembar dan satu pada tingkat buku kerja.
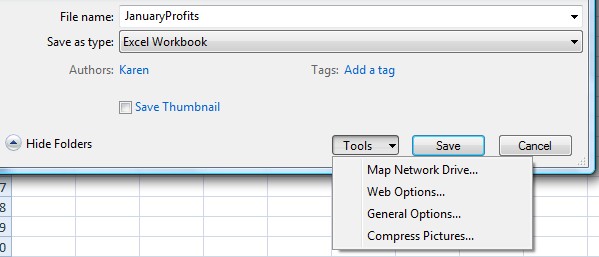
Sekarang, kapan pun Anda mau untuk membuka file Excel yang dilindungi itu, pertama-tama Anda akan melihat layar seperti yang di bawah ini meminta kata sandi Anda.
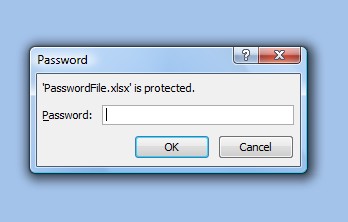
Ringkasan Langkah-Langkah Untuk Melindungi dengan Aman File Excel
1. Gunakan versi Excel terbaru saja: Excel 2010 atau Excel 2013.
2. Gunakan kebijakan kata sandi yang baik, yang berarti kata sandi yang lebih panjang dengan berbagai jenis karakter, angka, dan simbol. Selain itu, cobalah membuat kata sandi seacak mungkin dan gunakan pengelola kata sandi untuk melacak kata sandi Anda.
3. Lindungi seprai Anda menggunakan opsi Protect Workbookdan Lindungi Sheet.
4. Simpan file itu sendiri di lokasi yang aman di komputer Anda seperti hard drive yang dienkripsi.
Secara keseluruhan, menggunakan keamanan Excel dengan perlindungan kata sandi yang sederhana tidak cukup untuk mengamankannya. Anda perlu enkripsi yang lebih baik dengan versi Excel yang lebih tinggi, lebih lama dan lebih banyak kata sandi acak, dan enkripsi ekstra di atas keamanan yang disediakan oleh Excel. Jika Anda mengikuti praktik keamanan ini, Anda dapat yakin tidak ada yang bisa membuka file Excel Anda.