Menambahkan hyperlink adalah salah satu cara terbaik untuk mengakses sesuatu di spreadsheet Anda dengan cepat. Anda dapat menautkan ke sel, rentang sel, sheet lain, dan bahkan halaman web di Google Spreadsheet.
Kami akan menunjukkan cara menambahkan hyperlink ke lembar kerja Anda dan menghapus link di Google Spreadsheet yang tidak Anda inginkan lagi.
Tautan ke Sel atau Rentang Sel
Jika Anda memiliki spreadsheet Google berukuran besar yang penuh dengan data dan ingin sering mengunjungi satu sel atau rentang sel, Anda dapat dengan mudah membuat tautan ke sel atau rentang tersebut.
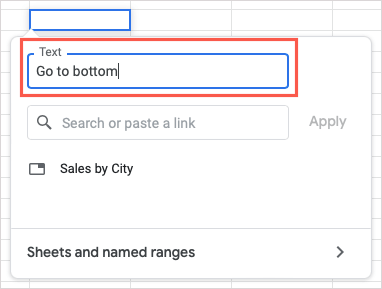
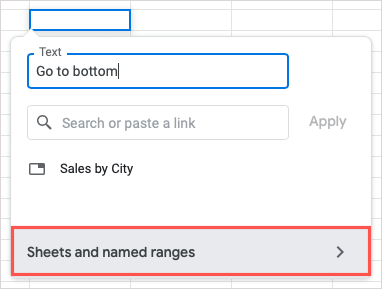
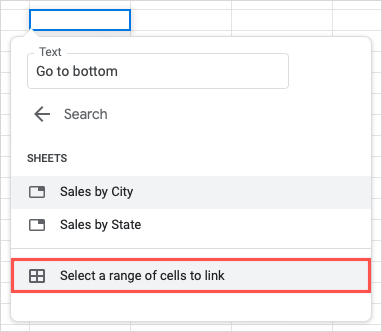
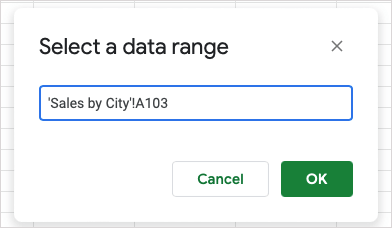
Anda kemudian akan melihat teks tertaut di dalam sel. Pilih sel dan gunakan link di pratinjau untuk menuju ke sel atau rentang sel.
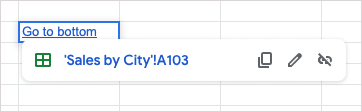
Tautan ke Rentang Sel Bernama
Jika Anda gunakan rentang bernama di sheet Anda, ini memberi Anda opsi penautan lain.
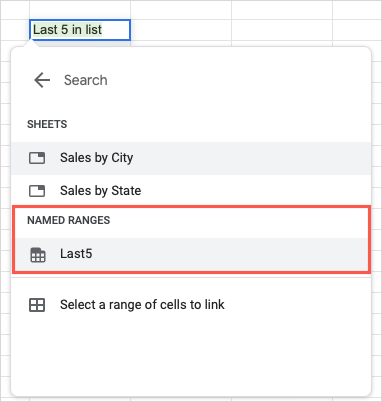
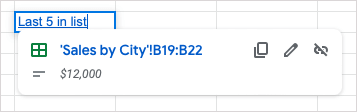
Jika Anda tidak melihat rentang bernama dalam daftar, kemungkinan rentang tersebut belum diberi nama. Untuk melakukannya, pilih rentang sel, klik kanan, dan pilih Lihat tindakan sel lainnya>Tentukan rentang bernama.
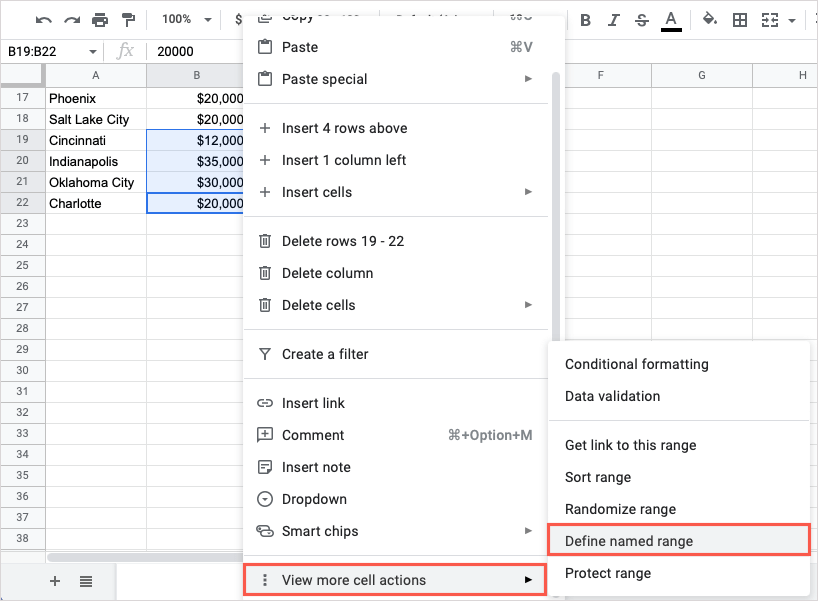
Saat sidebar Rentang Bernama muncul di sebelah kanan, masukkan nama rentang tersebut dan pilih Selesai.
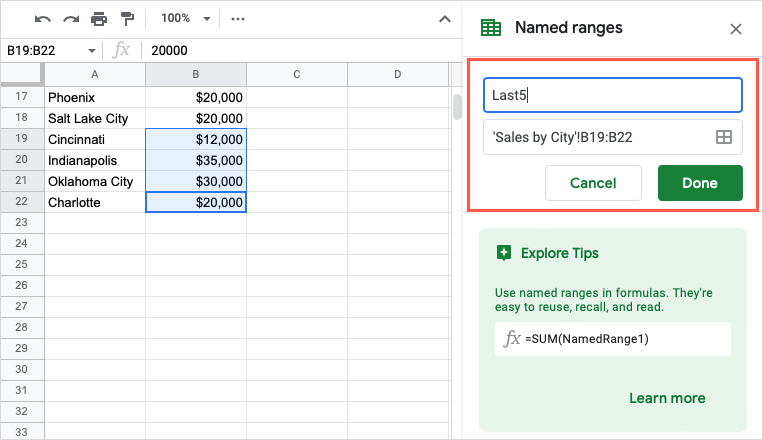
Anda kemudian dapat mengikuti langkah-langkah sebelumnya untuk menautkan ke rentang bernama tersebut.
Tautan ke Sheet Lain
Jika Anda ingin tautan ke spreadsheet lain di buku kerja Google Spreadsheet Anda, ini adalah cara praktis untuk langsung menggunakannya saat diperlukan.
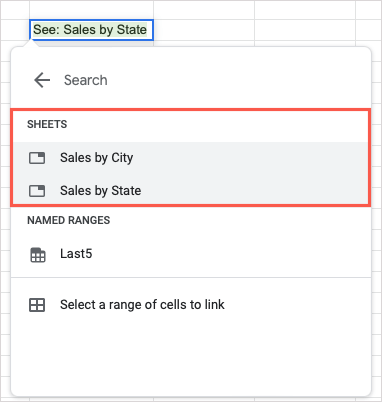
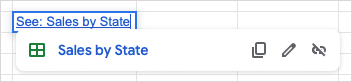
Tautan ke Halaman Web
Bila Anda ingin menautkan ke situs web atau laman web tertentu, Anda memiliki beberapa cara berbeda untuk melakukannya di Google Spreadsheet.
Gunakan Tindakan Tempel
Mungkin cara paling sederhana untuk menyisipkan tautan web ke lembar Anda adalah dengan menyalin dan menempelkan URL.

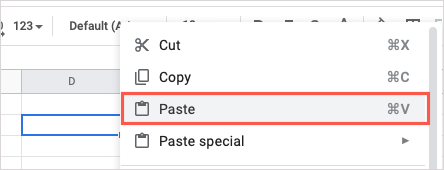
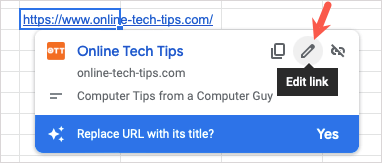
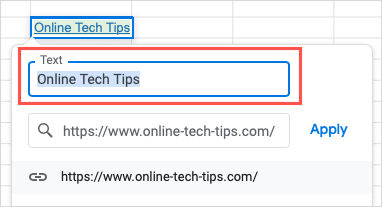
Gunakan Fitur Sisipkan Tautan
Cara lain untuk menautkan ke situs atau laman adalah menggunakan fitur Sisipkan Tautan yang dijelaskan sebelumnya.
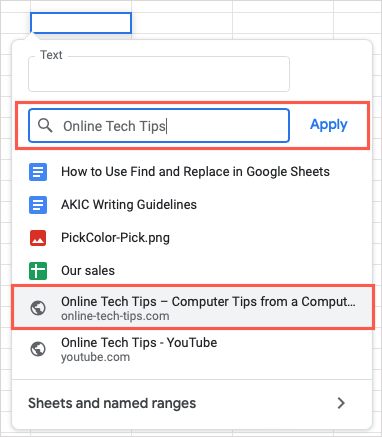
Gunakan Fungsi HYPERLINK
Jika Anda suka menggunakan fungsi dan rumus di Google Spreadsheet, Anda juga dapat menggunakan fungsi HYPERLINK untuk menyisipkan tautan Anda.
Sintaks rumusnya adalah “HYPERLINK(url, label)”, yang hanya memerlukan URL. Anda dapat menggunakan argumen labelagar teks dapat ditautkan ke URL. Pastikan untuk menyertakan kedua argumen dalam tanda kutip.
Untuk menyisipkan link ke Tips Teknologi Online, Anda akan menggunakan rumus ini:
=HYPERLINK(“https://www.online-tech-tips.com”)
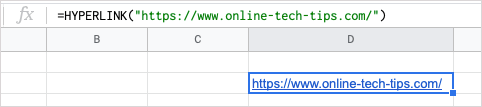
Untuk menyisipkan link ke Tips Teknologi Online yang memiliki label OTT, Anda dapat menggunakan rumus ini:
=HYPERLINK(“https://www.online-tech-tips.com”,”OTT”)
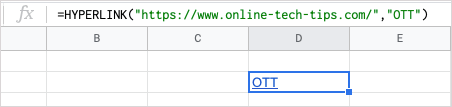
Hapus Hyperlink di Google Spreadsheet
Jika nanti Anda memutuskan untuk menghapus hyperlink yang telah Anda tambahkan atau mengimpor data atau sheet dari tempat lain dan tidak ingin link tersebut disertakan, Anda dapat menghapusnya.
Menghapus Satu Tautan di Sheet
Mungkin Anda memiliki hyperlink tertentu yang ingin Anda hapus. Anda dapat melakukan ini dalam sekejap. Lakukan salah satu tindakan berikut untuk menghapus satu tautan:
Pilih sel yang berisi tautan dan pilih tombol Hapus tautan(ikon tautan rusak) di pratinjau.
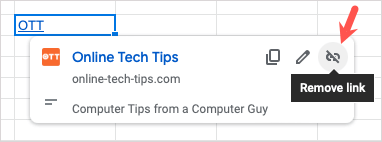
Klik kanan sel dengan tautan dan pindah ke Lihat tindakan sel lainnya>Hapus tautan.
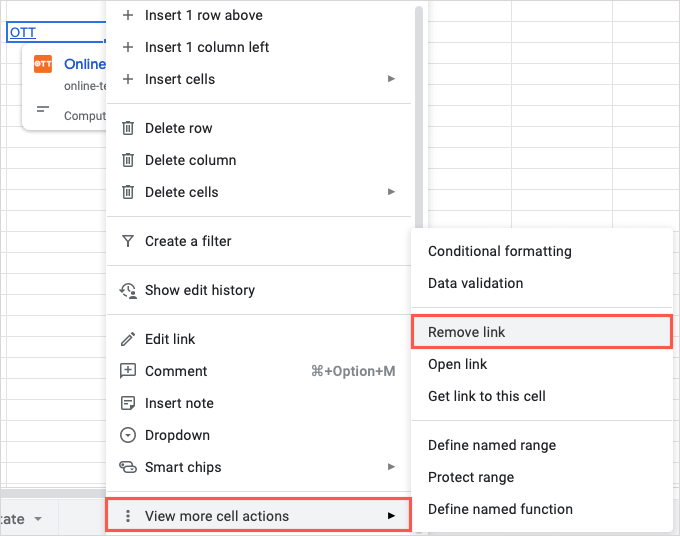
Hyperlink dihapus, namun teks untuk link tetap ada di sel.
Hapus Semua Tautan di Sheet
Mungkin Anda memiliki banyak link di sheet Anda. Daripada menghapusnya satu per satu, Anda bisa mengurus semuanya sekaligus..
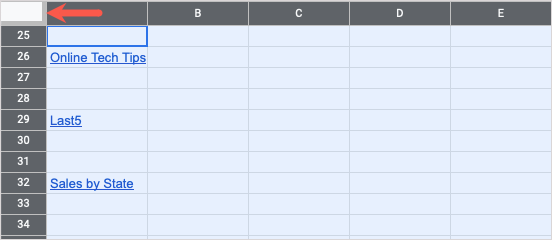
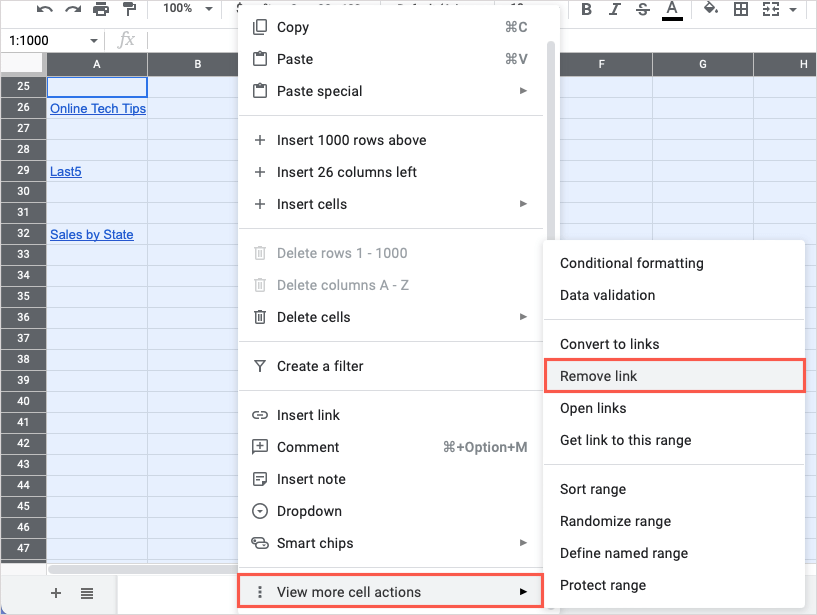
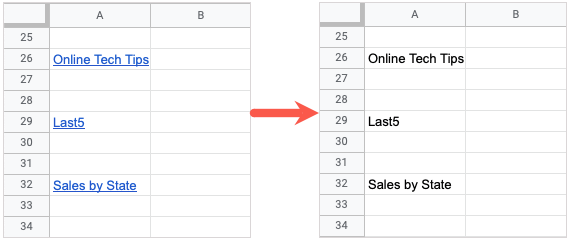
Jika Anda menginginkan cara cepat untuk melompat ke sel, sheet, atau halaman web lain, Anda dapat menambahkan hyperlink di Google Spreadsheet dengan berbagai cara.
Untuk tips produktivitas bermanfaat lainnya, lihat cara gunakan temukan dan ganti di Google Spreadsheet.
.