Saat membuat presentasi Microsoft PowerPoint, Anda ingin menyertakan konten yang bermakna bagi audiens Anda. Anda mungkin memiliki detail tambahan terkait konten yang ingin Anda berikan, namun belum tentu ditampilkan dalam tayangan slide. Inilah saatnya Anda membutuhkan lampiran.
Dengan menambahkan lampiran, Anda dapat menawarkan informasi tambahan tersebut bagi mereka yang ingin menggali lebih dalam tanpa mengganggu tujuan utama presentasi Anda. Mari kita pelajari cara menggunakan dan menambahkan lampiran di PowerPoint.
Apa itu Lampiran Presentasi?
Mirip dengan lampiran yang Anda lihat di buku, esai, atau laporan, lampiran presentasi berisi informasi tambahan. Anda mungkin tidak ingin menyertakan data mentah, ilustrasi, grafik, atau daftar alat, buku, transkrip, atau situs web dalam presentasi itu sendiri. Sebagai gantinya, Anda dapat menempatkan detail tambahan seperti ini di lampiran agar pemirsa dapat melihatnya jika mereka mau.
Berikut adalah dasar-dasar penggunaan lampiran di PowerPoint:
Cara Membuat Lampiran di PowerPoint
Dengan mengingat semua hal di atas, mari kita lihat cara membuat lampiran di PowerPoint.
Tambahkan Slide Lampiran
Seperti disebutkan, lampiran harus berada pada slide tersendiri di akhir tayangan slide. Meskipun Anda selalu dapat mengatur ulang slide Anda nanti, Anda cukup menempatkan slide di tempat yang seharusnya sejak awal..
Buka tayangan slide PowerPoint Anda dan buka slide terakhir. Anda dapat melakukannya dengan mudah menggunakan tampilan Normal dengan thumbnail di sisi kiri. Buka Lihatdan pilih Normal.
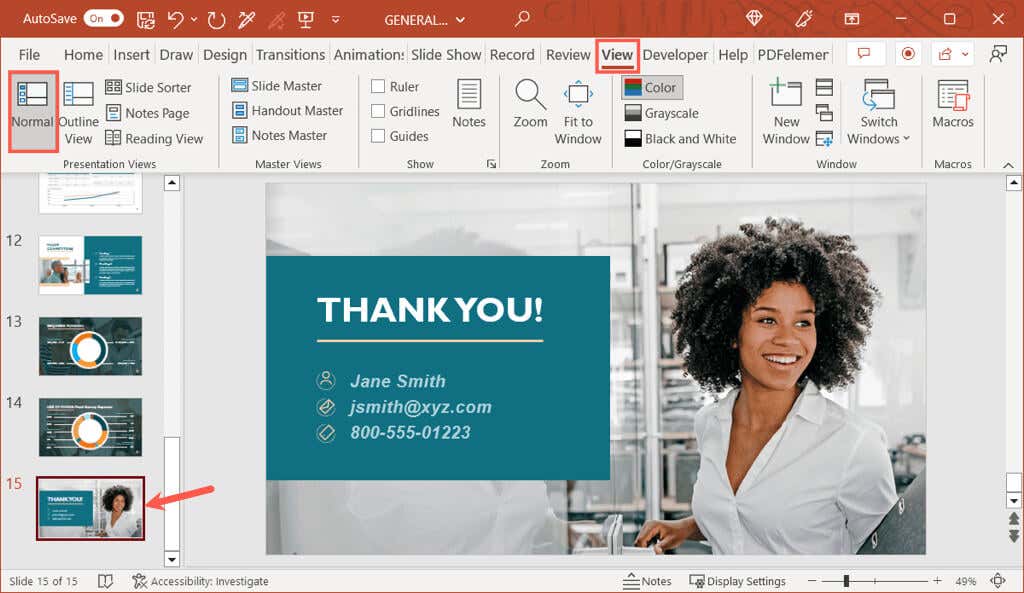
Buka tab Berandaatau Sisipkandan pilih panah yang dilampirkan pada tombol Slide Barudi bagian Slide pada pita. Pilih tata letak Judul dan Kontendi menu tarik-turun.
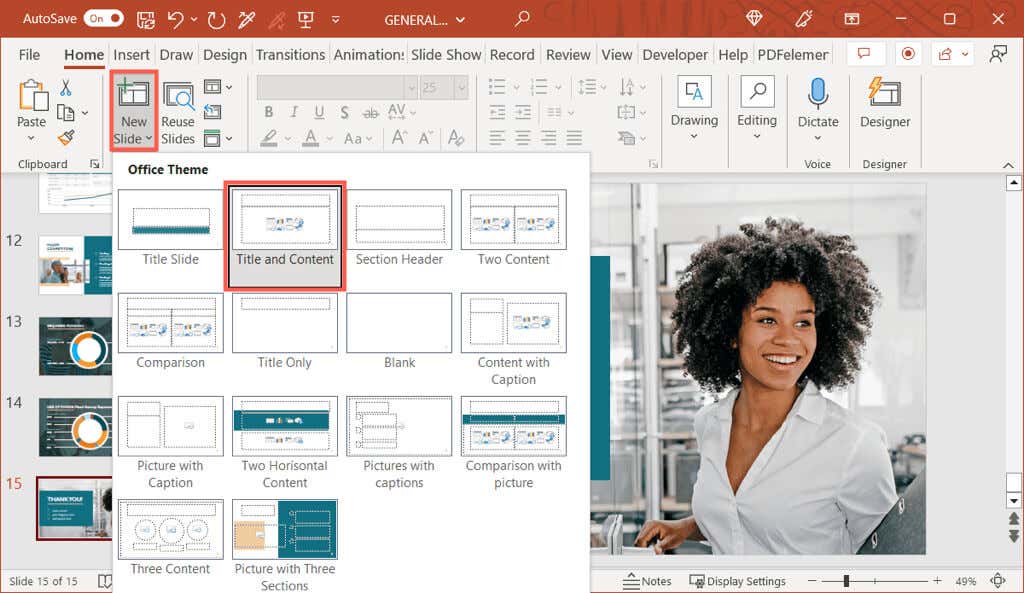
Anda dapat mengubah tata letaknya nanti jika diperlukan, namun ini akan membantu Anda memulai slide lampiran dengan baik.
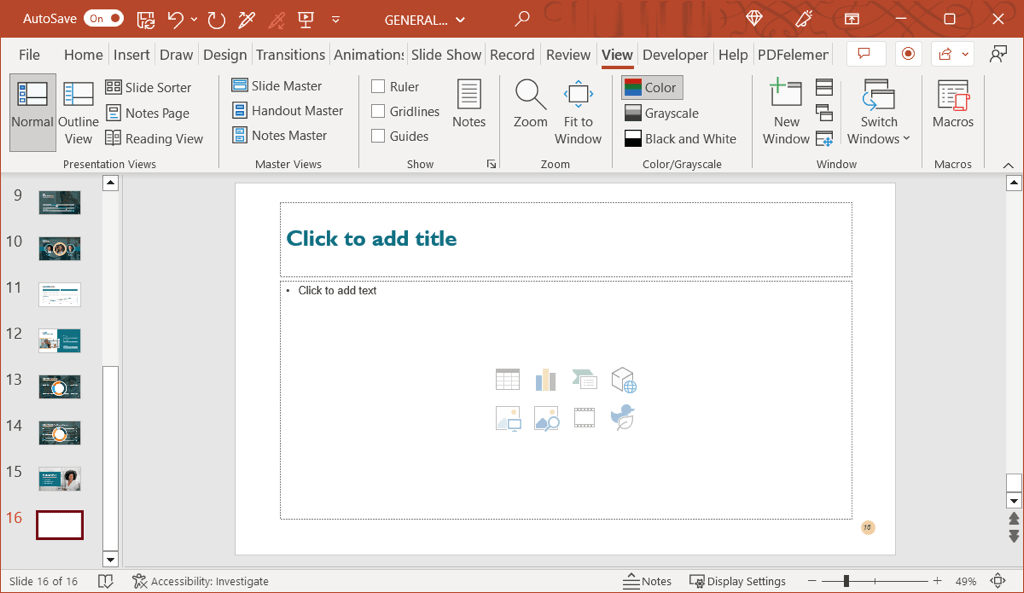
Masukkan Judul Slide dan Lampiran
Setelah Anda memiliki slide baru, pilih kotak teks Judul dan masukkan “Lampiran” (atau “Lampiran A” atau “Lampiran 1” jika Anda berencana menggunakan lebih dari satu).
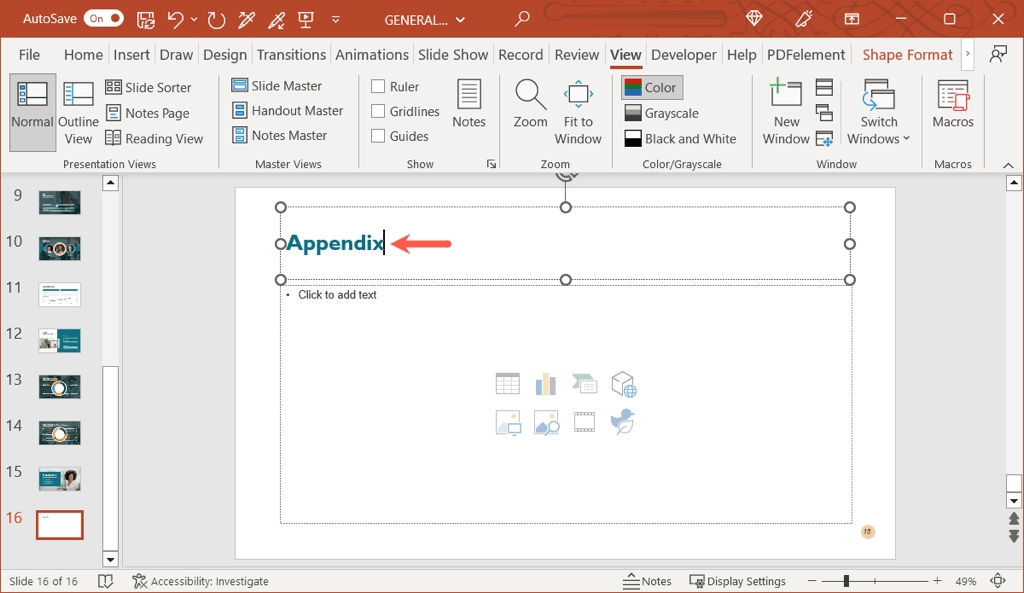
Ini tidak hanya memberi judul pada slide dengan tepat tetapi juga memberi label pada slide dengan “Lampiran”. Hal ini penting jika Anda memutuskan untuk menautkan teks dalam konten Anda ke lampiran (dijelaskan di bawah).
Selanjutnya, Anda akan menambahkan judul lampiran sebenarnya. Ini bisa berupa topik isi konten atau hal serupa yang cukup deskriptif untuk dipahami secara sekilas.
Anda dapat menambahkan kotak teks terpisah untuk judul ini daripada menghabiskan ruang di kotak konten. Buka tab Sisipkandan pilih Kotak Teksatau Teks>Kotak Teksjika pita Anda diringkas seperti yang ditunjukkan di bawah ini .
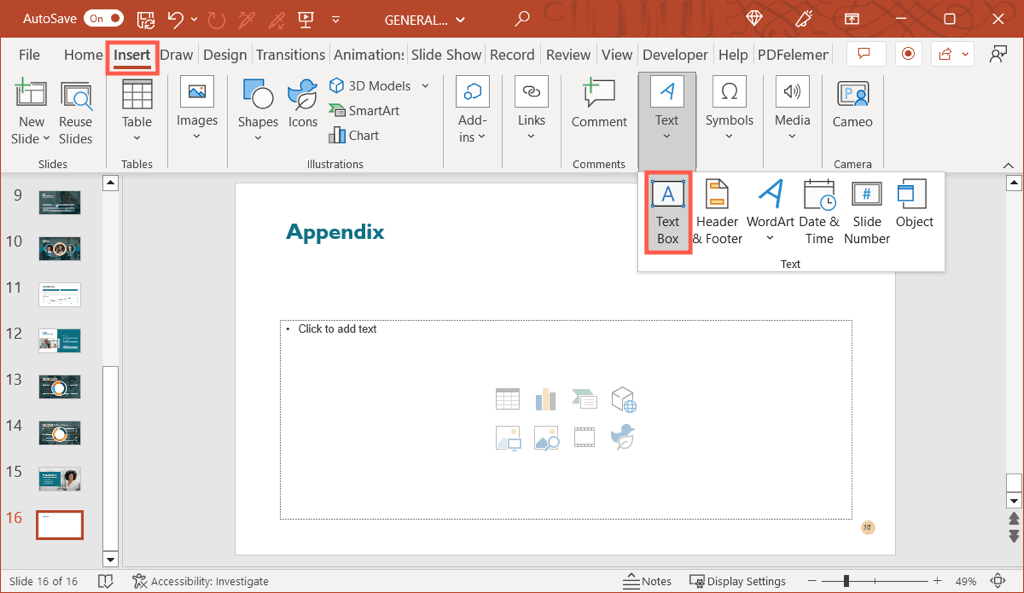
Gambar kotak teks lalu masukkan teks judul.
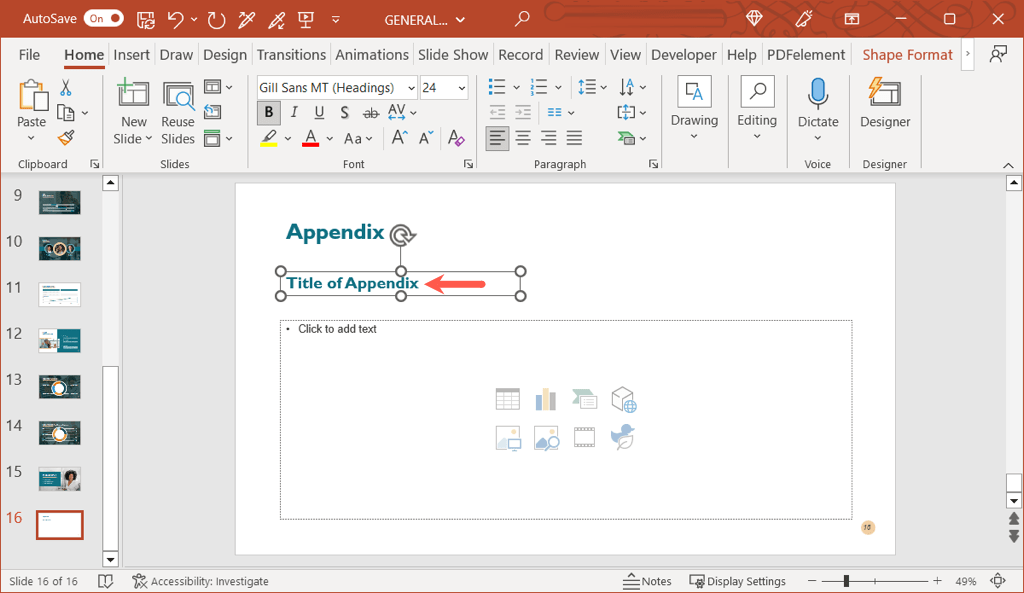
Masukkan Konten Lampiran
Di bawah judul slide dan lampiran, Anda dapat menyisipkan konten. Tambahkan gambar, teks, poin-poin, bagan, tabel, atau apa pun yang perlu Anda sertakan.
Kotak konten pada tata letak Judul dan Konten memberi Anda ikon yang dapat Anda pilih untuk menambahkan berbagai jenis media. Misalnya, Anda dapat memilih ikon Sisipkan Tabel atau Sisipkan Bagan.
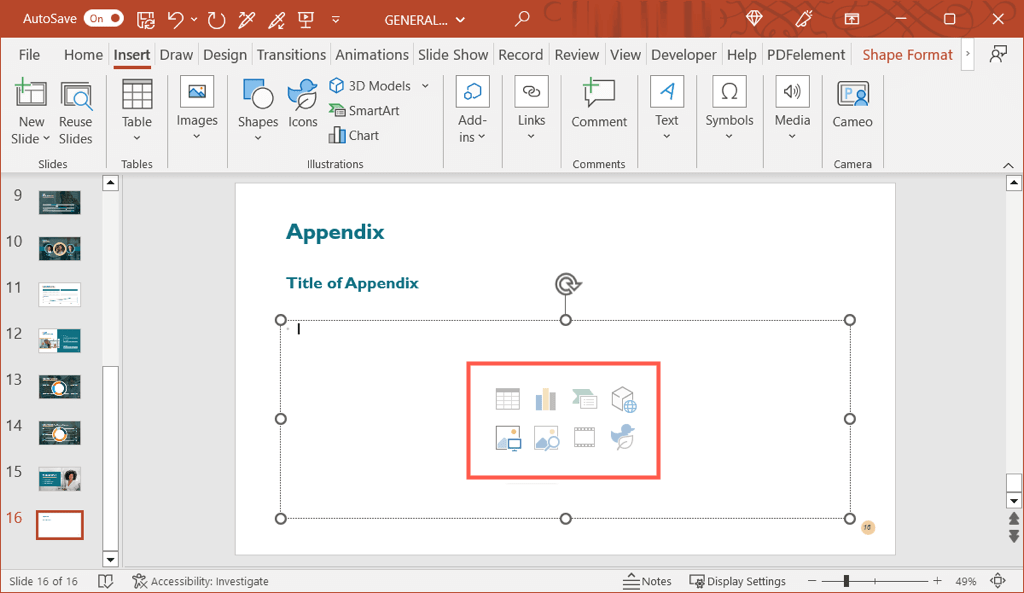
Jika Anda tidak melihat ikon untuk jenis konten yang ingin Anda sertakan, buka tab Sisipkanuntuk opsi tambahan.
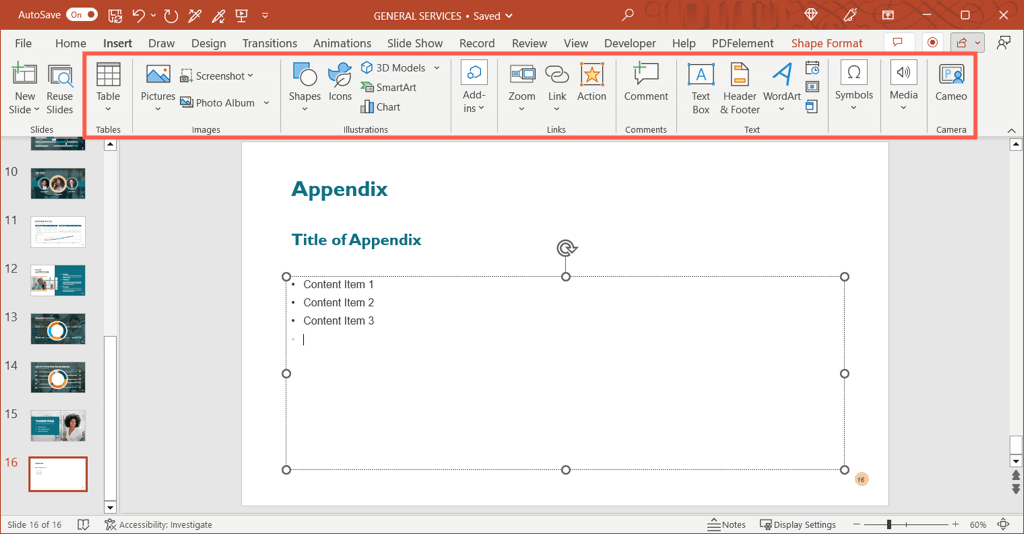
Atau, Anda cukup mengetikkan teks ke dalam kotak dan memformatnya sebagai daftar atau menyertakan hyperlink jika diperlukan.
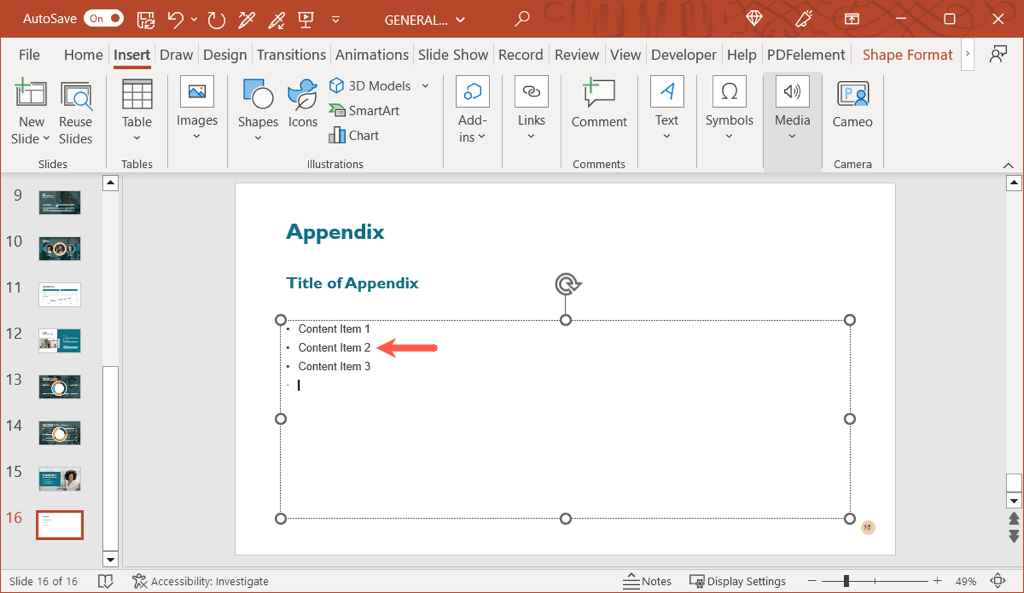 .
.Memformat untuk Lampiran
Anda dapat menerapkan pemformatan teks untuk gaya, ukuran, dan warna seperti yang Anda lakukan pada teks lainnya dalam presentasi Anda. Pilih teks dan gunakan opsi di bagian Font pada tab Berandaatau toolbar mengambang (di Windows) untuk melakukan penyesuaian.
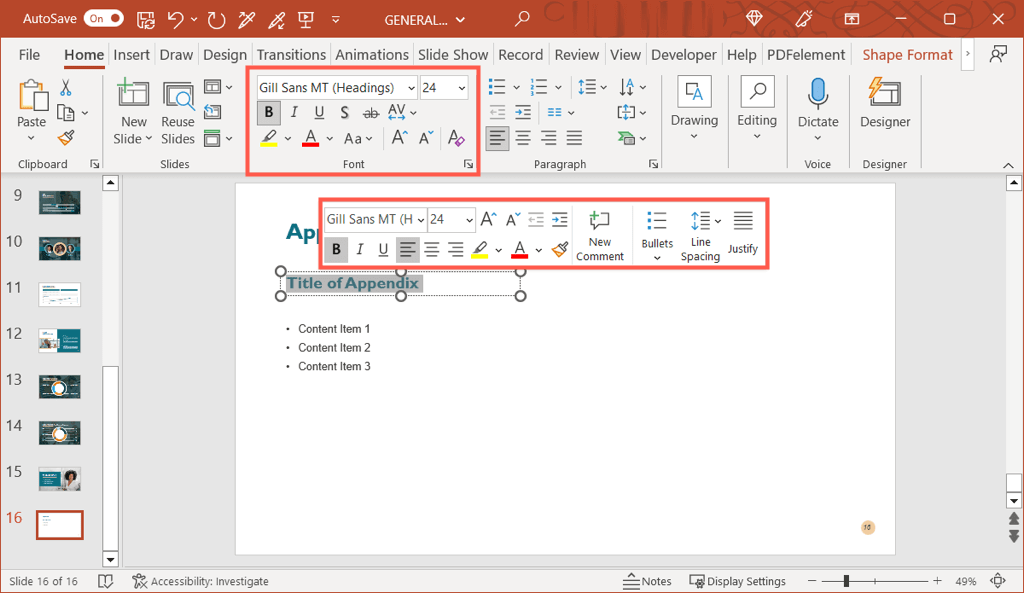
Anda juga dapat memformat gambar, bagan, dan tabel seperti yang Anda lakukan pada tayangan slide lainnya. Pilih item dan buka tab terkait yang ditampilkan untuk melakukan perubahan. Misalnya, jika Anda memilih sebuah tabel, Anda akan melihat tab Desain Tabel.
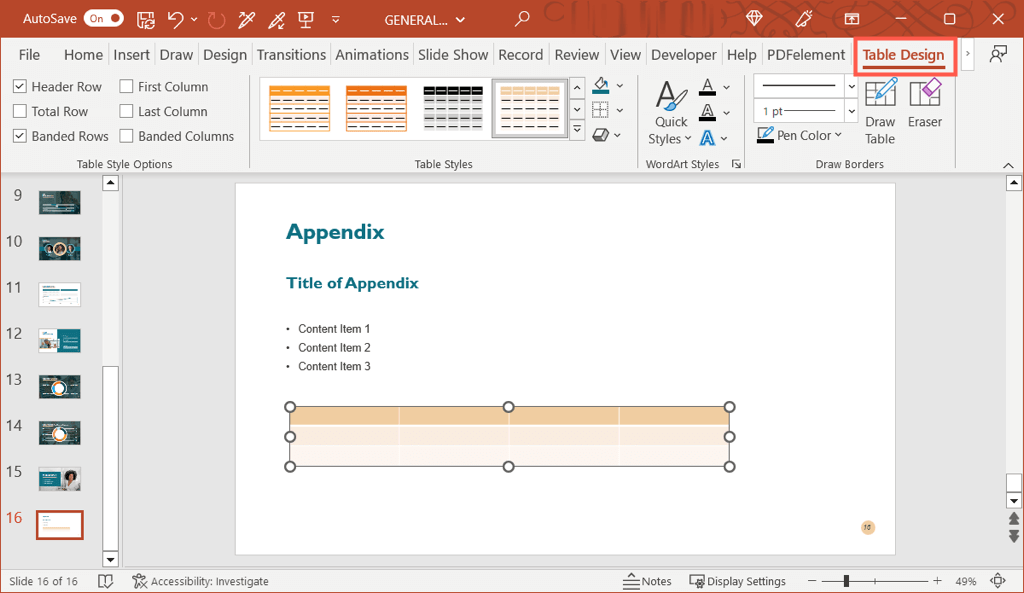
Tautan ke Lampiran di PowerPoint
Seperti disebutkan sebelumnya, Anda dapat merujuk pada lampiran dalam konten presentasi Anda. Hal ini memberi tahu audiens bahwa mereka dapat menemukan informasi tambahan tentang topik tersebut di lampiran.
Untuk mempermudahnya, Anda dapat menghubungkan teks pada slide langsung membuka slide lampiran. Ini memungkinkan Anda dengan cepat melompat ke slide dalam presentasi jika Anda mau. Jika Anda membagikan presentasi, audiens juga dapat langsung menuju ke lampiran.
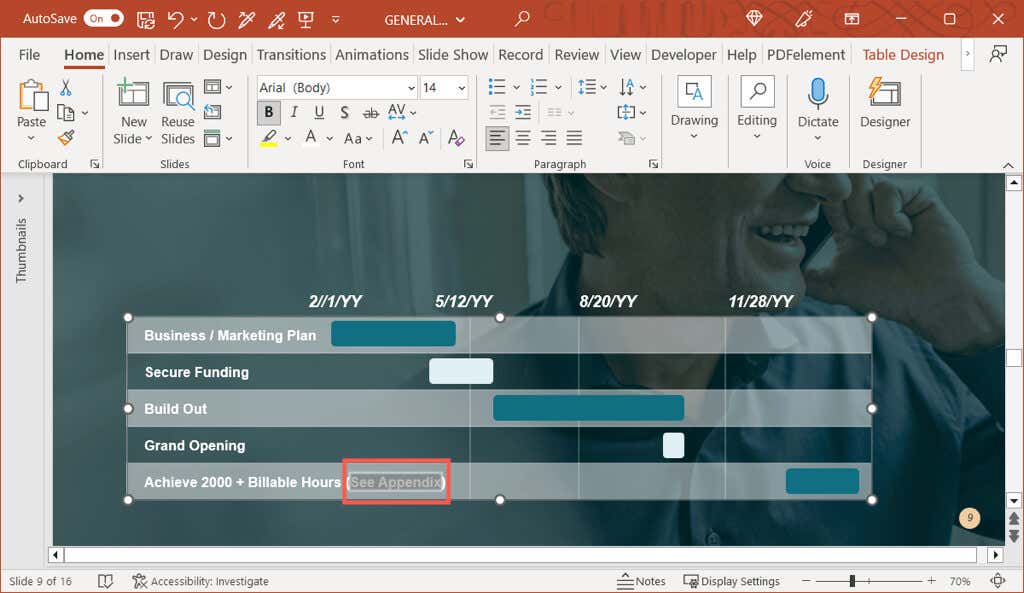
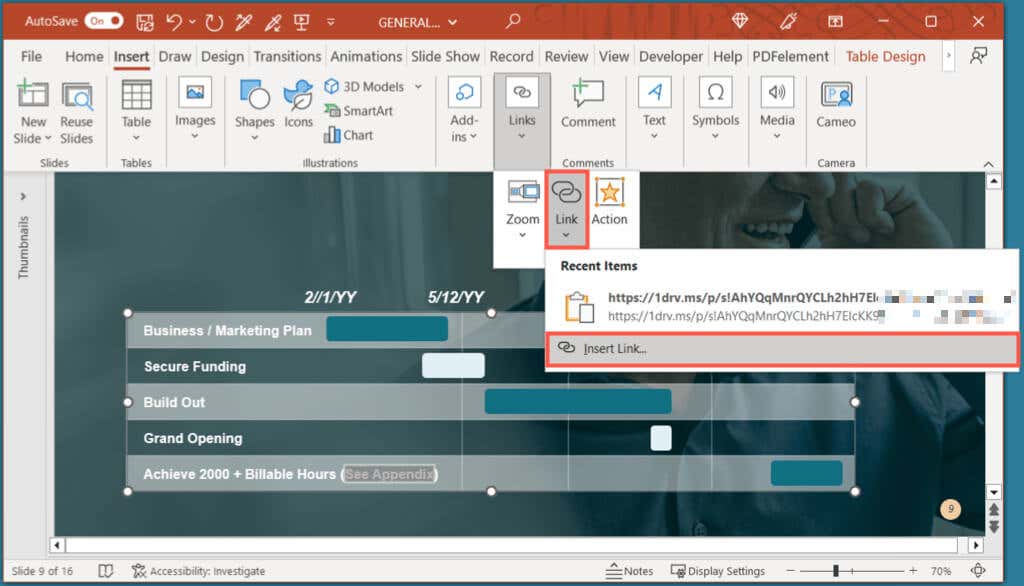
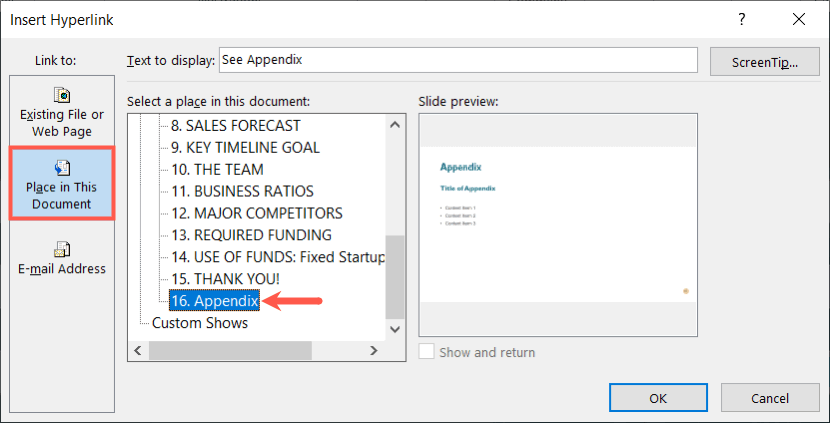
Anda kemudian akan melihat teks Anda ditautkan ke slide lampiran. Anda dapat melakukan hal yang sama dengan teks tambahan dalam presentasi Anda serta teks lainnya jika Anda menggunakan lebih dari satu lampiran.
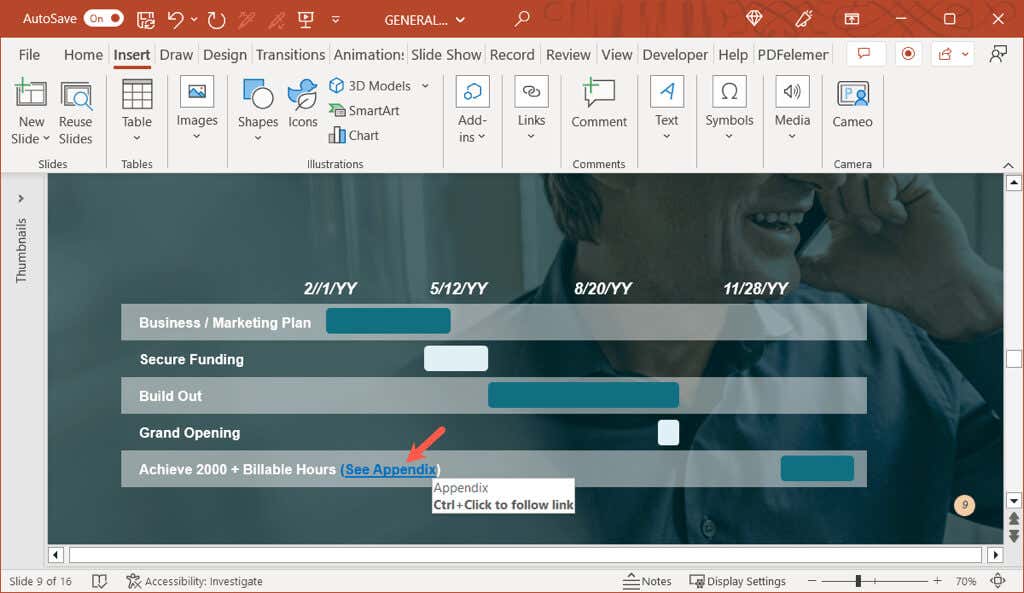
Menyembunyikan Lampiran Saat Presentasi
Jika Anda tidak ingin menampilkan slide lampiran selama presentasi, Anda dapat melakukan salah satu dari dua hal.
Pertama, Anda cukup menghentikan tayangan slide setelah slide terakhir sebelum lampiran. Ini berfungsi dengan baik jika Anda mengontrol pertunjukan secara manual..
Kedua, Anda dapat menyembunyikan slide lampiran. Ini ideal jika Anda memiliki presentasi yang diputar secara otomatis atau ubah tayangan slide Anda menjadi video. Untuk melakukannya, klik kanan slide dalam tampilan Normal atau Slide Sorter dan pilih Sembunyikan Slide.
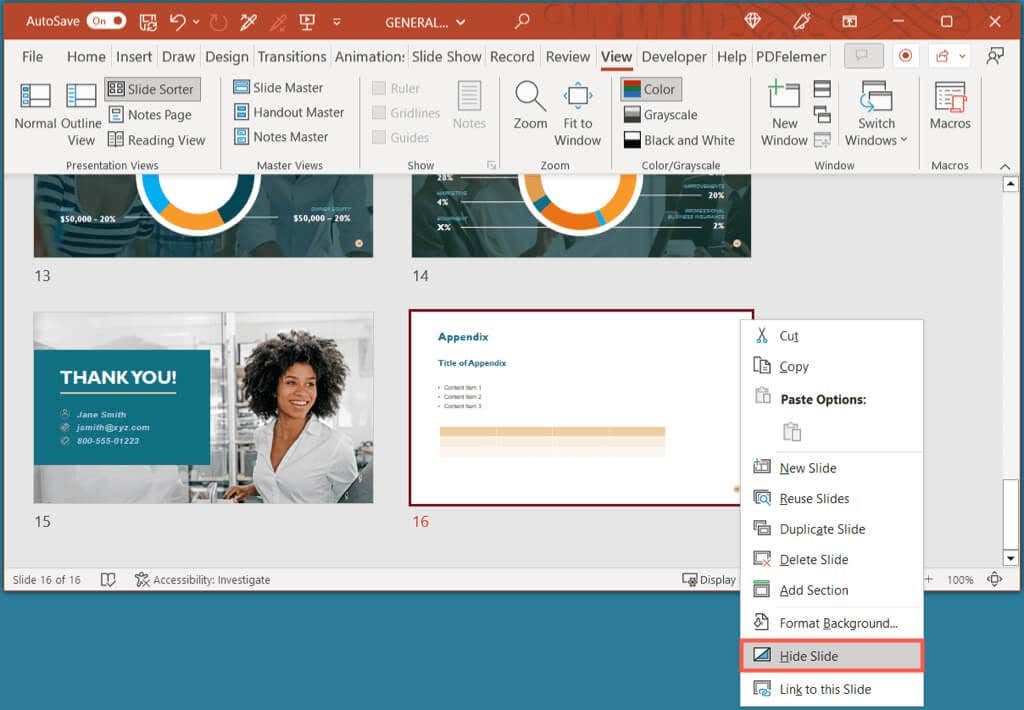
Berikan Sedikit Ekstra kepada Audiens Anda
Dengan lampiran di PowerPoint, Anda dapat memastikan bahwa audiens Anda memiliki informasi tambahan jika mereka ingin menjelajahi topik Anda lebih jauh tanpa menghilangkan tujuan utama presentasi Anda. Apakah Anda akan menambahkan lampiran di tayangan slide PowerPoint berikutnya?
Untuk lebih lanjut, lihat tips untuk meningkatkan presentasi Anda ini.
.