Chromebook adalah laptop populer untuk penjelajahan web, tetapi mereka mampu melakukan lebih banyak lagi. Chrome OS mendukung sebagian besar aplikasi Android dan menampilkan Linux lengkap Mesin virtual bersama dengan fitur standarnya.
Hanya dengan beberapa perubahan kecil, Anda akan mendapatkan lebih banyak manfaat dari Chromebook. 12 trik dan tip berikut akan membantu Anda memulai.
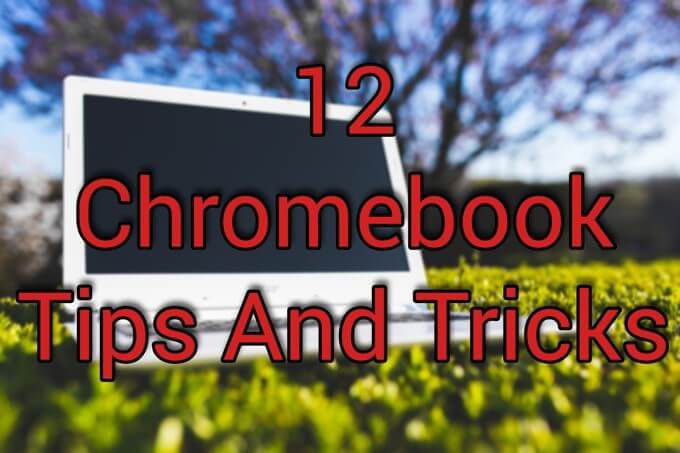
Pelajari Pintasan Keyboard
Chrome OS berbagi banyak pintasan keyboard dengan Windows dan macOS dan menambahkan beberapa yang benar-benar baru. Menguasai pintasan ini akan membuat hidup Anda lebih mudah, dan membantu Anda menavigasi Chromebook lebih cepat.
Untuk referensi praktis ke semua tombol pintasan yang tersedia, tekan dan tahan Ctrl + Altdan tekan /(garis miring) .
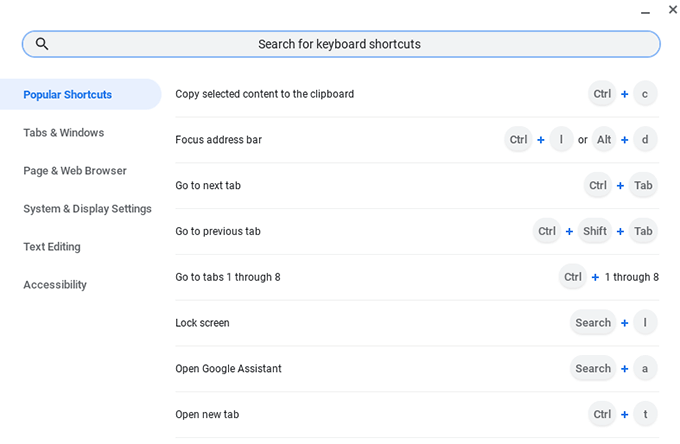
Memanfaatkan Ruang Layar dengan Lebih Baik
Kemampuan untuk membagi layar dengan cepat di antara dua program yang berbeda secara tradisional merupakan fitur Window Manager pada sistem Linux. Sebagian besar sistem operasi menawarkan membelah jendela dan memasang ubin, dan Chrome OS juga demikian.
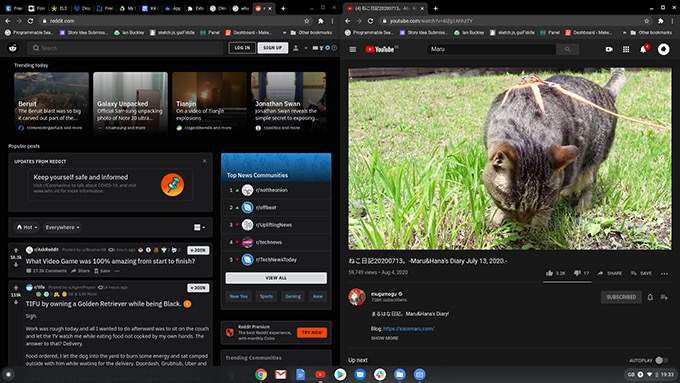
Untuk mengikat jendela ke setengah layar, tahan Altdan tekan tombol [untuk mengikat ke kiri, dan tombol ]untuk mengikat ke kanan. Jika memungkinkan, titik pemisah akan berada di tengah sehingga Anda dapat melihat kedua layar dengan baik.
In_content_1 all: [300x250] / dfp: [640x360]->Ingin melihat sesuatu dalam ukuran penuh sebentar? Menahan Altdiikuti oleh =akan memaksimalkan jendela yang difokuskan. Setelah selesai, tekan Alt + =untuk mengembalikannya ke sisinya.
Gunakan Meja Virtual
Meja virtual seperti monitor ekstra, masing-masing dengan tata letaknya sendiri. Mereka memungkinkan Anda untuk memisahkan layar yang berbeda untuk tugas yang berbeda dan mengurangi ruang kerja digital yang berantakan dan penuh sesak.
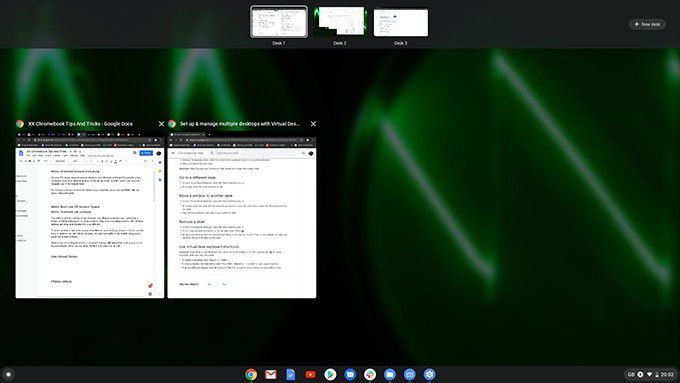
Untuk membuat meja baru, tekan tombol Tampilkan jendela(terlihat seperti persegi panjang dengan dua garis di sebelah kanannya). Klik tombol + Meja Baru, dan meja baru akan dibuat di bagian atas layar Anda. Seret jendela mana yang ingin Anda letakkan di meja baru, dan tekan tombol Tampilkan jendela lagi untuk keluar.
Sekarang, saat Anda menahan tombol Telusuridan menekan ], Anda akan pindah ke meja virtual baru Anda. Anda dapat mundur dengan menahan Telusuridan menekan tombol [.
Buka Kunci Ponsel
Karena Chromebook terikat ke Google akun, Anda harus memasukkan kata sandi Google Anda saat login dan saat layar terkunci. Anda dapat menghindari ini dengan trik Chromebook berguna lainnya dengan menggunakan Kunci Cerdas Android untuk membuka kunci Chromebook Anda melalui Bluetooth kapan pun ada di dekatnya.
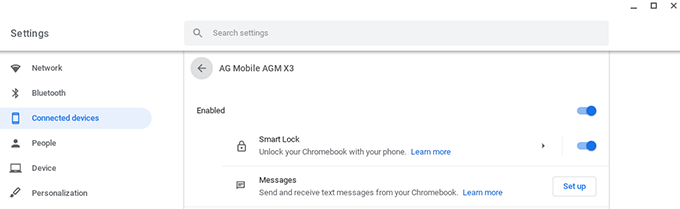
Jika Anda tidak menyiapkan ponsel saat membuat akun Chromebook, buka Setelan>Perangkat yang Tersambungdan klik Siapkan. Setelah ponsel Anda terhubung, pilih perangkat Anda, diikuti oleh Smart Lockuntuk mengaktifkan fitur tersebut.
Ubah Halaman Web Menjadi Aplikasi Chrome
Salah satu yang utama frustrasi dengan Chrome OS adalah dukungan yang buruk untuk beberapa Aplikasi Android. Discord, Slack, Facebook, dan WhatsApp semuanya memiliki masalah, membuatnya lebih sulit digunakan daripada rekan-rekan smartphone mereka.
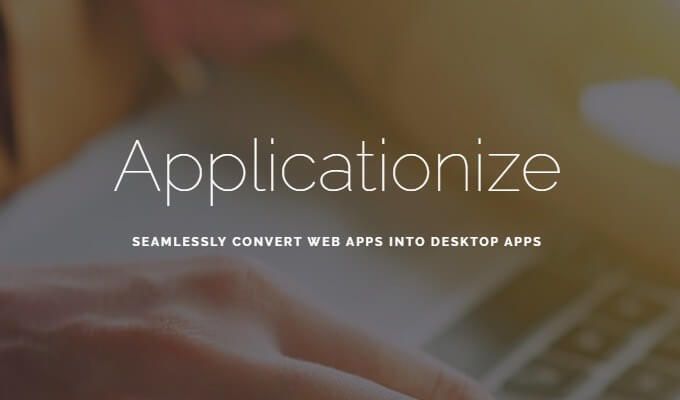
Terapkan Aku memecahkan masalah ini dengan memungkinkan Anda untuk mengubah aplikasi web ke Aplikasi Chrome. Setelah menggunakan 'Applicationizer', Anda dapat menyematkan aplikasi ke rak dan aplikasi akan terbuka di jendela baru saat dipilih.
Ubah Unduhan ke Google Drive
Meskipun Anda dapat menyimpan file secara lokal di Chromebook, tidak disarankan. Sistem operasi dirancang untuk mengosongkan ruang setiap kali drive internal hampir penuh dan akan menghapus file lama. Jika Anda perlu Powerwash Chromebook untuk mengembalikannya ke pengaturan pabrik, Anda juga akan kehilangan data.
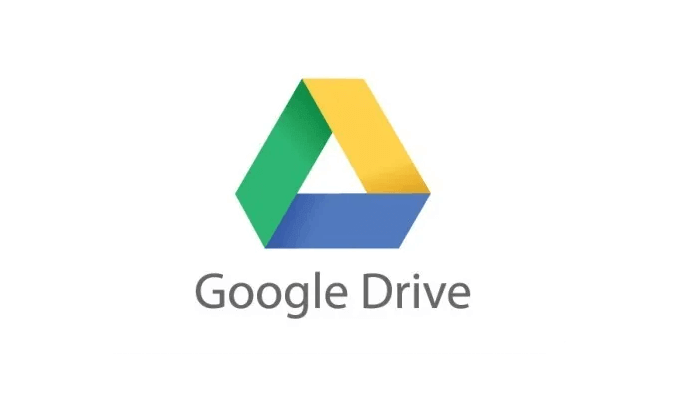
Cara yang jauh lebih aman adalah dengan menyetel folder unduhan Chromebook ke google Drive Anda, jadi Anda selalu memiliki salinan pekerjaan Anda di awan. Untuk mengaktifkan pengaturan ini, buka browser Chrome, klik tiga titik di pojok kanan atas, dan pilih Setelan.
Di panel kiri, pilih Lanjutan>Unduhan, dan di bawah bagian berlabel Lokasi, klik Ubah. Pilih folder Google DriveAnda sebagai lokasi unduhan default.
Alih-alih Gunakan Dropbox / OneDrive
Jika Anda lebih suka menggunakan Dropbox atau OneDrive melalui Google Drive, tip Chromebook yang berguna adalah bahwa Anda dapat menambahkannya ke menu File Chromebook. Buka aplikasi File, klik menu tiga titik di kanan atas jendela, dan pilih Add New Service>Install New Service.
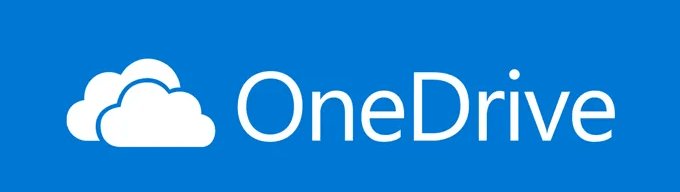
Anda akan menemukan Dropbox dan OneDrive dalam daftar. Setelah dipasang, mereka akan ditampilkan sebagai drive di panel kiri aplikasi File. Anda dapat menggabungkan tip Chromebook ini dengan yang sebelumnya untuk memiliki data Chromebook Anda sinkronkan ke platform cloud pilihan Anda.
Menggunakan Fitur Linux
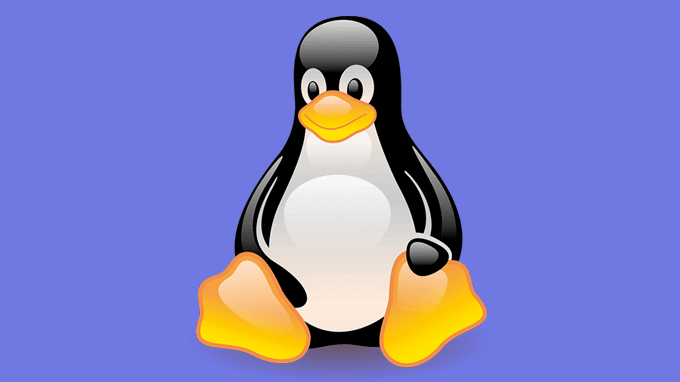
Untuk menggunakan Linux Virtual Mesin dalam Chrome OS, buka Settings>Linux (beta). Setelah memilih HidupkanAnda akan diminta untuk mengikuti beberapa langkah. Ini dapat memakan waktu beberapa menit, tetapi setelah selesai Anda dapat membuka Terminal dengan membuka aplikasi Linux di gambar aplikasi.
Dapatkan Linux App Store
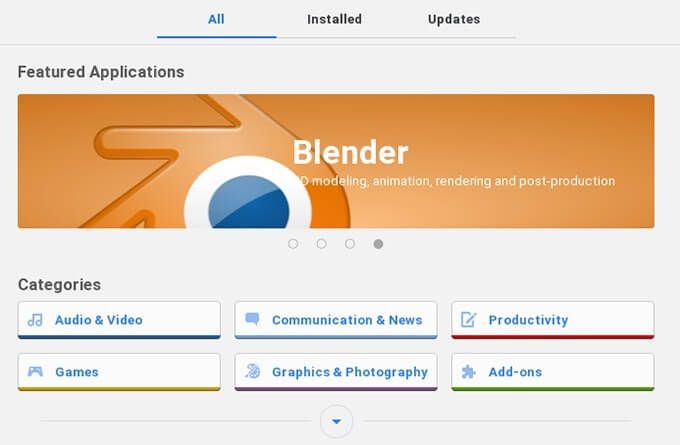
Chrome OS mendukung berbagai aplikasi Linux, yang dapat Anda instal dari Terminal. Untuk cara yang lebih mudah dalam mencari dan menginstal perangkat lunak, gunakan Gnome Pusat Perangkat Lunak.
Buka aplikasi Linuxdan masukkan yang berikut ini:
sudo apt-get install gnome-software gnome-packagekit
Setelah terpasang, Anda harus memasukkan perintah berikut:
sudo apt-get updatesudo apt-get dist upgrade
Setelah selesai, nyalakan ulang Chromebook, dan Anda akan menemukan Gnome Software Center di laci aplikasi Anda.
Bagikan file Anda dengan Linux
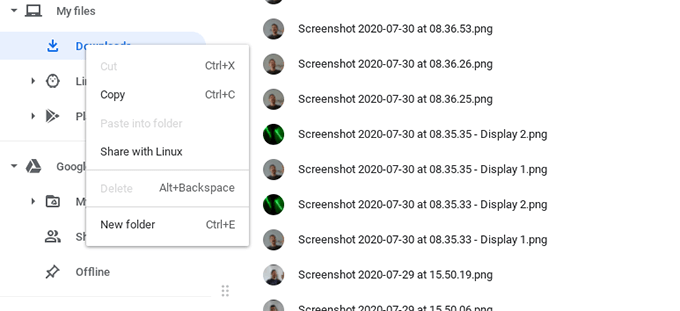
Saat Anda menjalankan Linux di dalam Chrome OS, sistem file dipisahkan secara default. Ini dapat ditimpa untuk file dan folder yang ingin Anda bagikan dengan Linux.
Untuk mengaktifkan berbagi file, buka aplikasi File, dan arahkan ke file atau folder yang ingin Anda bagikan dengan Linux. Klik kanan file tersebut dan pilih Bagikan dengan Linux.Sekarang Anda dapat membuka TerminalLinux dan mengetik / mnt / chromeosuntuk mengakses file yang dibagikan .
Sinkronkan File Linux Anda dengan Google Drive
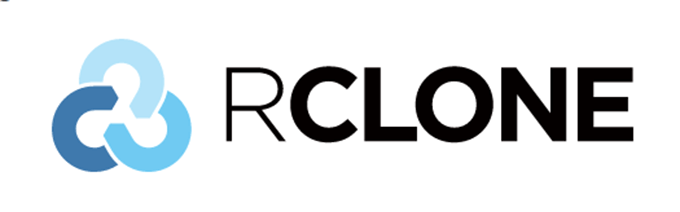 Mencadangkan file Linux di Chromebook membutuhkan lebih banyak langkah daripada di Chrome OS, tetapi itu mungkin. Baik Rclone dan Drive adalah alat baris perintah untuk menyinkronkan data dengan Google Drive. Setelah disiapkan, Anda dapat memilih seberapa sering file Anda dicadangkan, dan file serta folder mana yang akan diabaikan.
Mencadangkan file Linux di Chromebook membutuhkan lebih banyak langkah daripada di Chrome OS, tetapi itu mungkin. Baik Rclone dan Drive adalah alat baris perintah untuk menyinkronkan data dengan Google Drive. Setelah disiapkan, Anda dapat memilih seberapa sering file Anda dicadangkan, dan file serta folder mana yang akan diabaikan.
Instal VS Code
Penambahan Linux ke Chrome OS mengubah Chromebook menjadi pengembangan yang nyaman mesin untuk pengembangan web dan pemrograman umum. Editor kode yang baik itu penting, tetapi hingga saat ini, tidak ada banyak opsi.
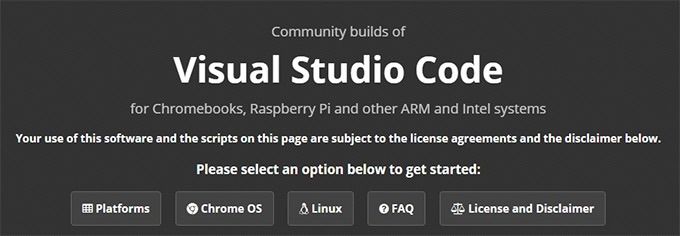
Mencekam kepala menyediakan bentukan komunitas Visual Studio Code yang menargetkan hampir setiap platform, termasuk Chromebook.
Chromebook: Upgrade
Kiat dan trik Chromebook ini akan membawa Anda dari pengguna Chromebook biasa ke pengguna super Chrome OS dan Linux sistem operasi ganda.
Jangan takut untuk bereksperimen untuk mendapatkan penyiapan yang sempurna untuk Anda, dan ingatlah bahwa jika semuanya berjalan salah, Anda selalu dapat melakukan Powerwash pada Chromebook dan memulai lagi!