Apakah Anda melihat kesalahan “Driver tidak tersedia” untuk printer HP Anda di aplikasi Pengaturan Windows atau Panel Kontrol? Hal ini terjadi ketika Windows menemukan driver printer HP yang rusak atau tidak kompatibel. Kami akan menunjukkan cara memperbaikinya.
Kapan Kesalahan “Driver Tidak Tersedia” Terjadi?
Kesalahan “Driver tidak tersedia” muncul untuk printer HP jika Windows mengalami kesulitan memuat driver printer yang relevan. Berbagai alasan—seperti perangkat lunak driver yang ketinggalan jaman atau pengaturan printer yang tidak lengkap—sering menyebabkan hal tersebut. Selesaikan perbaikan di bawah ini untuk menyelesaikan masalah printer HP di Windows 10 dan 11.
1. Jalankan Pemecah Masalah Printer
Windows memiliki pemecah masalah Printer bawaan yang dapat memperbaiki sebagian besar masalah driver printer dan masalah printer umum lainnya. Jalankan sebelum melanjutkan ke perbaikan lainnya.
1. Tekan Tombol Windows+S, ketik Pemecahan MasalahPengaturan, dan tekan Enter. Pada jendela Pengaturan yang muncul, pilih Lainnya/Tambahanpemecah masalah.
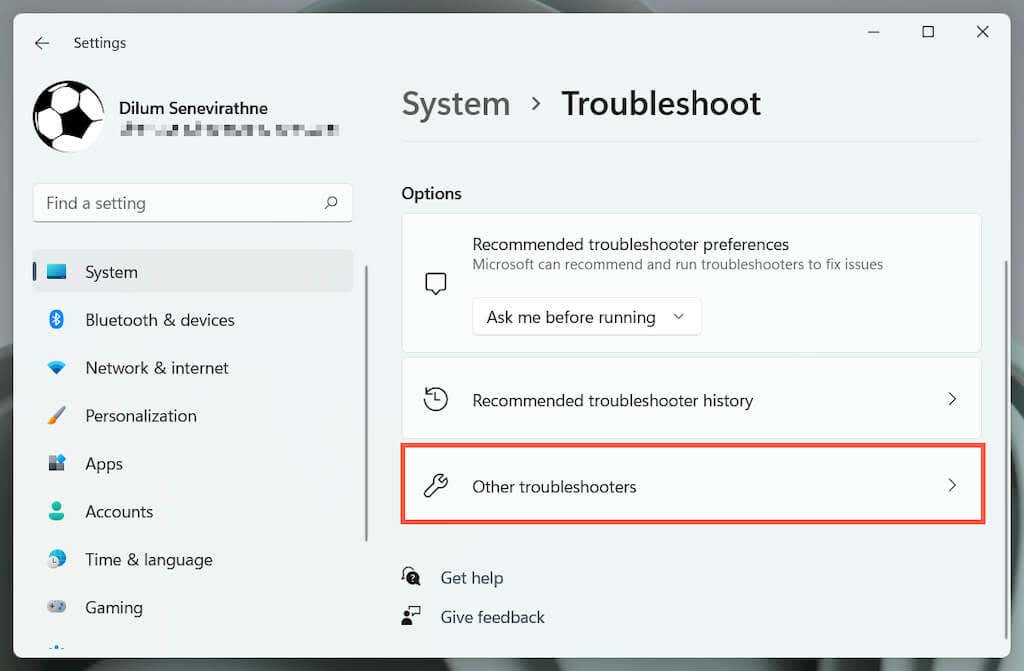
2. Temukan pemecah masalah Printerdan pilih Jalankan/Jalankanpemecah masalah.
3. Pilih printer HP Anda dan ikuti petunjuk di layar untuk memperbaiki masalah yang terdeteksi oleh pemecah masalah Printer.
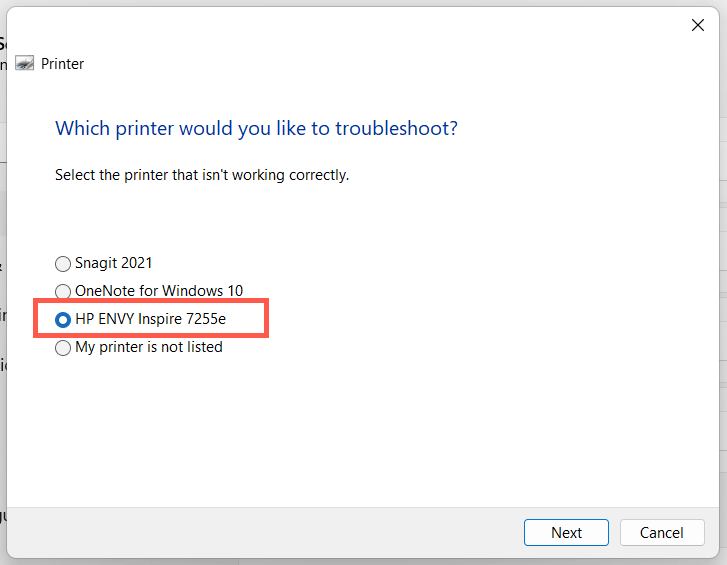
2. Jalankan Aplikasi HP Print and Scan Doctor
Selanjutnya, jalankan aplikasi HP Print and Scan Doctor di PC Anda. Ini adalah pemecah masalah khusus dari HP yang dapat mendiagnosis dan memperbaiki masalah khusus pada printer HP. Anda dapat unduh HP Print dan Scan Doctor dari situs web HP.
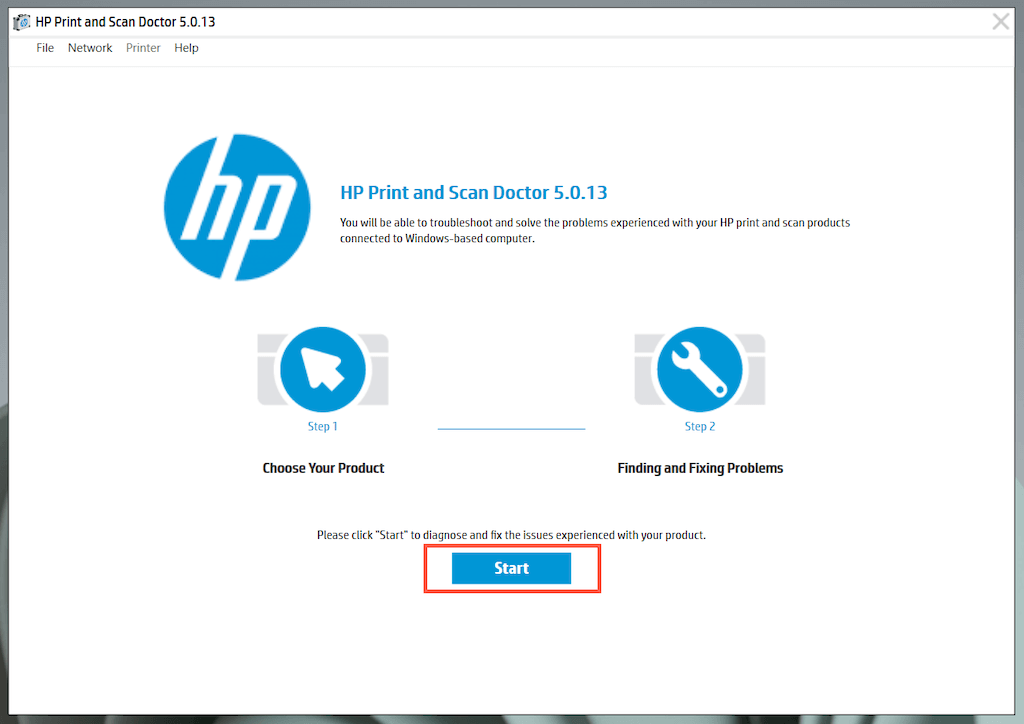
Jika HP Print and Scan Doctor mendeteksi masalah pada printer HP Anda, biarkan alat tersebut memperbaikinya secara otomatis atau ikuti saran apa pun untuk melakukannya sendiri.
3. Perbarui Printer HP Anda
Kunjungi Portal Unduhan Perangkat Lunak dan Driver HP dan cari model printer HP Anda. Kemudian, unduh dan instal perangkat lunak pendukung apa pun yang direkomendasikan (misalnya, HP Smart atau HP Easy Start) yang belum Anda miliki di komputer Anda. Selain itu, instal pembaruan firmware atau driver perangkat apa pun.
Jika Anda mengalami masalah dalam menginstal driver perangkat melalui alat pembaru driver HP, coba gunakan Pengelola Perangkat di Windows. Untuk melakukannya:.
1. Tekan Windows+ Runtuk membuka kotak Run. Lalu, ketikdevmgmt.mscdan pilih OKuntuk membuka Pengelola Perangkat.
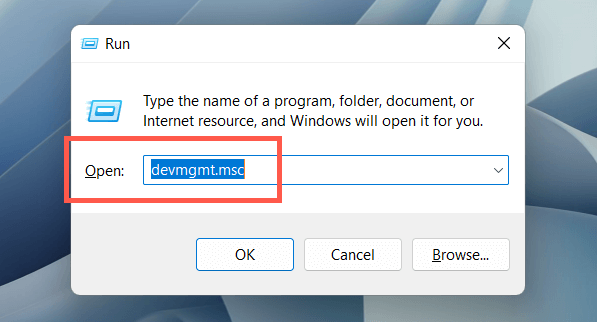
2. Perluas Antrian cetak, klik kanan perangkat keras printer Anda (mis., HP ENVY), dan pilih Perbarui driver.
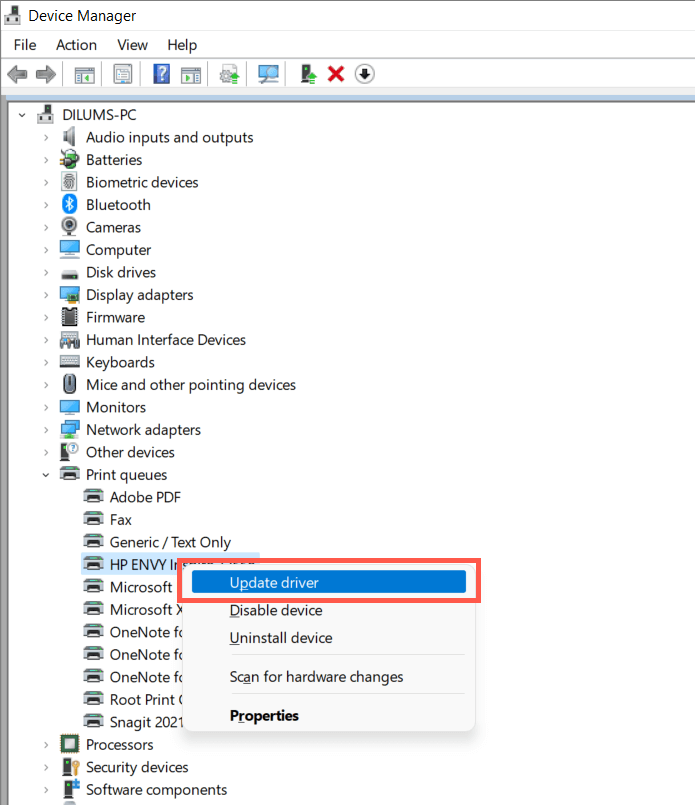
3. Pilih Jelajahi komputer saya untukdriverpada dialog Perbarui Driver.
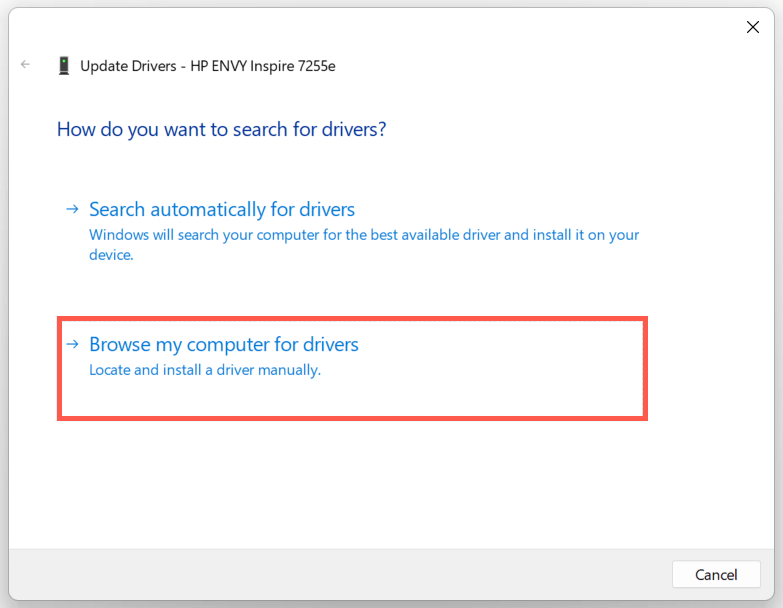
4. Centang kotak di samping Sertakan subfolder. Lalu, pilih Jelajahidan pilih file atau folder driver yang diunduh.
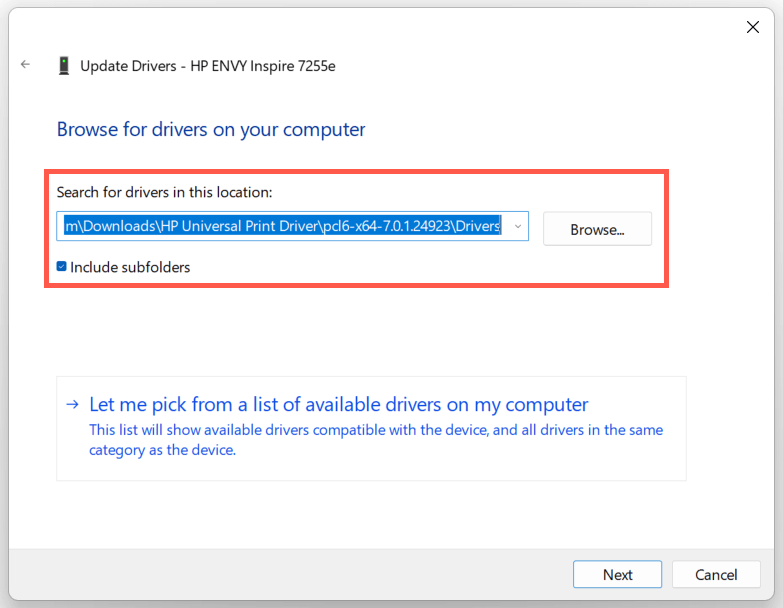
Catatan: Jika file driver dalam format ZIP, Windows mungkin tidak mendeteksinya kecuali Anda mengekstraknya terlebih dahulu.
5. Pilih Berikutnyauntuk memperbarui driver printer HP. Setelah selesai, pilih Tutupuntuk keluar dari jendela Update Drivers.
4. Instal Pembaruan Windows Baru
Jika PC Anda berjalan pada versi awal Windows 10 atau 11, driver printer HP atau perangkat lunak pendukung Anda mungkin mengalami masalah kompatibilitas kecuali Anda memperbarui sistem operasi.
Untuk melakukannya, bukamenu Startdan pilih Setelan. Lalu, pilih Pembaruan Windows>Periksa pembaruan>Unduh dan instaluntuk menginstal pembaruan Windows yang tersedia.
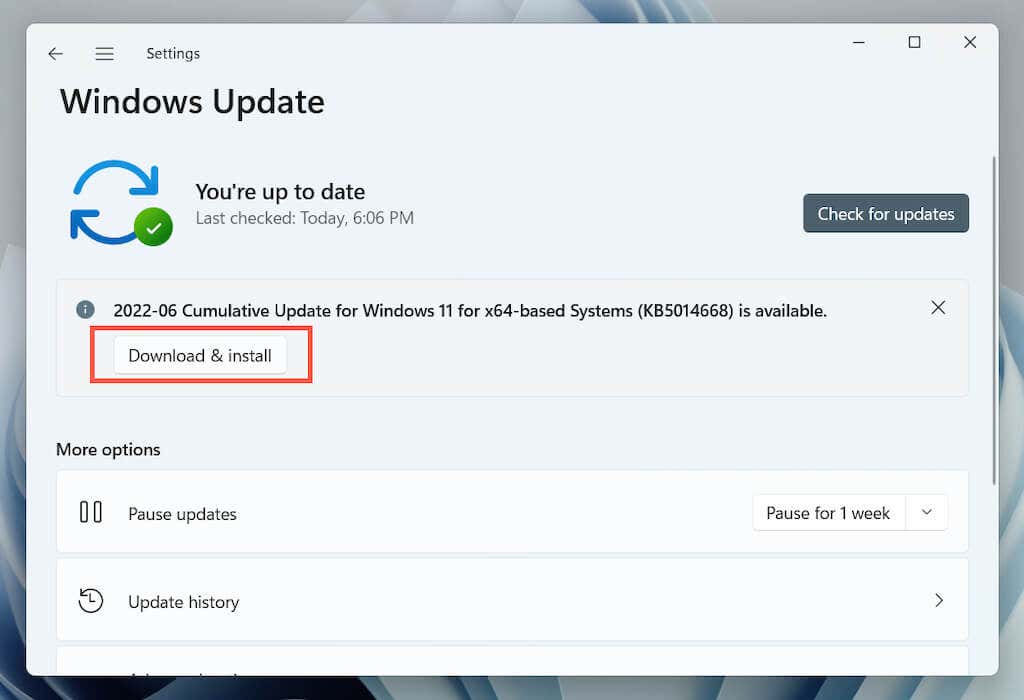
Juga, pilih Opsi lanjutan>Pembaruan opsionalatauLihat pembaruan opsionaldi dalam panel Pembaruan Windows dan instal pembaruan printer apa pun yang diverifikasi Microsoft jika tersedia.
5. Hapus dan Instal Ulang Driver untuk Printer HP
Jika kesalahan “Driver tidak tersedia” masih berlanjut, coba hapus dan tambahkan kembali printer ke komputer Anda. Hal ini juga melibatkan menghapus dan menginstal ulang driver HP yang relevan dan perangkat lunak pendukung.
1. Buka aplikasi Setelan dan buka Bluetooth & perangkat>Printer & pemindai.
2. Pilih printer HP Anda dan pilih tombol Hapusuntuk mengonfirmasi. Lalu, pilih Hapus perangkatdi pop-up untuk mengonfirmasi.
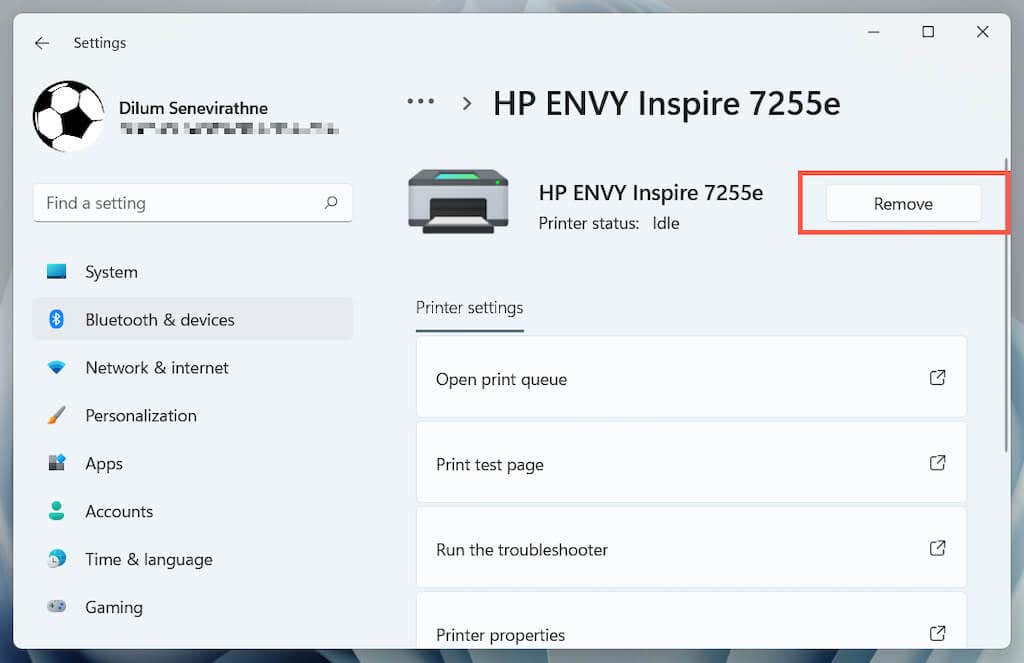
3. Buka Pengelola Perangkat.
4. Perluas Antrean printer, klik kanan printer HP Anda, dan pilihCopot pemasangan perangkat..
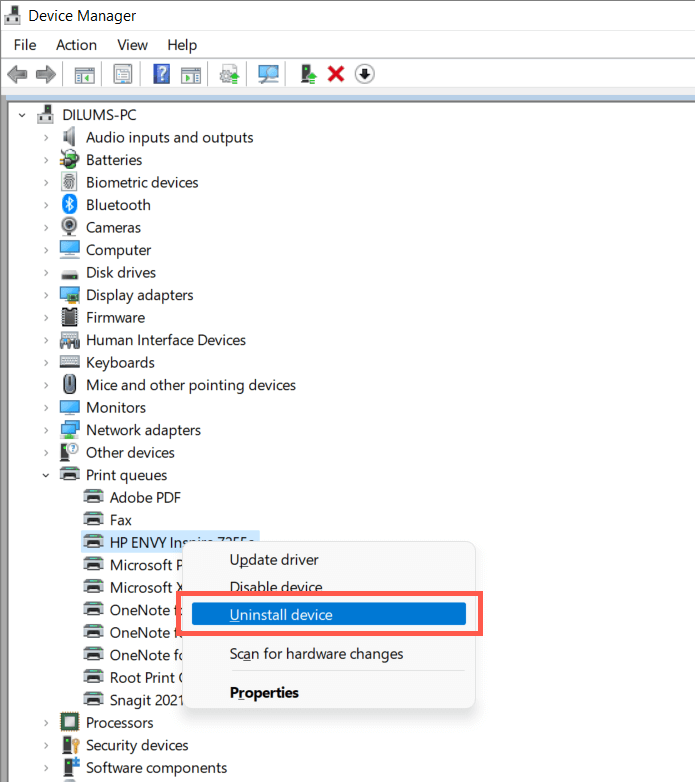
5. Klik kanan tombol Mulaidan pilihAplikasi dan Fitur.
6. Temukan dan hapus instalan driver HP atau perangkat lunak pendukung apa pun.
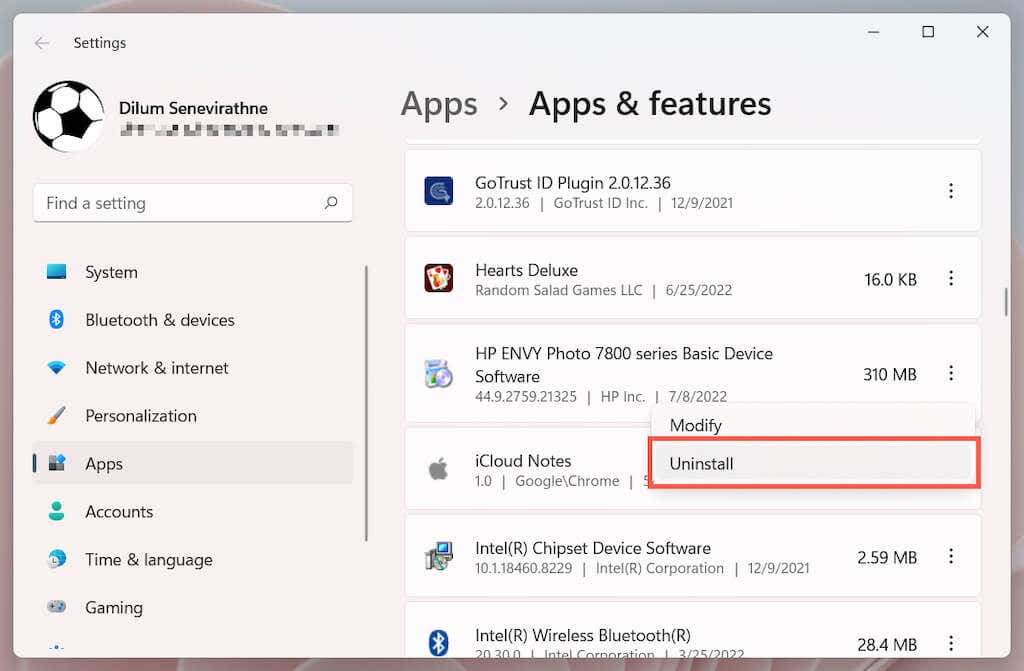
7. Nyalakan ulang komputer Anda.
8. Buka kembali aplikasi Setelandan bukaBluetooth & perangkat>Printer & pemindai.
9. PilihTambahkan perangkatdan siapkan printer HP dari awal.
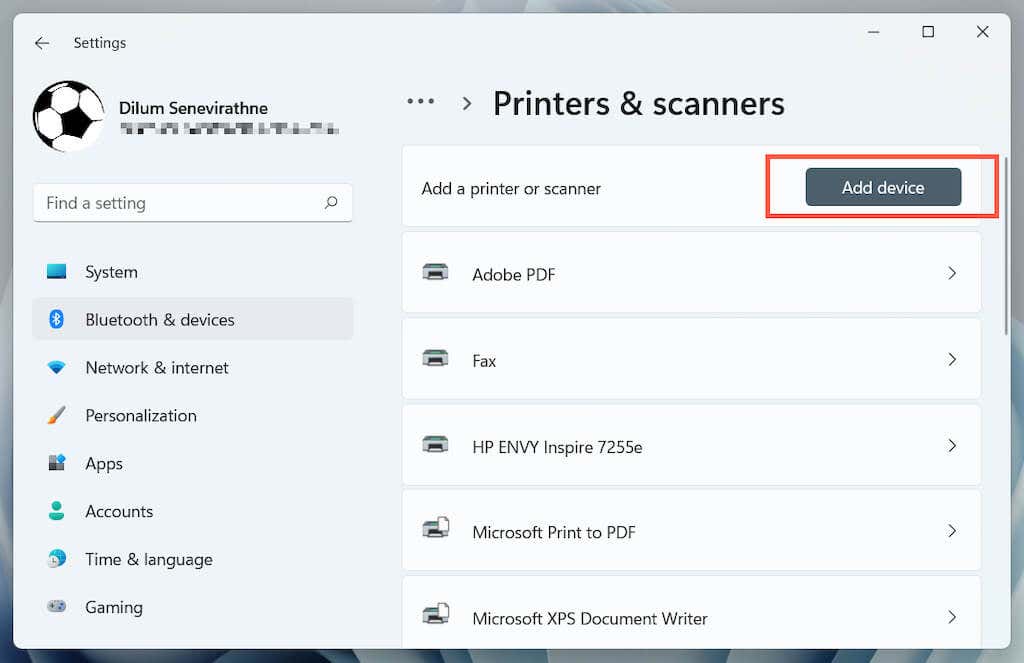
10. Instal ulang driver terbaru dan perangkat lunak pendukung untuk perangkat. Sekali lagi, cari model printer di Portal Unduhan Perangkat Lunak dan Driver HP untuk memastikan Anda menginstal semuanya.
6. Beralih ke Driver Printer Generik
Beralih ke driver printer generik di Windows. Hal ini kemungkinan besar akan menyelesaikan kesalahan "Drive tidak tersedia" tetapi dengan mengorbankan hilangnya berbagai fitur khusus untuk printer HP Anda. Apa pun yang terjadi, ada baiknya Anda mencobanya jika masalah terus berlanjut.
1. Buka Device Manager dan pilih printer HP yang bermasalah di bawah Antrian printer. Lalu, klik kanan dan pilih Perbarui driver.
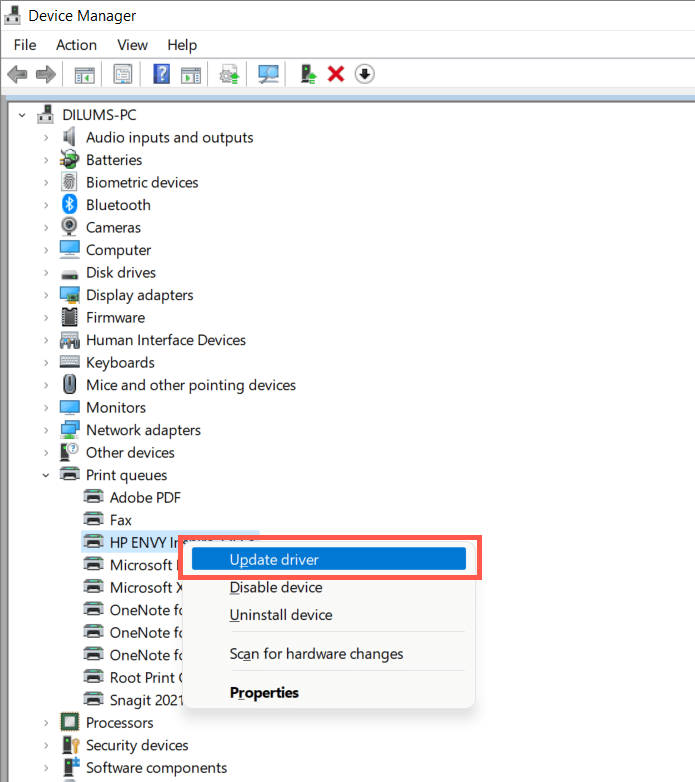
2. Pilih Jelajahi komputer saya untuk mencari driver.
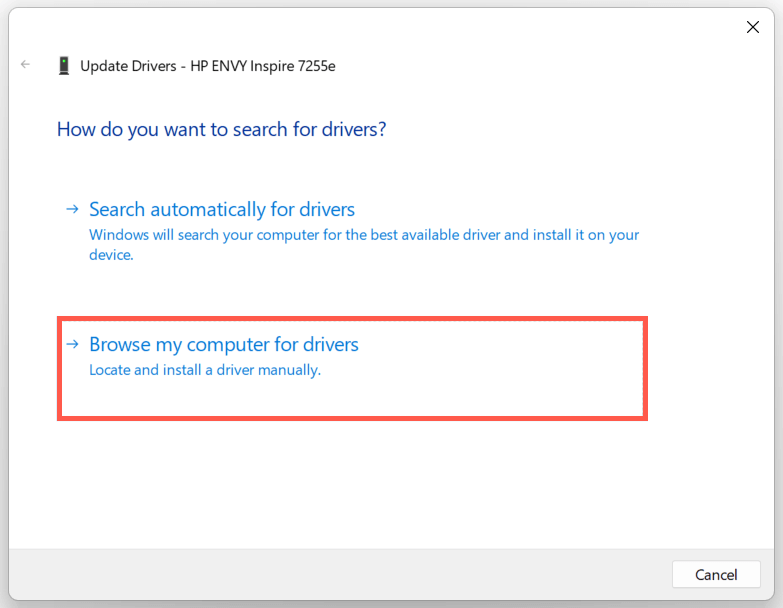
3. Pilih Biarkan saya memilih dari daftar driver yang tersedia.
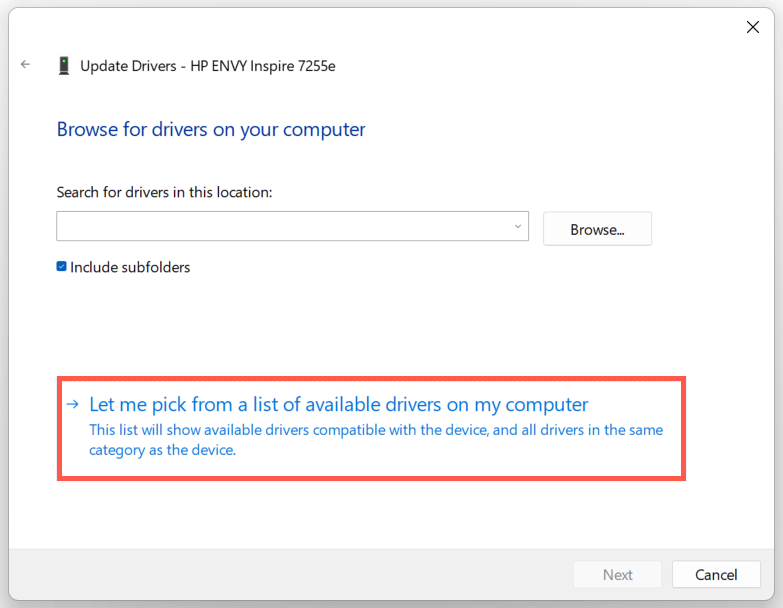
4. Centang kotak di samping Tampilkan perangkat keras yang kompatibel. Lalu, pilihPerangkat perangkat lunak generik>Berikutnya.
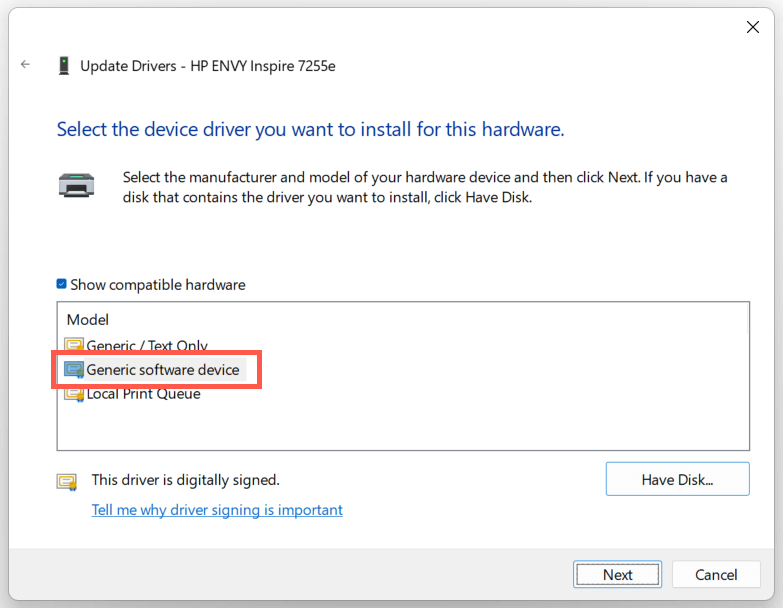
5. Pilih Selesaiuntuk menginstal driver printer generik untuk PC Anda.
7. Lakukan Pemindaian SFC dan DISM
Korupsi file sistem dapat menjadi penyebab lain kesalahan “Driver tidak tersedia” pada printer HP Anda. Menjalankan Alat baris perintah SFC dan DISM biasanya membantu memperbaikinya.
Untuk memulai pemindaian SFC (atau Pemeriksa Berkas Sistem), klik kanantombol Mulaidan pilihWindows PowerShell/Terminal(Admin). Lalu, ketiksfc /scannowdan tekan Enter.
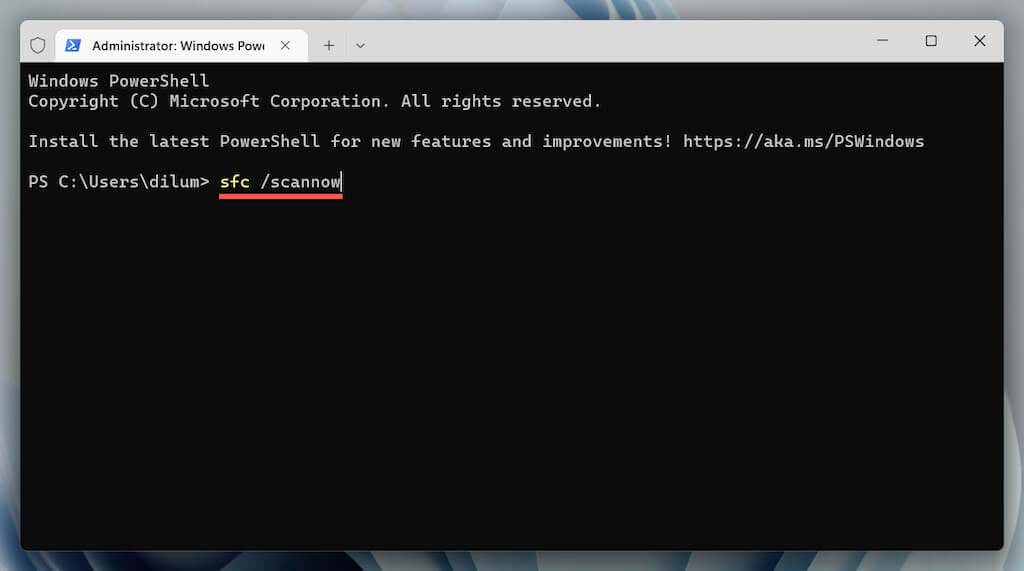
Setelah Pemeriksa Berkas Sistem selesai memindai komputer Anda, luncurkan alat DISM (Deployment Image Servicing and Management) dengan perintah berikut:
DISM.exe /Online /Cleanup-Image /Restorehealth
Alat DISM membutuhkan waktu lama untuk diselesaikan dan mungkin tampak macet. Namun, biarkan jendela Windows PowerShell tetap terbuka dan pada akhirnya akan berakhir..
Kesalahan Driver Printer HP Tidak Tersedia Telah Diperbaiki
Apakah Anda berhasil memperbaiki kesalahan “Driver tidak tersedia” pada printer HP Anda di komputer Anda? Jika ya, usahakan selalu memperbarui driver printer dan sistem operasi untuk meminimalkan kemungkinan mengalami masalah yang sama di masa mendatang. Jika tidak, hubungi Dukungan HP untuk perbaikan khusus model yang dapat membantu menyelesaikan masalah driver.
.