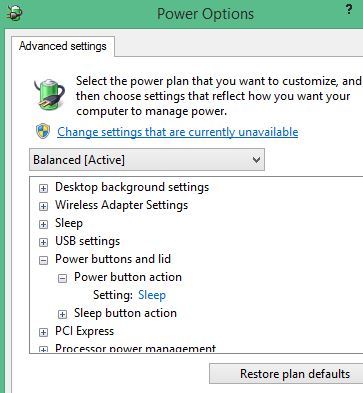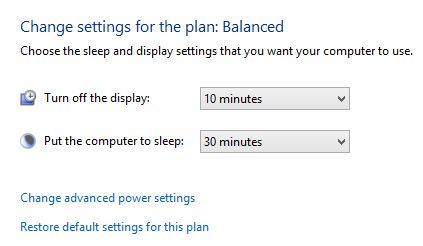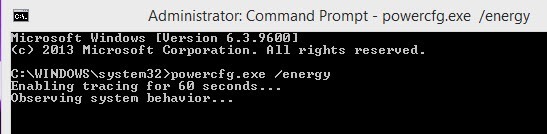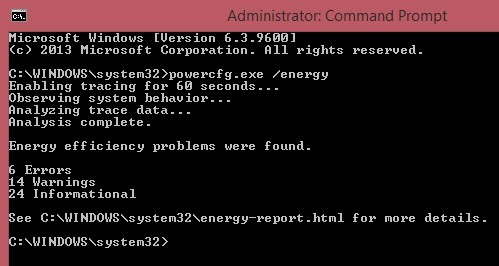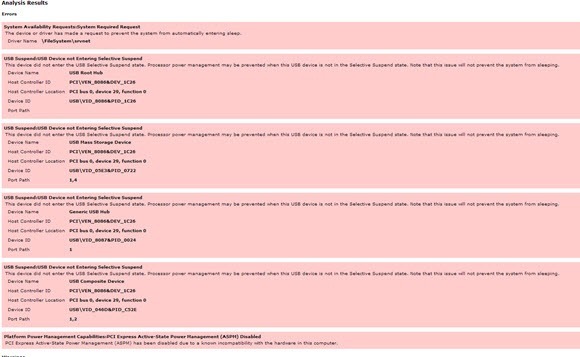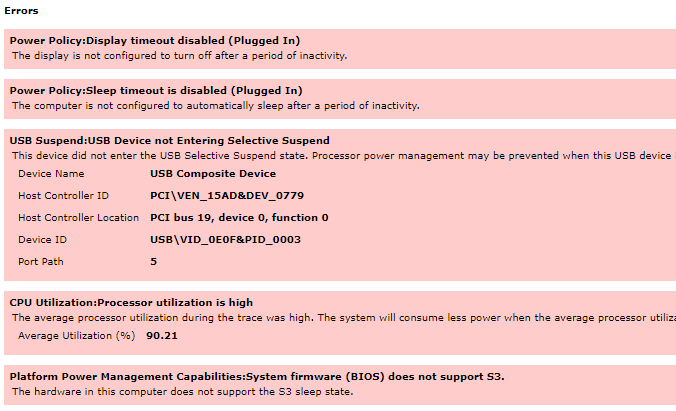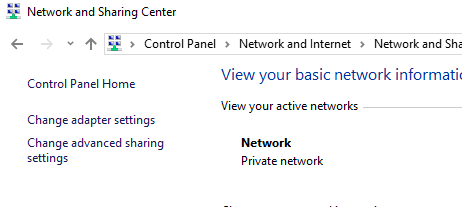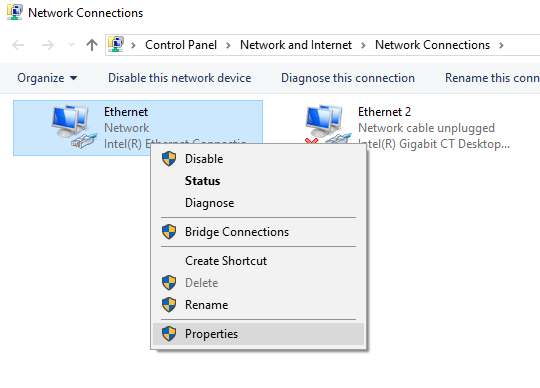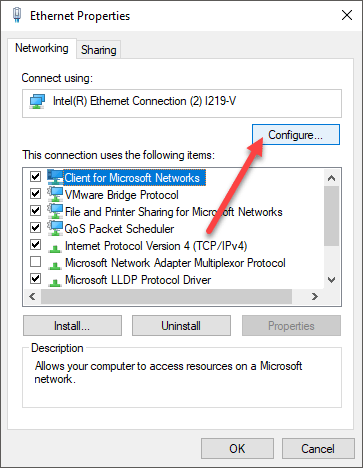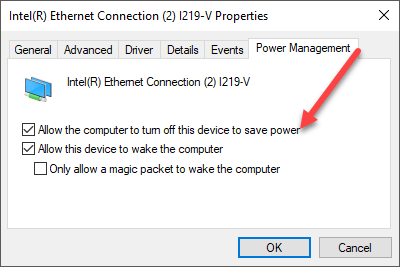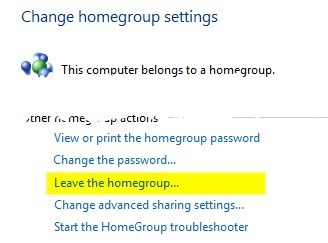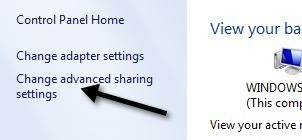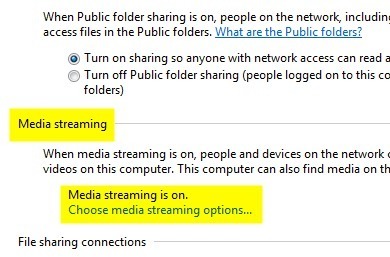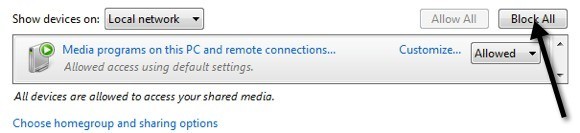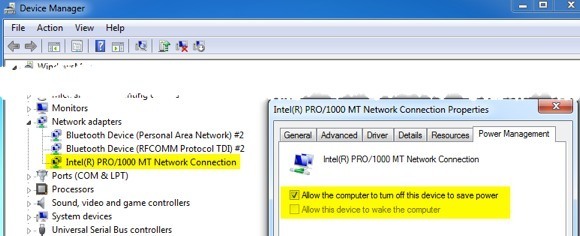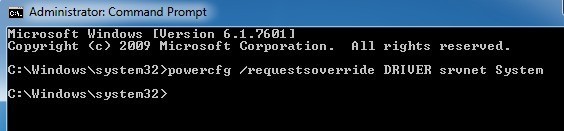Sebelumnya, saya telah menulis artikel tentang Windows 7 tidak akan tidur dengan benar. Orang akan berpikir masalah ini akan diperbaiki dalam versi terbaru sistem operasi Windows: Windows 10. Sayangnya, ini bukan masalahnya. Sebenarnya, sepertinya ada masalah dengan versi Windows 10 tertentu.
Setelah saya meng-upgrade ke versi terbaru Windows 10, komputer tidak akan tidur! Sekarang izinkan saya mengklarifikasi sedikit. Komputer akan tidur jika saya secara manual menekan tombol Daya(saya mengaturnya sehingga tombol daya membuat komputer tertidur) atau memilih opsi Tidurdari Menu Mulai.
Masalah dengan tidur di Windows 10 adalah pengaturan di mana Anda mengatur waktu setelah komputer akan secara otomatis pergi tidur. Saya sudah mengaturnya sehingga komputer harus tidur setelah 30 menit. Namun, ini tidak pernah terjadi!
Sayangnya, ada banyak alasan berbeda mengapa hal ini bisa terjadi, jadi Anda harus pergi melalui setiap opsi di bawah ini dan cobalah. Sebelum kami mengubah pengaturan apa pun, Anda dapat membuat laporan daya, yang jika Anda beruntung, mungkin hanya memberi tahu Anda apa yang mencegah komputer dari tidur.
Hasilkan Laporan Daya
Laporan daya yang Anda hasilkan di Windows 10 terkadang dapat memberi tahu Anda apa yang menghalangi komputer untuk tidur. Saya menjalankannya dan mendapat beberapa info berguna. Untuk menjalankan laporan daya, buka prompt perintah administratif dan ketik perintah berikut:
powercfg.exe / energi
Diperlukan sekitar satu menit atau lebih untuk berjalan dan setelah selesai, ini akan memberi tahu Anda berapa banyak kesalahan dan peringatan yang ditemukan. Semoga, jika Anda mengalami masalah tidur ini pada mesin Windows 10 Anda, Anda akan memiliki beberapa kesalahan!
Seperti yang Anda lihat, Saya memiliki 6 kesalahan dan 14 peringatan. Kesalahannya adalah satu-satunya bagian yang harus Anda perhatikan. Untuk melihat laporan, Anda harus pergi ke C: \ Windows \ System32 dan membuka file energy-report.html di browser Anda. Namun, untuk beberapa alasan yang aneh, file tidak akan dimuat di browser apa pun ketika saya mencoba membukanya dari direktori itu, jadi saya hanya menyalin laporan ke desktop saya dan kemudian membukanya dan itu berfungsi dengan baik.
Kesalahan pertama adalah salah satu yang tampaknya menyebabkan masalah tidur PC saya:
Permintaan Ketersediaan Sistem: Diperlukan Sistem Meminta
Perangkat atau pengandar telah membuat permintaan untuk mencegah sistem memasuki tidur secara otomatis.
Nama Pengemudi \ FileSystem \ srvnet
Laporan ini berguna karena jelas memberitahu Anda apakah ada sesuatu yang mencegah komputer memasuki tidur atau tidak. 5 kesalahan lainnya dengan jelas menyatakan bahwa mereka tidak akan mencegah komputer untuk tidur.
Di bawah ini, saya berbicara tentang cara memperbaiki kesalahan SRVNET, yang merupakan kesalahan paling umum yang mencegah komputer dari tidur . Namun, Anda bisa memiliki laporan daya seperti di bawah ini:
Di sini ada beberapa masalah. Pertama, komputer tidak disetel untuk tidur atau mematikan tampilan saat ditancapkan. Selanjutnya, ada perangkat USB yang tidak memasuki status Selektif Tangguhkan, yang akan mencegah PC dari tidur.
Terakhir, perangkat keras komputer tidak mendukung kondisi tidur S3, yang berarti tidak ada yang dapat Anda lakukan. Jika perangkat keras tidak mendukung status tidur, maka satu-satunya pilihan Anda adalah memperbarui BIOS dan berharap pengaturannya muncul.
Network Adapter
Salah satu komponen utama lainnya yang dapat mencegah komputer dari tidur adalah kartu jaringan. Pertama, Anda harus memperbarui driver untuk kartu jaringan dan melihat apakah itu memperbaiki masalah. Jika tidak, Anda perlu pergi ke Control Panel, klik pada Jaringan dan Pusat Berbagi, kemudian klik pada Ubah pengaturan adaptor.
Klik kanan pada adapter jaringan yang aktif dan pilih Properties. Jika Anda memiliki lebih dari satu adaptor jaringan yang aktif, maka ikuti prosedur di bawah ini untuk semuanya.
Klik pada Konfigurasikan tombol di bagian atas pada kotak dialog properti Ethernet.
Akhirnya, klik pada tab Manajemen Daya dan pastikan
Ini akan memungkinkan komputer berputar dari adaptor jaringan saat komputer diatur untuk pergi tidur. Jika Anda memiliki jenis perangkat keras khusus lainnya yang diinstal pada sistem Anda, ikuti prosedur yang sama untuk komponen-komponen tersebut.
Memperbaiki SRVNET Active Remote Request
Jadi bagaimana Anda memperbaiki masalah khusus ini? Ada beberapa hal yang bisa Anda coba. Kami akan mulai dengan hal yang lebih mudah dan beralih ke solusi yang lebih teknis. Coba mereka dalam rangka dan periksa sistem Anda setelah setiap metode untuk melihat apakah itu memperbaiki masalah tidur di Windows 10.
Metode 1 - HomeGroup
Hal pertama yang dapat Anda lakukan adalah pergi ke depan dan hapus diri Anda dari Windows HomeGroup, jika Anda kebetulan bergabung dengan satu. Rupanya, HomeGroup dapat menjadi rusak atau salah konfigurasi dalam beberapa cara dan itu akan menyebabkan komputer berpikir ada permintaan jarak jauh yang aktif ke komputer. Ini berarti tidak akan pernah tidur.
Untuk keluar dari HomeGroup, buka Control Paneldan klik HomeGroup. Lalu gulir ke bawah dan klik tautan Tinggalkan grup rumah. Jika Anda benar-benar perlu menggunakan HomeGroup, Anda juga dapat meninggalkannya dan membuat yang baru di semua komputer yang merupakan bagian dari HomeGroup. Ini juga akan mengatur ulang dan semoga memperbaiki masalah.
Metode 2 - Streaming Media
Hal kedua yang dapat Anda coba adalah mematikan streaming media. Media Streaming adalah fitur yang memungkinkan Anda mengubah komputer Anda menjadi semacam server media lokal di mana orang dapat mengakses gambar, video, musik melalui jaringan. Untuk mematikan streaming media, buka Control Panel lagi, klik pada Jaringan dan Pusat Berbagi(atau Jaringan & amp; Internet, jika tidak menggunakan ikon). Kemudian klik UbahSetelan Berbagi Lanjutandi kolom sebelah kiri.
Sekarang gulir ke bawah ke bagian Streaming Mediadan klik tautan Pilih opsi streaming media.
Sekarang lanjutkan dan klik tombol Blokir Semuadi kanan atas. Kemudian klik Ok di bagian bawah dan itu akan mematikan streaming media.
Cobalah untuk me-restart komputer Anda dan periksa untuk melihat apakah akan tidur pada waktu yang tepat. Jika tidak, baca terus!
Metode 3 - Periksa Driver di Device Manager
Driver SRVNET biasanya terkait dengan jaringan. Ini bisa berupa koneksi jaringan jarak jauh, yang kami coba nonaktifkan dalam dua metode di atas, atau bisa juga kartu jaringan itu sendiri di komputer. Sebagian besar kartu jaringan memiliki manajemen daya dan opsi bangun-on-lan. Hal pertama yang ingin Anda lakukan adalah memperbarui driver untuk kartu jaringan Anda dengan mengunduhnya dari situs web produsen kartu.
Selanjutnya, buka Pengelola Perangkat, perluas Adaptor jaringanlalu klik kanan pada kartu jaringan dan pilih Propertiuntuk memunculkan kotak dialog properti.
Sekarang pengaturan yang ingin Anda ubah atau lihat dapat berada di salah satu dari dua tempat. Baik di tab Lanjutan di kotak Properti atau di tab Manajemen Daya. Jika Anda tidak memiliki tab Manajemen Daya, klik pada Lanjutan dan harus ada properti di listbox yang disebut Mode Hemat Dayaatau yang serupa.
Pastikan Izinkan komputer untuk mematikan perangkat ini untuk menghemat dayadicentang. Jika Izinkan perangkat ini untuk membangunkan komputerdicentang, lanjutkan dan hapus centang dan lihat apakah itu menyelesaikan masalah.
Metode 4 - Menimpa SRVNET
Hal terakhir yang dapat Anda lakukan adalah mengganti SRVNET di sistem operasi. Ini berarti bahwa bahkan jika ada koneksi remote ke komputer, mereka hanya akan ditimpa dan komputer akan diizinkan untuk tidur. Ini pada dasarnya memungkinkan komputer untuk tidur dengan remote terbuka pada sistem.
Anda harus membuka prompt perintah administratif dan mengetikkan perintah berikut:
powercfg /requestsoverride DRIVER srvnet System
Komputer Anda pasti harus tidur pada titik ini jika tidak ada yang berhasil! Perintah seharusnya tidak menyebabkan masalah apa pun dengan komputer Anda, tetapi jika Anda menemukan sesuatu yang salah, Anda dapat membatalkan perintah di atas dengan yang berikut:
powercfg /requestsoverride DRIVER srvnet
Jika Anda masih memiliki masalah dengan mesin Windows 10 Anda akan tidur, beri tahu kami di komentar apa yang Anda coba dan seperti apa setup Anda. Semoga panduan ini akan memperbaiki masalah bagi sebagian besar pengguna. Selamat menikmati!