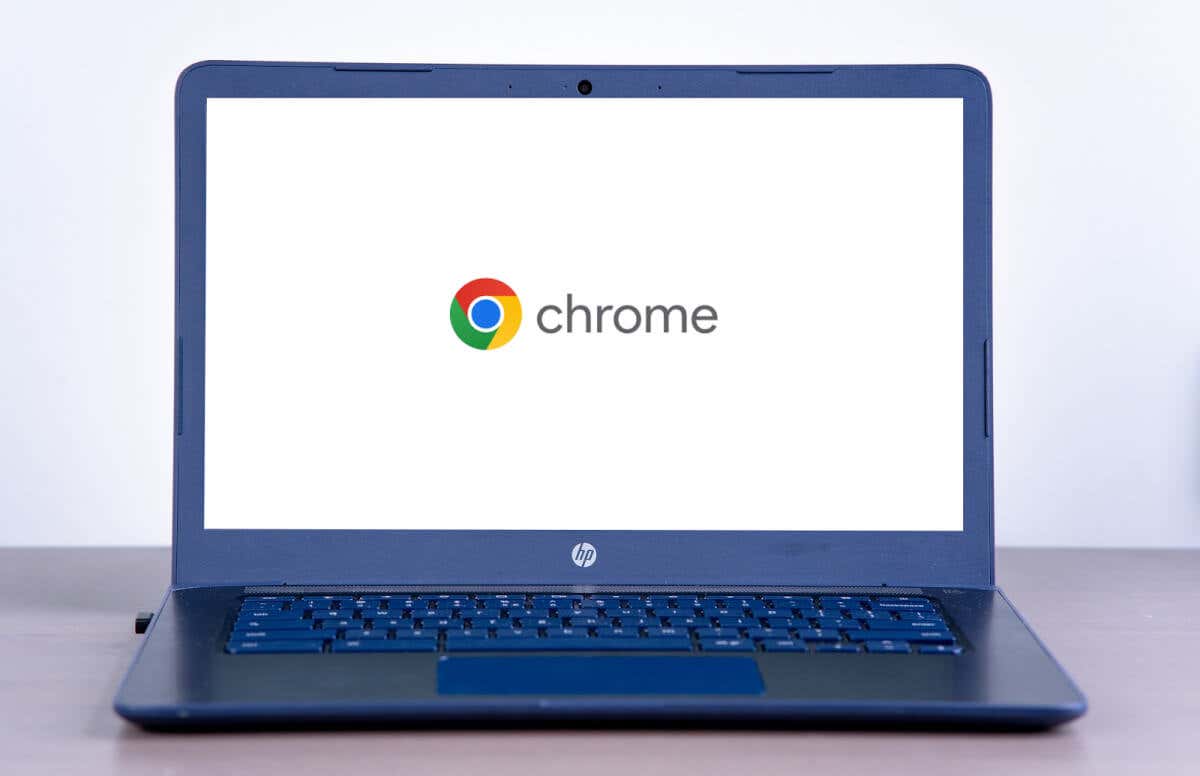
Apakah Chromebook Anda terhenti di layar putih (dengan atau tanpa logo Chrome) saat memulai? Postingan ini akan membantu Anda memahami faktor-faktor yang menyebabkan masalah layar putih Chromebook dan cara memperbaikinya.
Apa Penyebab Masalah Layar Putih di Chromebook?
Perangkat atau aksesori eksternal dapat mengganggu proses pengaktifan Chromebook Anda dan menyebabkan masalah layar putih. Anda mungkin juga mengalami layar putih saat memulai jika sistem operasi Chromebook Anda rusak, hilang, atau rusak. Masalahnya terkadang disebabkan oleh kerusakan perangkat keras—kerusakan layar, kerusakan motherboard, dll.
Hubungkan Chromebook Anda ke layar eksternal untuk memeriksa apakah masalah layar putih disebabkan oleh kerusakan perangkat keras. Jika tampilan Chromebook Anda terlihat di layar eksternal, kemungkinan besar layar internalnya cacat atau rusak. Hubungi produsen Chromebook Anda atau kunjungi bengkel untuk memeriksa, memperbaiki, atau mengganti layar.
Coba perbaikan pemecahan masalah di bawah jika masalah layar putih terus terjadi pada layar internal dan eksternal.
1. Tunggu

Pembaruan perangkat lunak yang gagal dapat menyebabkan masalah pengaktifan di Chromebook. Jika perangkat Anda tidak dapat melakukan booting setelah menginstal pembaruan perangkat lunak, kemungkinan karena pembaruan tersebut tidak diinstal dengan benar atau sepenuhnya. Beberapa Produsen Chromebook menyarankan untuk menunggu selama 30 menit agar perangkat Anda menginstal pembaruan perangkat lunak dan melakukan booting melewati layar putih. Coba perbaikan pemecahan masalah di bawah jika Chromebook Anda tidak melakukan booting melebihi layar putih setelah 30 menit.
2. Cabut atau Lepas Perangkat Eksternal
Seperti disebutkan sebelumnya, perangkat eksternal (khususnya perangkat penyimpanan seperti thumb drive, kartu SD, hard drive, dll.) dapat menyebabkan masalah startup. Matikan Chromebook Anda dan lepaskan perangkat apa pun yang terhubung ke port USB. Nyalakan Chromebook Anda dan tunggu hingga melakukan booting. Jika masalah layar putih masih berlanjut, lakukan reset perangkat keras (lihat bagian selanjutnya).
3. Setel Ulang Perangkat Keras Chromebook Anda

Beberapa Pengguna Chromebook memperbaiki masalah layar putih dengan menyetel ulang perangkat kerasnya. Reset perangkat keras (atau “hard reset”) akan memulai ulang komponen perangkat keras Chromebook Anda (keyboard, layar, touchpad, dll.). Hal ini dapat membantu mengatasi gangguan sistem yang menyebabkan Chromebook Anda tidak dapat melakukan booting dengan benar..
Langkah-langkah untuk melakukan reset perangkat keras bervariasi tergantung pada model Chromebook atau konfigurasi perangkat keras Anda.
Reset Perangkat Keras di Laptop Chromebook
Matikan Chromebook Anda dan tunggu 30 detik hingga dayanya mati. Setelah itu, tekan dan tahan tombol Refreshdan tekan tombol Power. Lepaskan tombol Segarkansaat Chromebook Anda melakukan booting ke layar pemulihan.
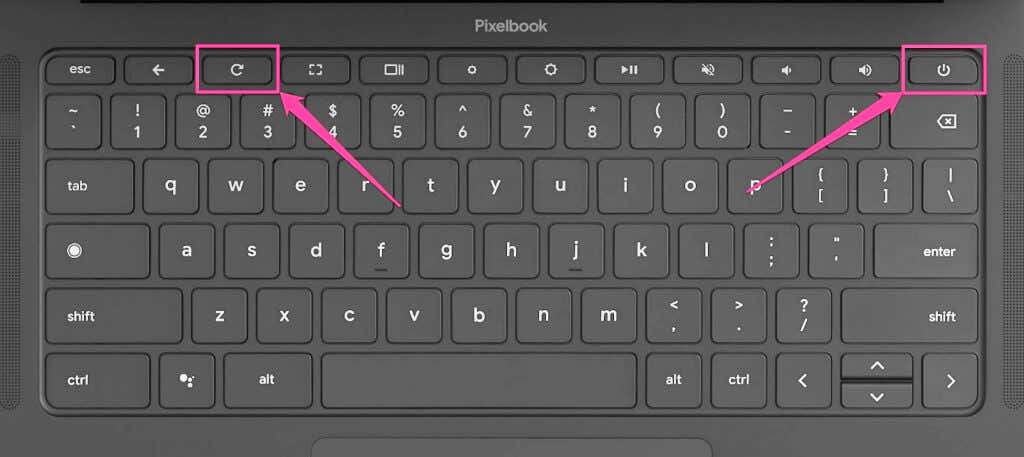
Anda juga dapat memulai penyetelan ulang perangkat keras menggunakan pintasan keyboard Kembali+ Segarkan+ Daya. Matikan Chromebook Anda dan tekan tiga tombol setidaknya selama 10 detik untuk melakukan penyetelan ulang perangkat keras.
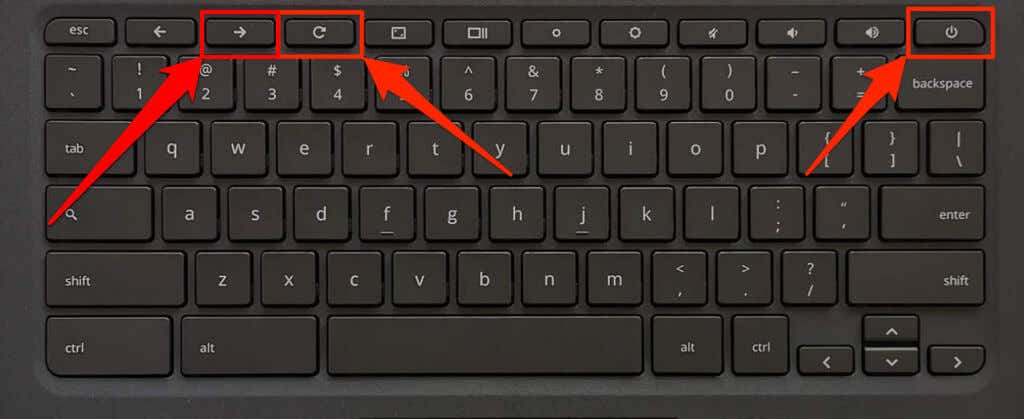
Setel Ulang Perangkat Keras pada 2-in -1 Chromebook
Matikan tablet Chromebook 2-in-1 Anda dan tunggu 30 detik hingga tablet mati. Lalu, tekan dan tahan tombol Dayadan Naikkan Volumesetidaknya selama sepuluh detik untuk menyetel ulang perangkat kerasnya. Lepaskan kedua tombol saat tablet Chromebook Anda dinyalakan.
Setel Ulang Perangkat Keras di Chromebook dengan Baterai yang Dapat Dilepas
Memasukkan kembali baterai pada Chromebook dengan baterai yang dapat dilepas akan mereset perangkat kerasnya. Jika baterai Chromebook Anda dapat dilepas, cabut kabel daya, keluarkan baterai, dan tunggu 15-30 detik. Masukkan kembali baterai, hidupkan Chromebook, dan periksa apakah Chromebook melakukan booting melewati layar putih.
Setel Ulang Perangkat Keras Chromebook Menggunakan Tombol Reset
Beberapa model Chromebook Samsung lama (Seri 5 dan Seri 5 550) memiliki tombol khusus untuk melakukan penyetelan ulang perangkat keras. Tombol ini biasanya tersembunyi di dalam lubang di bagian bawah casing Chromebook.
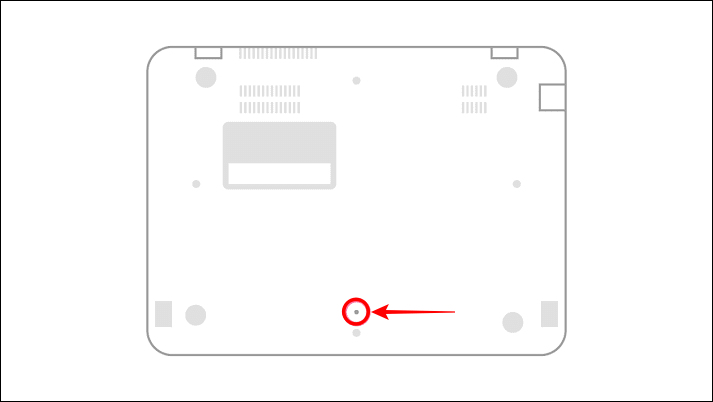
Ikuti langkah-langkah di bawah ini untuk menyetel ulang perangkat keras di Chromebook dengan tombol setel ulang khusus.
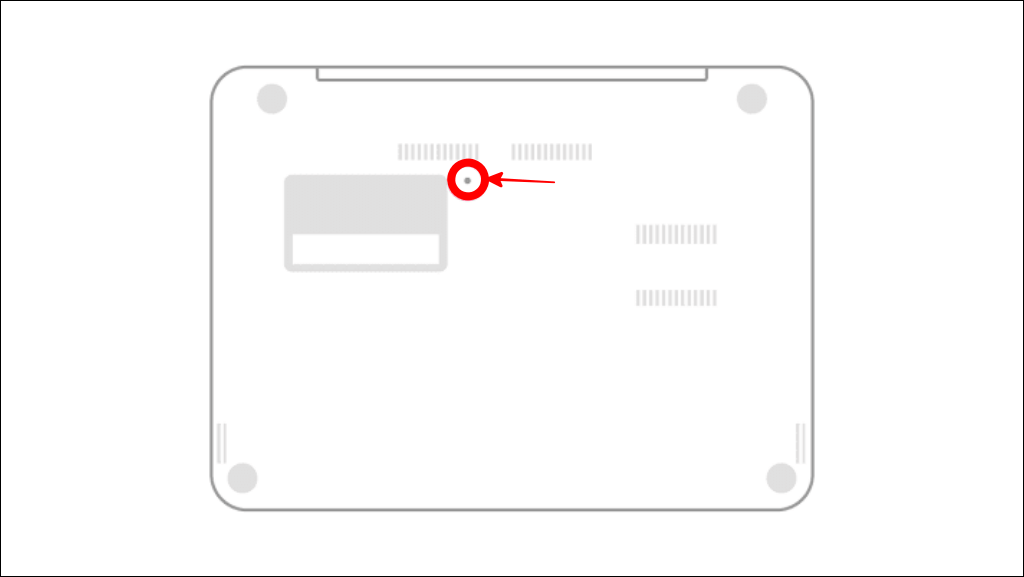
.
4. Lakukan Pemulihan Sistem
Memulihkan Chromebook Anda dapat memperbaiki kerusakan ChromeOS dan masalah lain yang memicu layar putih kesalahan startup. Operasi ini akan mereset Chromebook Anda ke setelan pabrik, memasang ulang ChromeOS, dan menghapus semua yang ada di hard drive—unduhan, aplikasi, setelan, dan file pribadi.
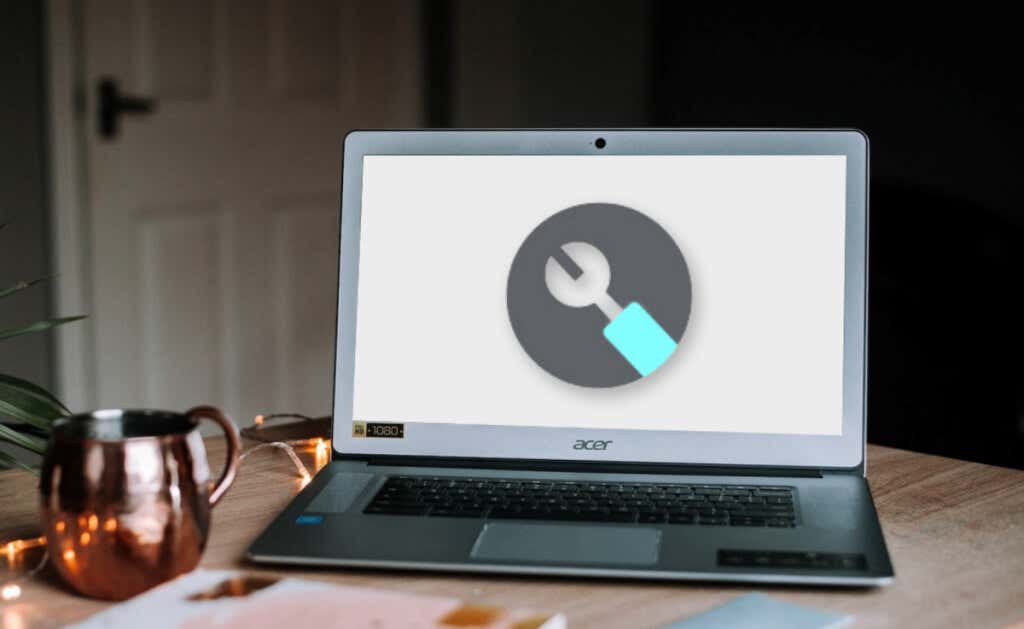
Anda harus terlebih dahulu membuat media pemulihan USB di Chromebook, komputer Windows, atau Mac yang berbeda. Lihat tutorial kami tentang cara menggunakan Utilitas Pemulihan Chromebook untuk membuat media pemulihan untuk Chromebook Anda. Setelah itu, ikuti langkah-langkah di bawah ini untuk menyetel ulang Chromebook menggunakan media pemulihan USB.
Catatan:Anda tidak dapat menyetel ulang atau memulihkan Chromebook kantor atau sekolah yang dikelola oleh administrator. Minta administrator Anda untuk menyetel ulang dan mendaftarkan ulang Chromebook di jaringan organisasi Anda.
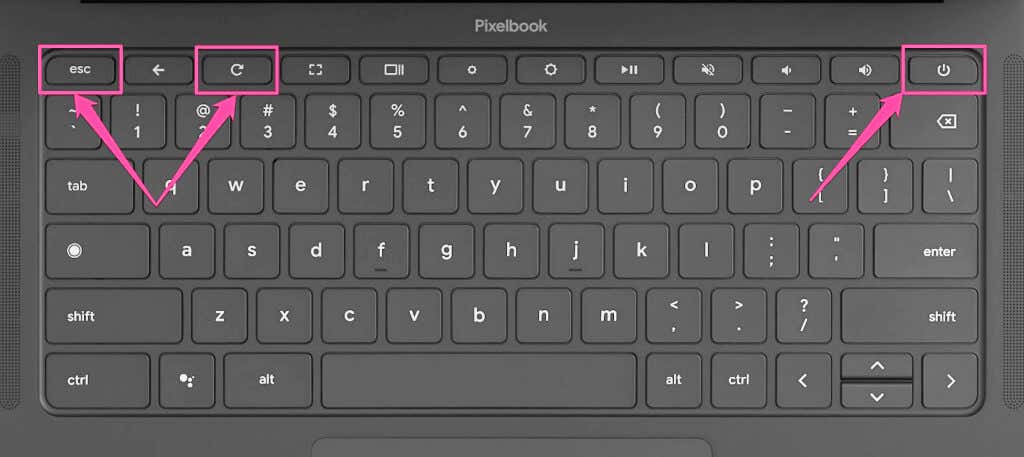
Untuk beberapa model Chromebook, tekan dan tahan tombol Maksimalkan+ Esc, lalu tekan tombol Daya. Lepaskan tombol lainnya (Maksimalkan dan Esc) saat perangkat memasuki mode pemulihan.
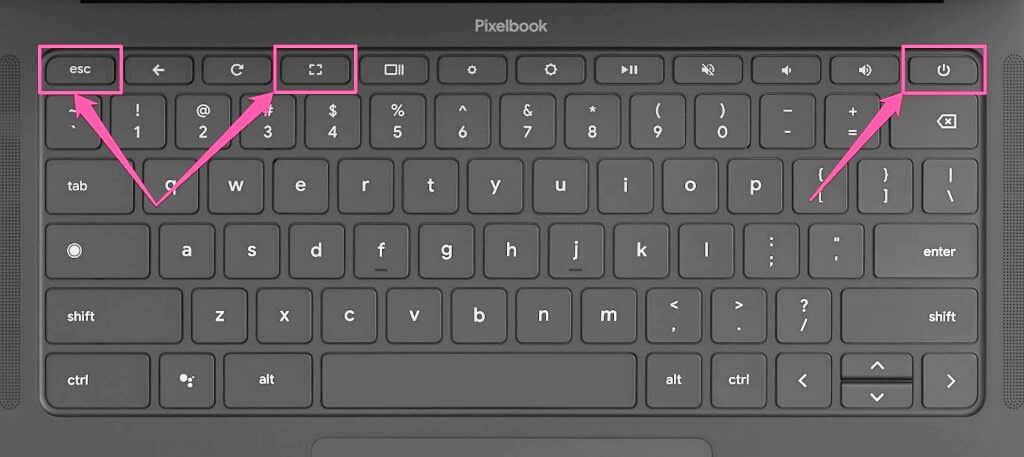
Jika Anda memiliki tablet Chromebook 2-in-1, tekan dan tahan tombol Volume Naik+ Volume Turun+ Dayaselama setidaknya sepuluh detik. Lepaskan tombol saat Chromebook Anda melakukan booting ke mode pemulihan.
Chromebook Anda akan secara otomatis mendeteksi media pemulihan USB dan menampilkan pesan “Disk eksternal dengan gambar pemulihan terdeteksi”.
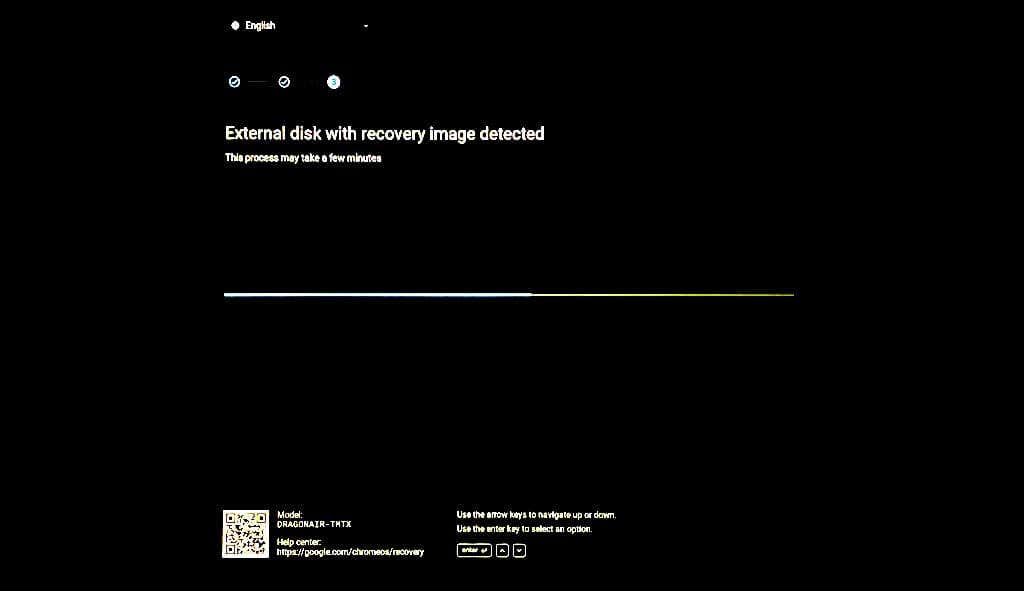
Hubungkan Chromebook Anda ke sumber listrik saat pemulihan sistem dimulai dan selama proses pemulihan.
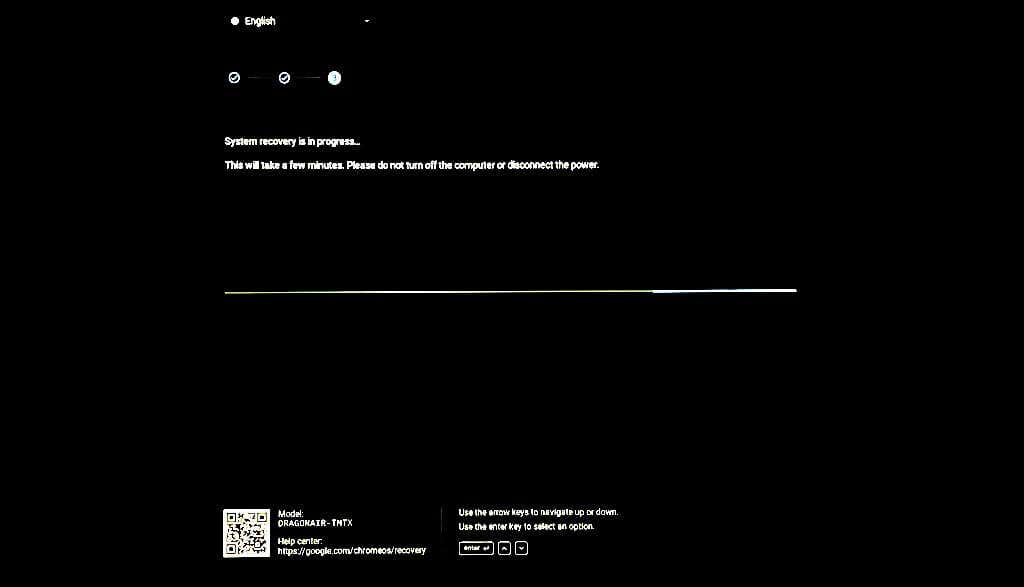
.
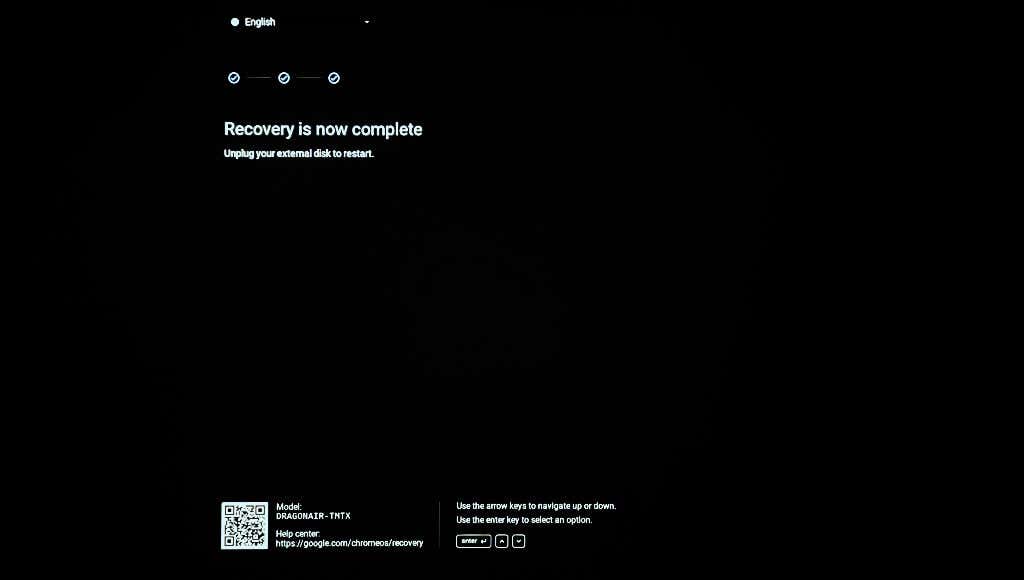
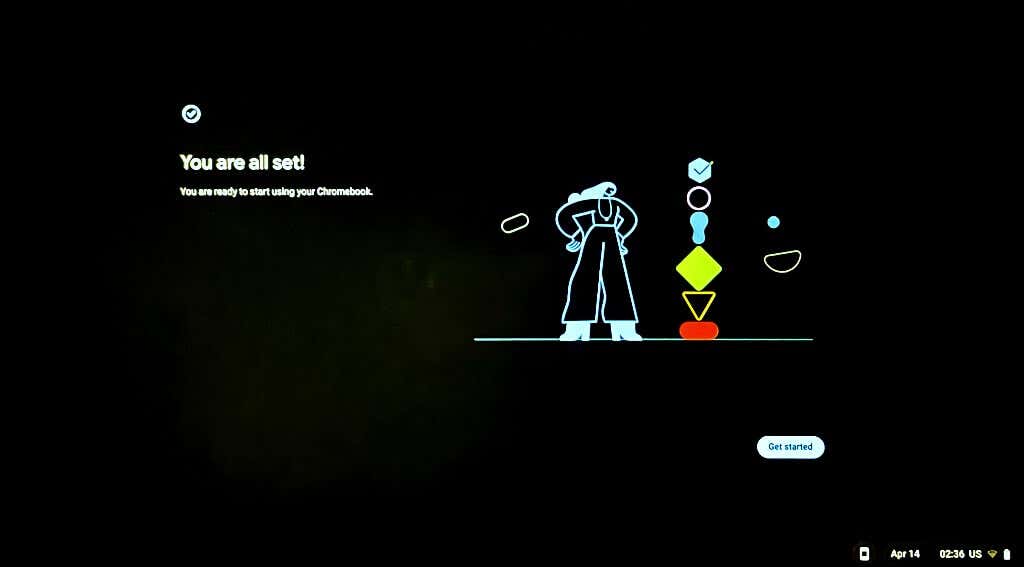
Dapatkan Bantuan Teknis
Perbaikan pemecahan masalah ini akan membuat Chromebook Anda melakukan booting kembali dengan benar jika masalahnya disebabkan oleh gangguan atau kerusakan terkait perangkat lunak. Hubungi produsen Chromebook Anda atau bawa Chromebook Anda ke bengkel terdekat jika masalah layar putih masih berlanjut.
.