Jika Anda bertanya-tanya mengapa browser web Anda menampilkan kesalahan “Anda Tidak Memiliki Izin untuk Mengakses di Server Ini” alih-alih situs atau halaman web Anda, Anda telah datang ke tempat yang tepat. Ada beberapa alasan, termasuk dari sisi pengguna dan server, yang menyebabkan masalah ini. Kami akan menunjukkan beberapa cara untuk memperbaiki masalah ini sehingga Anda dapat mengakses situs yang Anda inginkan.
Alasan paling umum Anda mendapatkan kesalahan di atas adalah karena server situs Anda membatasi akses Anda ke situs tersebut. Penyebab lainnya termasuk browser web yang rusak, VPN atau proxy yang diblokir, data browser web yang rusak, dan banyak lagi.
Luncurkan Kembali Browser Web Anda untuk Memperbaiki Kesalahan Akses Ditolak
Ketika Anda mendapatkan kesalahan di atas, Anda harus tutup dan luncurkan kembali browser web Anda terlebih dahulu. Tindakan ini memperbaiki masalah kecil apa pun pada browser Anda yang mungkin menyebabkan masalah tersebut.
Anda dapat menutup aplikasi browser di Windows dengan memilih Xdi pojok kanan atas jendela.
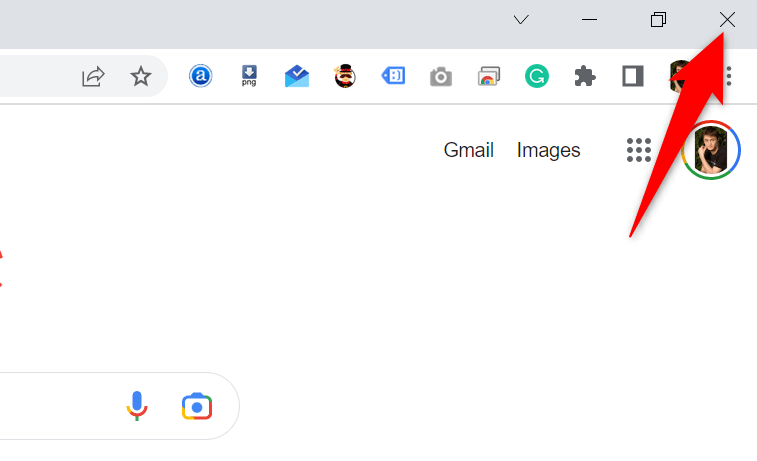
Anda dapat keluar dari browser di Mac dengan memilih nama browser dan memilih Keluardi bilah menu browser.
Setelah Anda selesai melakukannya, buka browser web Anda dan coba akses situs Anda.
Mulai Ulang Komputer Windows atau Mac Anda
Jika masalah Anda tetap ada setelah meluncurkan kembali browser, mesin Windows atau Mac Anda mungkin mengalami masalah kecil. Dalam hal ini, reboot komputer Anda untuk memperbaiki masalah kecil tersebut.
Anda dapat reboot PC Windows dengan membuka menu Start, memilih ikon Power, dan memilih Restart.
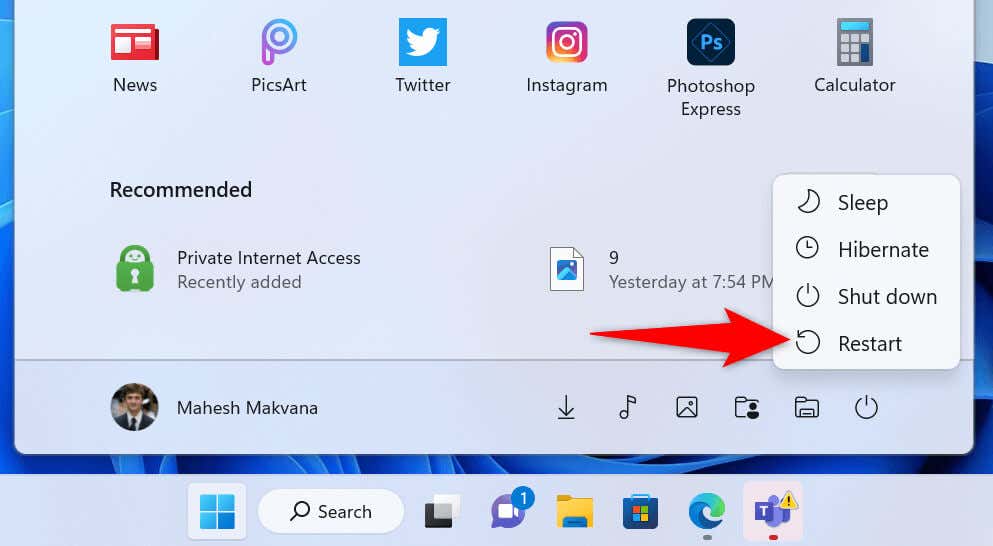
Ke reboot Mac, buka menu Apple di pojok kiri atas Mac Anda dan pilih Restart.
Luncurkan browser web Anda dan buka situs Anda saat mesin Anda hidup kembali.
Periksa Masalah Server Web Situs
Situs web Anda mungkin mengalami masalah pada servernya, yang menyebabkan browser Anda menampilkan kesalahan “Anda Tidak Memiliki Izin untuk Mengakses di Server Ini”. Biasanya error ini muncul ketika server membatasi akses Anda ke situs, namun mungkin ada penyebab lain.
Dalam hal ini, hubungi webmaster situs untuk mendapatkan penyelesaian. Jika hal tersebut tidak memungkinkan, tunggu hingga admin situs menyelesaikan masalahnya. Anda tidak dapat melakukan apa pun ketika masalahnya ada di sisi server..
Matikan VPN Anda
Aplikasi VPN Anda merutekan data internet Anda melalui server pihak ketiga, yang terkadang dapat menimbulkan masalah. Mungkin inilah sebabnya Anda mengalami kesalahan di atas pada browser web Anda.
Dalam hal ini, matikan VPN Anda dan lihat apakah masalah Anda telah teratasi. Anda dapat menonaktifkan perangkat lunak VPN dengan meluncurkan aplikasi Anda dan mematikan tombol di layar utama. Lalu, luncurkan browser web Anda dan coba akses situs Anda.
Jika situs Anda terbuka setelah menonaktifkan VPN, ubah wilayah VPN Anda dan lihat apakah itu membantu. Hubungi penyedia VPN Anda atau dapatkan aplikasi VPN baru jika tidak berhasil.
Nonaktifkan Server Proksi Anda
Seperti VPN, server proxy Anda mengirimkan data internet Anda melalui server pihak ketiga. Hal ini dapat menjadi masalah dalam beberapa kasus, seperti kasus Anda. Anda dapat matikan server proxy di komputer Windows atau Mac Anda untuk melihat apakah tindakan tersebut menyelesaikan masalah.
Nantinya, Anda dapat mengaktifkan kembali server proxy jika diinginkan.
Di Windows
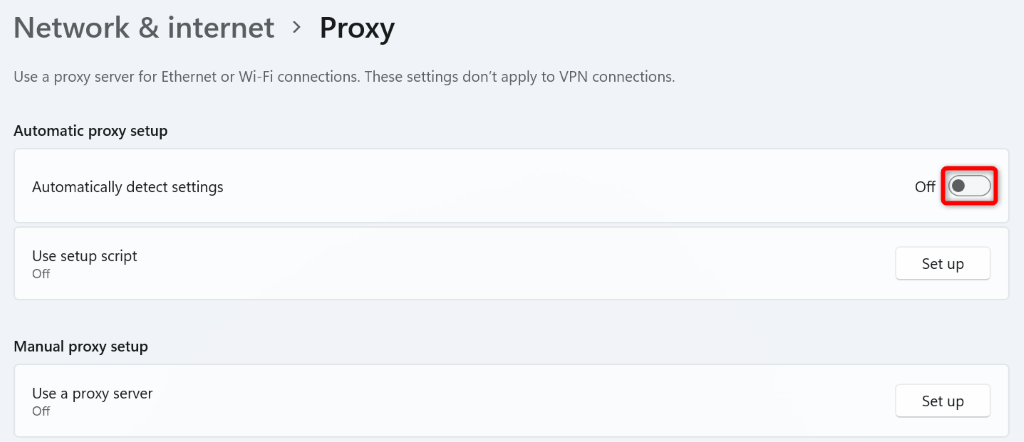
Di macOS
Matikan Firewall Windows atau Mac Anda
Firewall komputer Anda memastikan koneksi jaringan keluar dan masuk Anda aman. Namun, firewall Anda mungkin salah mengenali koneksi ke situs Anda sebagai potensi ancaman, sehingga memblokir koneksi..
Dalam hal ini, nonaktifkan firewall Anda dan lihat apakah situs Anda terbuka. Anda dapat mengaktifkan kembali firewall Anda nanti.
Di Windows
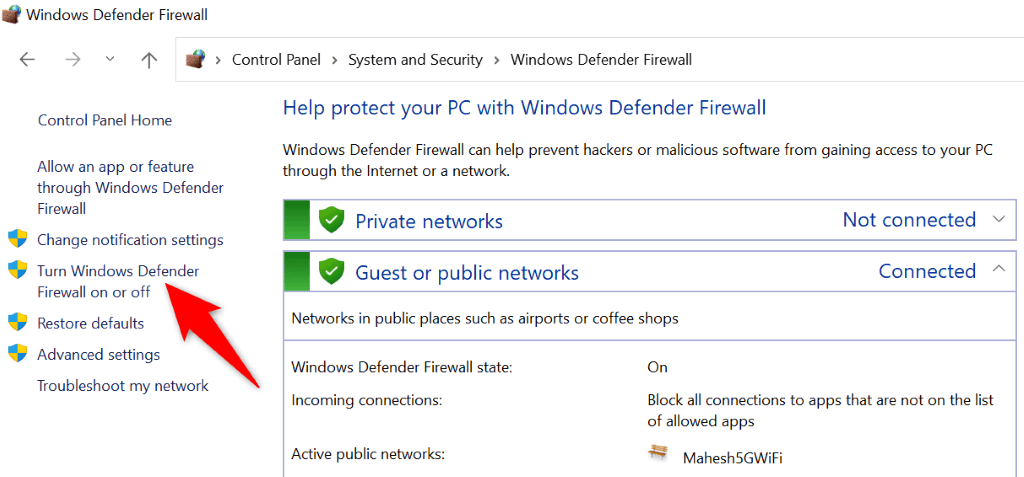
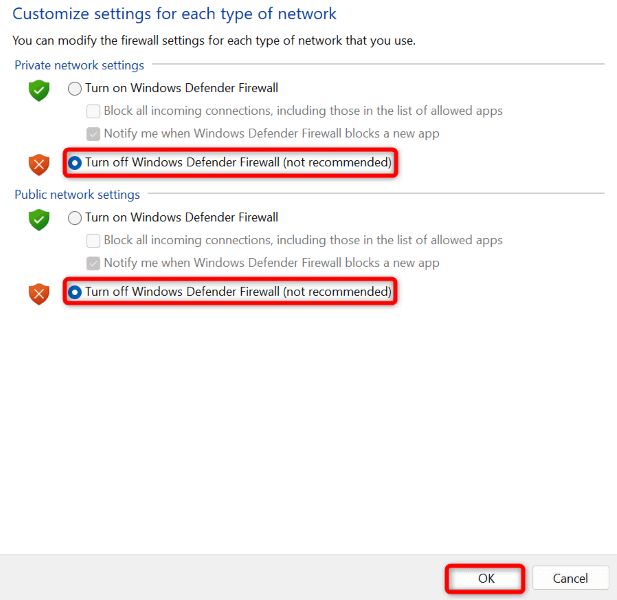
Di macOS
sudo defaults write /Library/Preferences/com.apple.alf globalstate -int 0
sudo defaults write /Library/Preferences/com.apple.alf globalstate -int 1
Ubah Server DNS Windows atau Mac Anda
Server DNS komputer Anda membantu browser web menerjemahkan nama domain menjadi alamat IP. Server-server ini mungkin mengalami gangguan, menyebabkan browser Anda menampilkan pesan kesalahan.
Dalam hal ini, Anda dapat gunakan server DNS alternatif untuk menyelesaikan masalah Anda. Server ini bekerja dengan cara yang sama seperti server asli Anda, sehingga tidak ada perbedaan dalam cara kerja aplikasi Anda yang mendukung internet.
Di Windows
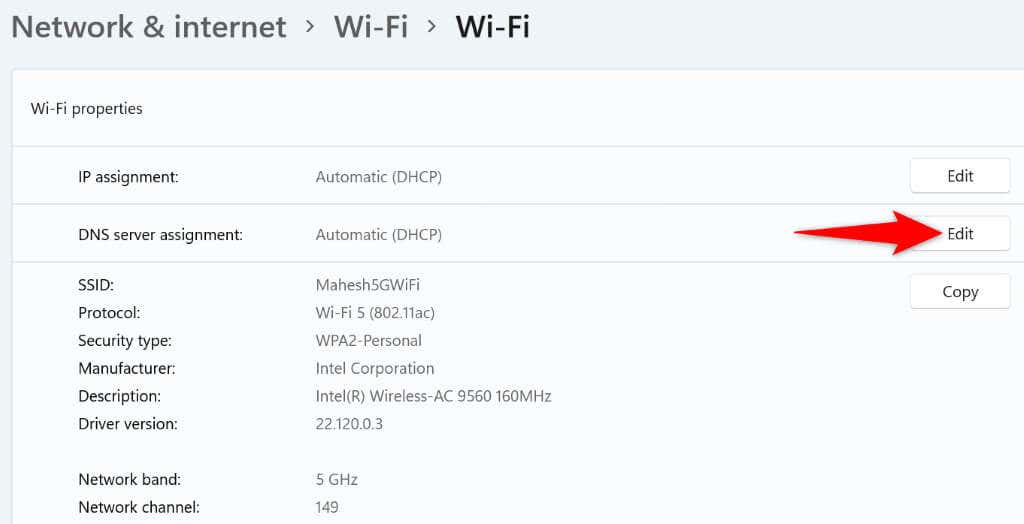
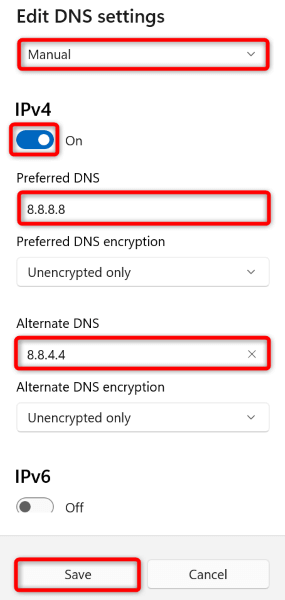
Di macOS
Hapus Riwayat Penjelajahan Browser Web Anda
Browser web Anda menyimpan data penjelajahan, seperti cookie dan data situs, untuk memungkinkan Anda kembali ke item sebelumnya. Terkadang, data ini rusak sehingga membuat browser Anda tidak stabil. Mungkin inilah sebabnya Anda mengalami masalah “Anda Tidak Memiliki Izin untuk Mengakses di Server Ini” di aplikasi browser Anda.
Dalam hal ini, menghapus data peramban, dan masalah Anda akan teratasi.
Jika Anda adalah pengguna Google Chrome, buka jendela Setelanbrowser Anda dan pilih Privasi dan keamanan>Hapus data penjelajahan. Selanjutnya, pilih item yang akan dihapus dan pilih tombol Hapus data.
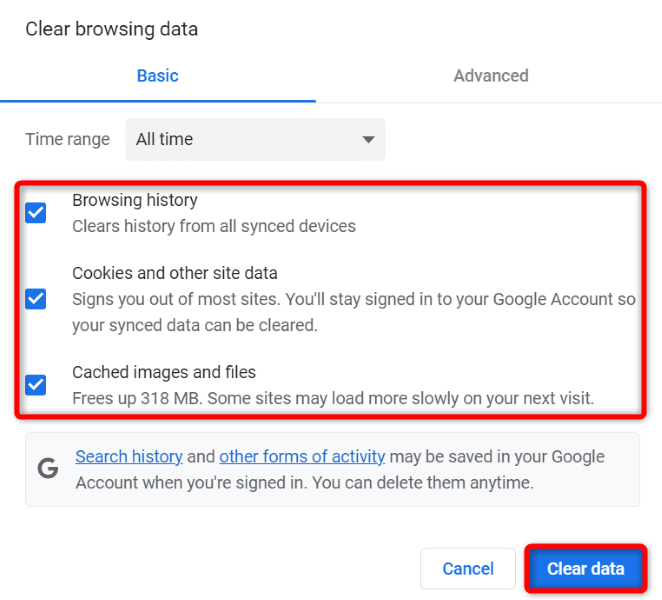
Luncurkan Pengaturandi browser Firefox dan pilih Privasi & Keamanan>Hapus Riwayat. Pilih item yang akan dihapus dan pilih OK.
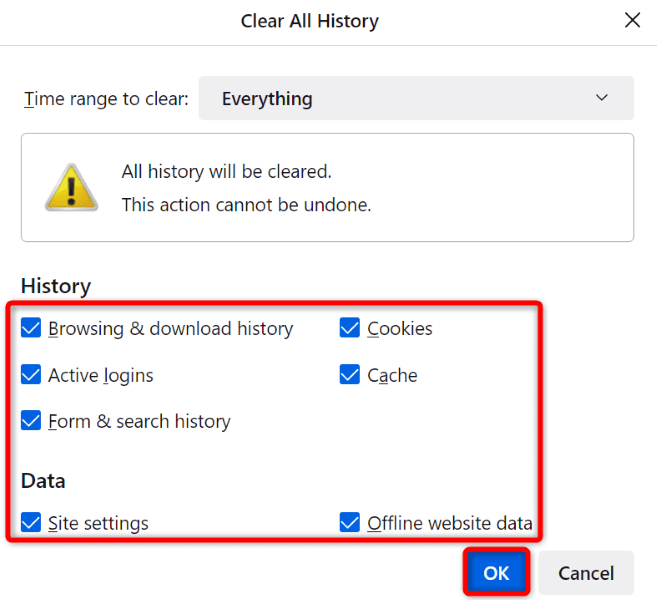
Di Microsoft Edge, buka menu Pengaturandan pilih Privasi, pencarian, dan layanan>Pilih apa yang ingin dihapus. Pilih item yang akan dihapus dan pilih Hapus sekarang.
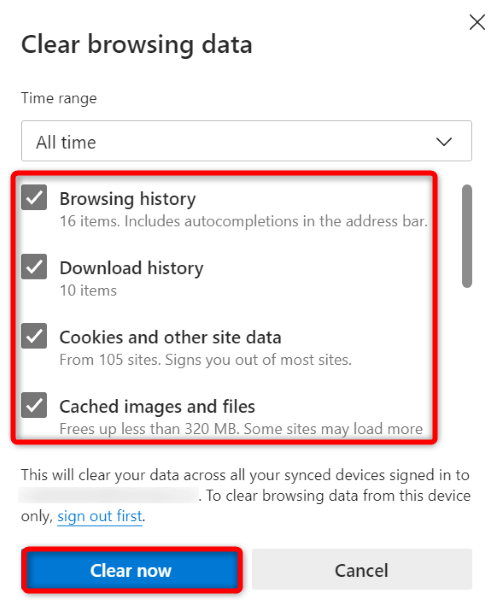
Dan Anda telah berhasil membersihkan cache browser, cookie, dan item lainnya..
Setel Ulang Setelan di Browser Web Anda ke Default Asli
Jika masalah Anda masih belum terselesaikan, kembalikan browser web Anda ke setelan pabrik, perbaiki masalah pada konfigurasi aplikasi. Anda atau orang lain mungkin salah menyesuaikan opsi setelan di browser web Anda, sehingga menyebabkan aplikasi menampilkan pesan kesalahan.
Kami telah menulis panduan tentang cara mereset berbagai web browser, jadi akses panduan tersebut dan ikuti petunjuk untuk browser Anda. Perlu diperhatikan bahwa Anda akan kehilangan semua data yang tersimpan di browser web saat menyetel ulang.
Membuka Situs yang Tidak Dapat Diakses di Browser Web Windows dan Mac Anda
Browser web Windows dan Mac Anda menampilkan pesan “Anda Tidak Memiliki Izin untuk Mengakses di Server Ini” karena berbagai alasan. Selama masalahnya tidak terjadi di sisi server, Anda dapat menggunakan metode di atas untuk selesaikan masalahmu.
Setelah Anda memperbaiki item yang menyebabkan masalah, situs atau halaman web Anda akan terbuka sebagaimana mestinya, sehingga Anda dapat terus menjelajah.
.