Ada banyak efek yang tersedia di editor video Adobe Premiere Pro CC yang dapat membantu Anda membuat video menarik. Salah satu efek yang dapat membantu Anda menekankan bagian tertentu dari video atau membuat transisi Anda adalah efek zoom. Ini menciptakan efek visual yang unik.
Untuk menyelesaikan efek zoom in, Anda perlu mengetahui cara memperkecil agar Anda dapat kembali ke tampilan asli klip Anda. Ini semudah melakukan zoom in, jadi setelah Anda mengetahui cara melakukannya, Anda akan segera dapat melakukan zoom out juga.
Dalam artikel ini kami akan mengajari Anda cara melakukan keduanya, dan cara menggunakan efek memperbesar dan memperkecil ini di video Anda sendiri.
Cara Membuat Efek Zoom
Untuk memulai tutorial ini, kami berasumsi bahwa proyek Anda sudah terbuka dan klip yang ingin Anda terapkan efek zoomnya ditempatkan di timeline Anda. Mulai saat ini, Anda dapat mengikuti langkah-langkah di bawah ini untuk membuat efek.
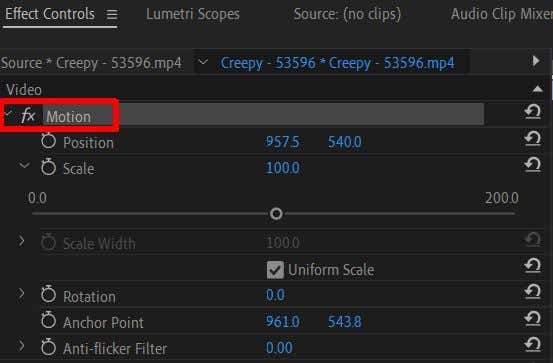
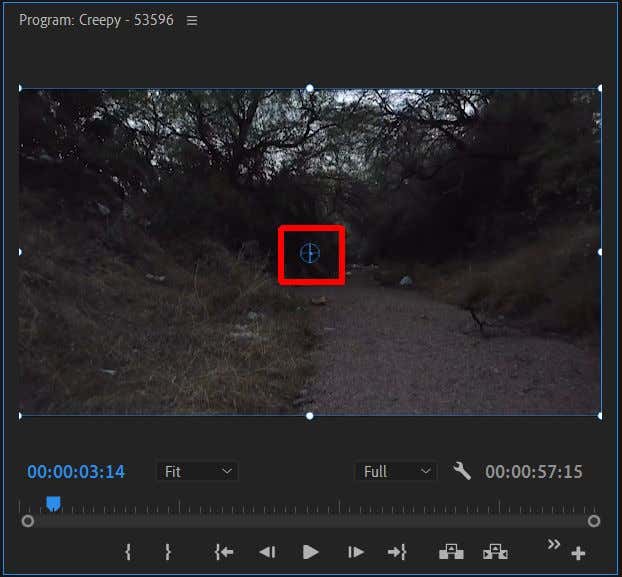
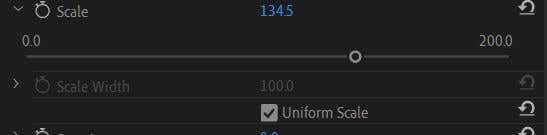
Selama pemutaran, Anda mungkin melihat efek zoom in terjadi segera setelah klip video diputar. Jika Anda ingin efek zoom-in berlangsung lebih lambat, saat klip diputar, Anda harus menggunakan bingkai utama untuk melakukannya. Jika Anda belum mengenal bingkai kunci, lihat artikel kami tentang topik tersebut terlebih dahulu. Kemudian, ikuti langkah-langkah berikut untuk membuat zoom secara bertahap.

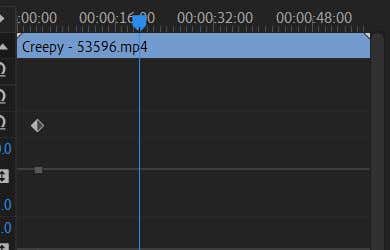
Perlu diingat bahwa semakin dekat kedua keyframe Skala Anda, semakin cepat efek zoom akan terjadi. Jadi, Anda dapat menyesuaikan kecepatan dengan mendekatkan atau menjauhkan bingkai utama. Ini akan menghasilkan efek zoom yang halus.
Cara Memperkecil
Jika Anda sudah memperbesar dan ingin memperkecil kembali, prosesnya relatif sederhana. Memperbesar dan memperkecil memerlukan penggunaan bingkai utama, jadi jika Anda mengikuti langkah-langkah di atas untuk memperbesar, Anda dapat menggunakan langkah berikutnya untuk memperkecil kembali.
Memperkecil klip yang sudah sesuai skala aslinya hanya akan membuat latar belakang klip terlihat. Jika Anda ingin klip Anda dimulai dengan zoom out, pertama-tama Anda harus memperbesar skala di awal klip dan menggunakan bingkai utama untuk membuat zoom out dari sana.
Cara Memperbesar Beberapa Titik Dalam Satu Klip
Mungkin Anda menginginkan tidak hanya satu, namun dua efek zoom dalam satu klip. Ini sepenuhnya mungkin, tetapi Anda harus membuat efek zoom dari awal dengan efek Posisi, bukan Anchor Point. Ikuti langkah-langkah ini untuk membuat beberapa titik zoom dalam satu klip..

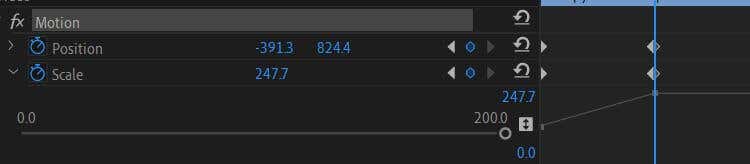
Anda berpotensi mendapatkan efek zoom sebanyak yang Anda inginkan dalam satu klip dengan mengikuti metode di atas.
Buat Video Visual Menarik Dengan Memperbesar atau Memperkecil
Memperbesar dapat memiliki banyak kegunaan atau tujuan gaya dalam video, dan mengetahui cara membuatnya adalah pengetahuan pemula penting yang harus dimiliki saat mengedit video. Untungnya, tidak terlalu sulit untuk melakukan hal ini di Adobe Premiere Pro, terutama jika Anda sudah memiliki pengetahuan dalam menggunakan efek dan mengedit bingkai utama.
Apakah Anda menikmati efek memperbesar atau memperkecil video? Beri tahu kami pendapat Anda di bawah ini.
.