Sebuah “err_address_unreachable” kesalahan di Google Chrome menunjukkan bahwa Anda tidak dapat menjangkau situs yang ingin Anda kunjungi. Kesalahan ini biasanya muncul ketika Anda mencoba mengunjungi situs yang tidak ada. Namun terkadang, Anda mungkin melihat kesalahan tersebut bahkan saat mencoba memuat situs web yang valid.
Dalam hal ini, browser Anda mungkin mengalami masalah karena tidak dapat menemukan situs web. Anda dapat mencoba melakukan boot ulang router, menonaktifkan antivirus, dan mengubah server DNS Anda menjadi memperbaiki masalahnya.

Mulai Ulang Router Anda untuk Memperbaiki Kesalahan err_address_unreachable
Masalah kecil pada router terkadang dapat menyebabkan masalah besar, seperti yang Anda alami di Chrome. Kecuali Anda mengetahui masalah router Anda, Anda dapat mencoba me-reboot router Anda dan melihat apakah tindakan tersebut memperbaiki masalah Chrome.
Anda dapat melakukan boot ulang router dengan menekan tombol Daya pada router. Jika Anda tidak memiliki tombol tersebut, matikan sakelar soket daya untuk memulai ulang perangkat.
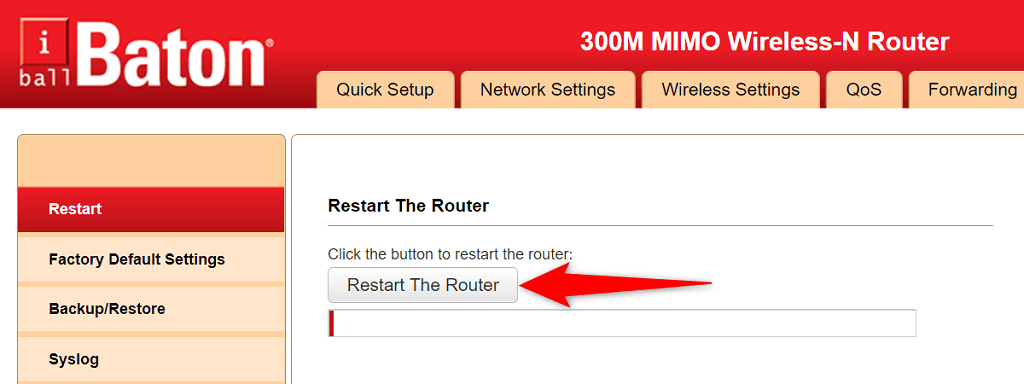
Beberapa router menawarkan opsi untuk mem-boot ulang perangkat dari pengaturan. Jika ada, akses laman setelan router di browser web Anda, buka tab Pemeliharaan , dan pilih Mulai Ulang Router .
Matikan Program Antivirus Anda
Program antivirus Anda mungkin memblokir situs web, sehingga Chrome menampilkan kesalahan “err_address_unreachable”. Jika menurut Anda ini masalahnya, matikan perlindungan antivirus Anda sejenak dan lihat apakah tindakan tersebut menyelesaikan masalah.
Anda dapat menonaktifkan sebagian besar perlindungan program antivirus untuk sementara dengan membuka program dan memilih opsi matikan .
Perbaiki err_address_unreachable dengan Menonaktifkan Semua Ekstensi Chrome
Chrome menawarkan beberapa ekstensi sehingga Anda dapat menyempurnakan pengalaman penjelajahan web Anda. Namun, terkadang, ekstensi inilah yang menjadi penyebabnya. Kesalahan “err_address_unreachable” Anda mungkin disebabkan oleh ekstensi yang tidak berfungsi di Chrome.
Dalam hal ini, matikan semua ekstensi Chrome Anda dan lihat apakah Anda masih mendapatkan pesan kesalahan di atas. Jika errornya hilang, kemungkinan besar ada satu atau beberapa ekstensi yang menjadi penyebab masalahnya, dan Anda harus menghapusnya untuk memperbaiki browser Anda..
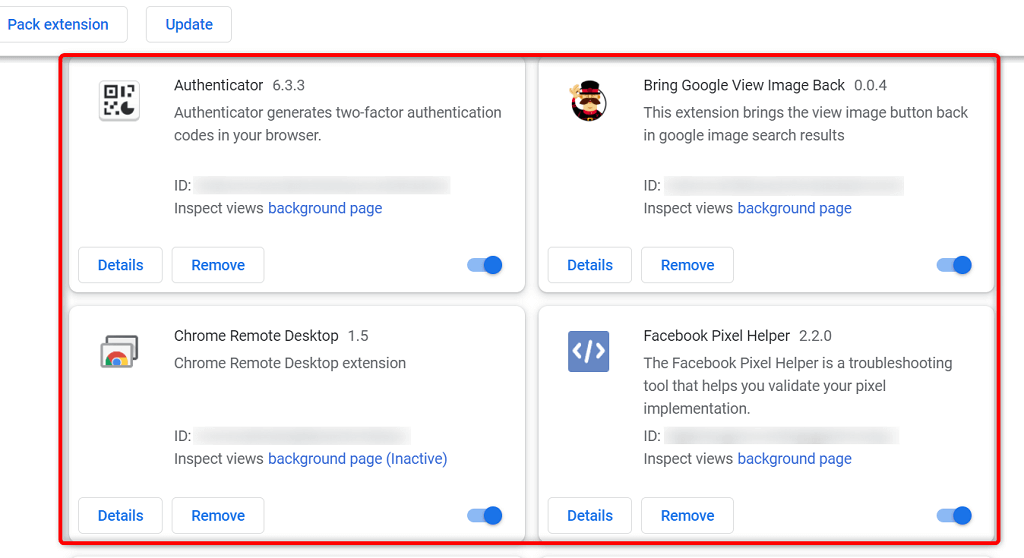
Kosongkan Cache DNS PC Anda
Chrome menggunakan cache DNS PC Anda untuk menentukan nama domain menjadi alamat IP. Ini memerlukan cache DNS Anda agar berfungsi penuh. Jika bukan itu masalahnya, dan cache Anda bermasalah, hal ini dapat menyebabkan berbagai masalah di Chrome, termasuk “err_address_unreachable.”
Untungnya, Anda dapat memperbaiki masalah tersebut dengan menghapus cache DNS Anda file. Ini tidak menghapus riwayat browser Anda atau file apa pun. Sebaliknya, PC Anda akan membuat ulang cache seiring waktu saat Anda mengakses situs web di browser web Anda.
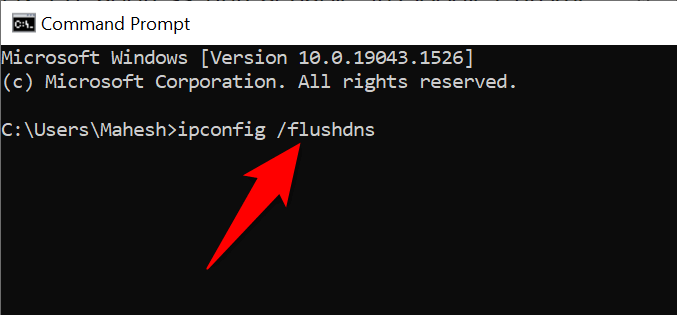
Hapus Cache Host di Chrome
Chrome menyimpan cache hostnya, dan sebaiknya bersihkan cache ini saat Anda mengalami masalah jaringan di browser Anda. Sekali lagi, file atau riwayat penjelajahan Anda tidak akan terpengaruh saat Anda menghapus cache.
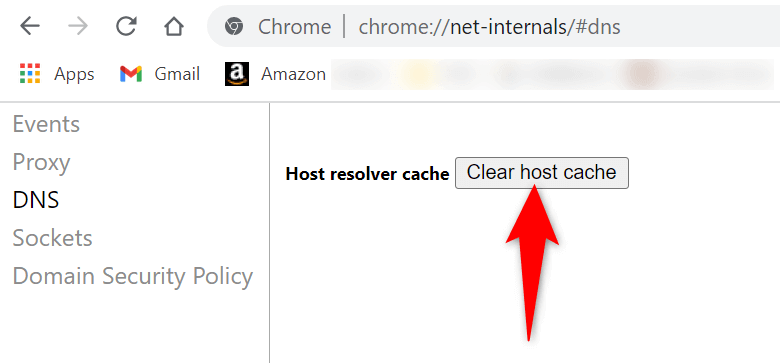
Ubah Server DNS Anda
Saat Anda mencoba membuka situs di browser Anda, browser Anda menggunakan server DNS untuk menentukan nama domain. Jika server DNS Anda mengalami pemadaman atau masalah lainnya, hal ini dapat mencegah Chrome memuat situs Anda. Hal ini biasanya menghasilkan kesalahan “err_address_unreachable”..
Selain menghapus cache DNS PC, Anda dapat memperbaiki sebagian besar masalah jaringan mengubah server DNS Anda ke sesuatu yang lebih stabil, seperti DNS Publik Google.
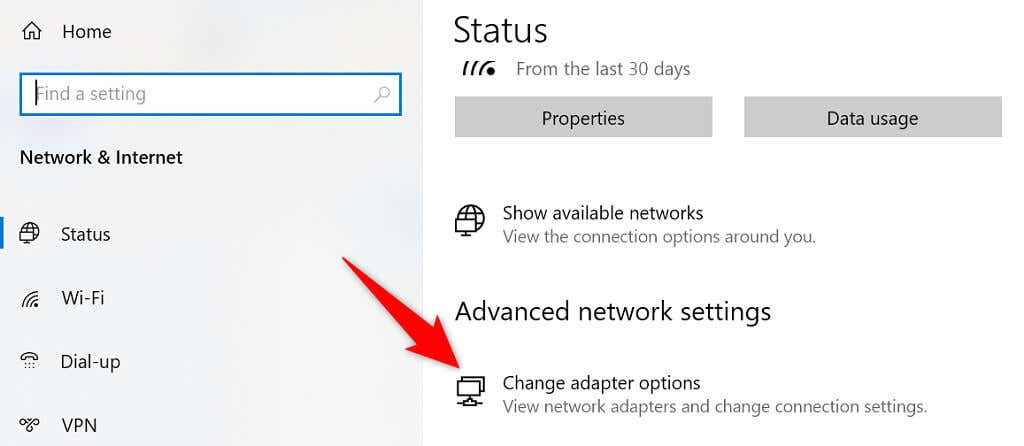
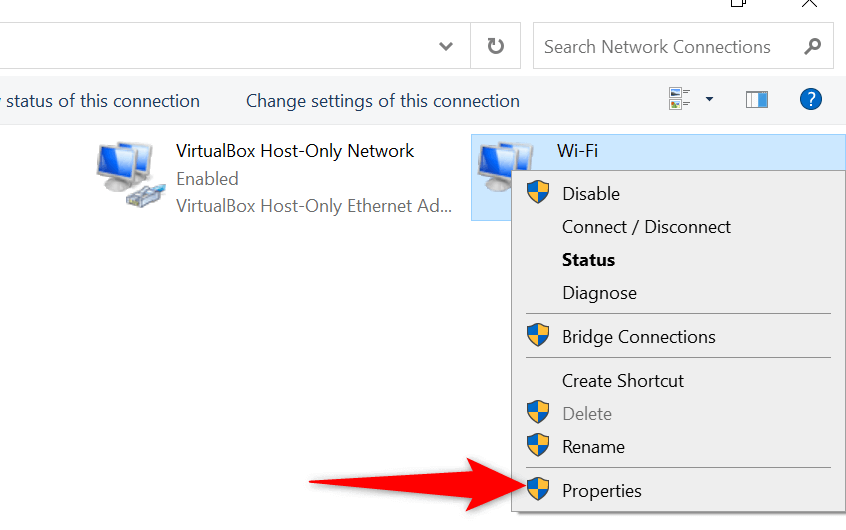
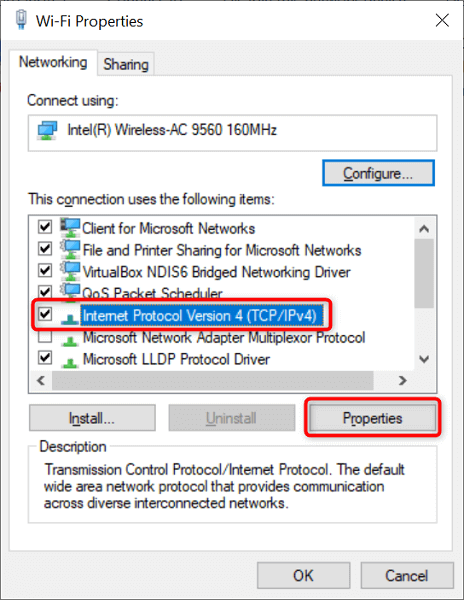
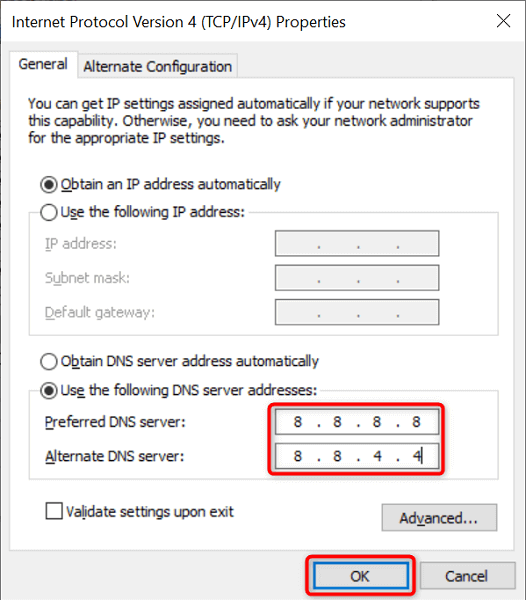
Konfigurasi Ulang Setelan Proxy Anda
Anda harus tinjau pengaturan proxy Anda untuk memastikan mereka tidak mengganggu koneksi internet atau browser Chrome Anda. Anda juga dapat menonaktifkan proxy untuk sementara untuk melihat apakah tindakan tersebut dapat memperbaiki masalah di Chrome.
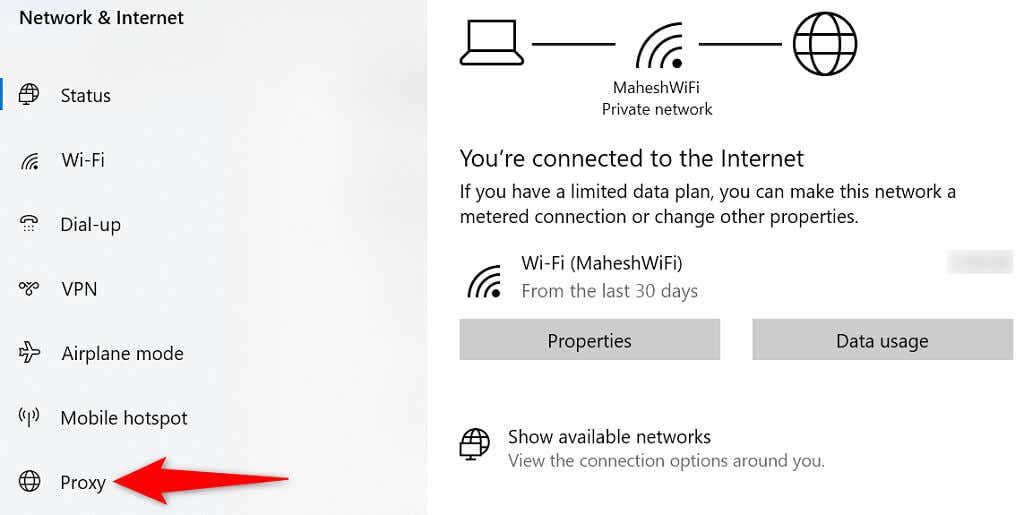
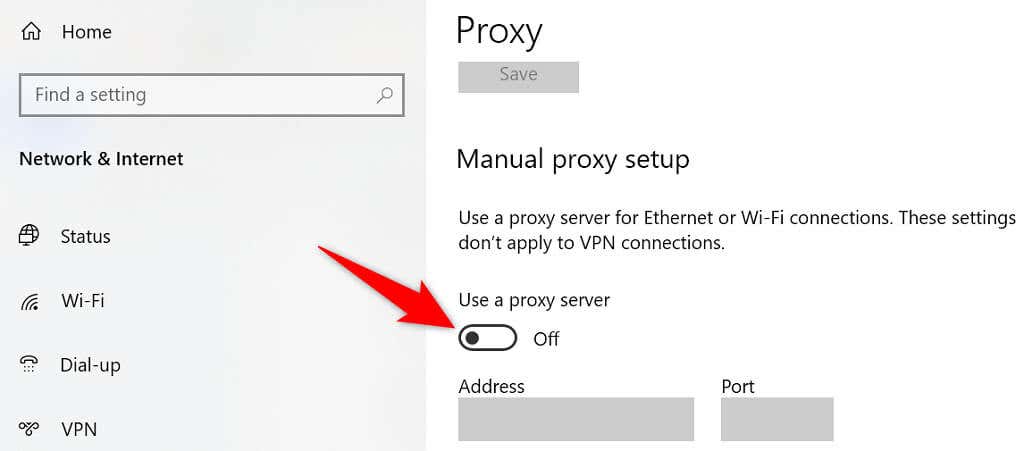
Menghapus Data Penjelajahan di Chrome
Chrome menyimpan riwayat penjelajahan Anda, sehingga Anda tidak perlu mengetikkan alamat situs web lengkap atau masuk ke situs Anda pada setiap kunjungan. Riwayat ini terkadang menimbulkan masalah, dan Anda tidak punya pilihan selain hapus riwayatmu.
Jika kesalahan “err_address_unreachable” Anda masih belum hilang, ada baiknya Anda melakukan hal tersebut.
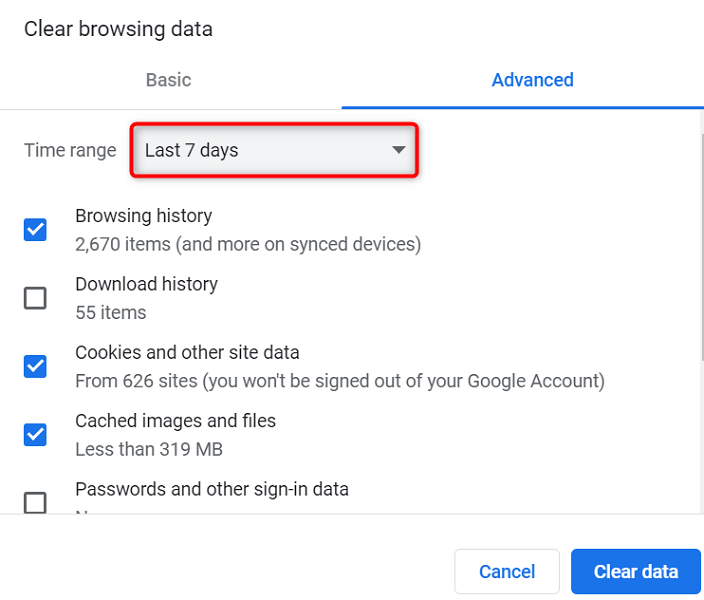
Copot dan Pasang kembali Chrome
Jika Chrome terus menampilkan kesalahan “err_address_unreachable”, pilihan terakhir Anda adalah uninstall dan instal ulang browser. Melakukan hal itu akan membangun kembali semua file inti Chrome, memperbaiki semua file yang bermasalah.
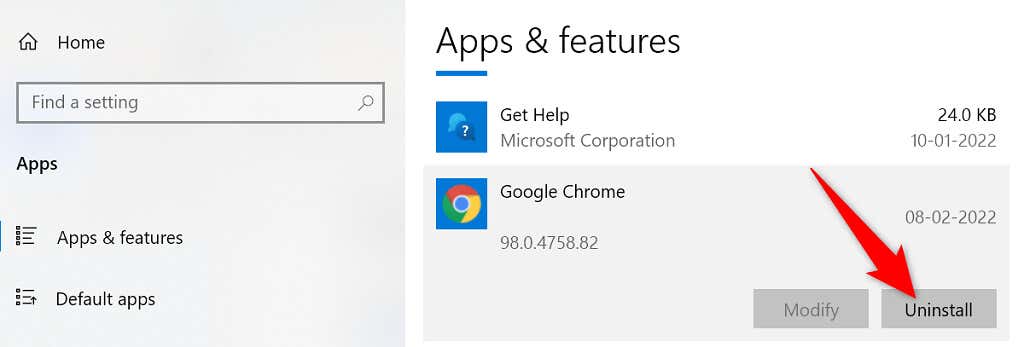
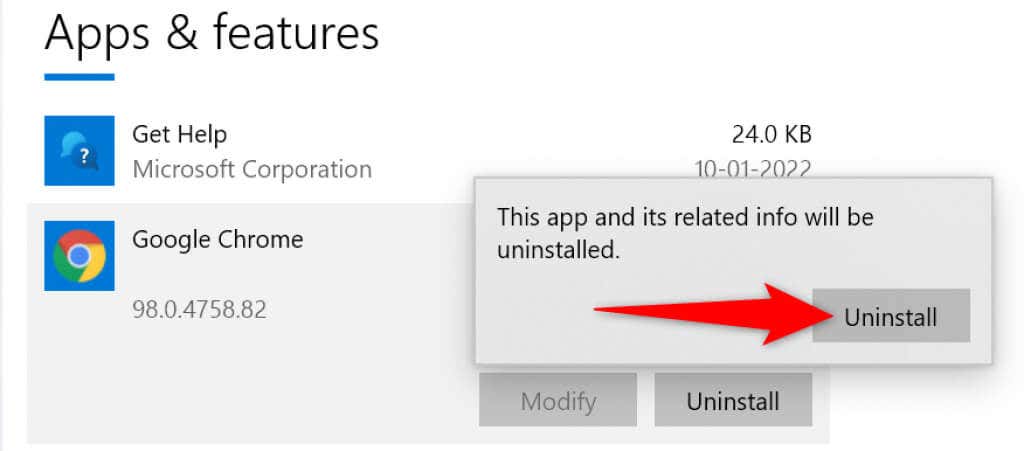
Jadikan Situs yang “Tidak Dapat Dijangkau” Dapat Dijangkau di Google Chrome
Seperti diuraikan di atas, jika Anda pernah mengalami masalah Chrome menolak membuka situs Anda, Anda memiliki beberapa cara untuk mengatasi masalah tersebut. Setelah Anda memperbaiki masalah sementara tersebut, semua situs Anda akan berfungsi seperti biasa di browser Anda.
.