Alat Windows Performance Analyzer (WPA) adalah bagian dari Windows Assessment and Deployment Kit (Windows ADK). Ini adalah alat yang dapat Anda gunakan untuk membuat grafik dan tabel berdasarkan rekaman log jejak peristiwa. Anda membuat file jejak ini menggunakan alat seperti Xperf atau Windows Performance Recorder (WPR). Alat-alat ini berguna jika Anda memiliki masalah kinerja sistem. Anda juga dapat menggunakannya secara rutin untuk memantau kinerja.
Dalam artikel ini, Anda akan mempelajari cara membuat rekaman cepat menggunakan WPR. Anda harus meluncurkan rekaman ini selama acara di mana Anda ingin menguji kinerja komputer Anda. Ini bisa berupa meluncurkan permainan atau aplikasi lain atau bahkan menjalankan program yang Anda tulis. Kemudian, kami akan membahas cara menggunakan alat WPA untuk membaca dan menganalisis file data tersebut untuk tujuan pemecahan masalah.
Menginstal dan Meluncurkan Alat Microsoft Windows ADK
Langkah pertama untuk menginstal WPA dan WPR adalah instal Windows ADK dari halaman unduh Microsoft untuk Windows Performance Toolkit. Alat ini berasal dari Microsoft.com, jadi sepenuhnya aman untuk dipasang. Saat Anda menjalani proses instalasi, Anda harus memilih komponen yang ingin Anda instal.
Pastikan Windows Performance Toolkit dipilih karena ini mencakup kedua alat yang Anda perlukan.
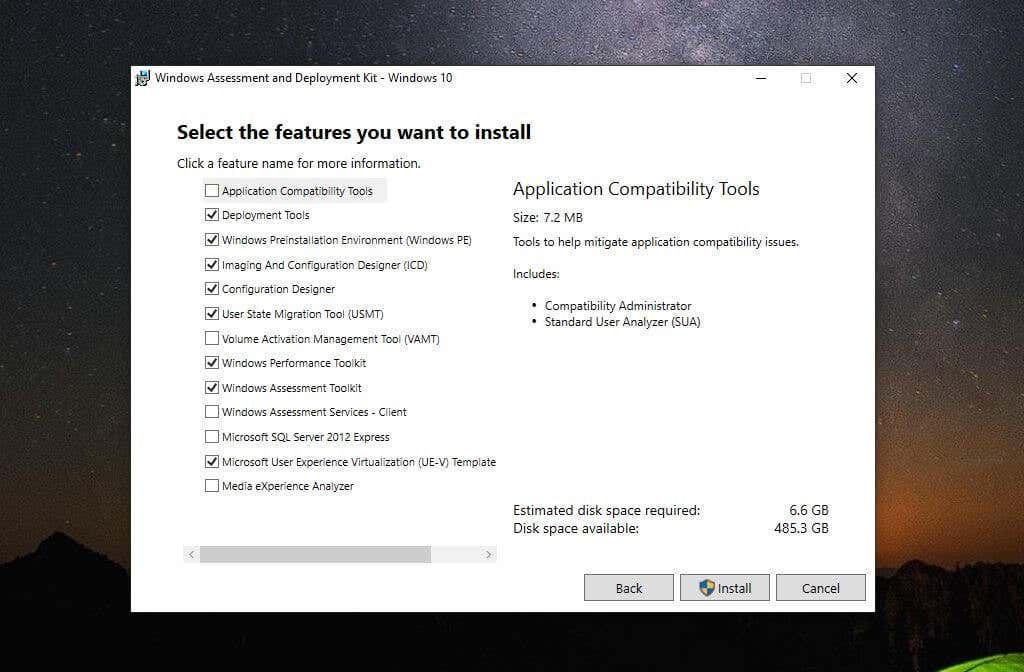
Setelah Anda memilih Instal , prosesnya mungkin memerlukan waktu, jadi bersabarlah.
Ketika instalasi Windows Performance Toolkit selesai, Anda siap membuat rekaman WPR pertama Anda.
Catatan : Untuk contoh ini, kami telah menginstal Aplikasi Tes Stres Beban Berat untuk menempatkan sistem kami di bawah beban berat saat perekaman WPR dilakukan.
Sebelum menggunakan alat Microsoft Windows Performance Analyzer, Anda harus menggunakan Windows Performance Recorder untuk merekam rekaman log jejak peristiwa (file ETL). Rekaman ini akan berisi semua peristiwa Pelacakan Peristiwa untuk Windows (ETW). WPA menganalisis semua informasi sistem tentang CPU, memori, penyimpanan, dan lainnya.
Untuk meluncurkan WPR, pilih menu Start dan ketik “Windows Performance Recorder.” Selanjutnya, pilih aplikasi Windows Performance Recorder .
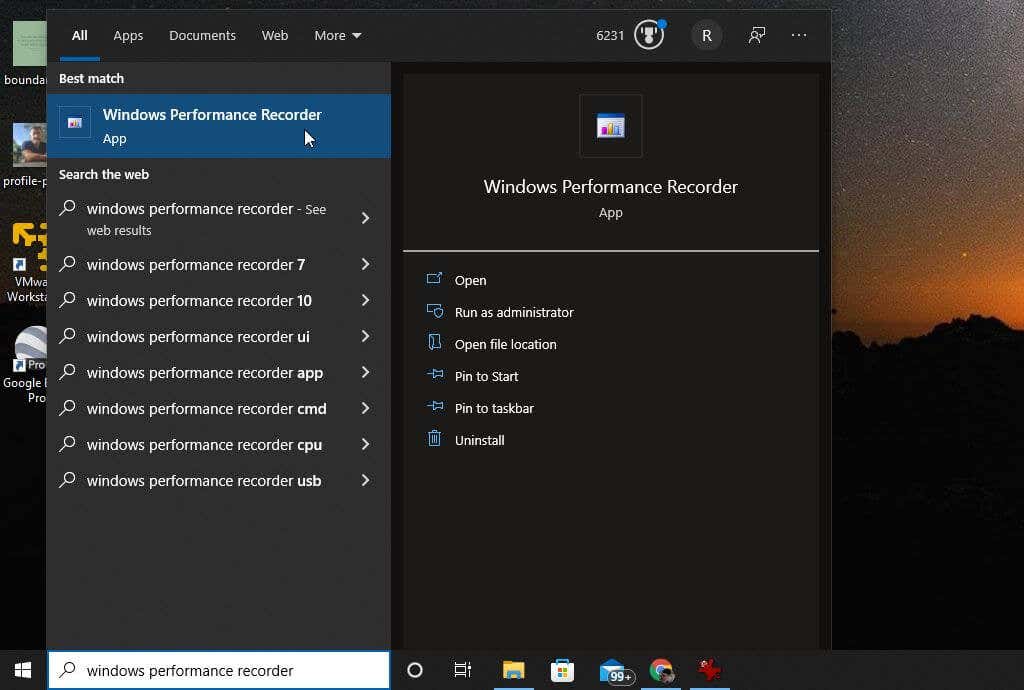
Alat WPR adalah alat sederhana untuk menangkap peristiwa yang terjadi di sistem Anda selama jangka waktu tertentu. Untuk memulai perekaman, cukup pilih tombol Mulai ..
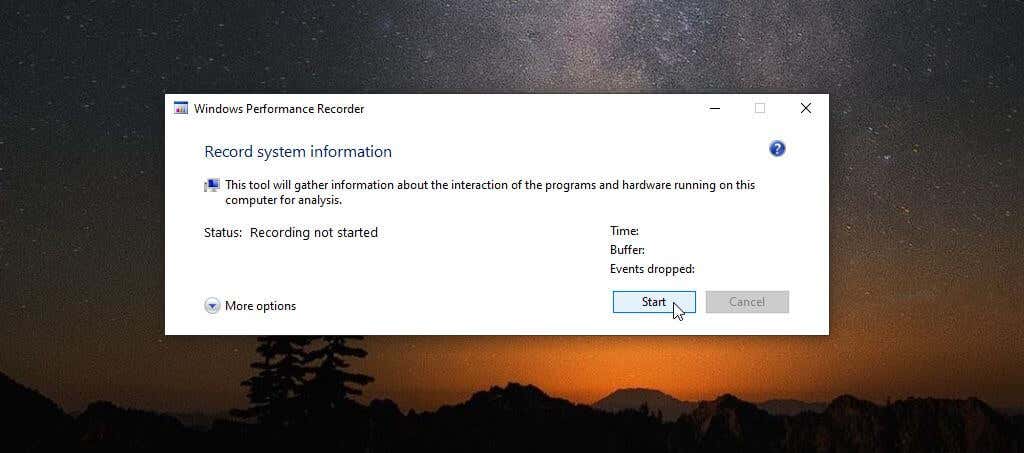
Ini akan meluncurkan proses perekaman kejadian sistem. Lakukan tindakan (seperti meluncurkan dan menjalankan program) yang ingin Anda gunakan untuk menguji kinerja sistem Anda.
Setelah selesai, kembali saja ke jendela WPR dan pilih tombol Simpan .
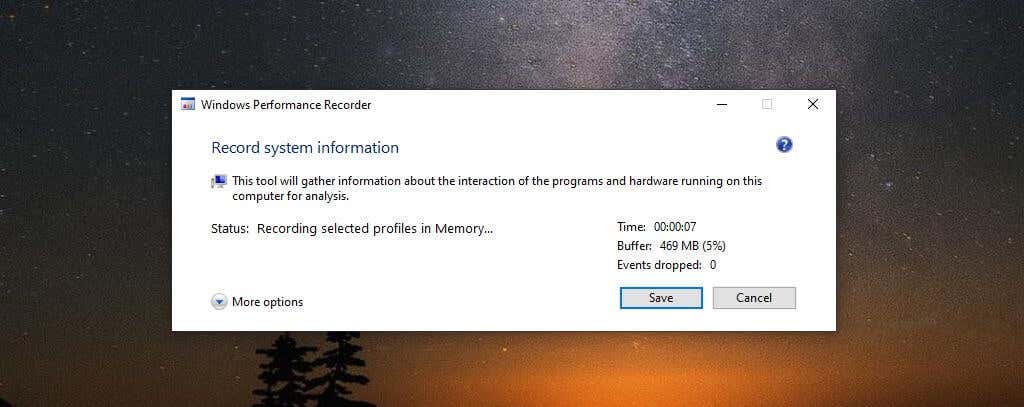
Langkah selanjutnya akan menampilkan path ke file ETL Anda. Anda dapat menyertakan deskripsi tentang masalah yang Anda pecahkan atau uji di jendela deskripsi mendetail .
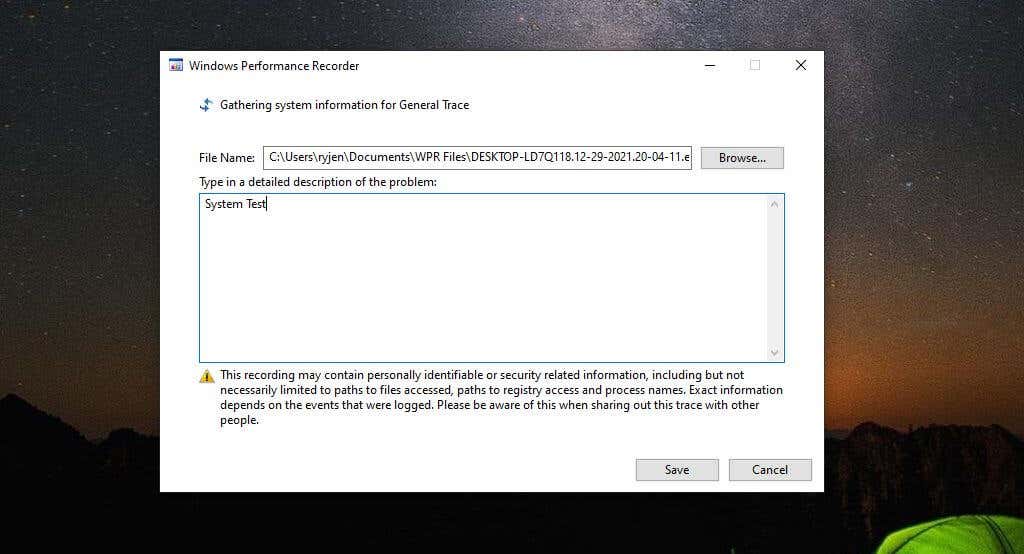
Setelah selesai, pilih tombol Simpan .
Aplikasi ini akan menulis semua data ke file ETL, dan Anda akan melihat opsi di bagian bawah jendela untuk membuka alat WPA secara langsung atau menavigasi ke file ETL dengan membuka folder.
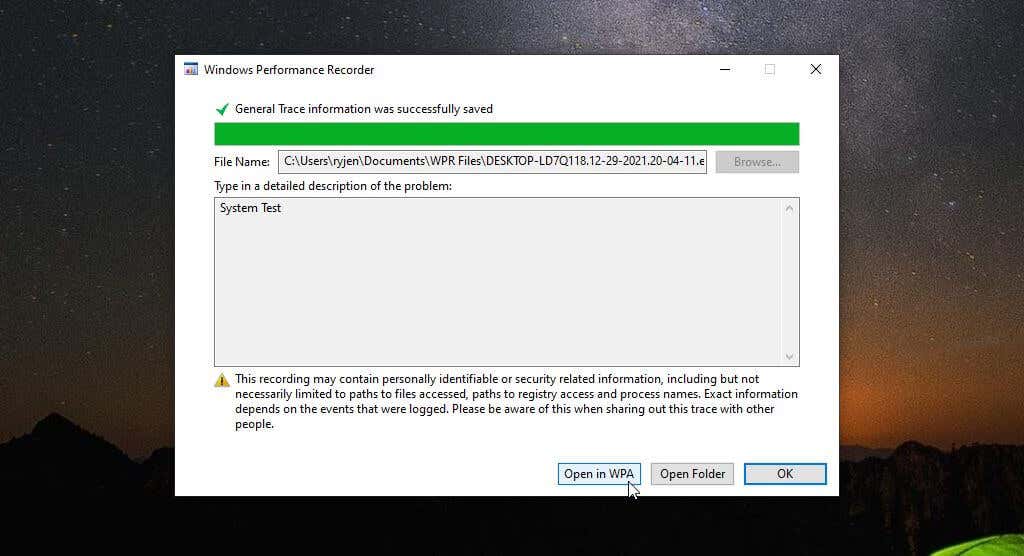
Cara paling mudah untuk segera beralih ke analisis kinerja Anda adalah dengan memilih tombol Buka di WPA .
Menganalisis File ETL dengan Windows Performance Analyzer
Setelah Anda mengklik dua kali aplikasi WPA dan aplikasi tersebut diluncurkan, Anda siap untuk mulai menavigasi dan memvisualisasikan data dalam file ETL. Ini adalah file log khusus yang hanya dapat dibuka oleh aplikasi tertentu. Anda tidak dapat melihatnya menggunakan sesuatu seperti Google Dokumen atau Microsoft Word.
Anda akan melihat di sisi kiri ada empat kategori utama data untuk dijelajahi. Anda dapat memilih salah satu diagram berikut di sebelah kiri untuk melihatnya ditampilkan secara lebih detail di panel kanan.
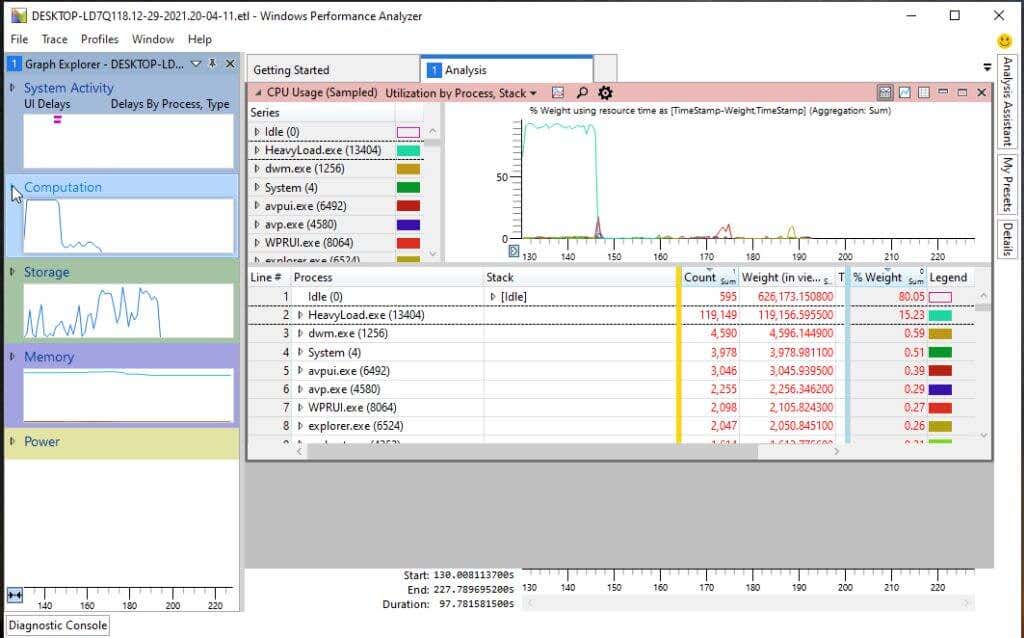
Kategori ini meliputi:
Di setiap bagan, seperti bagan Penggunaan CPU, Anda dapat mengarahkan kursor ke area grafik mana pun untuk melihat perincian komponen data seperti nama proses, waktu aktif proses, dan persentase penggunaan CPU secara keseluruhan.
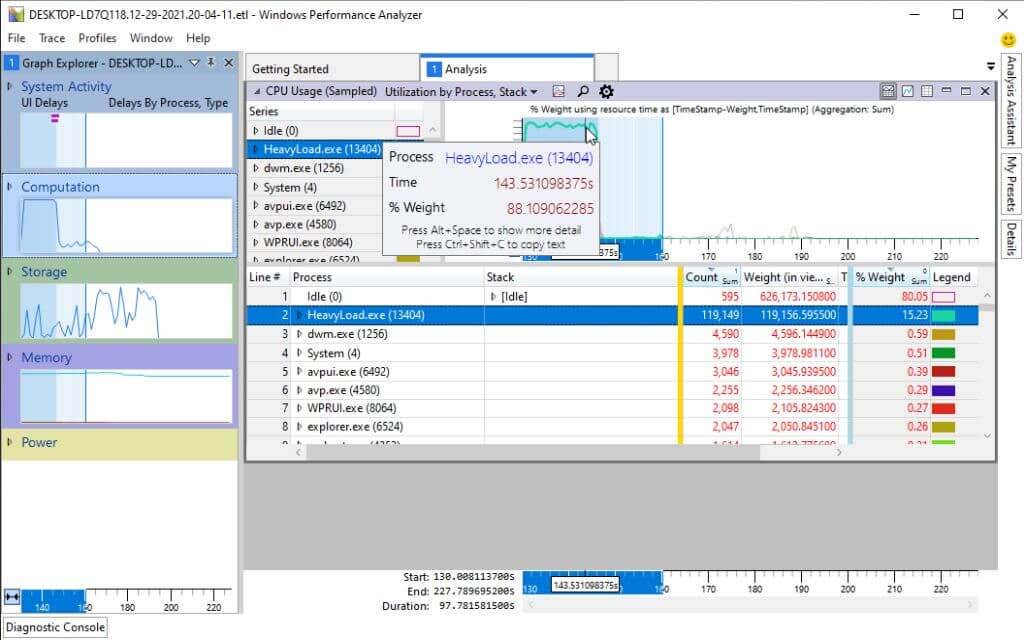
Jika Anda memilih nama proses tertentu dari daftar di bagian bawah, Anda akan melihat area yang disorot dalam grafik untuk mengidentifikasi waktu tertentu proses tersebut menggunakan sumber daya CPU. Hal ini dapat membantu mengidentifikasi apakah proses sistem operasi atau proses aplikasi menghabiskan seluruh waktu CPU..
Anda juga dapat menelusuri setiap proses untuk melihat aktivitas tumpukan tertentu, sekali lagi dengan grafik di atas menyoroti area ketika tumpukan tersebut secara aktif menggunakan waktu CPU.
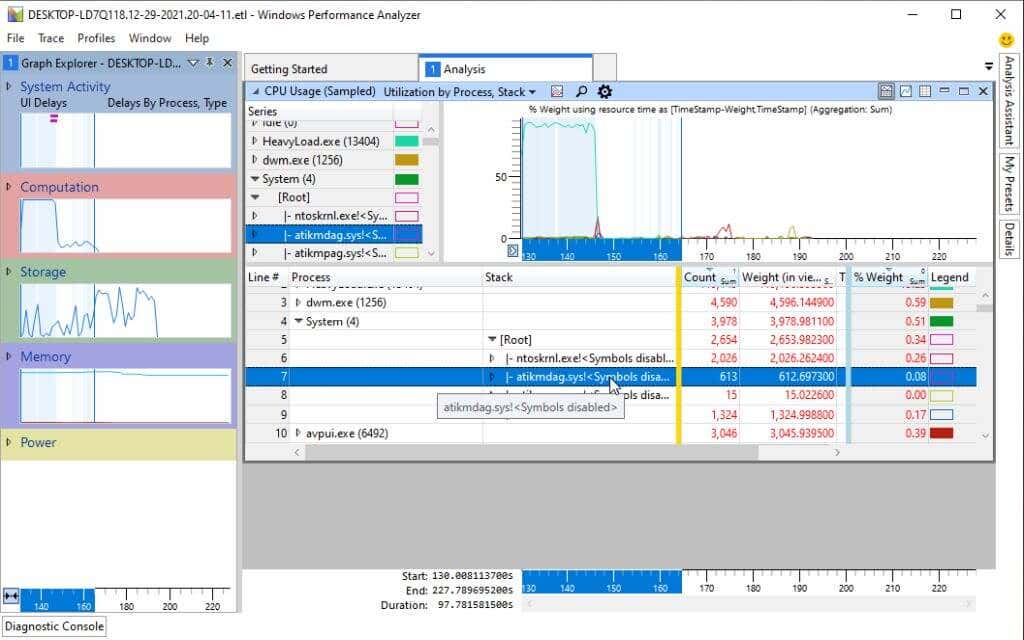
Bagan yang Tersedia di WPA
Dalam masing-masing empat kategori utama di panel kiri, Anda akan menemukan penjelajah grafik yang dapat membantu Anda menganalisis dan memecahkan masalah yang terjadi pada kinerja sistem Anda.
Kami telah membahas daftar Aktivitas Sistem di atas. Di bawahnya, Anda akan menemukan kategori Komputasi .
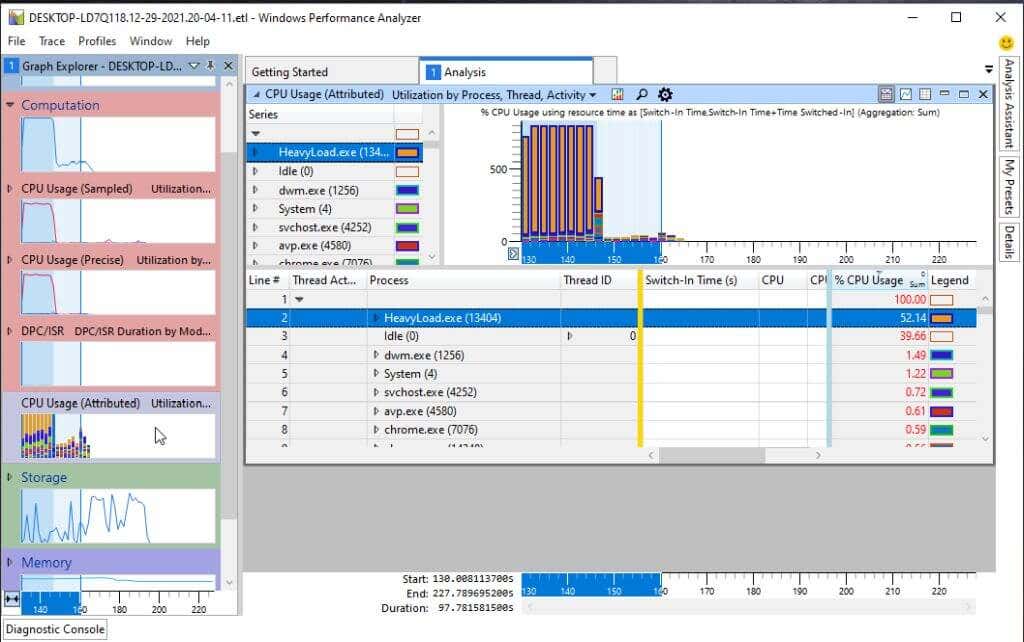
Di sini Anda akan menemukan sub-diagram berikut:
Sekali lagi, Anda dapat memilih salah satu subbagan berikut untuk ditampilkan di sebelah kanan. Atau Anda dapat menelusuri lebih jauh sub-diagram lainnya yang terkait dengan masing-masing area ini.
Kategori Penyimpanan memiliki beberapa sub-visual penggunaan disk di bawahnya pada panel navigasi kiri.
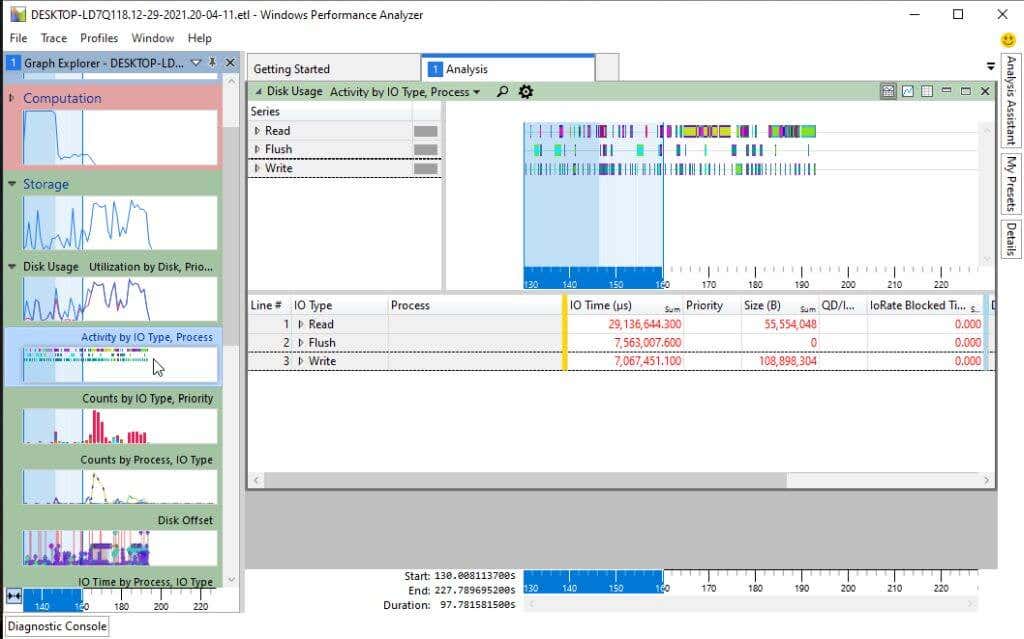
Anda dapat melihat Penggunaan lDisk secara keseluruhan atau menelusuri salah satu sub-visual berikut:
Menambahkan satu atau beberapa aspek ini ke panel yang sama di sebelah kiri memungkinkan Anda membandingkan berbagai aspek penggunaan disk satu sama lain. Perbandingan semacam ini bersama visual terkait dengan proses atau waktu CPU berpotensi membantu Anda mengidentifikasi sumber masalah kinerja Windows Anda.
Kategori berikutnya di panel navigasi kiri adalah Memori .
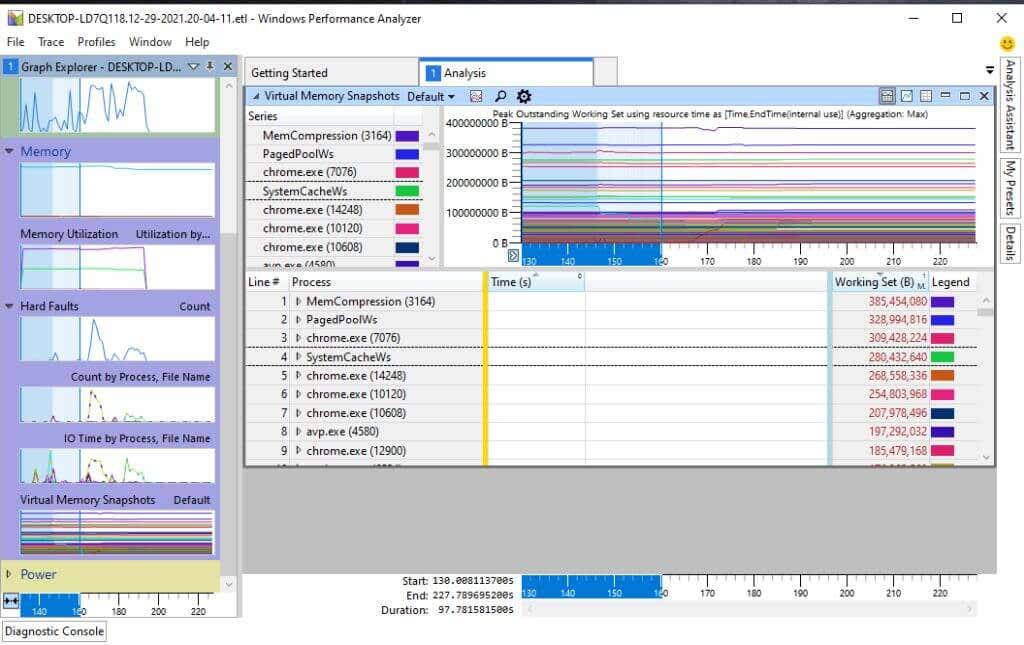
Anda akan menemukan diagram berikut pada kategori Memori:
Terakhir, kategori terakhir dalam daftar adalah Kekuatan . Ini semua adalah visual yang terkait dengan konsumsi daya CPU sistem Anda secara keseluruhan..
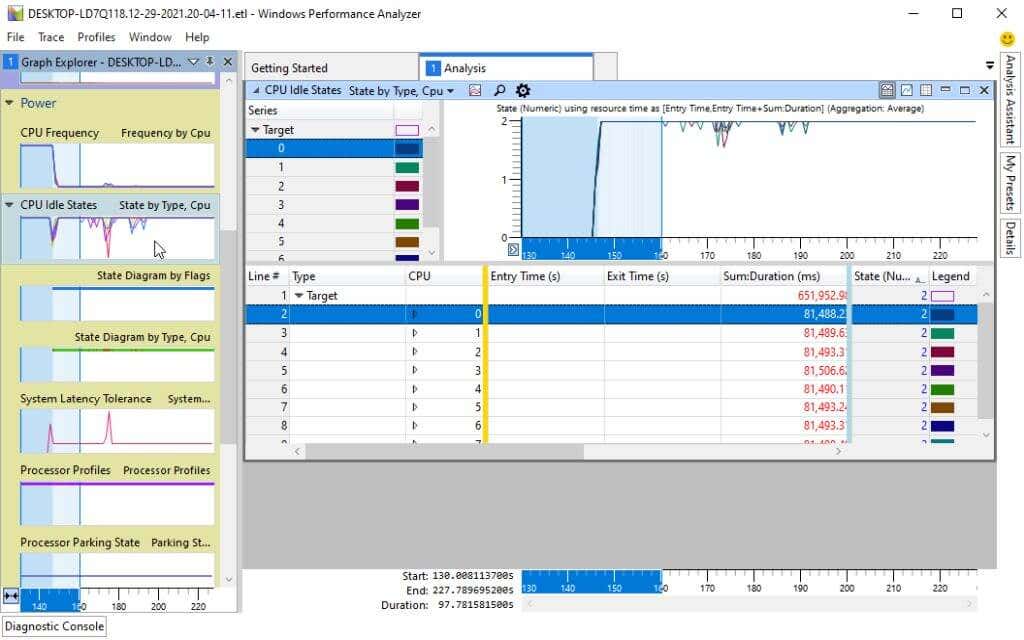
Ini mencakup semua sub-visual berikut di seluruh prosesor sistem seperti CPU dan GPU:
Fitur Microsoft WPA Lainnya
Ada beberapa fitur berguna di alat WPA yang akan membantu upaya pemecahan masalah Anda.
Salah satunya adalah Asisten Analisis. Anda dapat menemukannya dengan memilih menu Jendela dan memilih Analysis Assistant .
Ini akan membuka panel baru di alat yang akan memberi Anda tip dan detail tentang bagan atau item di dalam bagan yang Anda klik.
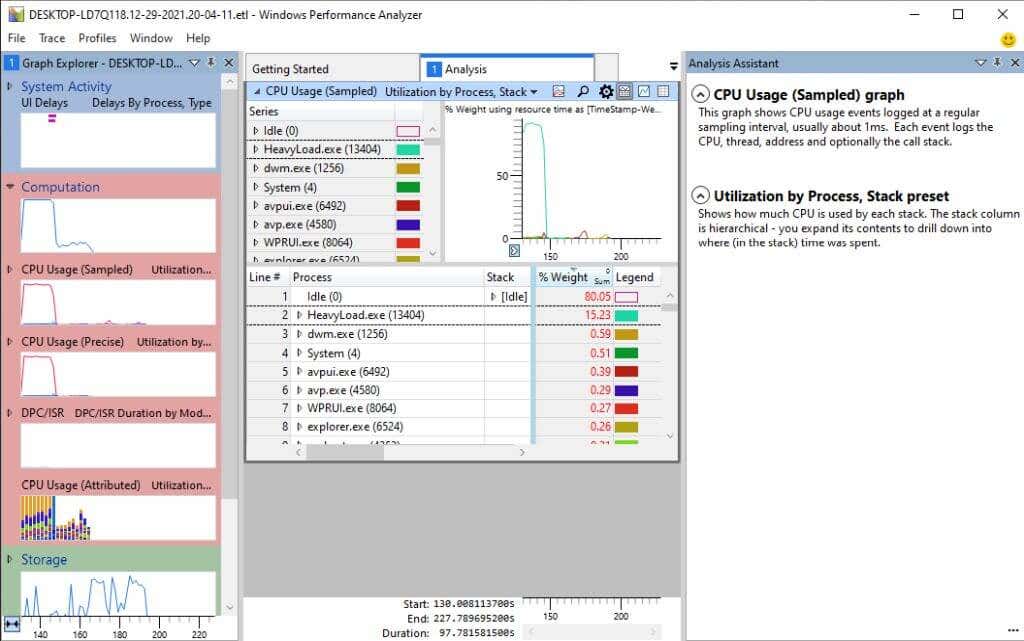
Ini sangat berguna jika Anda belum begitu paham dengan semua terminologi yang digunakan di seluruh alat ini.
Jika Anda memilih menu Jendela dan memilih Tampilan Analisis Baru , Anda dapat membuka tab Analisis baru.
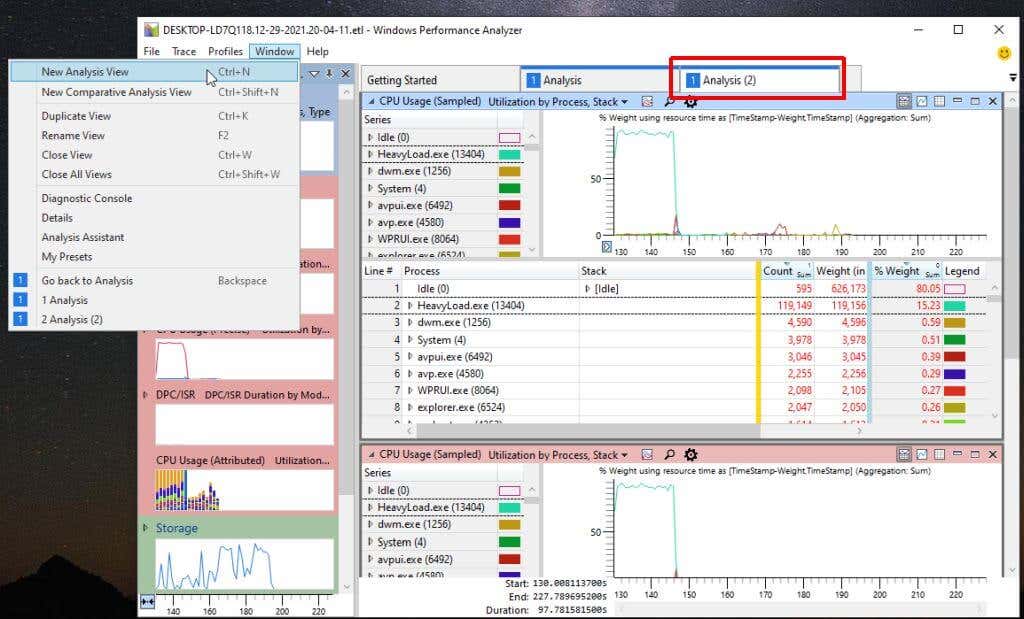
Ini memungkinkan Anda melakukan beberapa analisis dengan menambahkan sekumpulan visual dalam satu tab, lalu membuka tab baru untuk melakukan serangkaian visual yang benar-benar berbeda tanpa kehilangan analisis sebelumnya. Beralih bolak-balik antar tab untuk mengerjakan setiap analisis satu per satu.
Menjelajahi Windows Performance Analyzer Lebih Lanjut
Jika Anda ingin menggali lebih jauh tentang WPA, Microsoft memiliki panduan Microsoft Docs lama. Dokumentasinya sudah tidak dikelola lagi, tetapi dokumentasi ini akan mengarahkan Anda ke arah yang benar. Bahkan menyertakan referensi baris perintah lengkap yang dapat Anda gunakan untuk menjalankan perintah WPA dari command prompt.
Seperti yang Anda lihat, alat Windows Performance Analyzer jauh lebih fleksibel dan berguna dibandingkan alat kinerja standar yang diinstal pada Windows secara default. Jadi, jika nanti sistem Windows Anda mulai bertingkah tidak biasa, luangkan waktu untuk mengunduh Windows ADK dan cobalah WPR dan WPA.
Jika Anda menggunakan Linux (atau Android), Versi GitHub Linux dari alat serupa tersedia menggunakan Microsoft Performance Toolkit.
.