Ada banyak kesalahan BSOD (Layar Biru Kematian) daripada yang bisa kita hitung, namun beberapa di antaranya akan muncul dengan frekuensi dan pembalasan yang lebih sering daripada yang lain.
Kesalahan WHEA (Arsitektur Kesalahan Perangkat Keras Windows ) yang tidak dapat diperbaiki adalah salah satu pengunjung yang tidak diinginkan dan bisa sangat membuat frustasi untuk dipecahkan, tetapi dengan beberapa pemeriksaan sistematis Anda dapat melacak sumber masalah dan pecahkan masalah PC Anda lebih cepat daripada nanti.

Apa Itu WHEA?
Seperti disebutkan di atas, WHEAadalah singkatan dari Windows Hardware Arsitektur Kesalahan. Ini adalah sistem perangkat lunak yang dibangun ke dalam Windows yang memungkinkan sistem operasi berkomunikasi dengan perangkat keras dan menafsirkan kesalahan dari perangkat keras tersebut ketika terjadi kesalahan.
WHEA memungkinkan komputer mencatat dan mengatur kesalahan dari perangkat keras Anda, dengan format dan konten laporan standar serta banyak detail teknis. Tentu saja, semua ini tidak membantu pengguna pada umumnya.
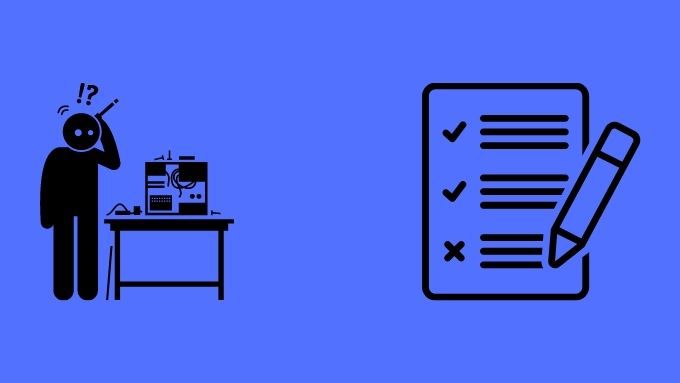
Bit informasi terpenting yang perlu Anda ambil dari semua ini adalah bahwa kesalahan WHEA terjadi ketika perangkat keras fisik komputer Anda melaporkan kesalahan, yang kemudian dideteksi oleh WHEA.
Dalam kasus BSOD yang tidak dapat diperbaiki, kesalahannya sangat serius sehingga komputer harus berhenti untuk melindungi data dan perangkat keras Anda. Sekarang setelah kita memiliki gambaran yang jelas tentang apa itu BSOD dan mengapa itu terjadi, mari kita lihat beberapa langkah yang dapat Anda lakukan untuk mencoba dan memperbaikinya.
In_content_1 all: [300x250] / dfp : [640x360]->Perbarui atau Kembalikan Driver Menggunakan Mode Aman
Jika Anda beruntung, kesalahan "perangkat keras" sebenarnya adalah akibat dari driver yang salah. Jadi Anda dapat mencoba mem-boot ke Safe Mode, yang memuat driver aman dasar dan kemudian mengembalikan driver terakhir yang diinstal untuk komponen perangkat keras utama Anda.
Lihat Cara Memulai Ulang Windows dalam Mode Aman jika Anda tidak tahu caranya dan juga Cara Mengembalikan Driver Di Windows 10 untuk urutan langkah yang Anda perlukan untuk perbaikan ini.
Hidupkan Kembali Jam pada Pembaruan Windows
Salah satu hal terburuk tentang Windows 10 adalah bahwa setiap pembaruan besar terasa seperti lemparan dadu. Bukan hal yang aneh untuk tidur dengan komputer yang berfungsi, tetapi bangun dengan komputer yang rusak berkat pembaruan dalam semalam.
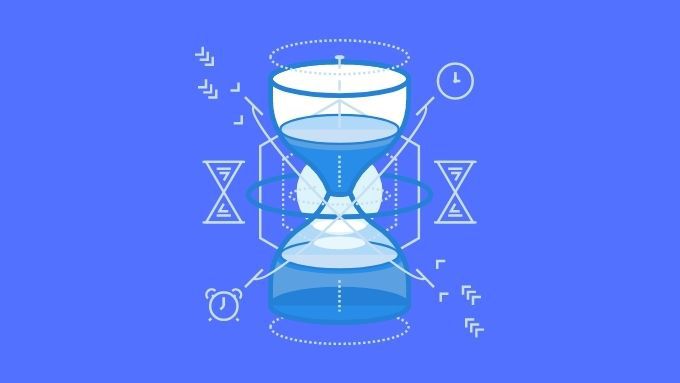
Meskipun tidak ada jaminan bahwa pembaruan terbaru terkait dengan kesalahan perangkat keras baru Anda, Anda dapat hapus instalan pembaruan Windows untuk melihat apakah itu membuat masalah hilang. Jika ya, maka Anda harus menunggu perbaikan dari Microsoft sebelum memperbarui lagi.
Uji RAM Anda
Salah satu alasan umum untuk BSOD ini adalah adanya satu atau lebih modul RAM yang rusak . Ini sangat mungkin terjadi jika kesalahannya tampak acak dan terputus-putus. Itu karena modul memori tertentu yang gagal tidak akan diminta untuk menyimpan data setiap kali Anda menggunakan komputer atau berulang kali dalam beban kerja yang sama.

Kabar baiknya adalah Anda dapat menguji RAM Anda secara sistematis yang dijamin akan menemukan chip memori yang rusak.
Baca Cara Mendiagnosis, Memeriksa, dan Menguji Memori Buruk untuk info pasti yang Anda butuhkan untuk mendeteksi memori yang buruk.
Batalkan Overclocking dan Modifikasi Lainnya
Jika Anda memiliki komputer yang telah dimodifikasi atau kehabisan spesifikasi dalam hal pengaturannya, langkah pertama Anda adalah membatalkannya. Metode yang tepat akan berbeda dari satu komputer ke komputer lainnya, tetapi umumnya Anda akan masuk ke BIOS dengan menekan pintasan keyboard saat boot. Pintasan keyboard tertentu akan dirinci dalam manual motherboard Anda.
Setelah berada di BIOS, cukup pilih opsi untuk mengatur ulang BIOS ke default dan kemudian reboot. Terkadang masalah dengan perangkat keras Anda dapat mencegah Anda melakukan boot ke BIOS untuk mengatur ulang pengaturan. Anda mungkin terpaksa mengatur ulang BIOS Anda secara manual. Beberapa motherboard memiliki tombol atau sakelar fisik yang dapat Anda gunakan untuk mengatur ulang pengaturan BIOS.
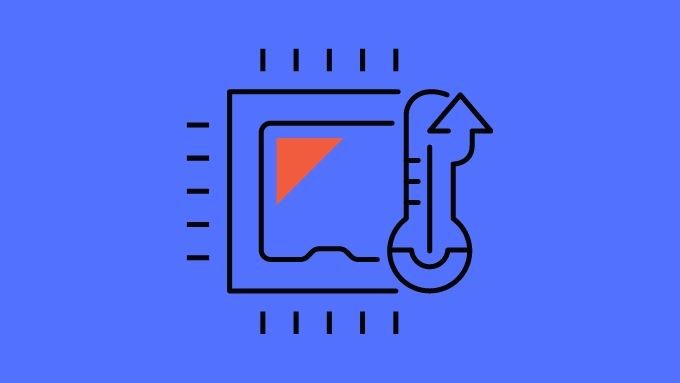
Sebagai upaya terakhir, Anda dapat mempertimbangkan untuk melepaskan baterai CMOS (sel baterai melingkar di papan) dengan komputer dicabut. Ini akan membuat BIOS kehilangan pengaturannya dan Anda kemudian dapat mengganti baterai setelah satu atau dua menit dan mencoba boot lagi.
Nonaktifkan Fitur Peningkat Kinerja
Meskipun ini bukan perbaikan terakhir , tampaknya mode turbo bawaan pada CPU modern dapat menyebabkan kesalahan ini, kemungkinan besar karena mode tersebut mendorongnya melewati titik di mana perangkat keras lain seharusnya masih mendukung tingkat kinerja tersebut.
Jika mematikan mode turbo otomatis prosesor Anda di BIOS membuat kesalahan hilang, itu adalah petunjuk bahwa komponen lain tidak mengurangi tekanan pada tingkat kinerja yang lebih tinggi tersebut.
Periksa Komputer Anda karena Masalah Pendinginan atau Komponen Rusak
Dengan kesalahan WHEA yang tidak dapat diperbaiki, ada baiknya untuk membuka komputer Anda dan memeriksanya dengan baik. Periksa apakah setiap konektor telah dimasukkan dengan benar. Pastikan tidak ada kerusakan yang terlihat jelas pada kabel atau komponen. Perhatikan kapasitor bengkak atau apa pun yang terlihat tidak pada tempatnya.

Meskipun sebagian besar kerusakan perangkat keras fisik tidak terlihat dengan mata telanjang, terkadang itu adalah sesuatu yang dapat Anda lihat dengan jelas. Jika ada komponen yang terlihat rusak, Anda harus memeriksakannya kepada profesional.
Nyalakan komputer Anda dengan penutup terbuka dan periksa apakah setiap kipas berputar dengan benar. Apakah ada heatsink yang longgar? Kipas yang tidak berputar perlu diperiksa untuk melihat apakah sambungan dayanya bagus. Jika kipas rusak, maka perlu diganti.
Pastikan CPU, GPU dan RAM Anda Terhubung dengan Benar
Dalam beberapa kasus, koneksi yang buruk antara komponen utama yang menjadi penyebabnya untuk kesalahan perangkat keras. Cara termudah untuk memeriksanya, adalah dengan melepas dan memasang kembali komponen ini. Itu berarti mengeluarkan GPU, CPU dan RAM Anda dari soketnya dan kemudian memasangnya kembali dengan benar.

Ini cukup sederhana dalam hal kartu grafis atau RAM Anda, tetapi lebih rumit dengan CPU Anda. Untuk melepas CPU dan memasang kembali, Anda perlu melepas heatsink. Setiap kali Anda melepas heatsink CPU, Anda harus membersihkan bagian atas CPU dan bagian bawah heatsink. Kemudian oleskan pasta termal baru sebelum menyatukannya kembali.
Cari video petunjuk yang menunjukkan proses untuk CPU tertentu Anda atau minta teknisi berpengalaman untuk melakukannya untuk Anda. Karena Anda dapat merusak CPU selama proses ini, kami tidak menyarankan untuk mencobanya tanpa bantuan.
Mengalahkan BSOD
Menjadi buta oleh BSOD tidak pernah menyenangkan, terutama jika disarankan bahwa salah satu komponen perangkat keras Anda yang berharga telah rusak. Meskipun kiat di atas kemungkinan besar dapat membantu menyelesaikan kesalahan WHEA yang tidak dapat diperbaiki, tidak ada yang dapat memberikan daftar lengkap perbaikan yang akan berhasil untuk semua orang.
Jika Anda telah mencoba solusi yang paling mungkin dalam artikel ini dan masih belum bisa sampai ke akar masalahnya, inilah waktunya untuk lebih banyak pekerjaan detektif. Tempat yang baik untuk memulai adalah Panduan Pemecahan Masalah Layar Biru Kematian untuk Windows 10 kami, yang akan membekali Anda dengan kemampuan detektif yang Anda butuhkan untuk menangani semua jenis BSOD.