Daripada memposting dengan banyak teks, semakin banyak situs web yang mengandalkan video, pesan audio, dan podcast, yang dihosting di situs seperti YouTube dan Spotify, untuk meramaikan kontennya dan menawarkan nilai lebih bagi penonton . Itu, tentu saja, jika peramban yang Anda gunakan memutar video atau audio dengan benar.
Meskipun peramban utama seperti Google Chrome seharusnya mengizinkan suara diputar secara otomatis, terkadang ada masalah yang mencegah audio untuk diputar benar. Jika suara Chrome Anda tidak berfungsi, Anda perlu memecahkan masalah dengan mengikuti perbaikan umum berikut ini.
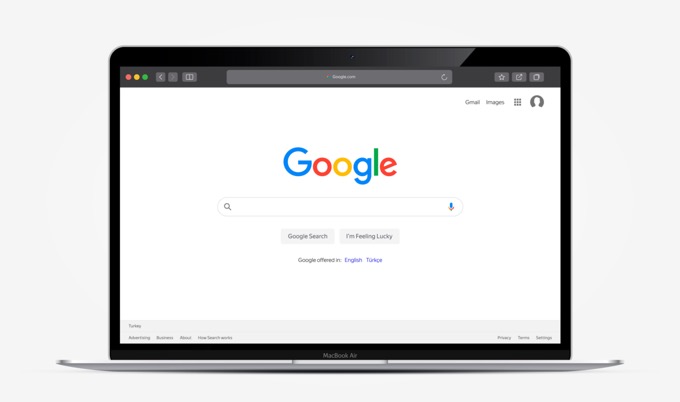
1. Suarakan Tab Situs Web
Dalam banyak kasus, alasan mengapa Anda tidak dapat mendengar suara melalui Google Chrome adalah karena situs web yang memutarnya dibisukan secara otomatis. Setiap tab di Chrome dapat dibisukan, memungkinkan Anda hanya mendengar suara yang ingin Anda dengar di halaman tertentu. Anda harus mengaktifkan kembali tab untuk memperbaiki masalah.
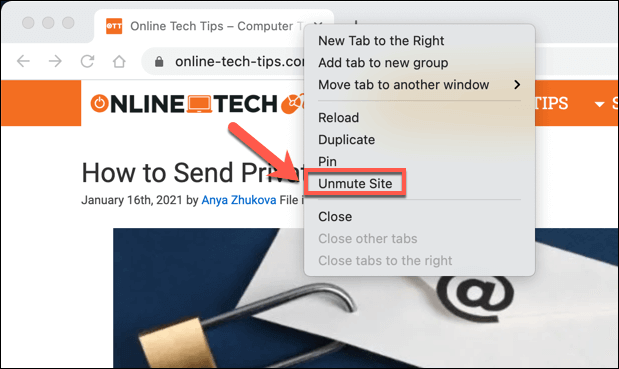
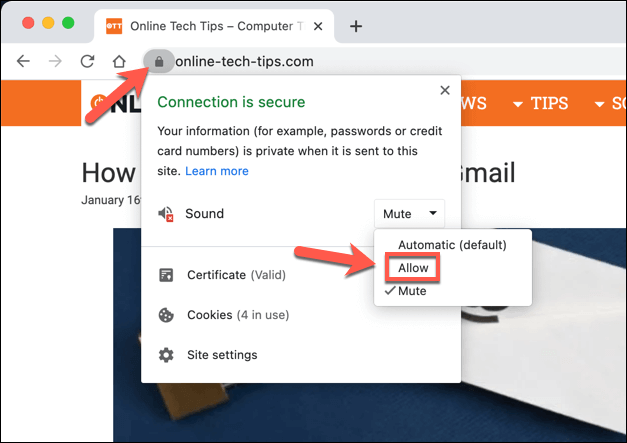
2. Periksa Tingkat Volume
Meskipun memeriksa tingkat volume di PC atau Mac Anda mungkin terdengar seperti jawaban yang jelas, itu tidak selalu mudah. Khususnya, PC Windows memungkinkan Anda mengurangi volume audio di aplikasi tertentu, yang tidak selalu terlihat dari ikon suara di bilah tugas Anda.
Jika volume Chrome dibisukan, Anda tidak akan mendengar apa pun terdengar, jadi penting untuk memeriksanya sebelum Anda mengesampingkannya sebagai potensi masalah.
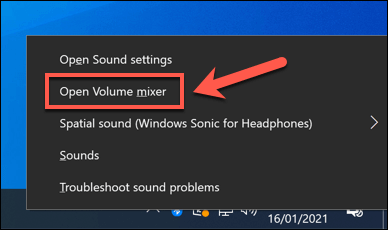
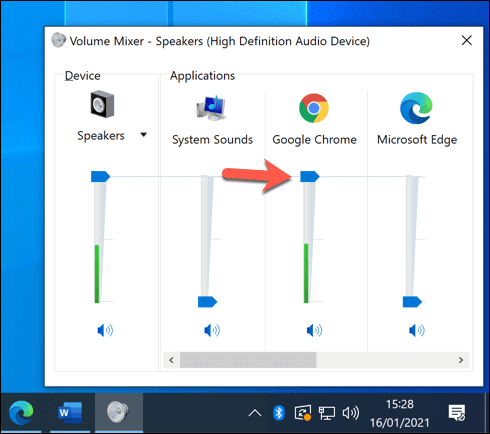
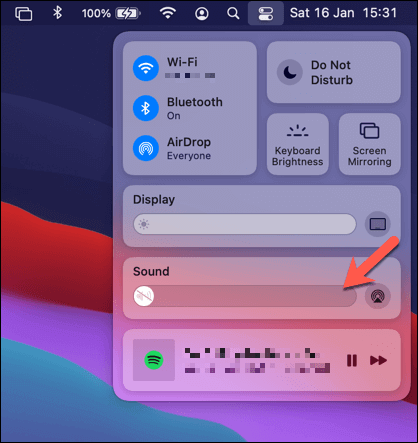
3. Ganti Perangkat Output
Saat Anda secara teratur beralih antara headphone (Bluetooth atau kabel) atau sistem speaker, sistem operasi Anda mungkin tidak mengalihkan output audio secara otomatis . Artinya, saat Anda mengharapkan suara dari speaker, OS Anda mencoba mengeluarkan suara dari Chrome melalui perangkat lain.
In_content_1 all: [300x250] / dfp: [640x360]->Jika ini masalahnya, audio di Chrome (dan di aplikasi lain) mungkin tidak berfungsi. Anda harus beralih ke perangkat keluaran suara yang benar secara manual untuk mengatasi masalah dengan suara Chrome yang tidak berfungsi.
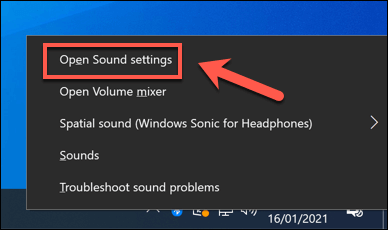
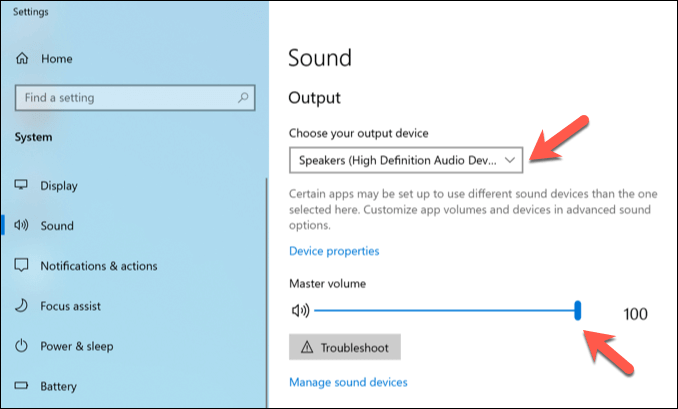
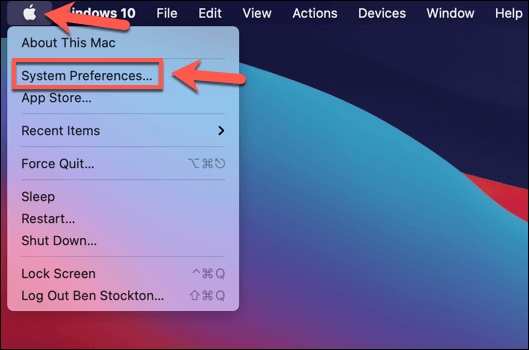
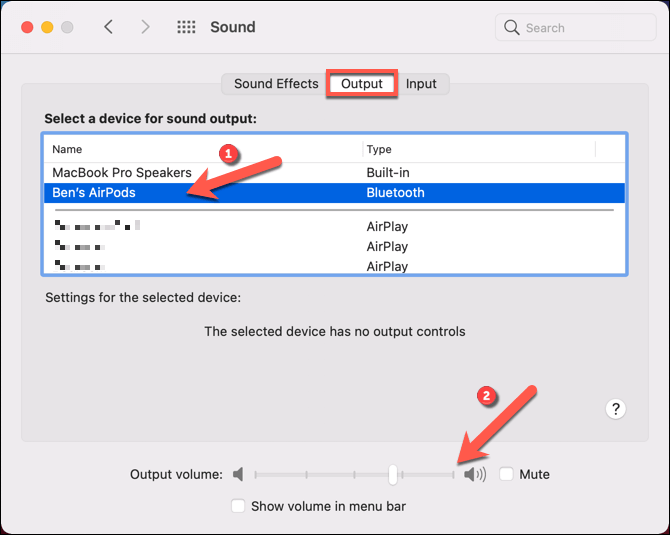
Jika Anda perangkat keluaran tidak terdeteksi, atau Anda tidak puas dengan kualitas suaranya, Anda mungkin perlu melihat memperbarui driver perangkat untuk perangkat itu.
4. Periksa Setelan Suara Google Chrome
Menu setelan Google Chrome mencakup opsi untuk memblokir atau mengizinkan keluaran audio dari situs tertentu, atau menonaktifkan keluaran suara sepenuhnya. Jika demikian, keluaran suara tidak akan dapat dilakukan dari Chrome sampai Anda mengubah setelan ini.
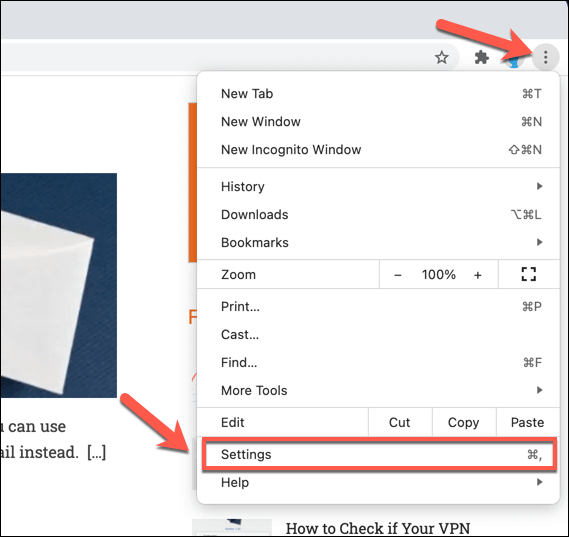
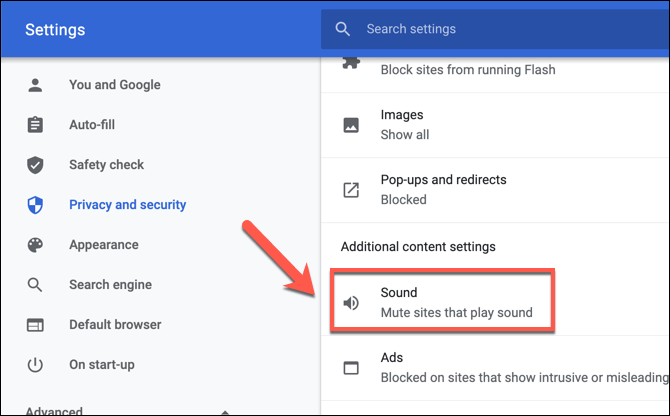
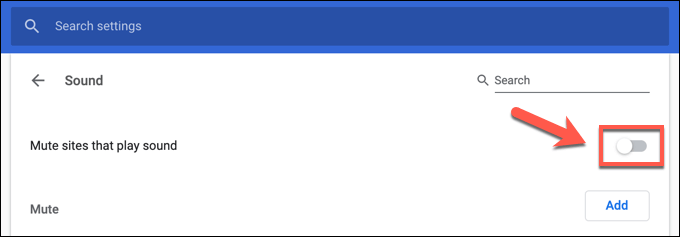
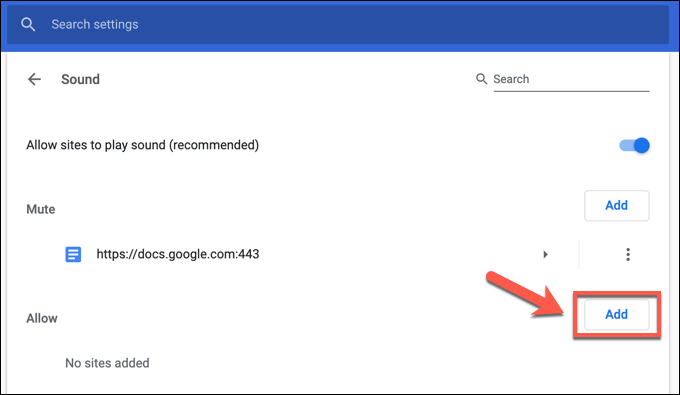
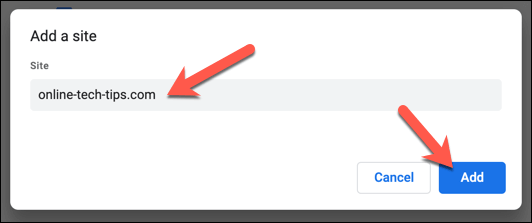
Setelah Anda menambahkan situs ke daftar pengecualian audio, Chrome akan mengizinkan suara apa pun dari situs itu untuk putar, asumsikan tidak ada masalah lain yang mencegahnya.
5. Nonaktifkan Ekstensi Chrome
Meskipun jarang, ekstensi Google Chrome tertentu (seperti ekstensi keamanan yang terlalu protektif) dapat menyebabkan masalah dengan keluaran suara. Ini terutama benar jika ekstensi nakal dipasang yang membajak suara, mikrofon, dan keluaran kamera Anda. Jika malware adalah penyebabnya, pastikan untuk memindai dan menghapusnya terlebih dahulu.
Jika ekstensi lain bersalah, Anda harus menonaktifkannya untuk memeriksa apakah ekstensi tersebut mencegah keluaran suara di Chrome.
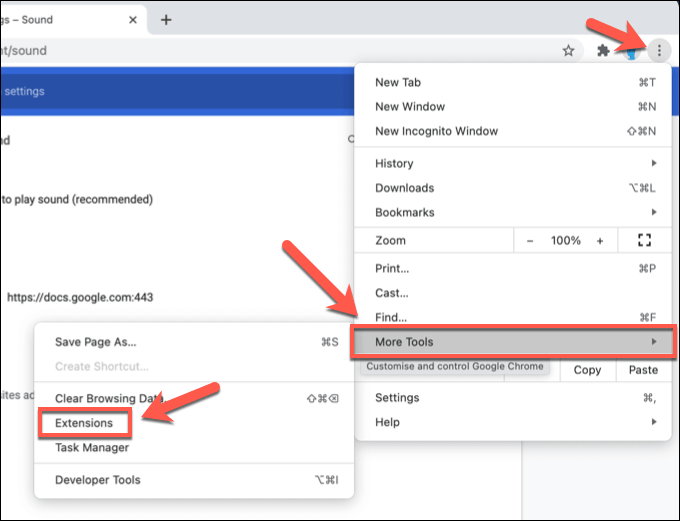
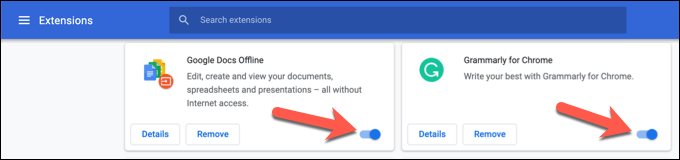
6. Periksa Pembaruan Chrome
Google Chrome disetel untuk memperbarui secara otomatis, memastikan Anda selalu memasang versi terbaru yang tersedia. Namun, jika pembaruan tidak dipasang, Anda mungkin melewatkan fitur terbaru atau perbaikan bug, termasuk perbaikan yang dapat menyelesaikan masalah dengan suara Chrome tidak berfungsi.
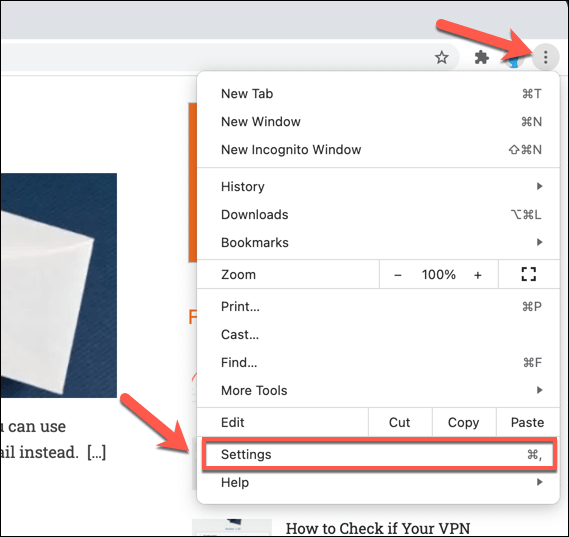
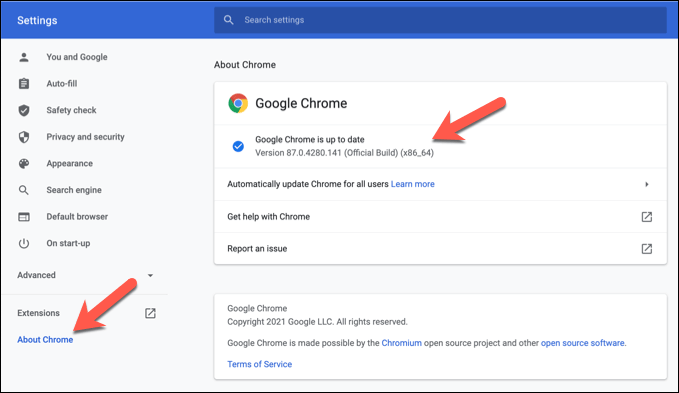
7. Instal ulang Chrome (atau Beralih ke Browser Lain)
Sayangnya, tidak selalu ada alasan yang jelas untuk masalah suara Chrome. Jika Anda tidak dapat mengaktifkan suara di Chrome, mungkin inilah saatnya untuk mencoba memasang ulang Chrome atau, jika itu tidak menyelesaikan masalah, untuk beralih ke browser lain.
Browser lain, seperti Mozilla Firefox dan Microsoft Edge, adalah alternatif yang bagus untuk Chrome. Edge, khususnya, dibangun di atas basis kode Chromium sumber terbuka yang digunakan Chrome, dengan kemampuan untuk menggunakan banyak ekstensi dan fitur yang sama.
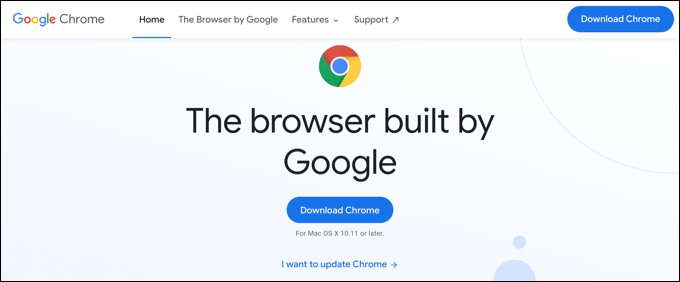
Jika suara tidak berfungsi di browser alternatif, ini biasanya menunjukkan bahwa masalah tersebut disebabkan oleh masalah lain, seperti situs web rusak, perangkat keras tidak berfungsi, atau konflik sistem.
Mendapatkan Lebih Banyak Dari Google Chrome
Dengan perbaikan umum ini, Anda akan kembali ke mendengarkan podcast atau menonton video YouTube dengan suara yang jernih dan tajam dalam waktu singkat. Sayangnya, masalah dengan Google Chrome sering terjadi, dengan Kebocoran memori Chrome dan masalah lain yang muncul secara acak.
Jika Anda melihat masalah Chrome, mungkin sudah waktunya untuk beberapa perbaikan pemeliharaan untuk memperbaiki keadaan. Jika Chrome berhenti merespons, Anda mungkin ingin menghapus semuanya dengan membersihkan cache atau menyetel ulang browser Anda. Anda kemudian dapat mempertimbangkan untuk memanfaatkan beberapa ekstensi Chrome yang mengagumkan untuk memperluas fungsinya lebih jauh.