Komputer biasanya memiliki banyak kipas untuk mendinginkan perangkat elektronik, kecuali Anda menggunakan sistem pendingin air. Sistem Anda mungkin memiliki satu kipas untuk prosesor, satu lagi untuk kartu grafis, satu untuk catu daya, dan mungkin 1-4 kipas tambahan yang terpasang pada casing PC.
Kipas pendingin mutlak diperlukan untuk menjaga sistem Anda tetap dingin, namun kipas tersebut tidak boleh membuat PC Anda bersuara seperti mesin. Untuk menemukan keseimbangan optimal antara kebisingan dan pendinginan, Anda perlu mempelajari cara mengontrol kecepatan kipas di PC Anda.
Kecepatan kipas sering kali dikontrol secara otomatis berdasarkan suhu perangkat keras. PC Anda seharusnya tidak bersuara saat Anda menjelajahi internet, namun suaranya bisa menjadi keras saat Anda memainkan game yang menuntut. Namun, jika kipas komputer berbunyi keras sepanjang waktu Anda gagal berfungsi dan CPU Anda menjadi panas, Anda dapat memperbaiki kedua masalah tersebut dengan cepat.
Artikel ini berfokus pada beberapa metode untuk mengontrol kecepatan kipas. Jika Anda mengalami masalah dengan kipas angin, bersihkan komputer Anda dengan benar pertama karena kipas bekerja ekstra keras saat ada debu dan kotoran. Setelah perangkat keras bersih, Anda dapat mengoptimalkan kecepatan kipas sesuai keinginan Anda dengan menggunakan salah satu metode kami.
Cara Mengontrol Kecepatan Kipas di BIOS
Cara paling mudah untuk mengontrol kecepatan kipas adalah dengan melakukan perubahan pada BIOS. Jika Anda tidak tahu cara masuk ke BIOS, periksa panduan lengkap kami sebelum melanjutkan.
Pengendali kecepatan kipas di BIOS tergantung pada PC atau laptop Anda. Ada banyak versi BIOS, dan masing-masing memiliki menu dan label berbeda. Anda tidak akan menemukan opsi kontrol kecepatan kipas dalam beberapa kasus karena BIOS tidak mendukung fitur ini. Beberapa laptop Lenovo Legion adalah contoh sempurna untuk hal ini. Anda tidak dapat mengontrol kecepatan kipas karena kipas bekerja terus menerus dan menggunakan TDP (Thermal Design Power).
Namun, di sebagian besar versi BIOS, Anda perlu menggulir menu hingga Anda menemukan menu bernama "Monitor", "Status" atau yang serupa, tergantung pada pabrikannya. Di submenu, Anda akan menemukan opsi Kontrol Kecepatan Kipas atau Fan Control. Label dan lokasi submenu bergantung pada produsennya.
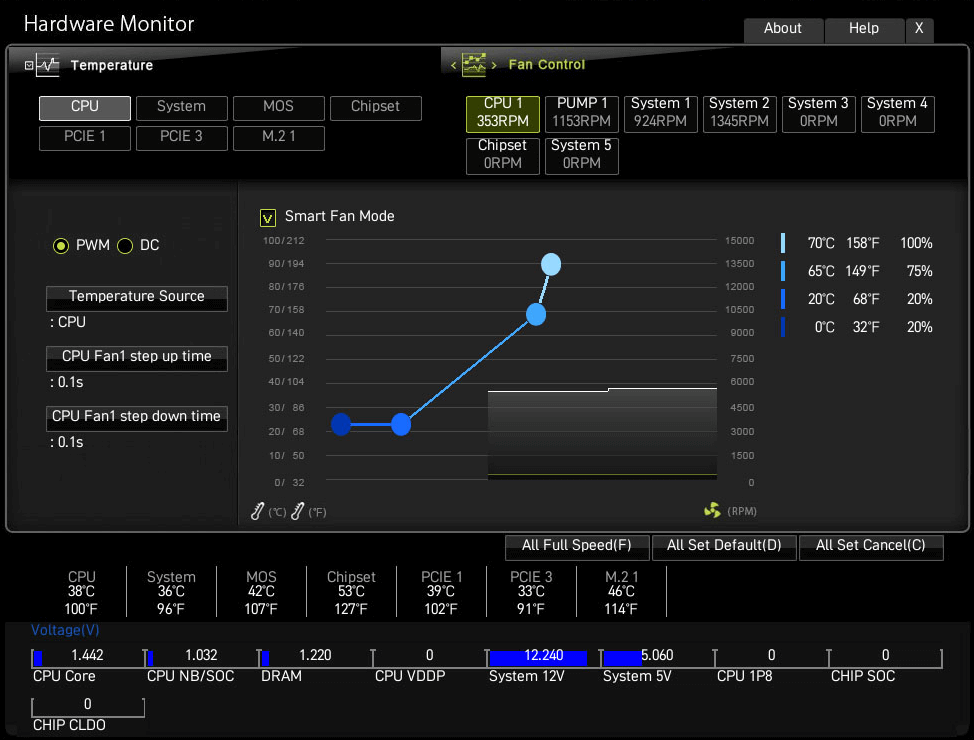
Gambar di atas adalah contoh kurva kontrol kecepatan kipas yang mungkin Anda temukan pada motherboard MSI. Pindahkan titik untuk menyesuaikan kecepatan kipas berdasarkan interval suhu..
Gambar di bawah menunjukkan menu kontrol kecepatan kipas di BIOS dari Gigabyte, prinsipnya sama.
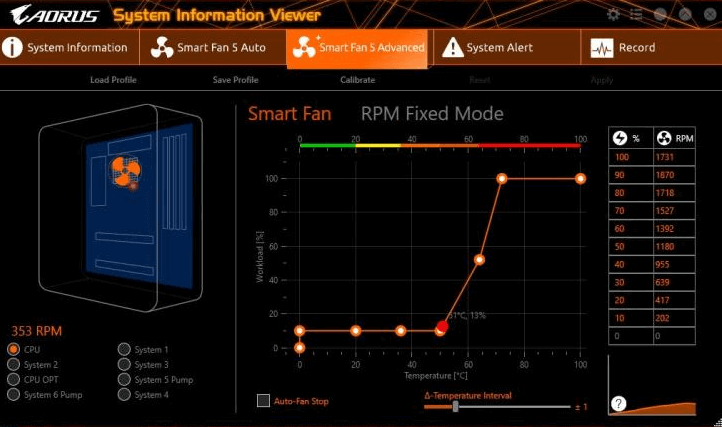
Cara Mengontrol Kecepatan Kipas dengan Perangkat Lunak
Jika Anda merasa tidak nyaman melakukan perubahan pada BIOS, lihat opsi perangkat lunak. Banyak program yang memungkinkan Anda mengontrol kipas dengan menentukan seberapa cepat kipas harus berputar pada suhu tertentu. Perangkat lunak tersebut juga memungkinkan Anda melacak suhu, voltase, dan kecepatan kipas perangkat keras Anda, yang dapat memberi tahu Anda kapan waktunya untuk membersihkan PC Anda.
Namun, mengatur kecepatan kipas di BIOS masih merupakan opsi yang paling direkomendasikan. Jika Anda mengacaukan sesuatu, Anda selalu bisa atur ulang ke pengaturan default.
Penggemar Kecepatan
SpeedFan adalah alat yang ampuh dan sangat populer karena menawarkan banyak fitur dan sepenuhnya gratis. Antarmuka penggunanya tampak ketinggalan jaman dan sederhana menurut standar saat ini, namun SpeedFan menawarkan banyak hal. Sebagai salah satu alat tertua dari jenisnya, alat ini memungkinkan Anda memantau suhu perangkat keras, voltase, dan membuat konfigurasi kecepatan kipas. Gratis dan mudah digunakan.
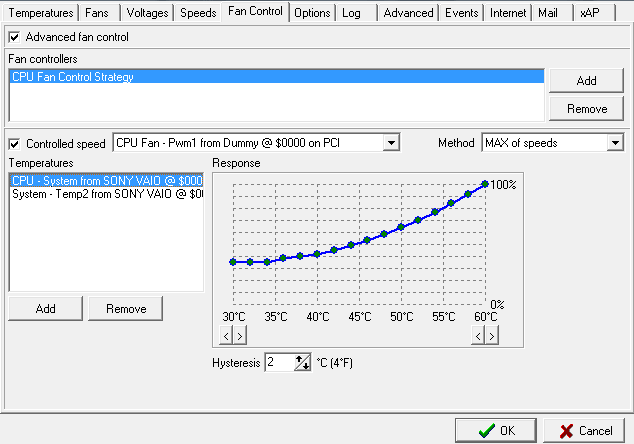
Anda dapat memilih setiap kipas lalu melakukan penyesuaian pada kurva respons. Jika Anda sering menjelajah atau melakukan tugas-tugas tidak berat lainnya, Anda dapat membuat komputer Anda sangat senyap dengan menurunkan kecepatan kipas pada kisaran suhu rendah.
Jika Anda tidak ingin repot dengan konfigurasi manual, tetapi kecepatan kipas default Anda tidak terkendali, Anda dapat mengaktifkan pengaturan Kecepatan kipas otomatis SpeedFan.
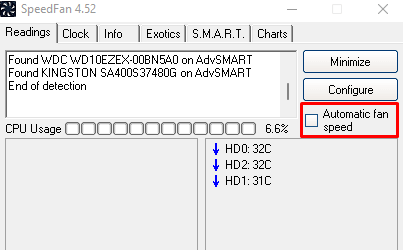
Perhatikan bahwa perangkat lunak ini tidak mendukung semua motherboard yang tersedia, yang berarti perangkat lunak ini mungkin tidak mendeteksi kipas PC Anda, sehingga Anda tidak dapat melakukan konfigurasi apa pun. Dalam hal ini, Anda sebaiknya melakukan perubahan pada BIOS atau menggunakan pengontrol kipas.
MSI Afterburner
Salah satu kipas penting yang Anda kendalikan adalah kipas GPU. Tergantung pada jenis kartu grafis Anda, mungkin memiliki 1, 2, atau bahkan 3 kipas. Jika kipas tidak dikonfigurasi atau dikelola dengan benar, PC Anda mungkin terdengar seperti mesin jet meskipun beban GPU Anda ringan, dan di situlah alat seperti MSI Afterburner berguna.
MSI Afterburner terkenal di kalangan gaming sebagai alat overclocking, yang memungkinkan Anda mengontrol kecepatan kipas GPU..
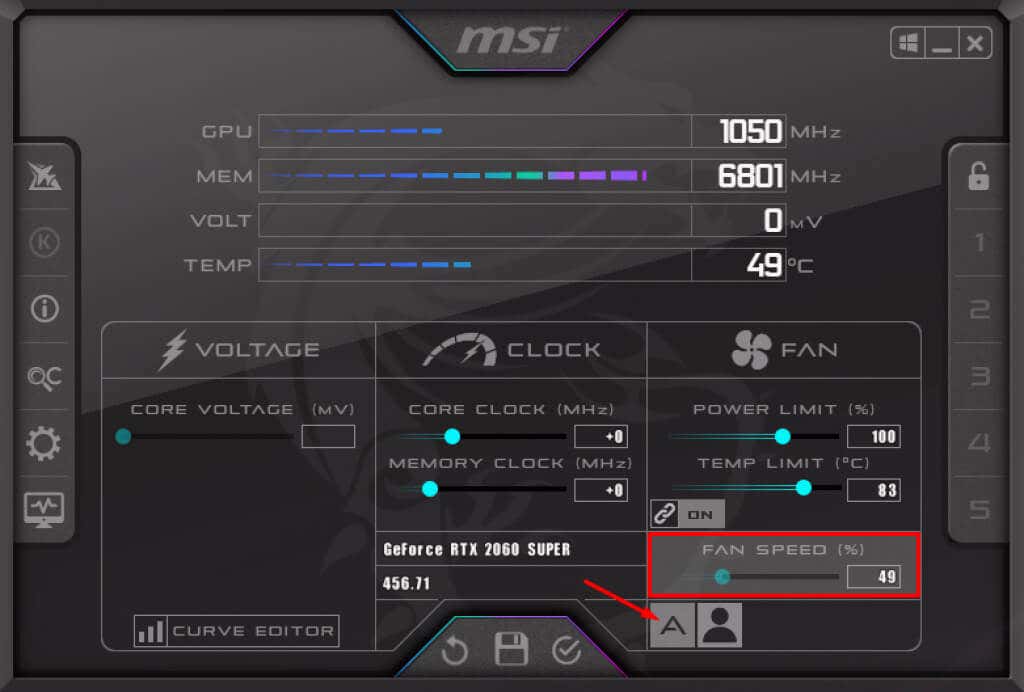
Secara default, kecepatan kipas Anda disetel ke otomatis, yang seharusnya memperbaiki masalah kecepatan kipas GPU yang mungkin Anda alami. Jika Anda tidak puas dengan kecepatannya, Anda dapat melakukan penyesuaian manual sederhana dengan mengeklik simbol tampak A untuk menonaktifkan mode Otomatis dan menambah atau mengurangi kecepatan kipas dengan menggerakkan penggeser.
Perhatikan bahwa kipas akan bekerja pada kecepatan yang disetel, berapa pun suhunya. Jika Anda menyetel kecepatan rendah, Anda perlu berhati-hati saat memainkan game yang banyak menuntut GPU Anda.
Sebagai alternatif, MSI Afterburner juga dilengkapi dengan kurva kecepatan kipas. Untuk mengaksesnya, klik tombol Setelan .

Di tab Kipas, Anda akan menemukan kurva kecepatan kontrol kipas.
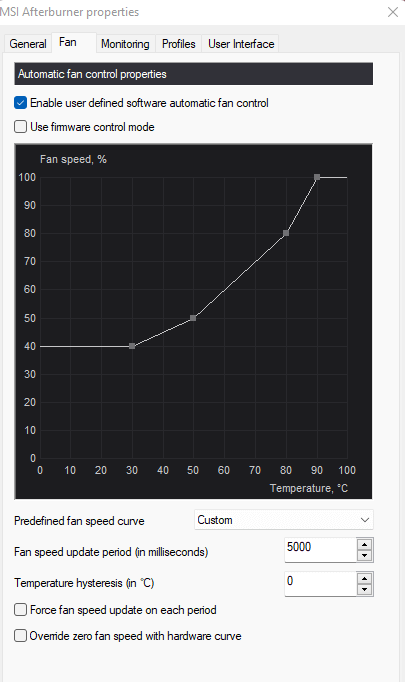
Sama seperti kurva kecepatan kipas SpeedFan, grafiknya mewakili kecepatan dan suhu kipas. Pindahkan titik ke atas-bawah atau kiri-kanan untuk menyesuaikan kecepatan kipas berdasarkan suhu tertentu.
Cara Mengontrol Kecepatan Kipas dengan Pengontrol Kipas
Perangkat keras komputer menjadi jauh lebih bertenaga dalam beberapa tahun terakhir, namun listrik menghasilkan banyak panas. CPU dan GPU yang menuntut meningkatkan suhu sekitar di dalam casing, sehingga berdampak negatif pada komponen lain seperti hard drive atau motherboard. Anda memerlukan kipas pendingin ekstra untuk meningkatkan aliran udara, jadi menyiapkan 3, 4, atau lebih kipas casing adalah hal yang wajar, sehingga pengontrol kipas juga penting.
Pengontrol kipas berguna, namun banyak pembuat PC mengabaikannya. Mengubah pengaturan kecepatan kipas di dalam BIOS dapat menyusahkan, dan menggunakan perangkat lunak tidak selalu merupakan solusi terbaik karena masalah dukungan. Pengontrol kipas membantu Anda mengontrol dan mengatur kipas.

Pengontrol kipas, seperti pada gambar di atas, memungkinkan Anda menghubungkan beberapa kipas. Alih-alih menghubungkannya ke motherboard atau PSU, Anda menyambungkan semuanya ke pengontrol. Kemudian Anda dapat menggunakan perangkat lunak pengontrol untuk mengatur kecepatan kipas. Beberapa pengontrol kipas dilengkapi kontrol fisik seperti layar sentuh atau tombol putar yang memungkinkan Anda mengontrol kipas secara manual.

Pilih jenis pengontrol kipas yang sesuai dengan kebutuhan Anda.
Metode kontrol kecepatan kipas manakah yang Anda sukai? Beri tahu kami di kolom komentar di bawah!
.