Meskipun Chrome adalah peramban utama di Chromebook, ada alasan yang sah untuk memasang Firefox. Anda mungkin menyukai Chrome OS tetapi tidak menyukai browser web Chrome. Menggunakan Firefox atau browser pihak ketiga memungkinkan Anda untuk keluar dari ekosistem Google, menikmati privasi yang lebih baik, dan menggunakan beberapa fitur unik.
Firefox menawarkan pencegahan pelacakan yang lebih baik dan alat screenshot lanjutan melalui Chrome. Meskipun Anda tidak dapat berhenti menggunakan Chrome, Firefox bagus sebagai browser cadangan. Dalam panduan ini, kami akan menunjukkan berbagai cara untuk menginstal Firefox di Chromebook Anda.

Kami juga mencantumkan jenis browser Firefox yang tersedia untuk Chromebook, apa fungsinya, dan perbedaannya.
Pasang Firefox Dari Google Play Store
Play Store adalah platform yang diakui untuk memasang aplikasi di perangkat Android dan Chromebook. Versi Android Firefox bekerja dengan sempurna di Chrome OS; berikut cara menginstalnya di perangkat Anda.
1. Luncurkan Play Store dari desktop Chromebook atau penampil aplikasi.
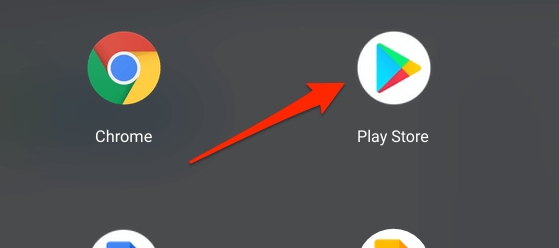
2. Ketik firefoxdi bilah pencarian dan tekan Enter.
3. Klik tombol Pasanguntuk mengunduh browser ke Chromebook Anda.
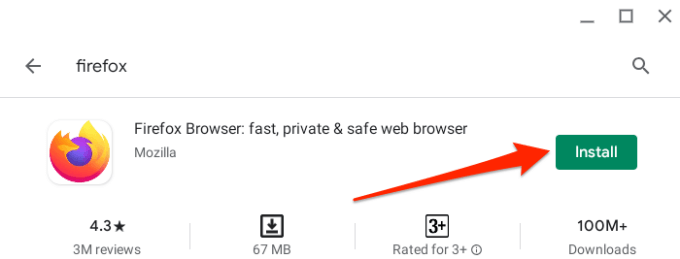
Anda mungkin menemukan beberapa varian Firefox di Google Play Store. Browser Firefoxadalah versi standar dari browser yang mungkin ingin Anda unduh. Kami mencantumkan varian lain dari peramban di bawah ini:
Firefox Lite:Ini adalah versi Firefox yang dilucuti yang lebih ringan dan lebih cepat daripada Firefox standar. Anda harus mempertimbangkan untuk memasang Firefox Lite jika Chromebook kehabisan memori atau ruang penyimpanan.
Firefox Focus:Ini adalah versi Firefox yang berfokus pada privasi yang menyediakan perlindungan yang ditingkatkan terhadap berbagai pelacak —pelacak iklan, pelacak analitik, pelacak sosial, dll. Jika Anda menyukai privasi online, atau Anda membutuhkan alat untuk mencegah pengintaian dari aktivitas web Anda, Anda harus menginstal Firefox Focus.
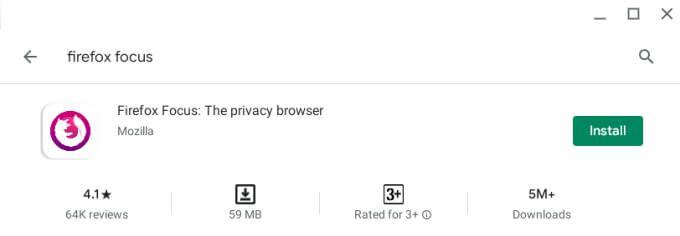
Firefox Nightly (sebelumnya Firefox Preview): Firefox Nightly adalah varian "tidak stabil" dari peramban yang dirancang untuk menguji fitur baru dan pengembangan. Picture Nightly sebagai tempat pengujian pertama untuk fitur-fitur baru Firefox; build Alfa.
Sebelum memperkenalkan fitur baru, Mozilla menerapkannya ke versi Nightly dari browser tempat pengguna menguji fitur tersebut dan memberikan umpan balik. Bentukan Firefox ini biasanya tidak stabil dan penuh dengan bug, jadi Anda tidak ingin menjadikannya sebagai browser utama Anda.
Firefox Beta:Saat fitur eksperimental di Firefox Nightly tersedia berhasil atau menjadi jauh lebih stabil di Nightly, Mozilla mengirimkannya ke Firefox Beta. Aplikasi ini adalah tempat pengujian kedua dan terakhir untuk fitur baru atau pengembangan sebelum versi final atau stabil.
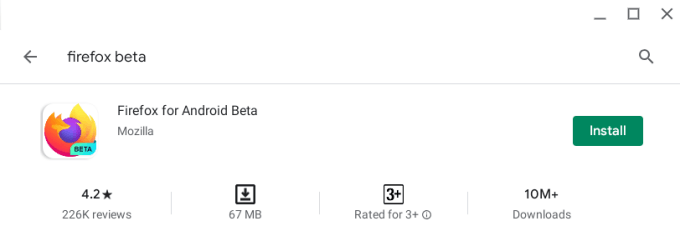
Firefox Beta juga mengandung beberapa bug, tetapi ini jauh lebih stabil daripada Firefox Nightly. Meskipun demikian, Anda tidak boleh menggunakan versi Firefox yang tidak stabil atau eksperimental sebagai browser utama Anda. Firefox Beta dapat mogok selama penggunaan, beberapa fitur mungkin tidak bekerja dengan semestinya, dan juga dapat membuat Chromebook Anda mogok.
Browser Firefox untuk Android ini gratis dan bekerja di Chromebook yang menjalankan Chrome OS 80 atau yang lebih baru. Jika Anda tidak menemukan Firefox di Play Store, perbarui Chromebook Anda dan periksa lagi.
Pasang Firefox Sebagai Aplikasi Linux
Chrome OS memiliki lingkungan pengembangan eksperimental yang memungkinkan Anda instal aplikasi Linux di Chromebook Anda. Jika Firefox untuk Android tidak memiliki beberapa fitur yang Anda inginkan, ikuti langkah-langkah di bawah ini untuk mendownload dan menginstal versi Linux dari browser di Chromebook Anda.
Sebelumnya, aktifkan lingkungan pengembangan Linux di perangkat Anda.
1. Buka aplikasi Setelandan buka Pengembang>Lingkungan pengembangan Linux (Beta)dan klik tombol Hidupkan.
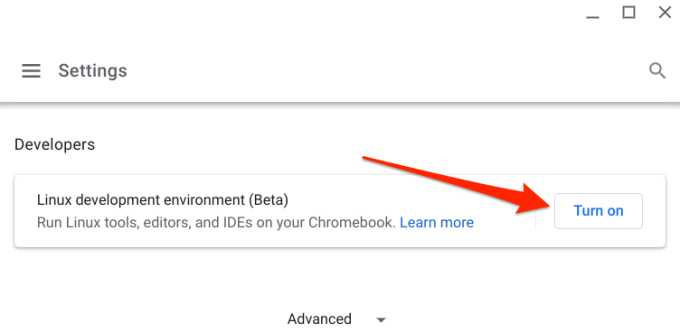
Catatan :Lingkungan pengembangan Linux tersedia di Chromebook yang menjalankan Chrome OS 69 atau yang lebih baru. Jika Anda tidak menemukan opsi di menu setelan, perbarui sistem operasi Chromebook Anda ke versi terbaru - buka Setelan>Tentang Chrome OS.
2. Klik Berikutnyauntuk melanjutkan.
3. Chrome OS akan membuat nama pengguna untuk lingkungan Linux dan juga merekomendasikan kuota penyimpanan. Anda dapat mengubah namanya tetapi kami menyarankan Anda melanjutkan dengan ukuran disk yang disarankan. Klik Pasanguntuk melanjutkan.
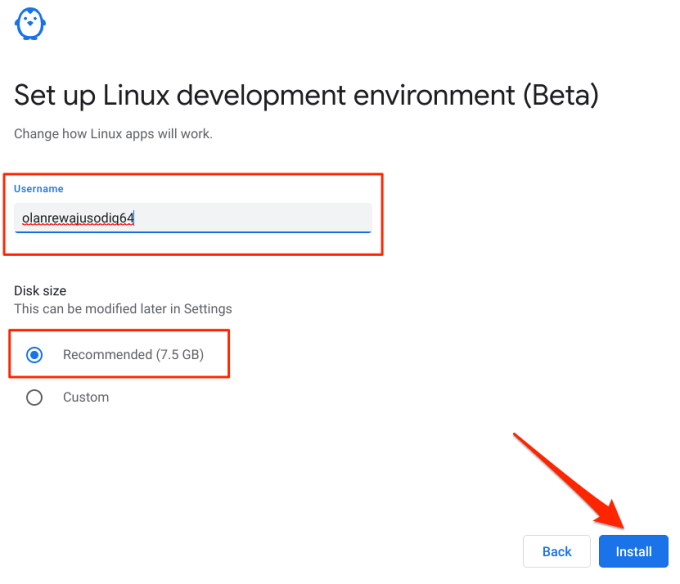
Chromebook Anda akan mengunduh file, alat, dan aplikasi yang diperlukan untuk menyiapkan lingkungan Linux. dan konfigurasi perangkat keras Chromebook. Lanjutkan ke langkah berikutnya untuk mengunduh file penyiapan Linux Firefox.
4. Buka penampil aplikasi Chromebook Anda dan luncurkan Terminal. Anda akan menemukannya terselip di folder aplikasi Linux.
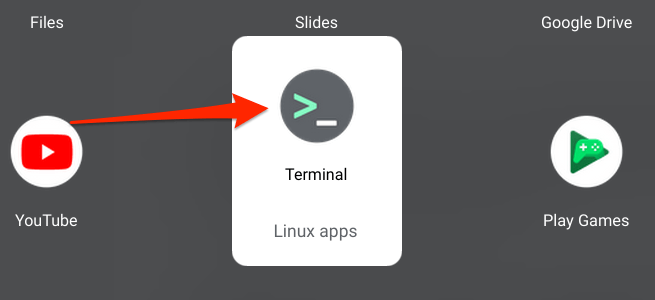
5. Tempel perintah di bawah ini di konsol Terminal dan tekan Enter.sudo apt install firefox-esr
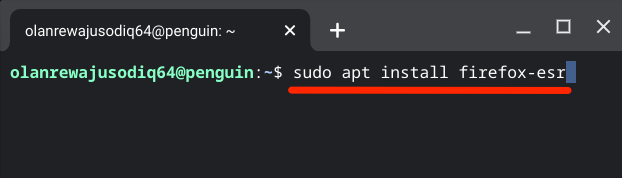
6. Terminal akan menampilkan permintaan yang memberi tahu Anda tentang ukuran unduhan aplikasi dan ruang disk yang akan ditempati di Chromebook Anda. Ketik ydan tekan Enter untuk melanjutkan.
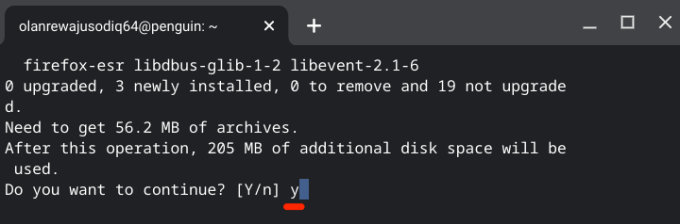
Tunggu hingga bilah kemajuan mencapai 100% dan Terminal menampilkan pesan sukses.
7. Buka folder aplikasi Linux di penampil aplikasi dan pilih Firefox ESR.
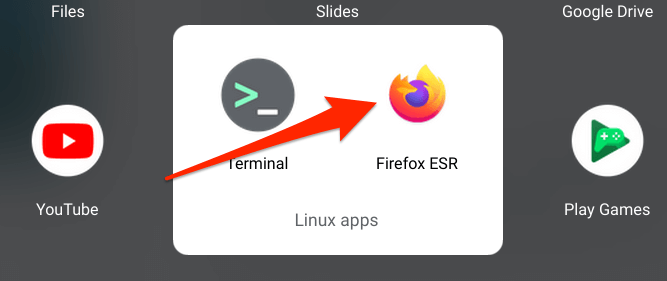
Aplikasi mungkin memerlukan beberapa detik untuk dimuat saat Anda meluncurkannya untuk pertama kali setelah instalasi. Itu sepenuhnya normal.
Firefox untuk Android vs Firefox untuk Linux
Firefox untuk Linux memberikan pengalaman PC yang lengkap saat menavigasi halaman web. Situs web akan memuat versi desktop mereka secara default, plus Anda juga dapat menikmati fitur-fitur canggih yang dirancang untuk pengguna PC. Ada alat screenshot, Task Manager untuk memantau penggunaan memori khusus, mode offline, toolkit pengembangan web, dan banyak lagi.
Manajemen tab di Firefox untuk Linux juga jauh lebih baik. Anda dapat memindahkan, membungkam, menggandakan, dan bahkan menyematkan tab.
Sebaliknya, Firefox untuk Android pada dasarnya adalah peramban seluler. Anda dapat menikmati menggunakan versi ini hanya jika Anda menggunakan Chromebook dalam mode tablet. Bilah alat ada di bawah secara default, tetapi Anda dapat memindahkannya ke atas di menu setelan — buka Setelan>Sesuaikan>Bilah Alatdan pilih antara Atasatau Bawah.
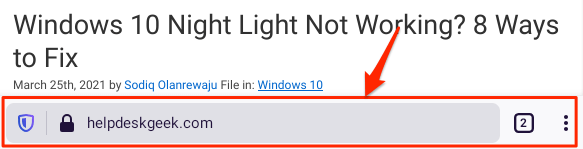
Intinya, Firefox untuk Linux akan memberi Anda pengalaman desktop dan alat lengkap sementara Firefox untuk Android memiliki antarmuka seluler dan fitur terbatas. Meskipun keputusan ada di tangan Anda, kami sarankan untuk memasang versi Linux browser di Chromebook Anda.
Copot pemasangan Firefox dari Chromebook
Bosan dengan Firefox? Ingin menghapus browser dari Chromebook Anda untuk mengosongkan ruang? Klik kanan atau tekan lama ikon aplikasi dan pilih Copot pemasangan.
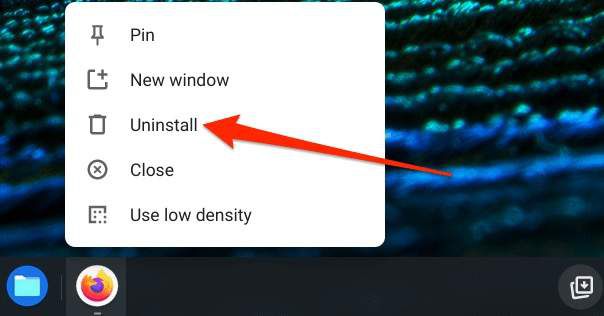
Pecahkan Masalah Pemasangan Firefox
Jika Anda mengalami kesulitan saat memasang Firefox dari Play Store atau Terminal, mulai ulang Chromebook Anda dan coba lagi. Anda juga harus memastikan Chromebook menjalankan Chrome OS terbaru.