Bahkan jika Anda memiliki pengalaman dengan perangkat lunak desain grafis Adobe InDesign, terkadang Anda mungkin merasa kesulitan untuk mencapai efek yang Anda inginkan. Dalam artikel ini, kami akan menaklukkan kurvapembelajaran dan menunjukkan kepada Anda cara melengkungteks dalam dokumen InDesign.
Tutorial ini akan membahas cara melengkungkan teks dengan membuat jalur melengkung, menambahkan teks di sepanjang jalur tersebut, dan memformat teks sehingga proyek Indesign Anda terlihat seperti yang Anda inginkan. Jika Anda bekerja dengan grafik vektor, pelajari cara membalik teks pada jalur di Illustrator.
Membuat Lapisan untuk Teks
Pertama, jika desain Anda memiliki grafis dan teks, pertimbangkan untuk membuat lapisan khusus untuk semua tipografi.
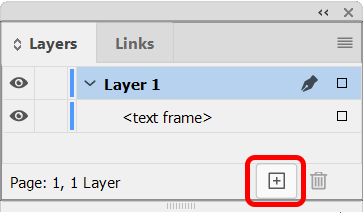
Pilih Jendela>Lapisanuntuk menampilkan panel Lapisanatau gunakan pintasan keyboard F7. Kemudian pilih tombol Lapisan Baruuntuk membuat lapisan baru.
Buat Jalur
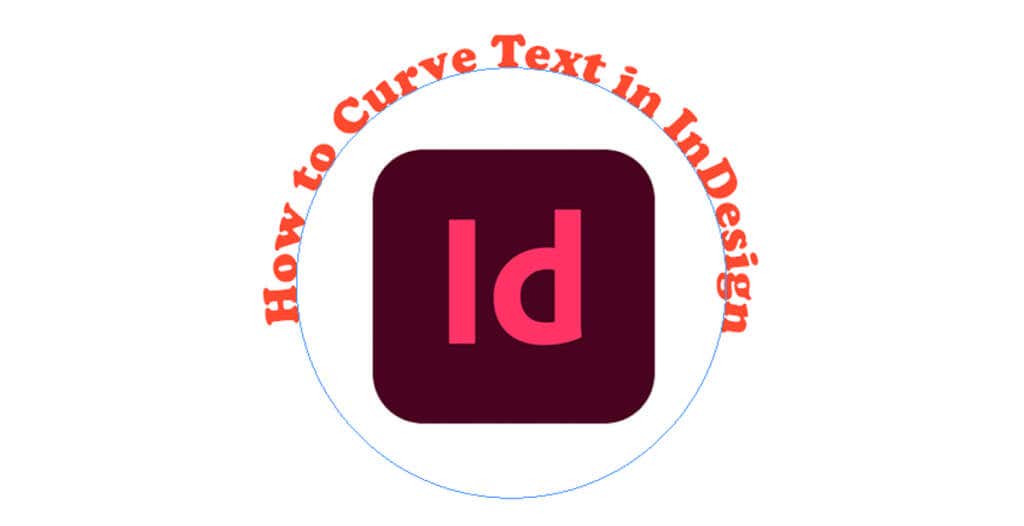
InDesign memiliki beberapa alat yang dapat Anda gunakan untuk membuat jalur. Untuk membuat jalur melengkung, Anda bisa menggunakan Ellipse Tool atau Pen Tool. Meskipun Anda dapat menggunakan alat bentuk apa pun untuk membuat jalur, dalam contoh ini, kami akan menggunakan Alat Ellipse untuk membuat lingkaran sempurna.
Cara Membuat Jalur Lingkaran Sempurna
Pertama, pilih alat Ellipse. Itu mungkin tersembunyi di balik Rectangle Tool. Jika ya, klik dan tahan panah tarik-turun pada ikon alat Persegi Panjanghingga Anda melihat opsi tambahan muncul, termasuk alat Ellipse. Alternatifnya, Anda dapat menggunakan pintasan keyboard Luntuk mengaktifkan alat Ellipse.
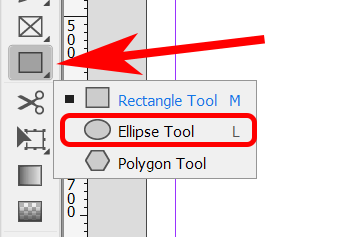
Dengan alat Ellipse yang dipilih, tahan tombol Shift, lalu klik dan seret kursor untuk membuat lingkaran sempurna.
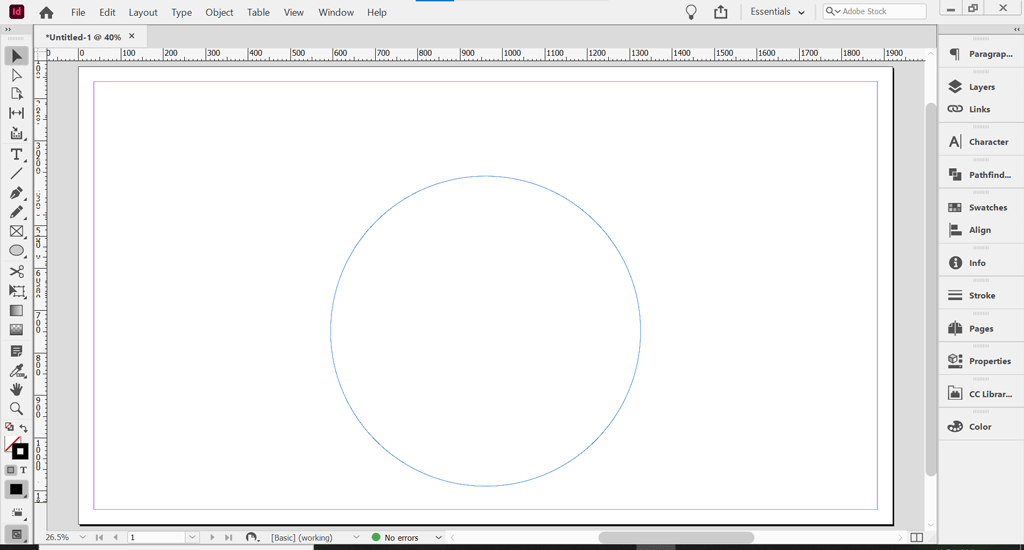
Untuk membuat teks melengkung di InDesign, Anda mengetikkan jalur. Ini adalah jalur melengkung yang akan kita tambahkan teks.
Jadikan Jalur Tak Terlihat
Jalur tidak terlihat secara default. Namun, jika warna dasar dan warna guratan diaktifkan, Anda harus mematikannya agar jalurnya tidak terlihat.
Dengan menggunakan alat Seleksi, pilih jalur lingkaran yang baru saja Anda buat. Anda dapat menemukan alat Seleksi di bagian atas toolbar atau dengan menggunakan pintasan keyboard V..
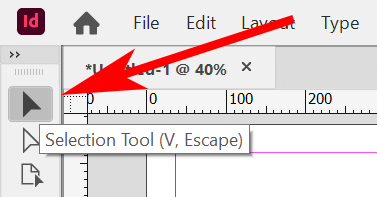
Dengan alat Seleksi atau Seleksi Langsung dipilih, klik pada jalur lingkaran. Lalu pilih panel Properti. Di ruang kerja Essentials, pilih Windows>Propertiesuntuk menampilkan panel Properties.
Jika jalur lingkaran memiliki warna isian dan/atau guratan yang diterapkan pada jalur, Anda akan melihatnya di panel Properti. Pilih opsi Tidak Adadi bawah Isi.
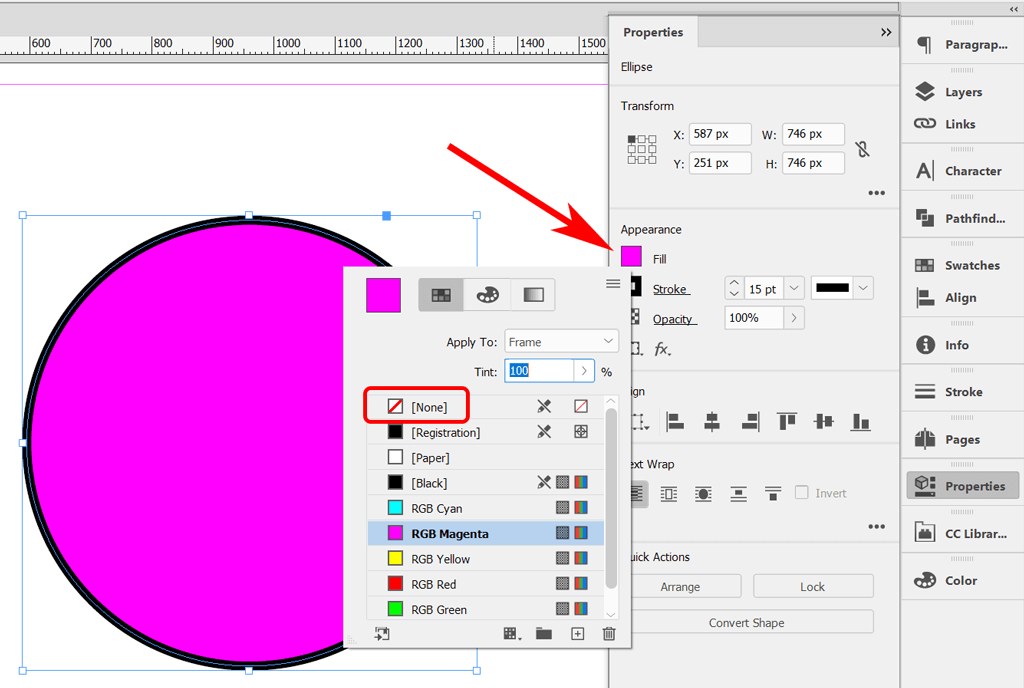
Kemudian lakukan hal yang sama untuk menghilangkan goresannya. Pilih opsi Tidak Adadi bawah Stroke.
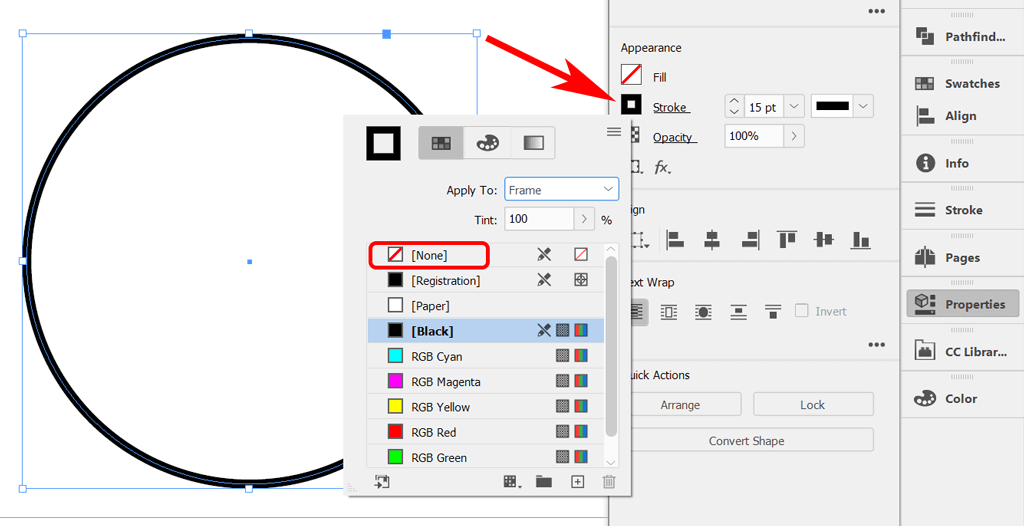
Anda akan mendapatkan jalur lingkaran sederhana tanpa isian atau guratan.
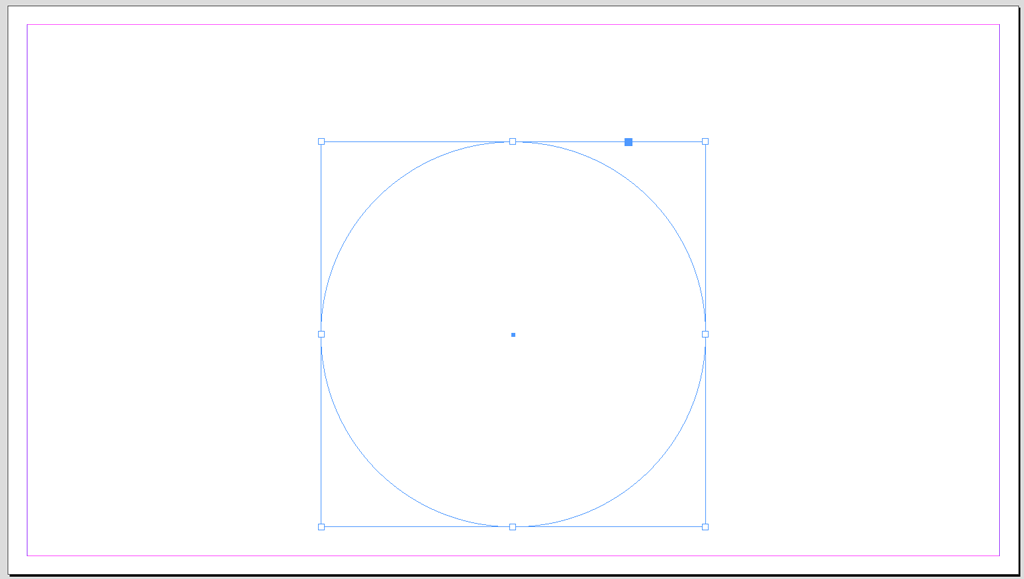
Selanjutnya kita akan menambahkan teks ke garis lengkung jalan.
Tambahkan Teks Anda
Untuk menambahkan teks, pertama-tama pilih alat Type on a Path dari toolbar. Ini mungkin tersembunyi di bawah alat Type. Klik dan tahan tombol mouse pada alat teks untuk menampilkan alat Type on a Path. Alternatifnya, Anda dapat menggunakan pintasan keyboard Shift+ Tuntuk memilih alat Type on a Path.
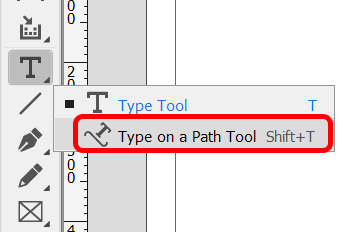
Selanjutnya, dengan alat Type on a Path dipilih, pindahkan kursor ke lingkaran. Saat Anda melihat ikon Plus di sebelah ikon Type on a Path Tool, klik pada lingkaran. Ikon plus berarti Anda dapat menambahkan teks di sana.
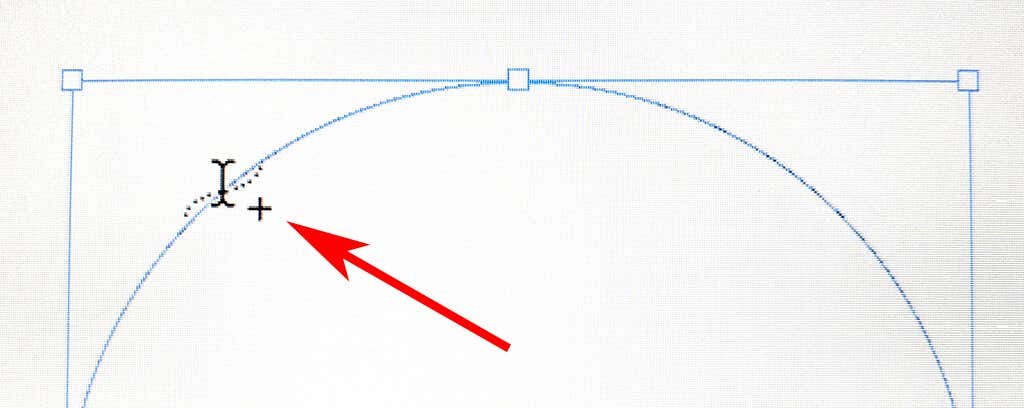
Setelah mengeklik jalur, Anda akan melihat kursor di jalur tempat Anda dapat menambahkan teks. Ketikkan sebaris teks.
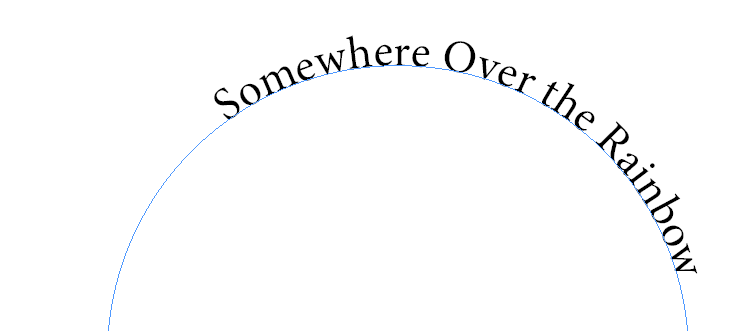
Untuk menyesuaikan font dan ukuran jenis, aktifkan panel Karakterdengan memilih Jendela>Jenis & Tabel>Karakteratau gunakan pintasan keyboard Ctrl+ Tatau Command+ Tuntuk Mac.
Untuk mengatur warna jenisnya, aktifkan panel Warnadengan memilih Jendela>Warna>Warnaatau gunakan pintasan keyboard F6. Pilih teks dan terapkan warnanya.
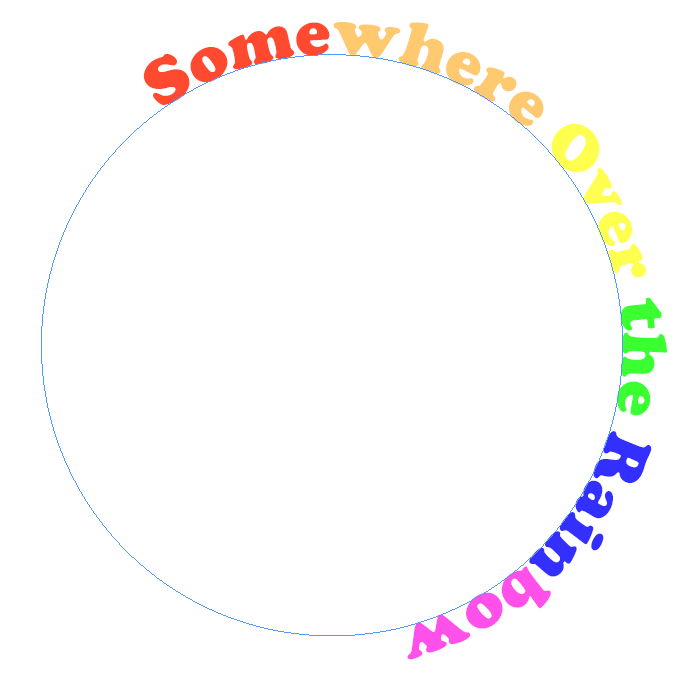
Selanjutnya kita akan memposisikan teks tepat di tempat yang Anda inginkan pada jalur lingkaran.
Memindahkan Teks Sepanjang Kurva
Untuk memindahkan teks Anda sepanjang kurva, gunakan Alat Seleksiuntuk memilih jenis jalur. Arahkan penunjuk ke tanda kurung awal atau akhir tipe hingga Anda melihat ikon dengan panah di samping penunjuk. Hindari port masuk atau port keluar braket—port ini digunakan untuk merangkai bingkai teks dari satu ke yang berikutnya..
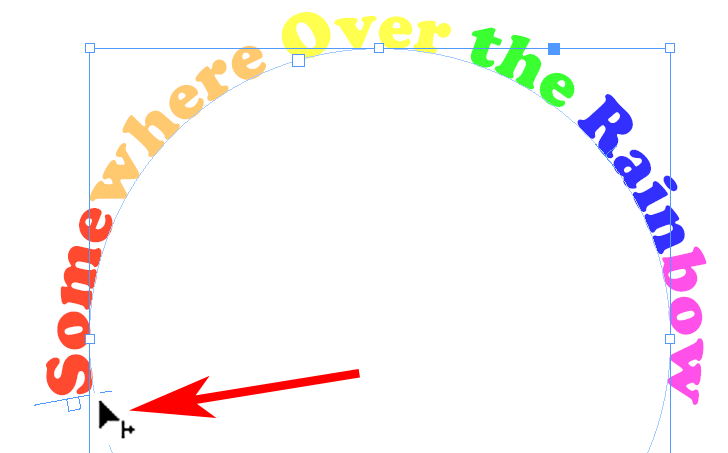
Seret teks di sepanjang jalur ke posisi yang diinginkan.
Ketik pada Opsi Jalur
Alat Type on a Path hadir dengan beragam opsi. Pilih Jenis>Ketik pada Jalur>Opsiuntuk menampilkan kotak dialog.
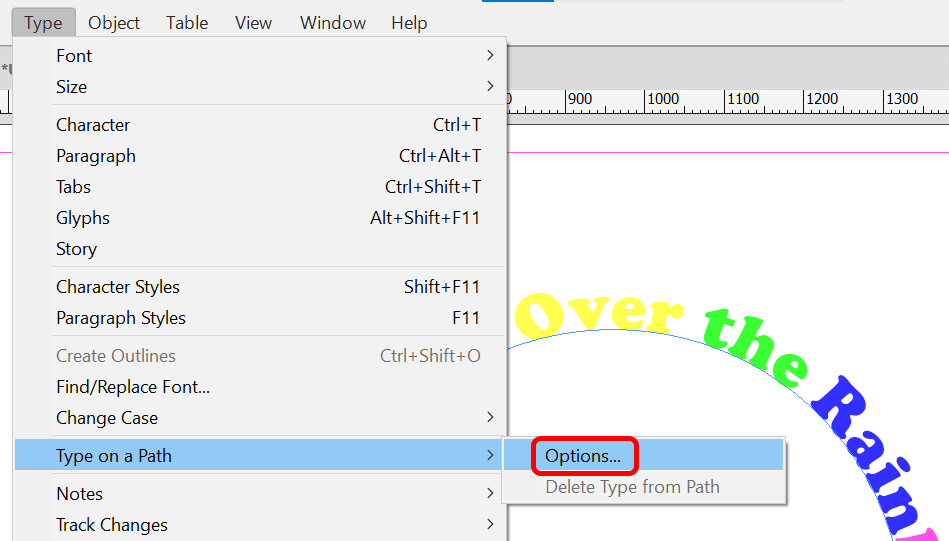
Anda dapat menambahkan opsi Efek, Perataan, dan Spasi.
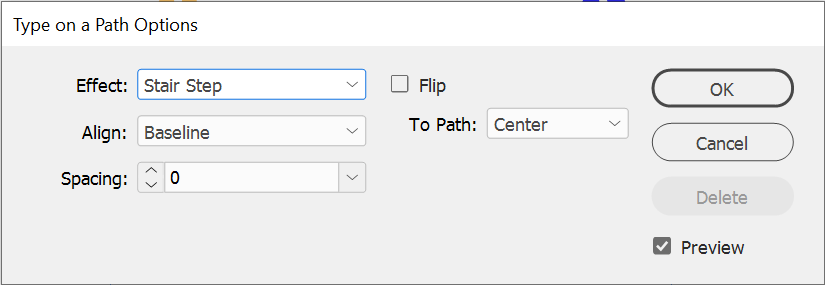
Pastikan kotak Pratinjaudicentang, dan coba semua opsi di tarik-turun Efek. Pelangiadalah efek default, tetapi lihat efek lain seperti Stair Step atau Skew untuk melihat efek teks mana yang paling Anda sukai.
Centang kotak Balikuntuk meletakkan titik jangkar di bagian dalam jalur lingkaran. Anda juga dapat menggunakan opsi Alignuntuk menyesuaikan di mana teks muncul relatif terhadap garis jalur. Dasaradalah defaultnya. Secara umum, memilih Ascenderakan menyelaraskan bagian atas teks dengan jalur. Memilih Descenderakan menyelaraskan bagian bawah teks dengan jalur.
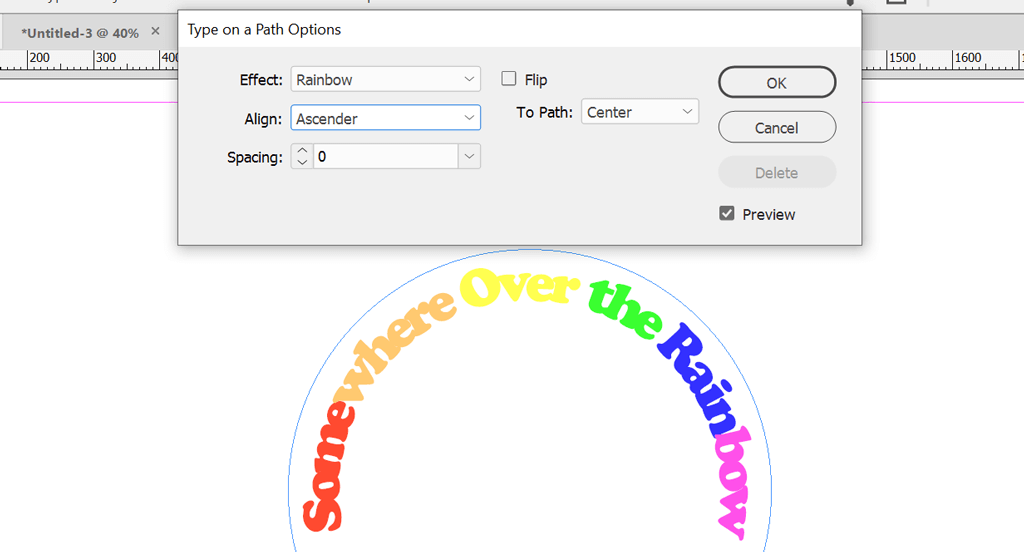
Opsi Spasimengontrol spasi teks di sekitar kurva.
Aplikasi Adobe Bekerja Sama
Bagian terbaik dari aplikasi Creative Cloud Adobe adalah cara keduanya bekerja sama. Photoshop, Illustrator, dan InDesign adalah alat desain grafis yang penting. Lihat beberapa tutorial kami yang lain:
Semakin sering Anda bekerja dengan aplikasi Adobe, semakin nyaman Anda membuat desain baru.
.