Saat ini, kami mengirim segala macam hal melalui email, mulai dari dokumen hingga foto. Baik untuk alasan bisnis atau pribadi, Anda mungkin ingin mengirim seluruh folder yang berisi banyak item.
Anda dapat mengirim folder menggunakan aplikasi email default di Windows, Mac, Android, dan iPhone, namun Anda harus kurangi ukurannya sebelum Anda memasangnya. Mengompresi folder memudahkan Anda mengirim dan memudahkan penerima untuk menerimanya. Di sini, kami akan menunjukkan cara melampirkan folder ke email, dimulai dengan cara mengompresnya.
Catatan: Jika Anda sudah memiliki alat kompresi pihak ketiga, Anda dapat menggunakannya sebagai pengganti petunjuk di bawah untuk perangkat Anda.

Melampirkan Folder ke Email di Windows
Saat Anda mencoba melampirkan folder ke email di Microsoft Outlook, Anda akan menyadari bahwa Anda tidak dapat melakukannya. Outlook tidak mengizinkan Anda melampirkan folder langsung ke email. Namun, setelah Anda mengompresnya, Anda dapat melampirkannya seperti file lainnya.

Kompres Folder
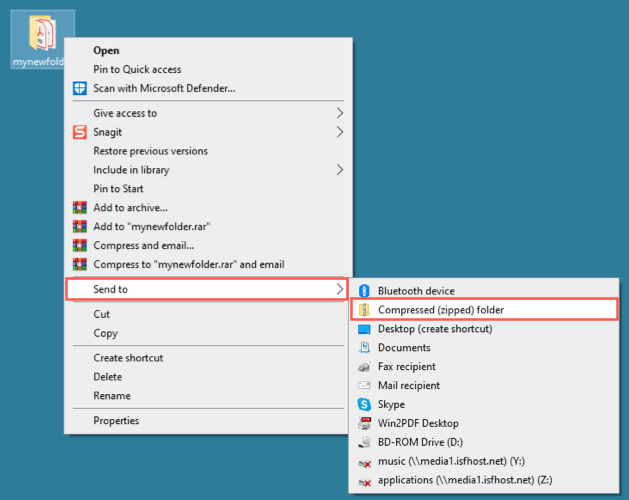
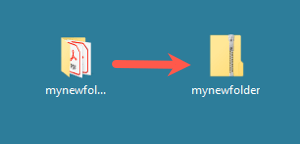
Tambahkan File ke Email
Buka Outlook dan buat email baru seperti biasa. Anda kemudian dapat melampirkan file (folder) ZIP Anda dengan beberapa cara:
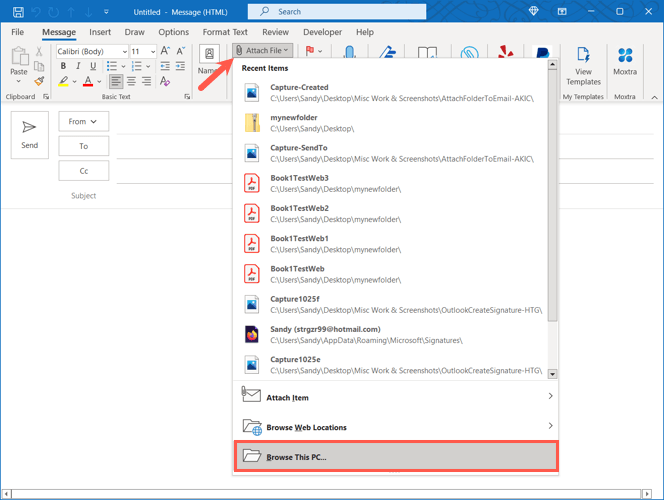
Kemudian, lengkapi email Anda dan kirimkan segera.
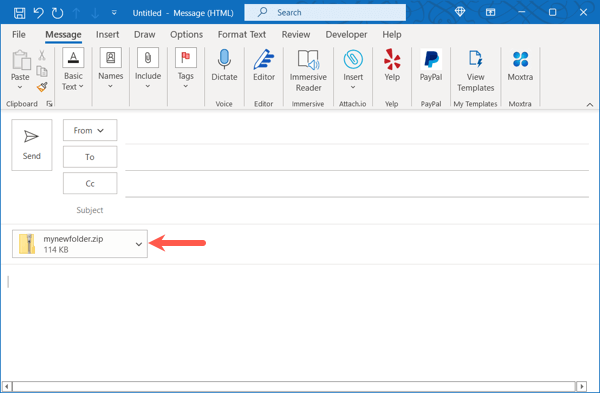
Penerima email Anda membuka ritsleting file di perangkat mereka seperti penerima email lainnya.
Melampirkan Folder ke Email di Mac
Mac bekerja secara berbeda dibandingkan Windows saat melampirkan folder ke email. Anda dapat melakukannya tanpa mengompresi folder terlebih dahulu. Apple Mail secara otomatis membuat file ZIP untuk folder tersebut untuk Anda saat Anda mengirim email..
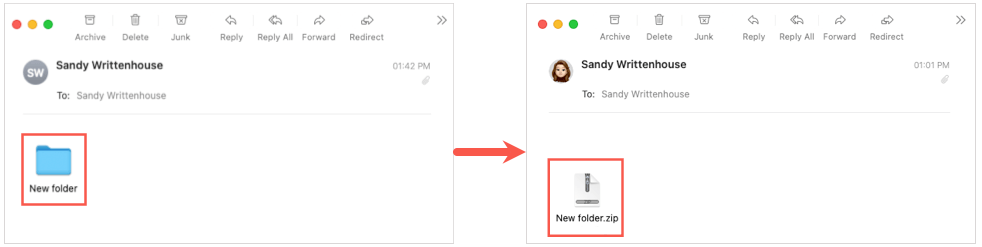
Namun, kami tetap menyertakan petunjuk untuk mengompresi folder jika Anda memilih melakukannya sendiri.
Kompres Folder (Opsional)
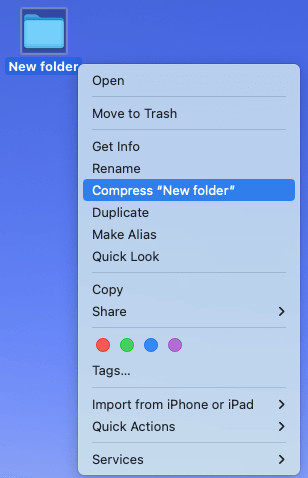
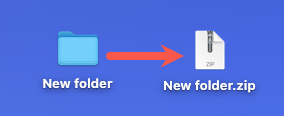
Tambahkan Folder atau File ke Email
Buka Maildan mulai pesan baru seperti biasa. Kemudian, Anda dapat melampirkan langsung folder tersebut (atau file ZIP yang Anda buat) dengan salah satu cara berikut:
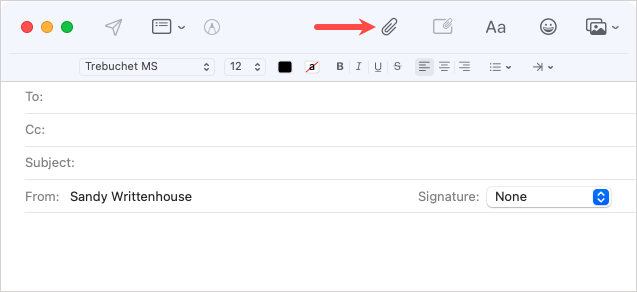
Anda kemudian dapat menulis pesan dan mengirimkannya ke penerima.
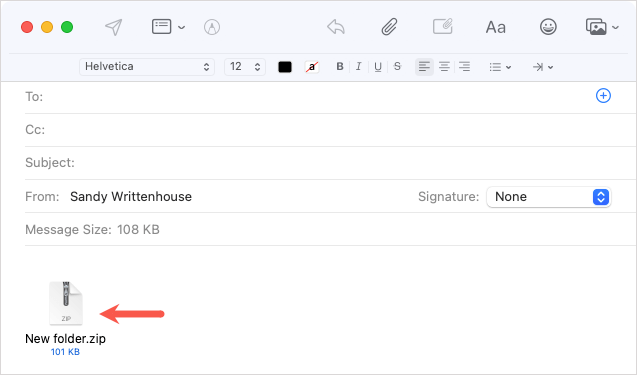
Penerima Anda kemudian dapat unzip file di Mac mereka atau perangkat lain. Jika mereka menggunakan Mail di Mac, file tersebut akan di-unzip secara otomatis untuk mereka.
Melampirkan Folder ke Email di Android
Sebelum Anda dapat melampirkan folder Anda ke email di Gmail di Android, Anda perlu mengompresnya. Jika Anda mencoba melampirkan folder sebagaimana adanya, folder tersebut akan terbuka sehingga Anda dapat melihat file individualnya.
Kompres Folder
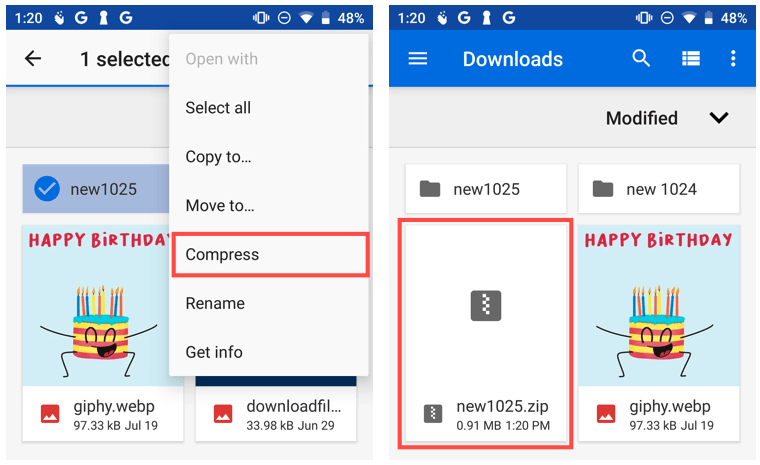
Untuk mengganti namanya, pilih file, ketuk tiga titikdi kanan atas, dan pilih Ganti nama.
Tambahkan File ke Email
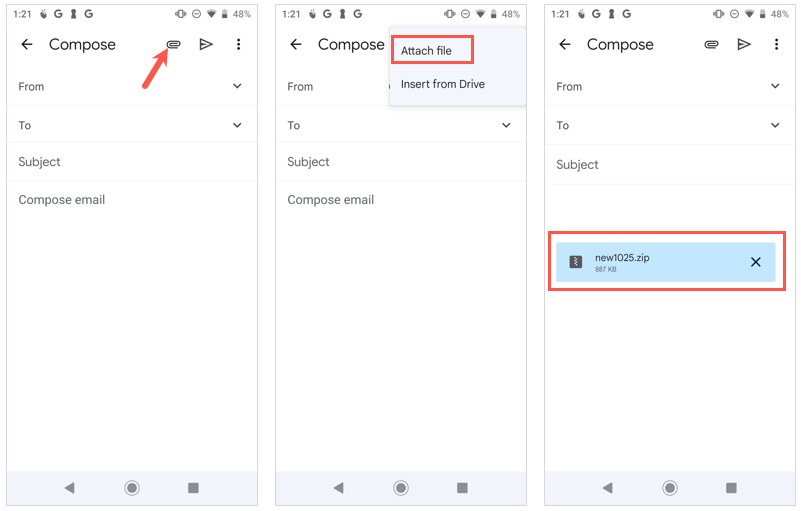
Penerima Anda dapat unzip file di ponsel Android mereka atau perangkat lain seperti biasanya.
Melampirkan Folder ke Email di iPhone atau iPad
Tidak seperti aplikasi Mail di Mac, Anda perlu mengompresi folder Anda sebelum melampirkannya ke email Anda di iPhone dan iPad. Seperti di Android, jika Anda memilih folder sebagai lampiran, folder tersebut akan terbuka sehingga Anda dapat melihat itemnya.
Kompres Folder
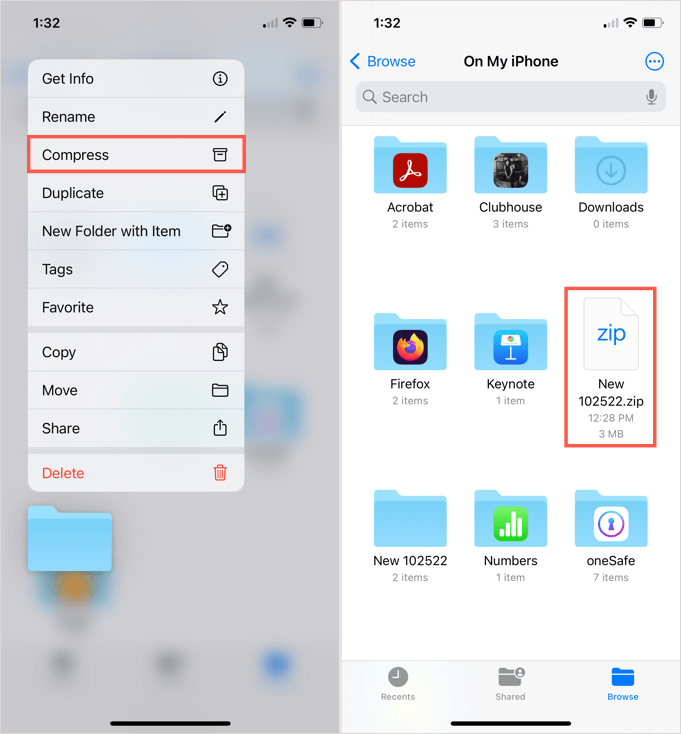
Untuk mengganti namanya, ketuk dan tahan file, lalu pilih Ganti nama.
Tambahkan File ke Email
Buka aplikasi Mail dan buat pesan baru seperti biasa.
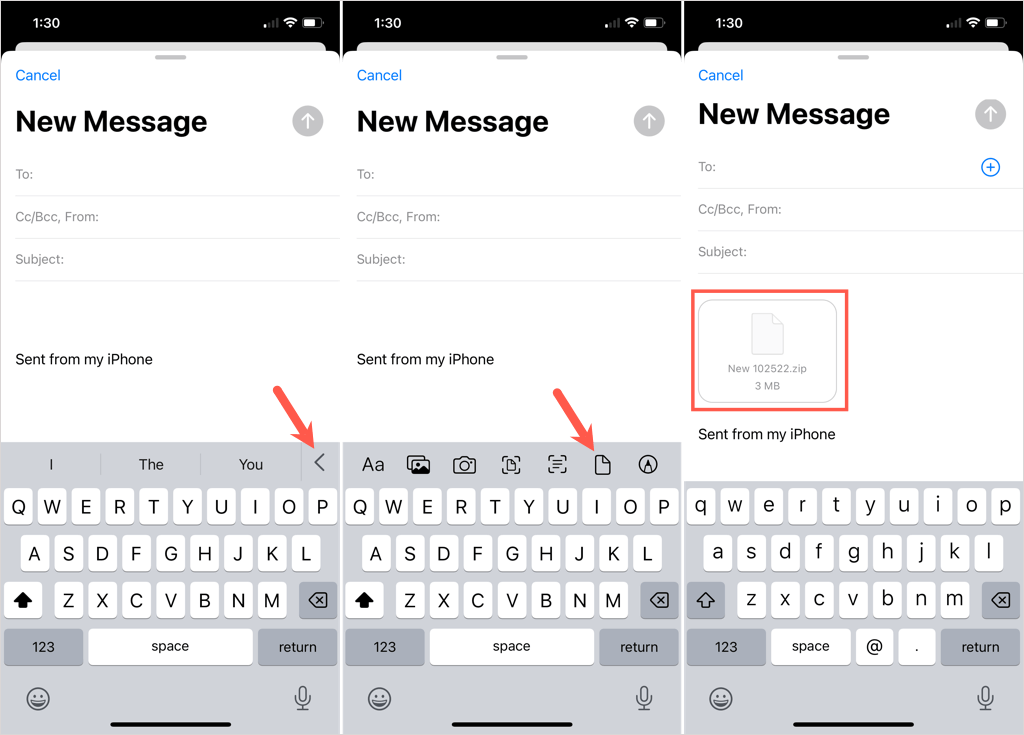
Penerima Anda kemudian dapat unzip file di iPhone, iPad, atau perangkat lain seperti biasa.
Jika Anda atau penerima Anda memiliki batasan ukuran file email, pengiriman folder masih dapat dilakukan setelah Anda mengompresnya. Untuk lebih lanjut, lihat caranya zip dan unzip file di Linux.
.