Tidak semua file PC berfungsi di ponsel cerdas atau tablet Android Anda, tetapi ada beberapa pengecualian. Misalnya, Anda dapat membuka zip file arsip apa pun. Sebagian besar ponsel pintar saat ini memiliki pengelola file bawaan dengan alat unzip tetapi jika tidak, Anda pasti dapat menemukan pengelola file di app store yang dapat meng-unzip file untuk Anda.
Mari kita lihat cara membuka zip file dan membukanya saat menggunakan ponsel cerdas atau tablet Android Anda.
Cara Meng-Unzip File di Android
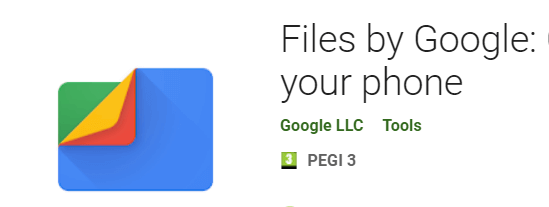
Untuk panduan ini, kami akan menganggap ponsel cerdas Android Anda tidak memiliki manajer file dengan kemampuan zip. Jika Anda sudah menginstal file manager, Anda dapat mencoba mengulangi langkah-langkah ini dengan aplikasi yang sudah diinstal sebelumnya.
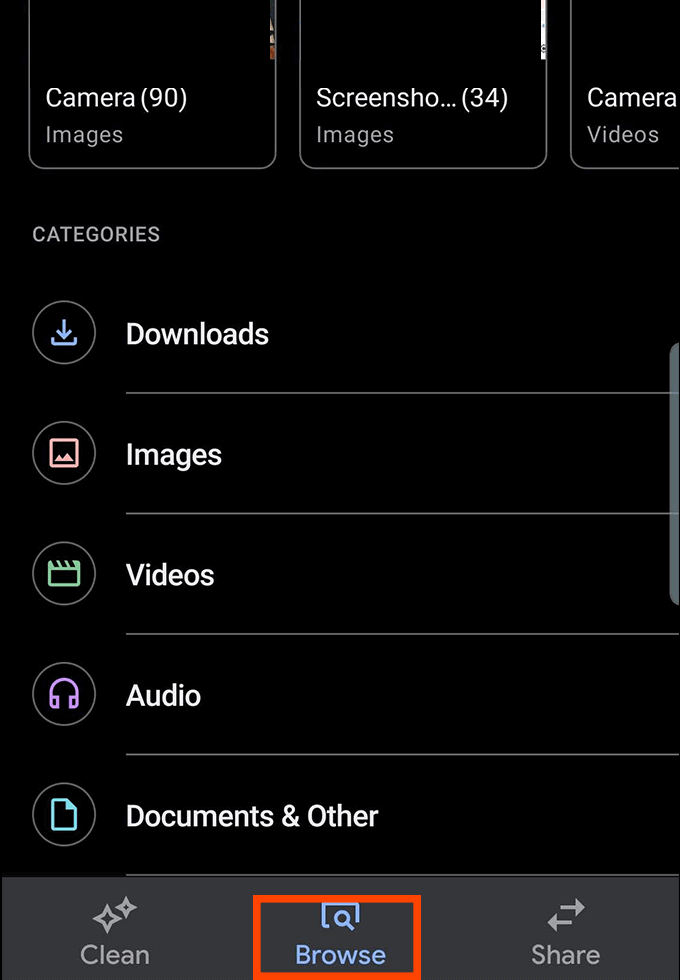
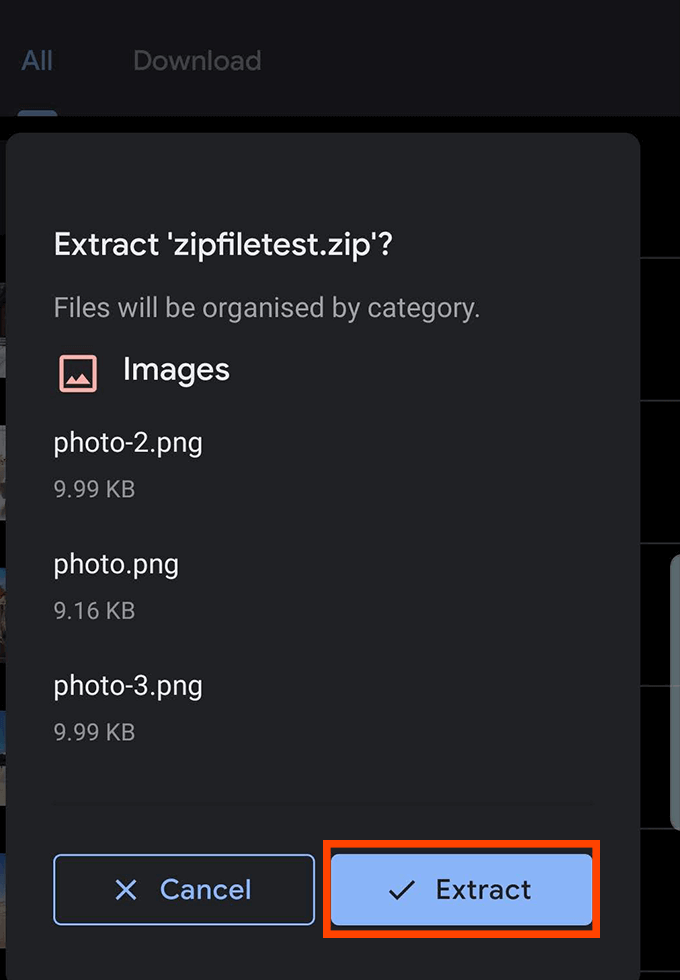
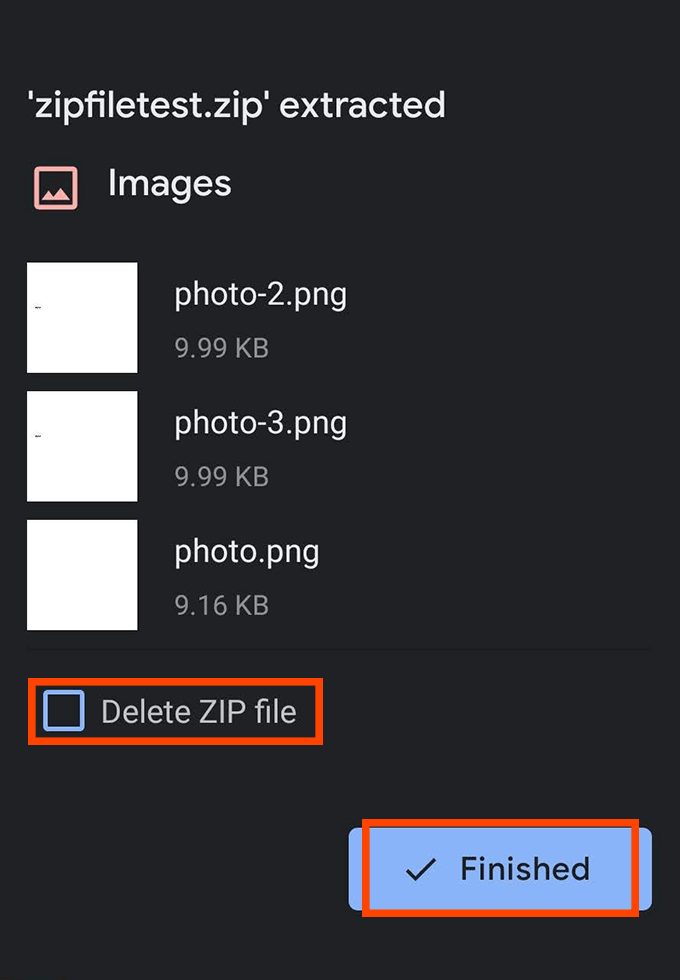
Cara Membuat File Zip Di Android
Membuat file Zip juga dimungkinkan di Android, asalkan Anda mengunduh aplikasi dengan fungsionalitas yang tepat.
Sayangnya sebagian besar aplikasi yang menawarkan fungsi ini tidak ada di antara aplikasi Android terbaik yang tersedia. Mencari aplikasi zip adalah bidang ranjau iklan yang mengganggu, aplikasi yang macet atau hampir tidak berfungsi, atau aplikasi yang memerlukan izin yang tidak perlu untuk dijalankan, yang menimbulkan masalah privasi yang jelas.
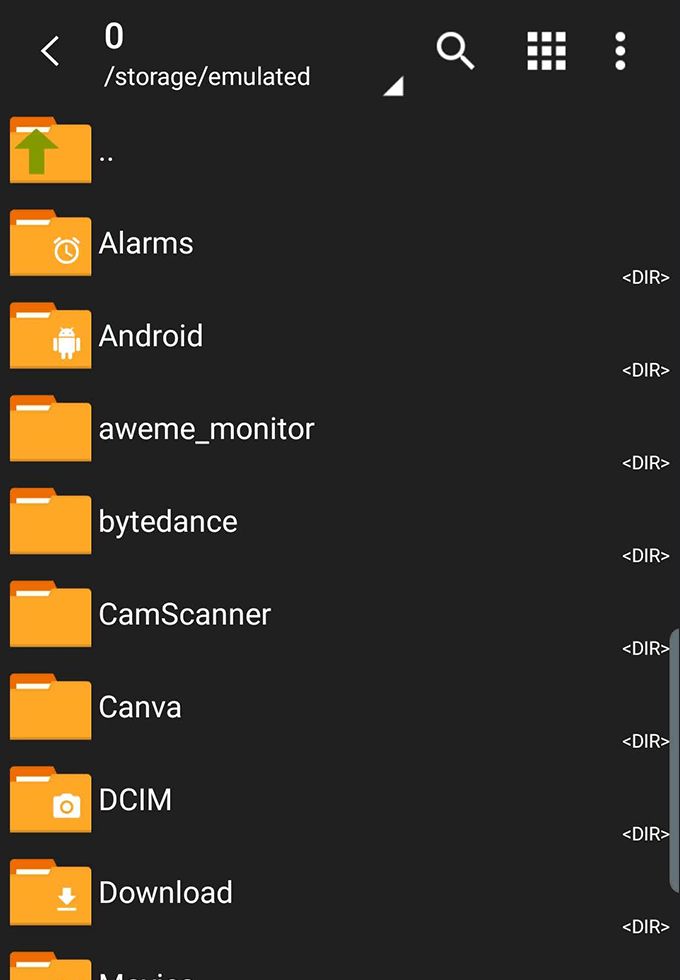
Hati-hati saat mengunduh aplikasi ini. Untuk panduan ini, kami sarankan ZArchiver, yang bebas iklan, dan hanya meminta izin untuk mengakses file, sebagaimana mestinya. ZArchiver tidak hadir tanpa beberapa bug dan masalah, tetapi sebagian besar waktunya berfungsi.
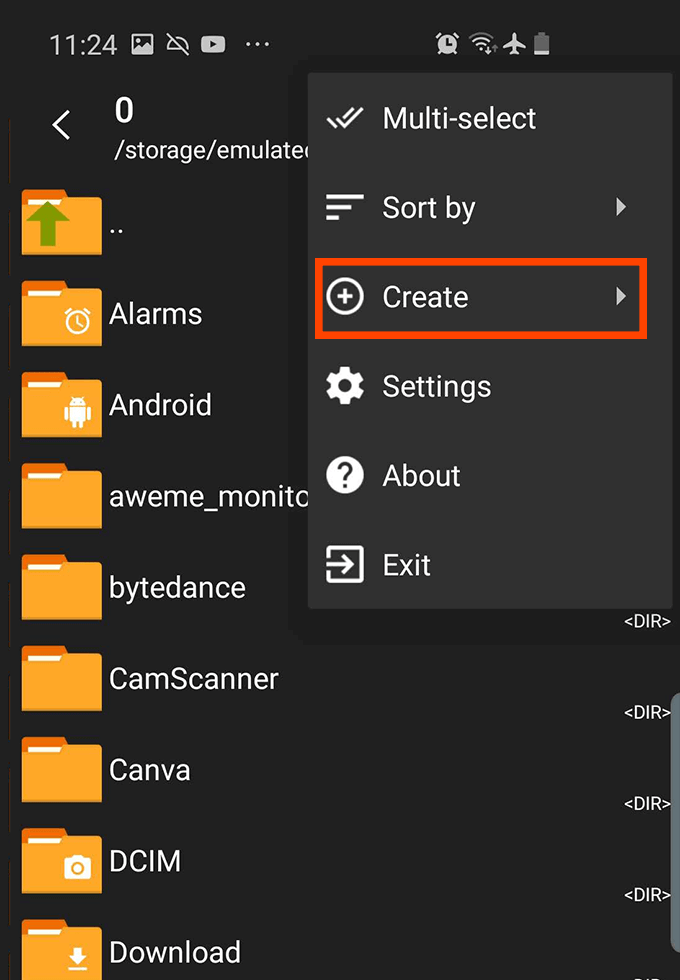
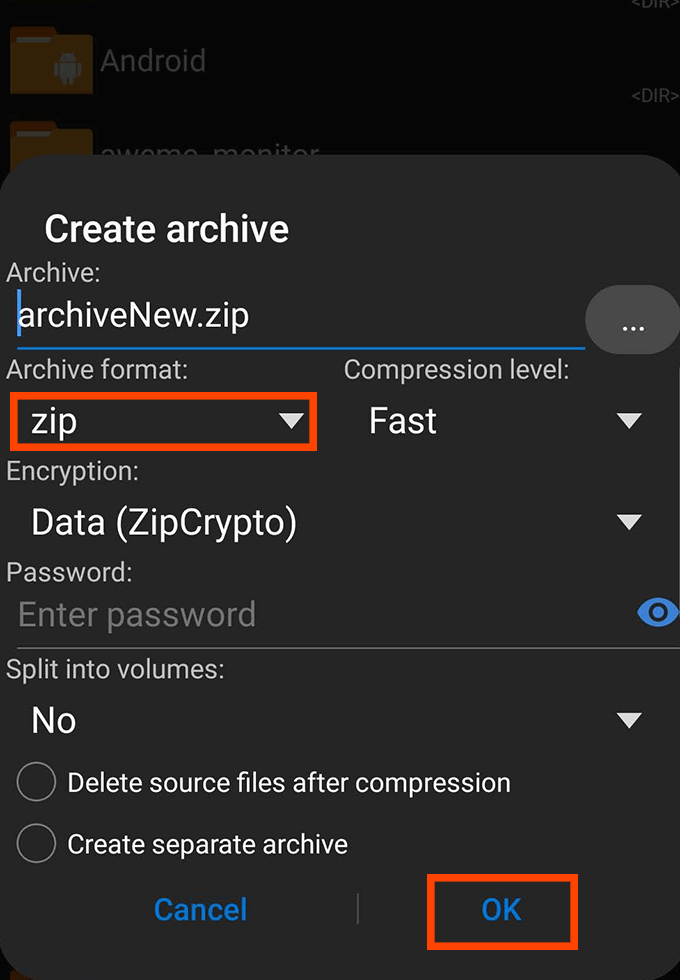
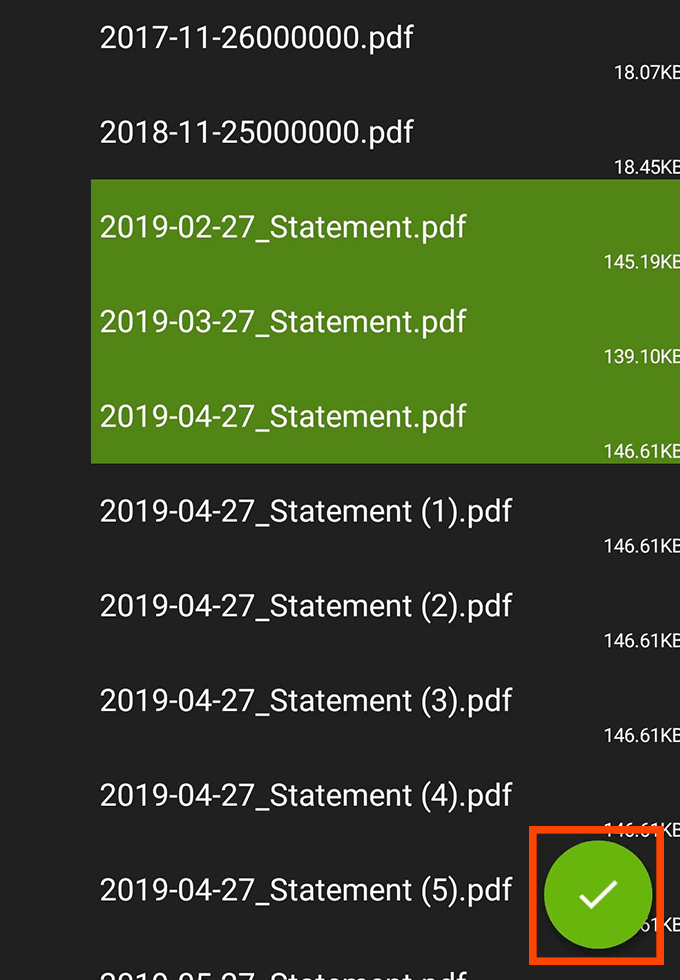
Mengapa Saya Harus Meng-Zip File?
Saat Anda mengompres file ke file .zip, Anda membuatnya lebih mudah untuk mengirim dan mentransfer banyak file sekaligus. File .zip tunggal dapat menyertakan ratusan file dan folder lain, yang akan menjadi mimpi buruk untuk dikirim secara individual.
Selain itu, file .zip sebenarnya mengurangi ukuran file keseluruhan konten Anda. Ini berarti Anda dapat menyimpan file dalam file .zip terkompresi dan menghemat ruang penyimpanan Anda. Menjadi lebih cepat untuk mengirim file zip dan lebih cepat mengunduhnya karena kompresi yang terjadi. Namun, jangan khawatir - setelah file zip tidak terkompresi, Anda akan mendapatkan semua file Anda dalam kualitas aslinya.
Jika Anda mentransfer banyak file .zip, pastikan untuk menghapus arsip setelah uncompressing, karena jika tidak, Anda akan memiliki konten file .zip dan .zip yang asli, yang keduanya akan memakan ruang di penyimpanan Anda.
Aplikasi Zip Terbaik dan Aplikasi Unzip untuk Android
Kami sudah menyarankan Zarchiver, tetapi ada banyak aplikasi alternatif untuk mengompresi dan mendekompresi file di Android.
Seperti yang disebutkan sebelumnya, banyak dari ini memiliki iklan yang mengganggu atau meminta izin aplikasi yang tidak perlu. Kami telah memilih dua opsi paling masuk akal yang tersedia sehingga Anda dapat menghindari pengalaman yang membuat frustrasi dengan jenis aplikasi ini.
RAR oleh RARLAB
RAR adalah aplikasi yang diterbitkan oleh RARLAB, perusahaan yang sama yang bertanggung jawab untuk alat zip online yang paling populer - WinRAR. Tidak seperti WinRAR, aplikasi Android RAR tidak freeware. Sebaliknya, Anda mendapatkan iklan yang muncul saat Anda menggunakan aplikasi dan Anda dapat membayar untuk menghapusnya. Ini juga bukan pembayaran satu kali. Alih-alih, Anda harus membayar $ 0,99 per tahun.
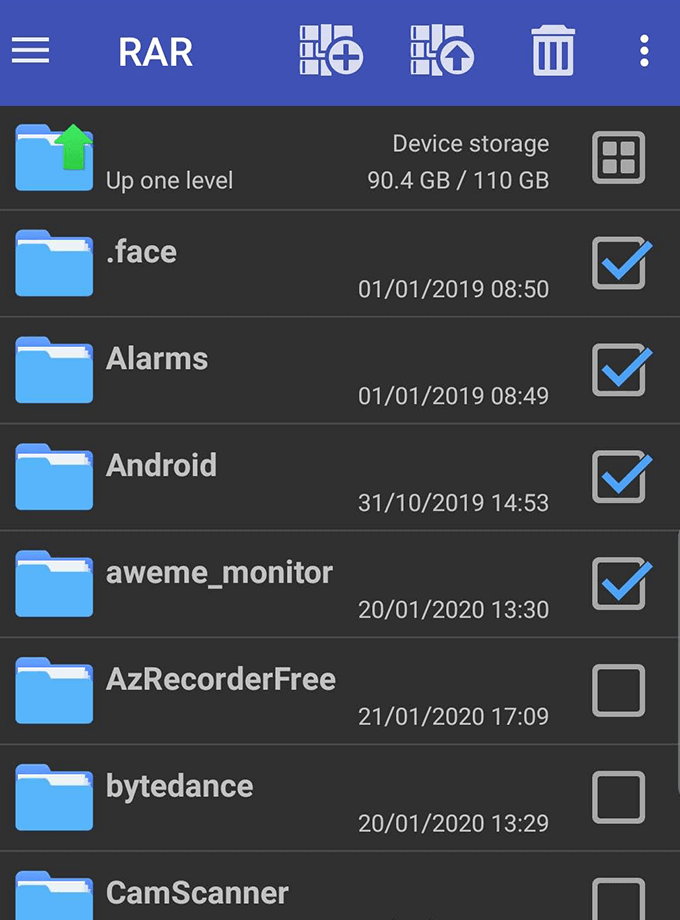
Terkadang, RAR akan membeku atau dipaksa berhenti, biasanya ketika mencoba menelepon iklan. Tetapi ketika berfungsi, fungsi dan UI RAR sangat mudah. Cukup ketuk untuk memilih file, arsip, atau folder, lalu ketuk tombol arsip atau dekompresi di bagian atas. Ada juga tombol tempat sampah untuk menghapus file.
RAR tidak meminta izin yang tidak perlu.
WinZip - Alat Zip UnZip Oleh WinZip Computing
Dengan WinZip, Anda akan melihat iklan di bagian bawah layar, yang dapat dihapus dengan pembelian $ 1,49 tunggal. Ini juga memberi Anda akses ke cadangan cloud melalui Google Drive, Dropbox, dan ZipShare.
Untuk penggunaan, cukup tekan lama file dan folder di browser file, lalu ketuk tombol zip di bagian bawah layar. Anda juga dapat membuat folder baru untuk mengatur file, dan unzip semudah menekan arsip dan mengetuk unzip.
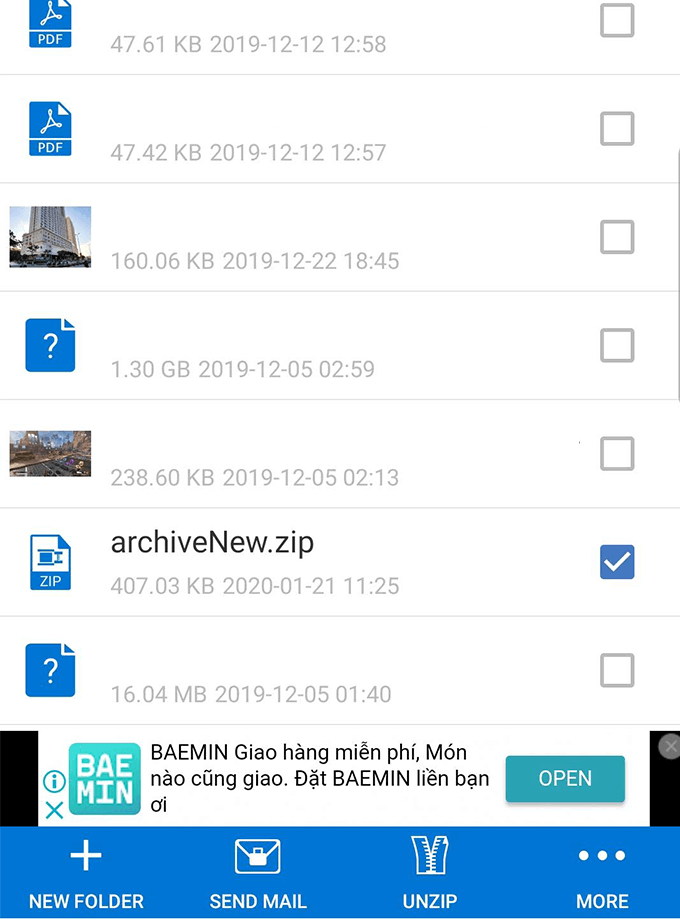
Secara keseluruhan, fungsi pada WinZip sedikit lebih maju daripada RAR. Anda dapat dengan cepat mengirim file .zip melalui surat dari dalam aplikasi, dan pembuatan folder dalam aplikasi. Satu-satunya masalah yang membuat frustrasi adalah bahwa WinZip akan mulai Anda di direktori root ponsel Anda setiap kali Anda membuat arsip baru, yang berarti Anda harus menekan beberapa folder dalam beberapa kasus, untuk kembali ke folder sebelumnya.
WinZip tidak meminta izin yang tidak perlu, jadi Anda tidak perlu khawatir tentang masalah privasi utama.
Ringkasan
Seperti yang Anda lihat, membuka ritsleting dan membuka file di Android sangat mudah. Selama Anda mengunduh aplikasi yang andal, Anda seharusnya tidak mengalami masalah apa pun.
Kami harap artikel ini membantu Anda mempelajari cara meng-unzip file di Android. Apakah Anda memiliki pertanyaan tentang pengarsipan aplikasi di Android? Pastikan untuk meninggalkan komentar dengan pikiran Anda dan kami akan melibatkan Anda di sana.