YouTube adalah rumah bagi konten yang mendidik dan menghibur tanpa batas. Namun, Anda mungkin ingin memblokir YouTube di komputer pribadi atau di rumah jika situs web menjadi terlalu mengganggu.
Menempatkan YouTube dalam Mode Terbatas memblokir konten dewasa dan menjadikan platform lebih aman bagi anak-anak atau remaja Anda. Anda juga dapat memblokir saluran tertentu dengan konten yang tidak pantas. Namun jika Anda ingin memblokir akses ke situs YouTube di komputer Anda, kami akan menunjukkan cara melakukannya. Tutorial ini mencakup langkah-langkah untuk komputer Mac dan Windows.
Blokir YouTube di PC Windows
Anda dapat memblokir situs web dengan memodifikasi "file Host" yang digunakan Windows untuk mengonfigurasi Protokol Kontrol Transmisi/Protokol Internet (TCP/IP) komputer Anda. TCP/IP menjelaskan serangkaian instruksi yang menentukan cara komputer Anda bertukar data melalui internet.
Ikuti langkah-langkah di bawah ini untuk memblokir YouTube pada mengedit file host Windows di Windows 10 atau 11.
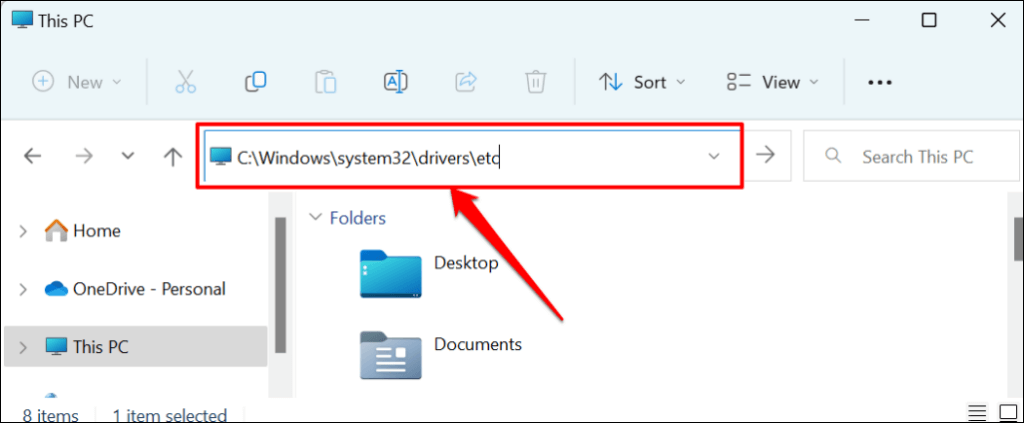
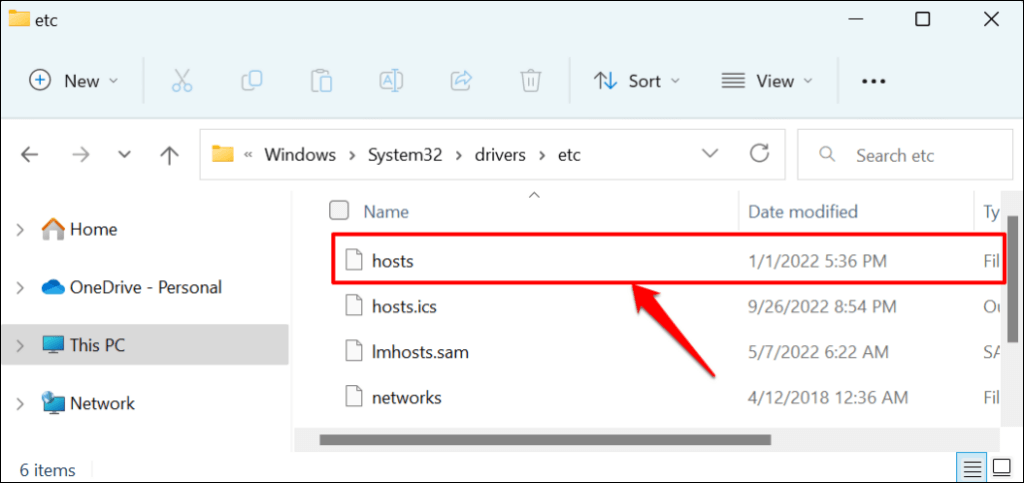
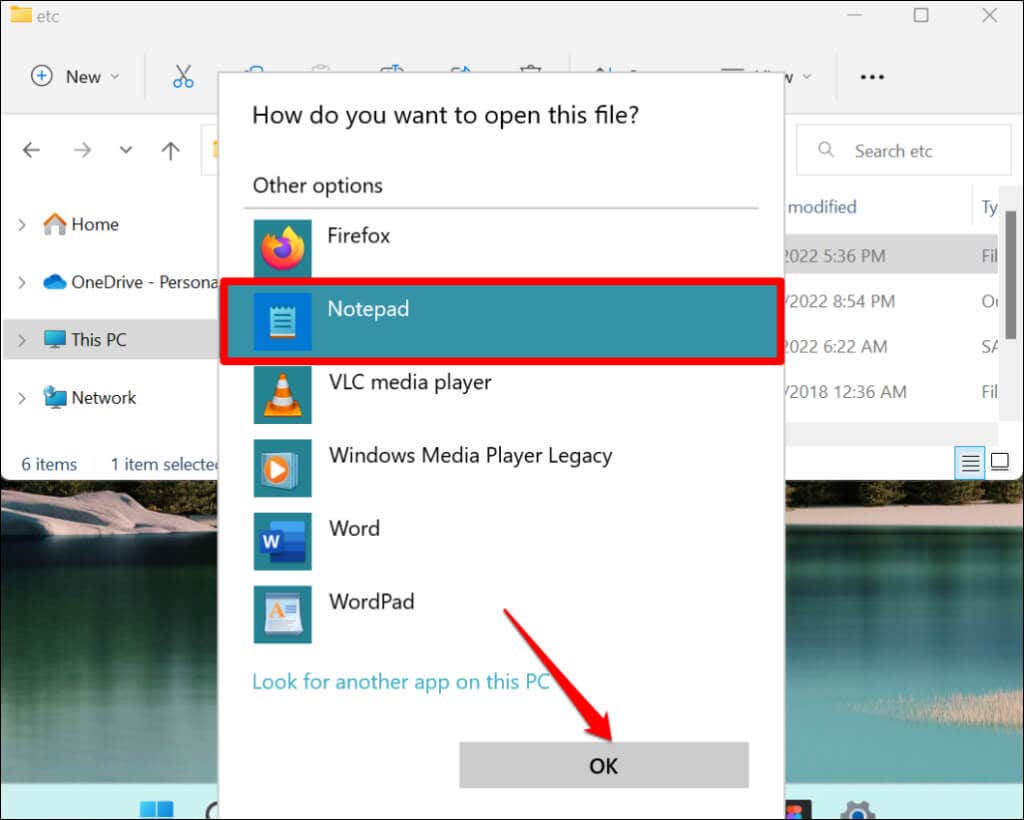
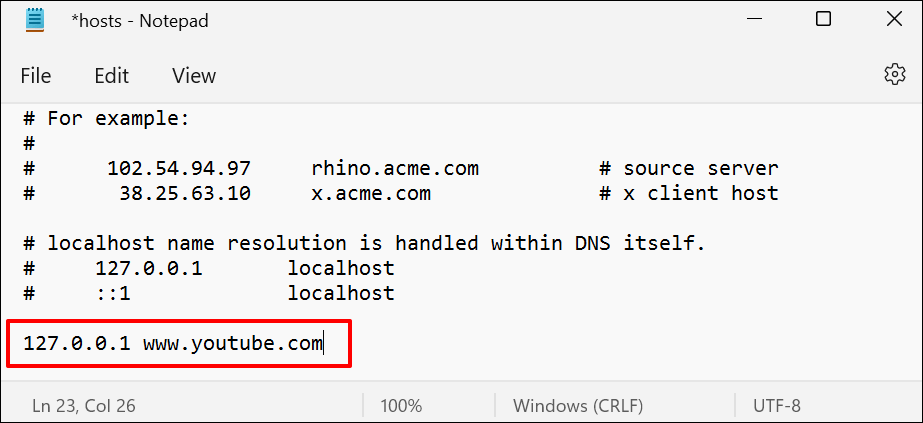
Perintah ini memblokir YouTube di semua browser (Safari, Firefox, Microsoft Edge, dll.) kecuali Google Chrome.
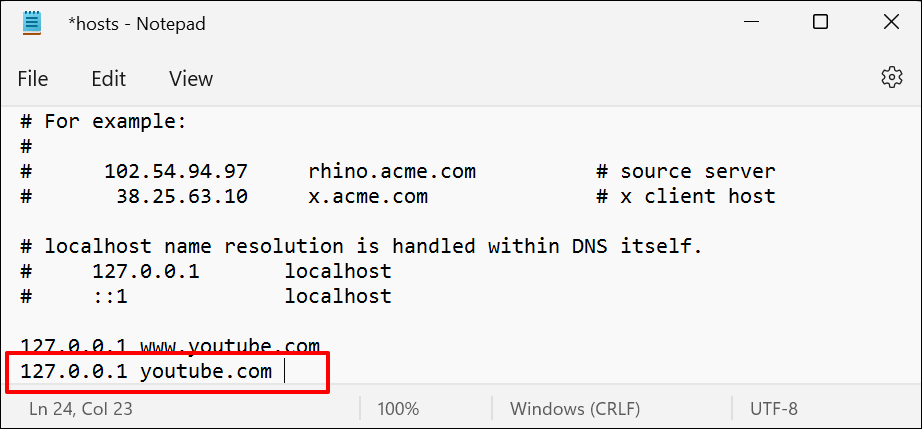
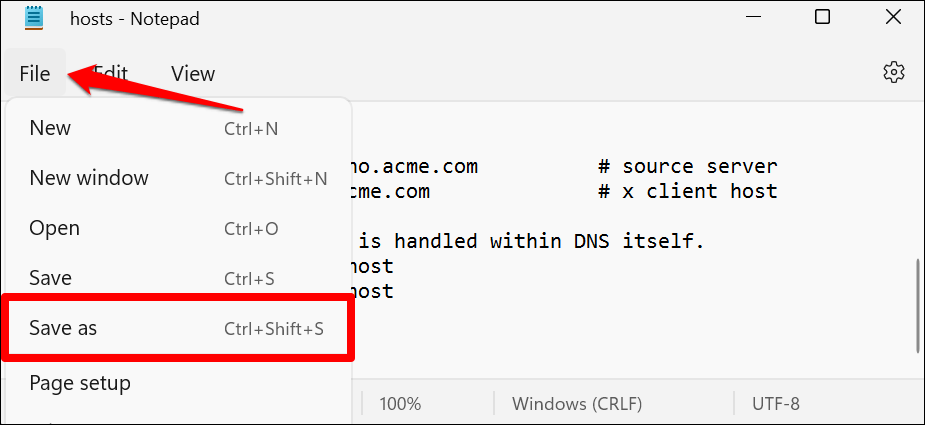
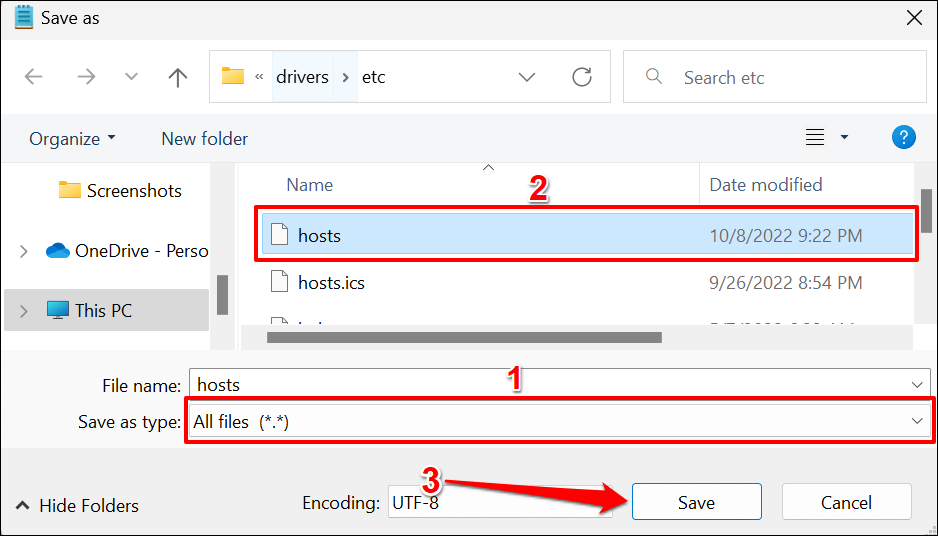
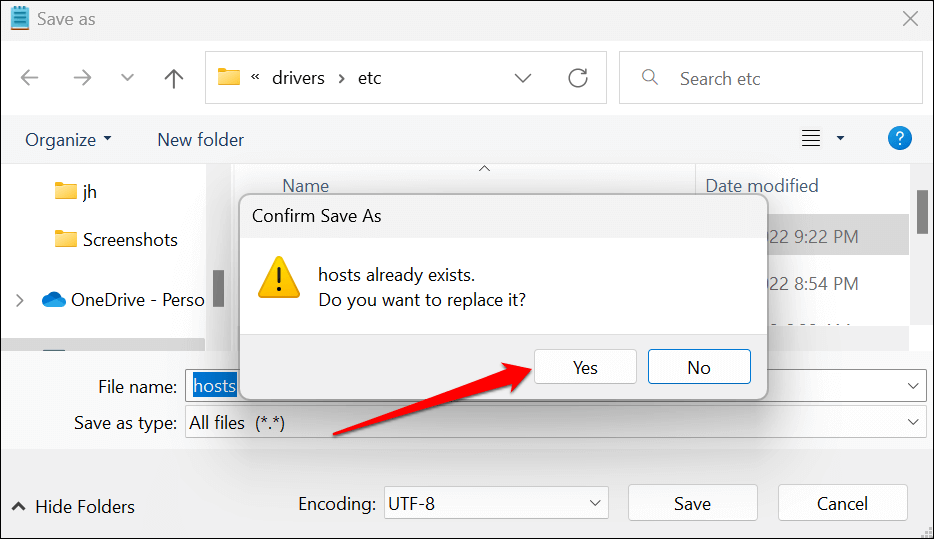
Tutup Notepad dan coba kunjungi YouTube di browser web Anda. Jika Anda mengikuti langkah-langkah ini dengan benar, YouTube akan menampilkan pesan “Sambungkan ke internet. Anda sedang offline.” pesan eror. Jika Anda masih dapat membuka YouTube, nyalakan ulang komputer Anda dan coba lagi.
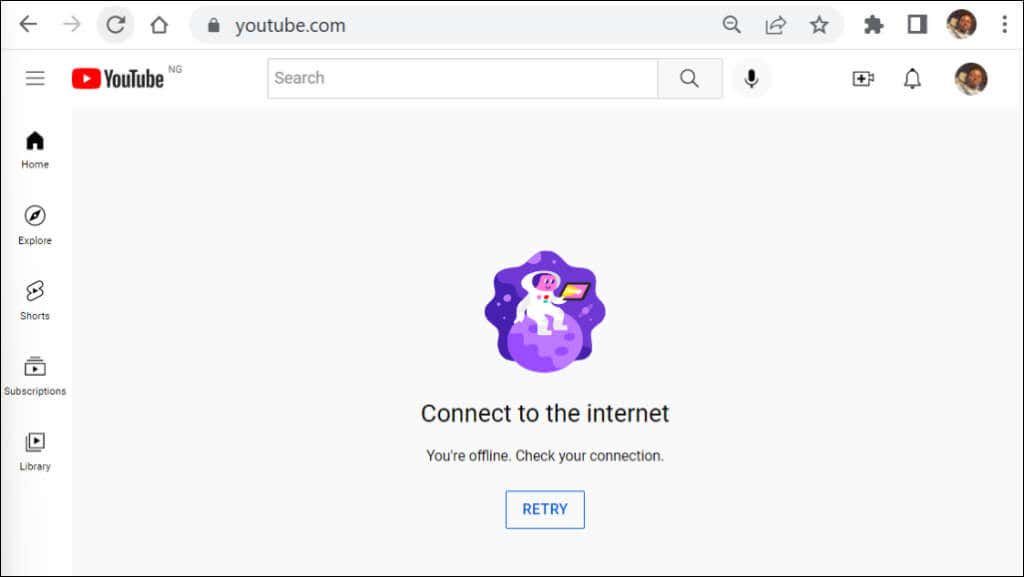
Buka blokir YouTube di Windows
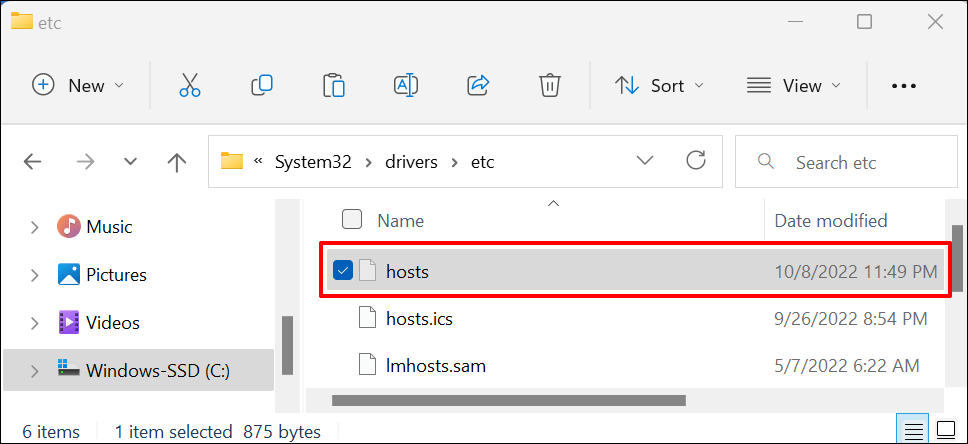
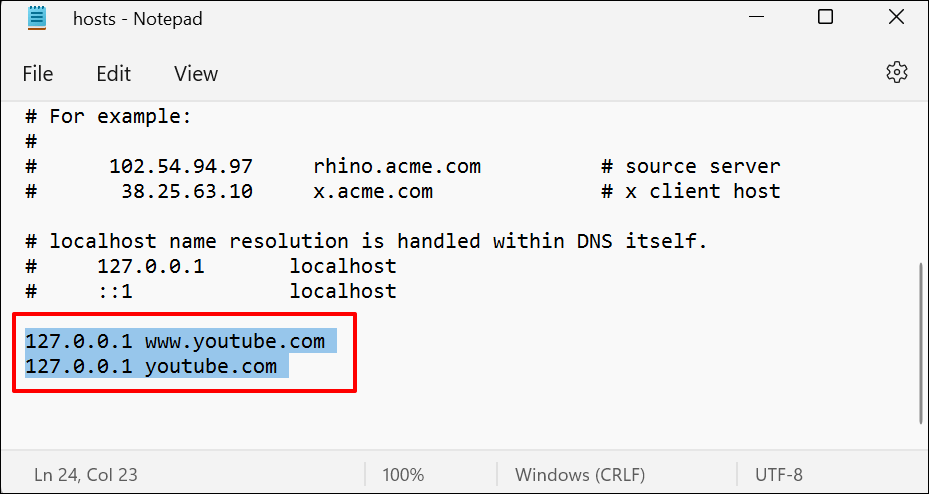
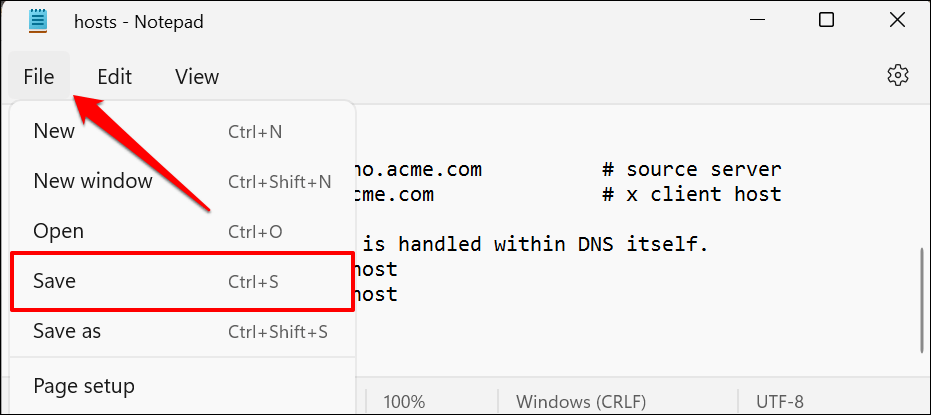
Tutup file host di Notepad, buka browser web apa pun, dan periksa apakah Anda sekarang dapat mengakses YouTube. Nyalakan ulang komputer Anda jika browser Anda tidak memuat YouTube.
Cara Memblokir YouTube di Mac Anda
Di macOS, Anda dapat memblokir YouTube dalam Durasi Layar atau dengan mengedit file host TCP/IP Mac Anda.
Blokir YouTube Menggunakan Durasi Layar
Durasi Layar di komputer Mac memiliki setelan pembatasan konten untuk memblokir konten web yang tidak pantas. Ikuti langkah-langkah di bawah ini untuk memblokir akses ke YouTube di semua browser web yang terpasang di Mac Anda.
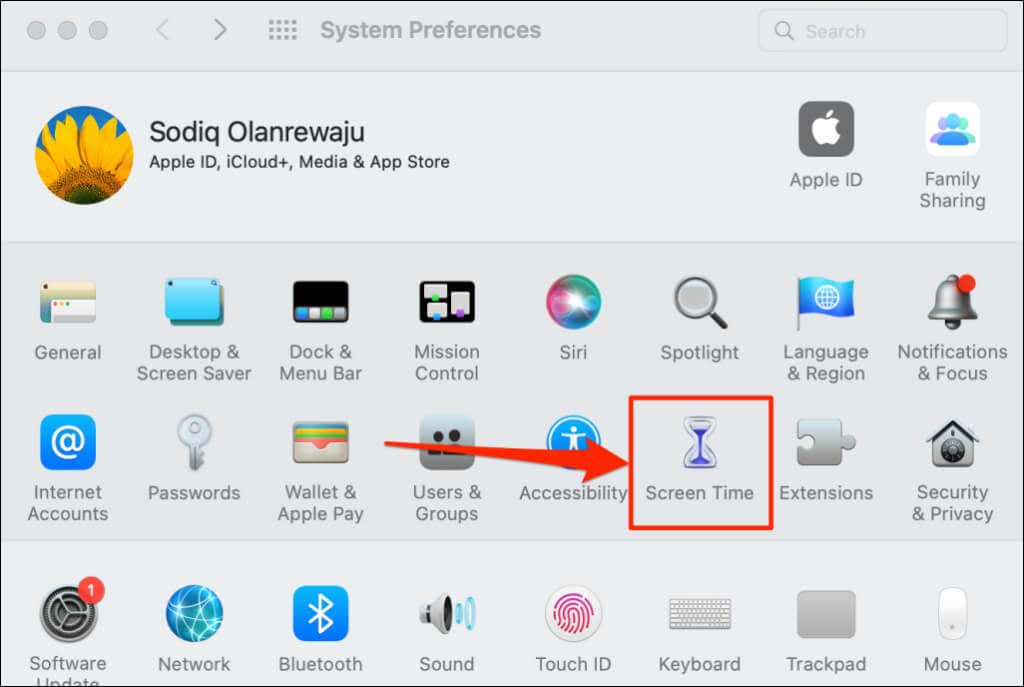
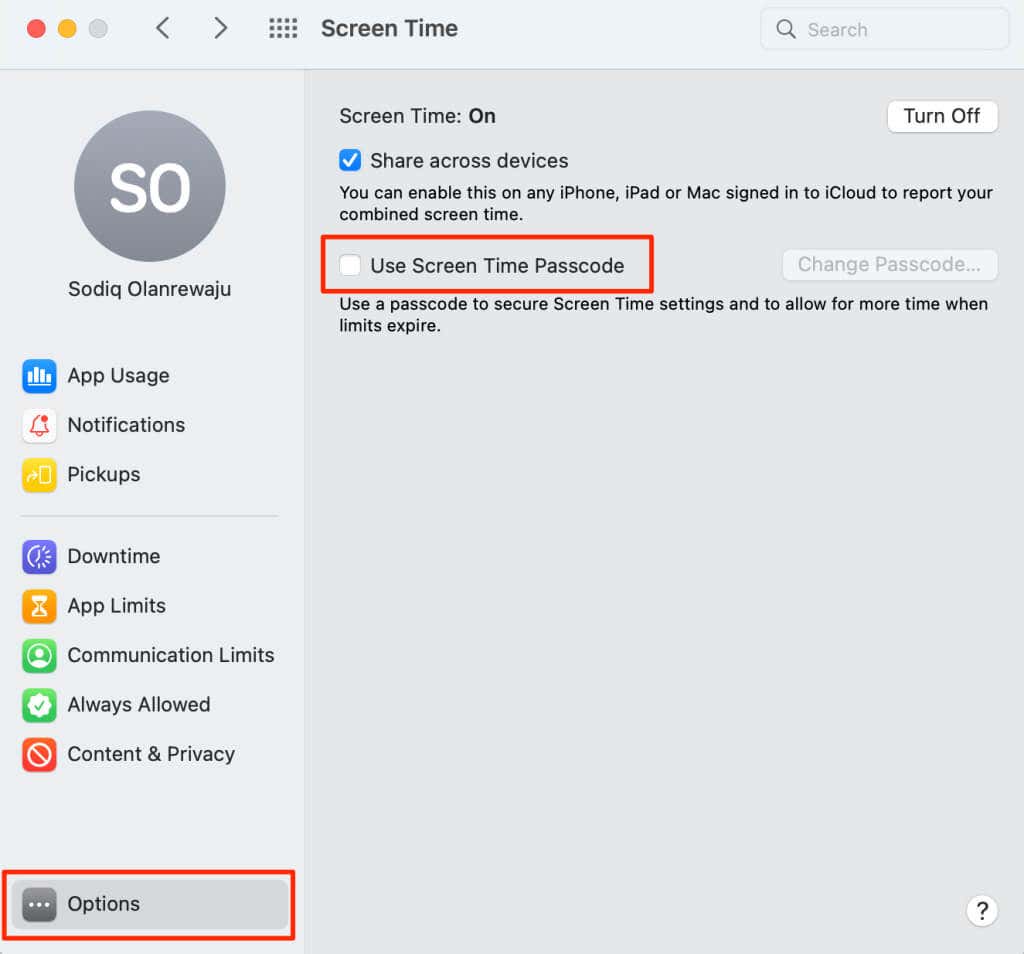
Pembatasan kode sandi dari akun administrator dapat dilewati. Oleh karena itu, Apple merekomendasikan pengaturan kode sandi Durasi Layar dari akun standar.
Jika Anda menggunakan akun administrator, Anda akan diminta untuk membuat akun administrator baru di Mac Anda. Pilih Jangan izinkan pengguna ini mengelola komputer ini, buat akun pengguna baru untuk menjadi administrator,dan ikuti perintah untuk membuat akun admin baru.
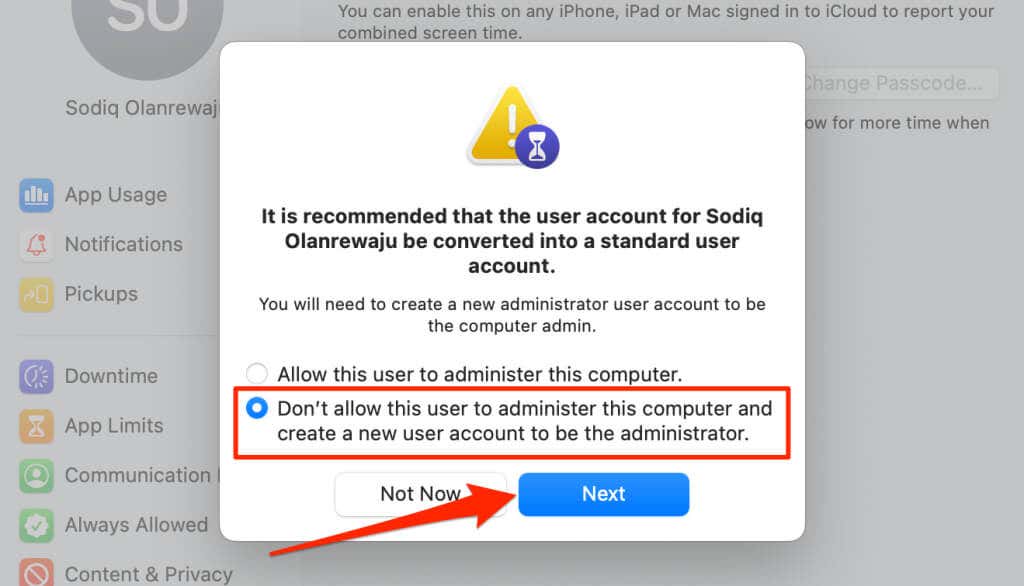
Jika tidak, lanjutkan ke langkah #3 jika mengatur Durasi Layar dari akun standar..
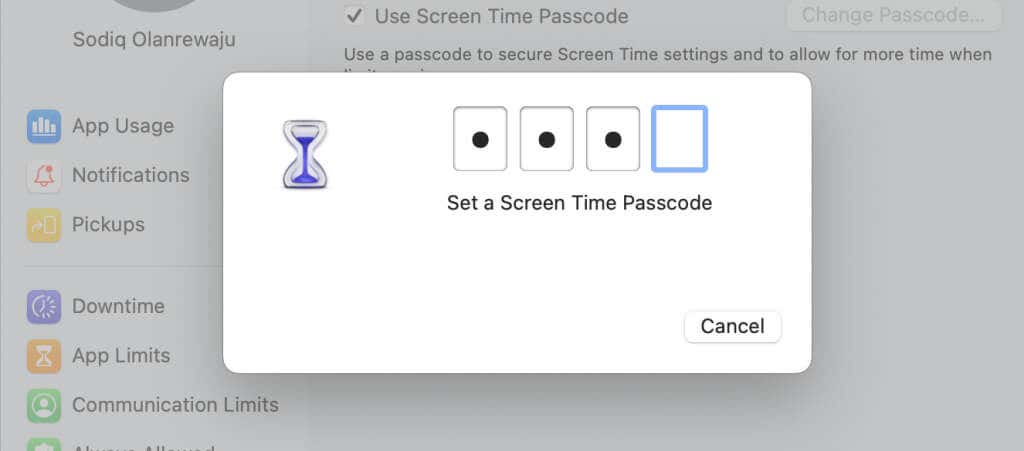
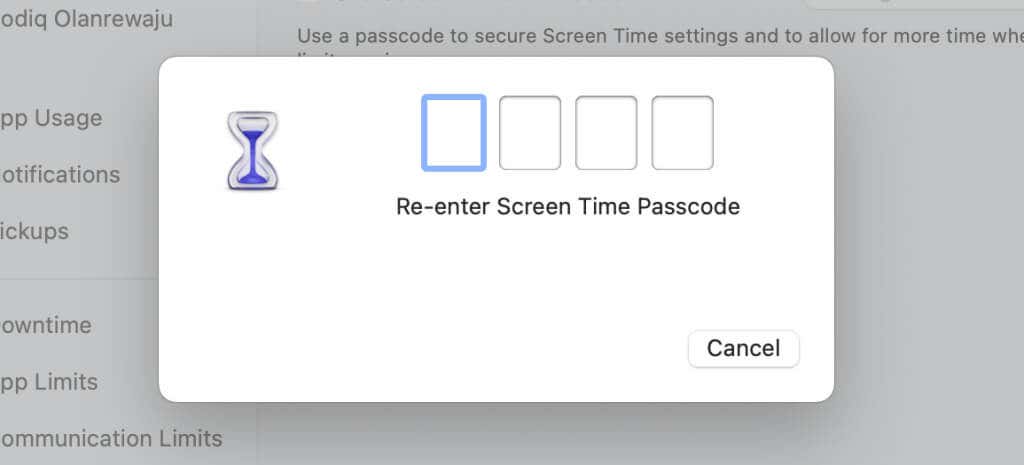
Langkah selanjutnya adalah mengatur pemulihan kode sandi Durasi Layar. Jika Anda lupa kode sandi Durasi Layar, Anda dapat mengatur ulang kode tersebut menggunakan ID Apple Anda.
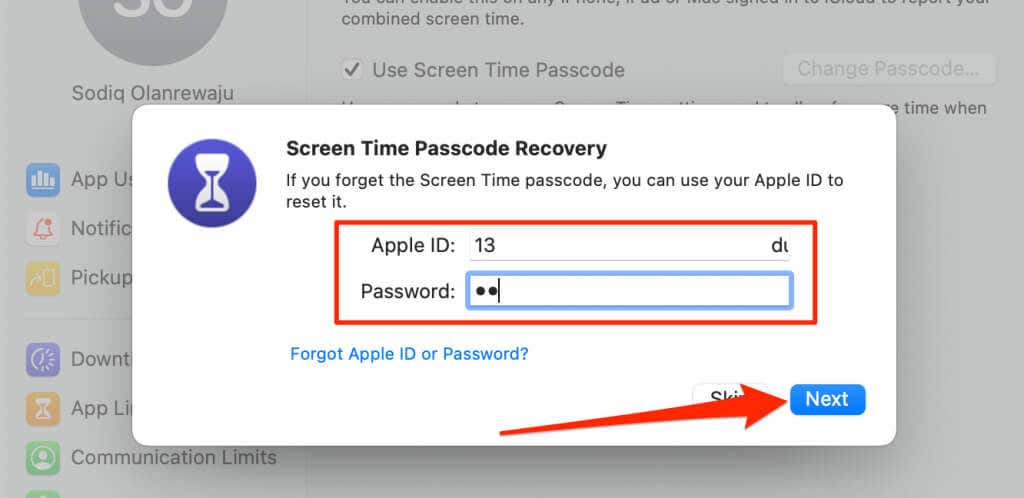
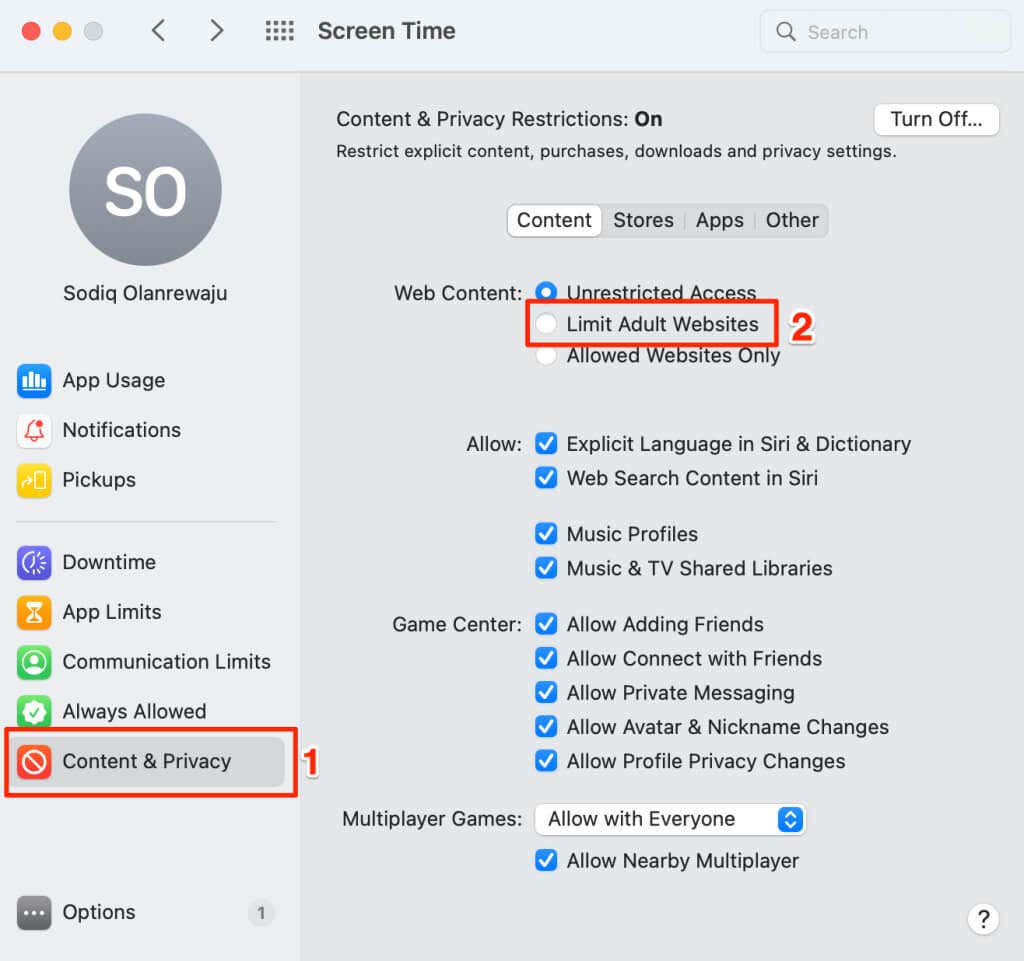
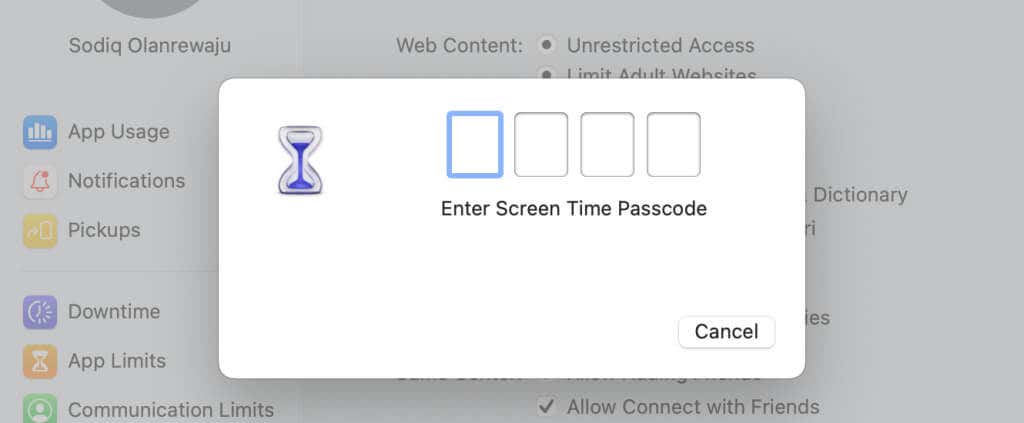
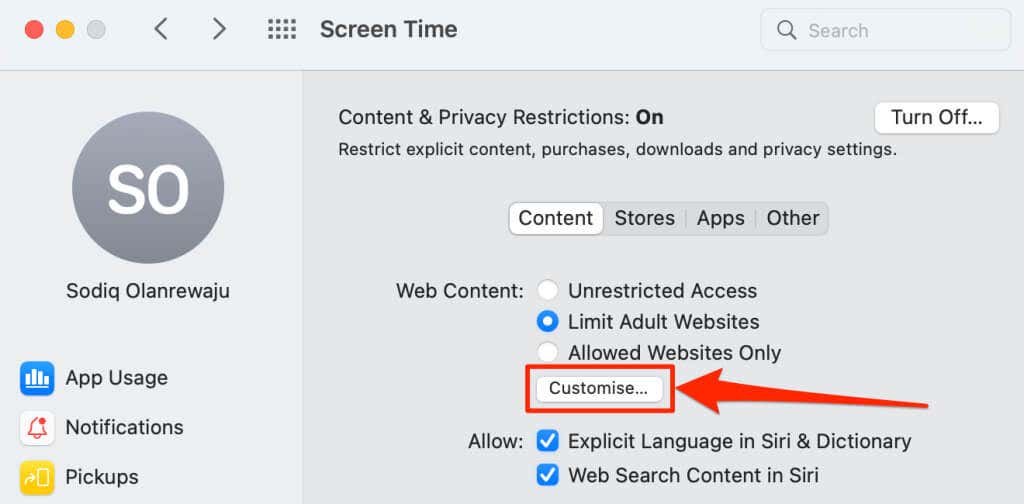
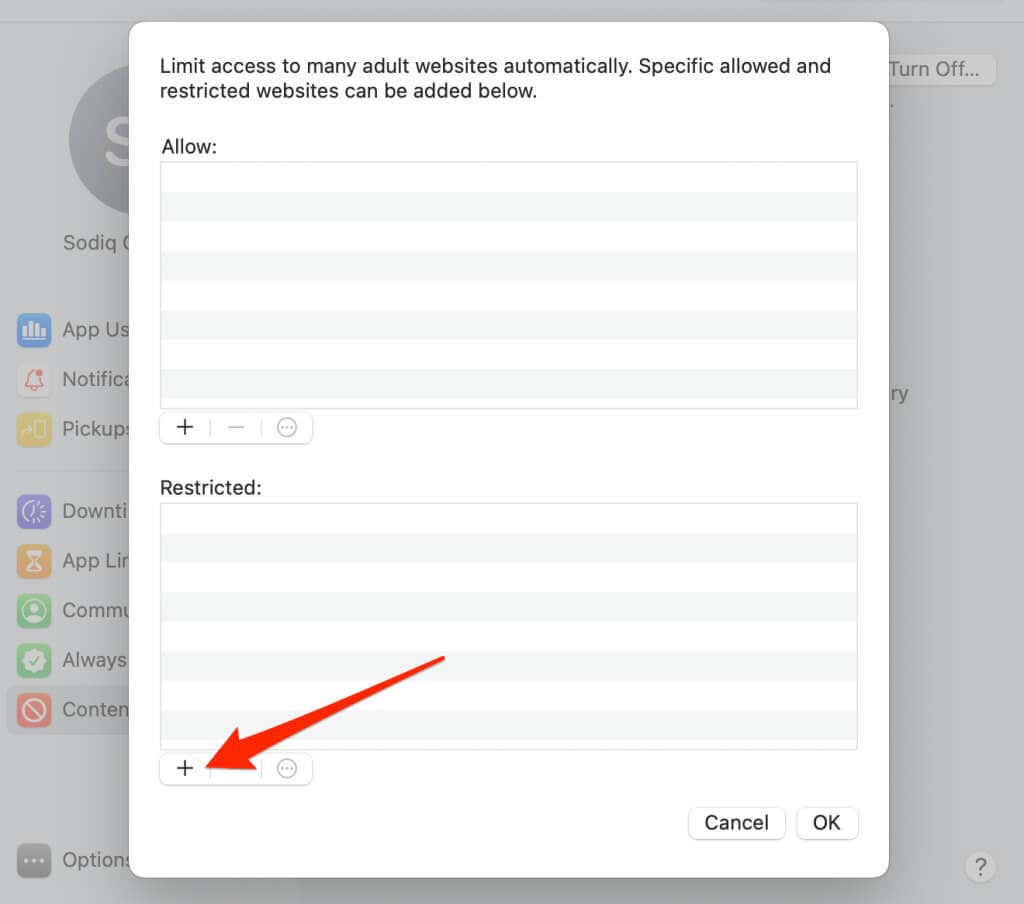
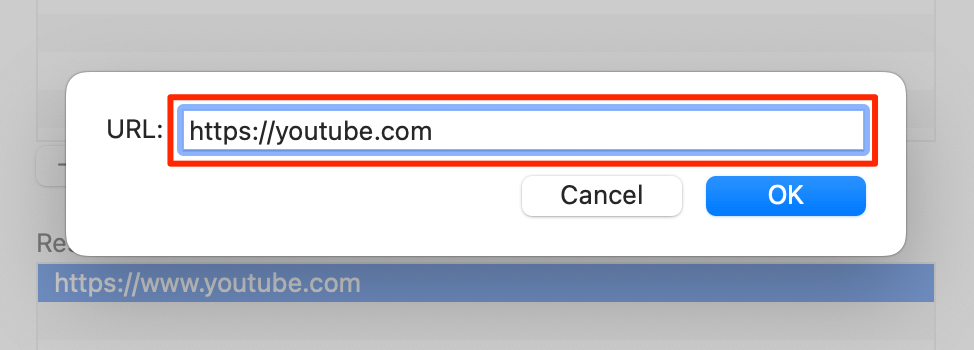
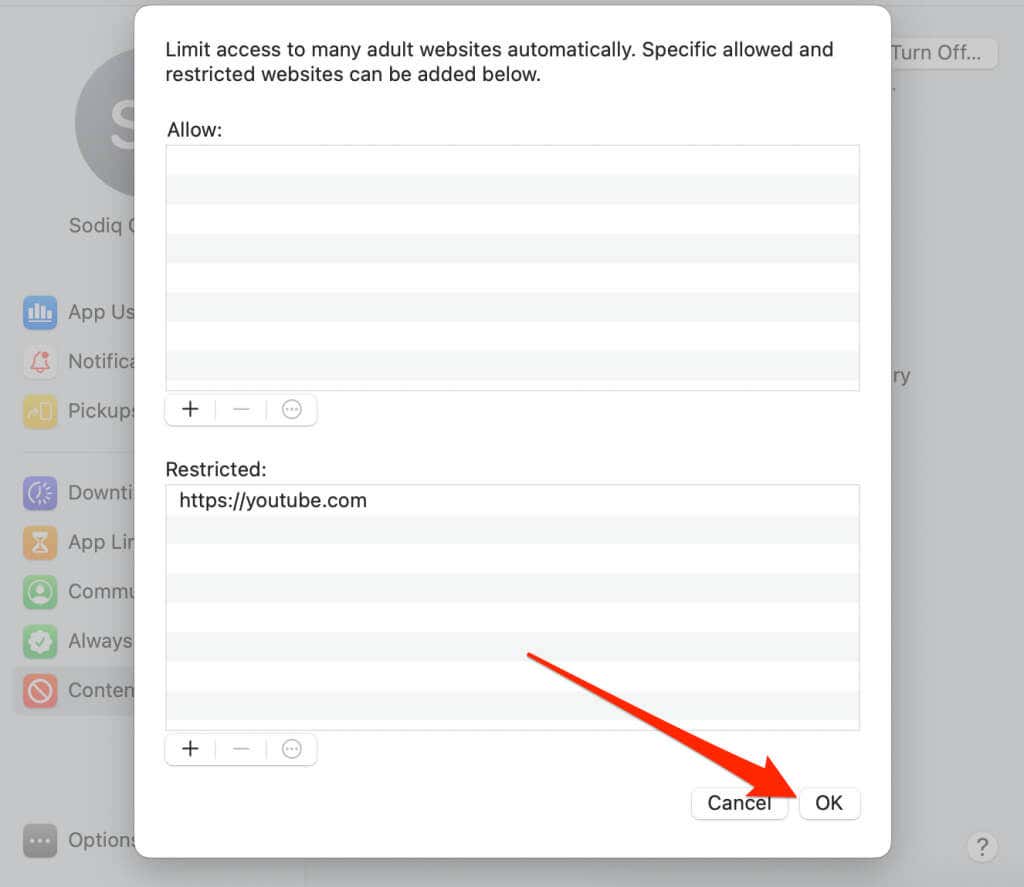
Browser web Anda akan menampilkan pop-up Durasi Layar ketika seseorang mengunjungi YouTube di Mac Anda.
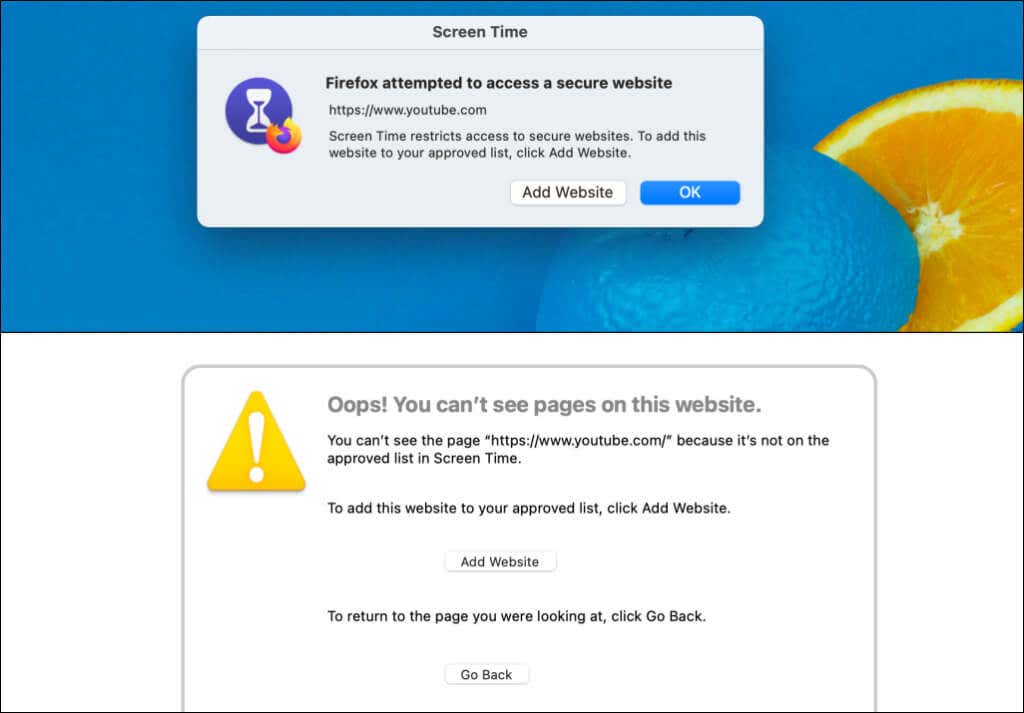
Untuk membuka blokir YouTube, pilih URL YouTube di bagian “Dibatasi” dan ikon minus (—)di sudut bawah. Pilih OKuntuk menyimpan pengaturan dan membuka blokir akses ke YouTube di semua browser web.
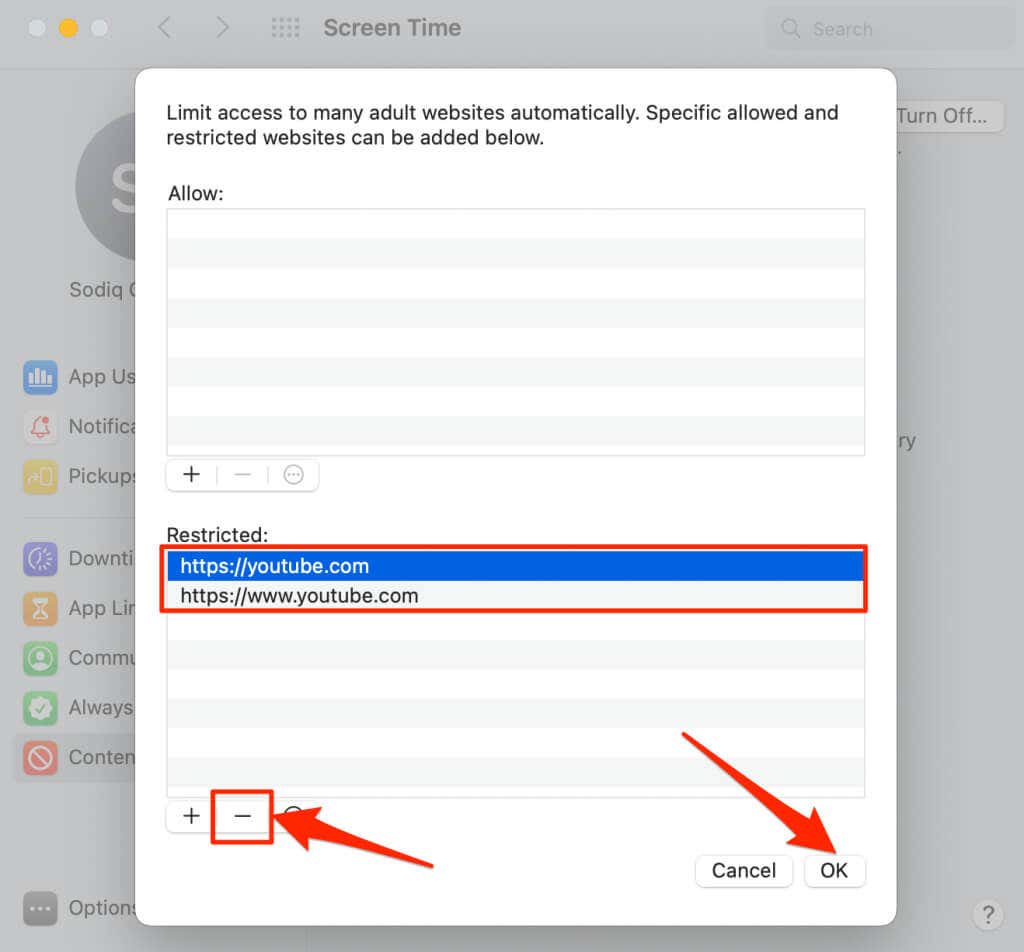
Blokir YouTube di Mac Dengan Mengubah File Host macOS
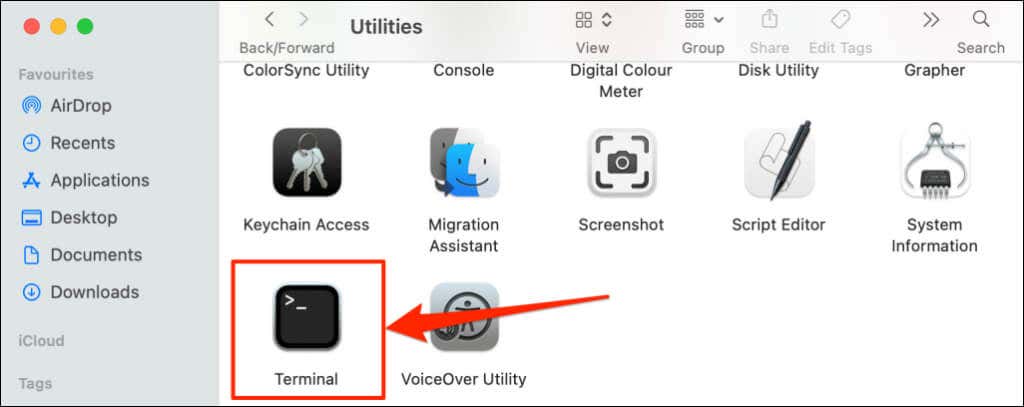
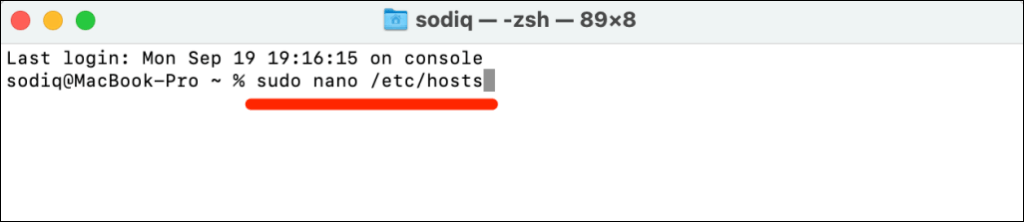
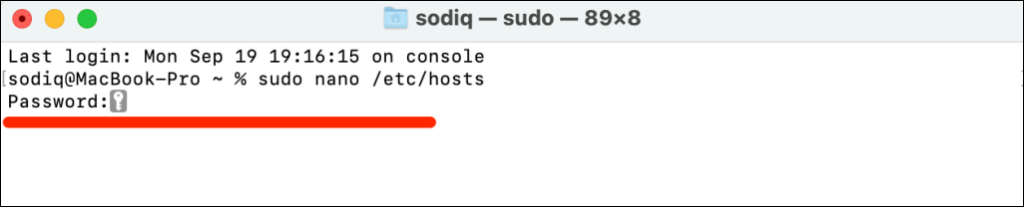
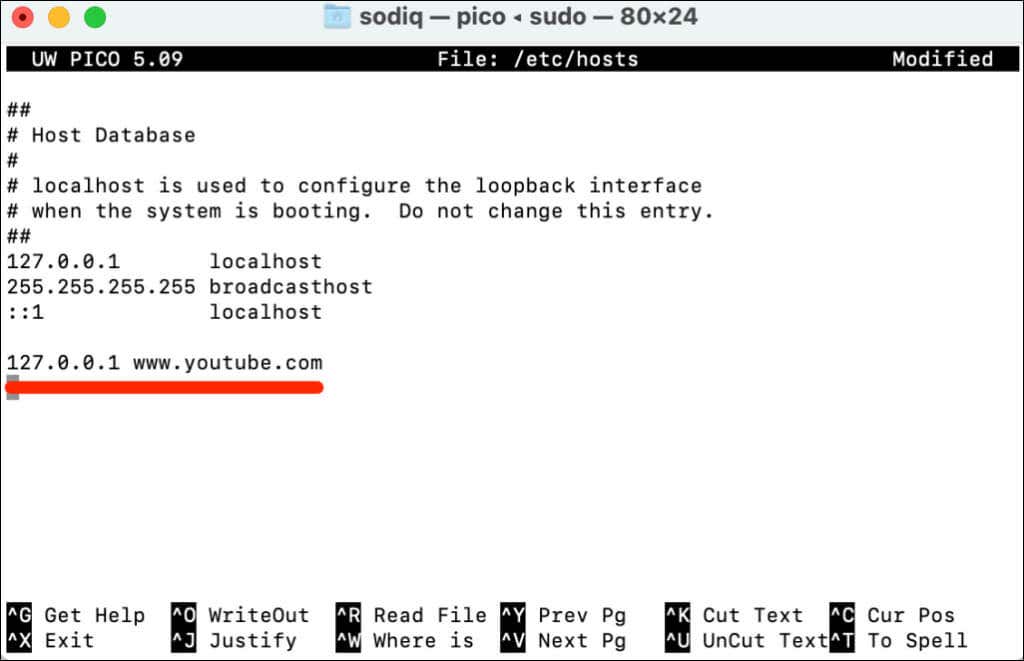
Anda harus bersihkan cache browser Anda setelah mengedit file host di Terminal. Jika tidak, Anda dan pengguna lain masih dapat mengakses YouTube..
Untuk membuka blokir YouTube, buka kembali file host di Terminal (lihat langkah #1 — #3) dan hapus 127.0.0.1 www.youtube.com. Tekan Kontrol+ Odan tekan Kembaliuntuk menyimpan file host.
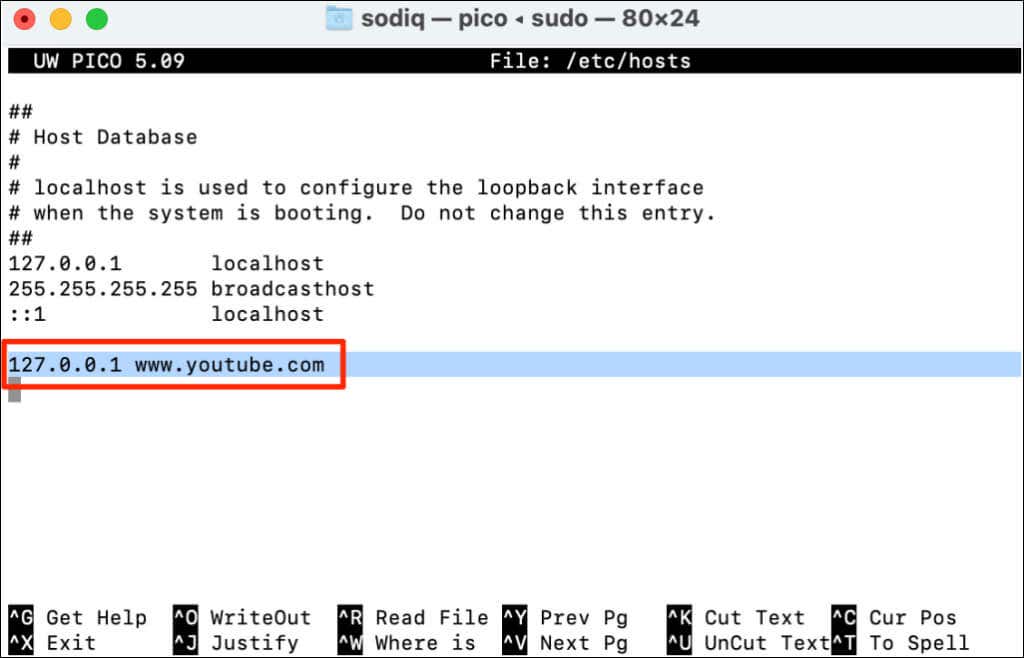
Gunakan Alat Pihak Ketiga
Metode di atas sangat mudah dan berfungsi pada semua versi MacOS dan Windows. Alternatifnya, Anda dapat memblokir YouTube menggunakan perangkat lunak kontrol orang tua gratis atau panel admin router Anda.
.