Saat momen luar biasa terjadi dalam sebuah game, cara termudah untuk melestarikannya adalah dengan membagikannya kepada teman-teman Anda dengan mengambil tangkapan layar (jika Anda toh tidak streaming ). Mengambil tangkapan layar itu mudah, tetapi Anda mungkin kesulitan menemukan tempat penyimpanan gambar jika menggunakan alat bawaan Steam.
Anda dapat menemukan dan mengubah lokasi folder tangkapan layar Steam ke folder mana pun yang Anda inginkan dan membuatnya lebih mudah untuk diakses.
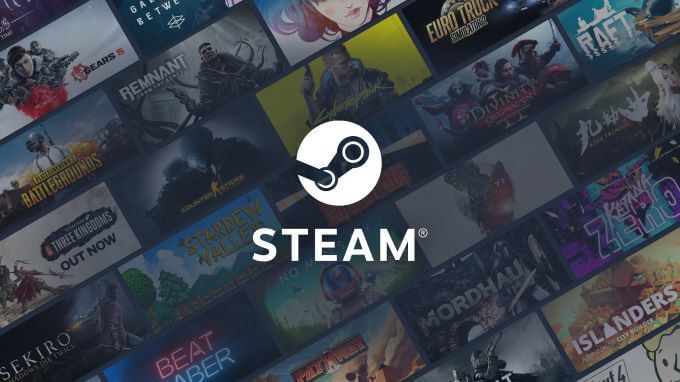
Cara Menemukan Folder Screenshot Steam
Cukup klik F12dalam game untuk ambil tangkapan layar. Steam secara otomatis menyimpan tangkapan layar ke folder tertentu. Anda akan mendengar suara klik lembut, hampir seperti rana kamera. Sebuah pesan akan muncul di sudut kanan bawah layar yang memberi tahu Anda bahwa tangkapan layar telah disimpan.
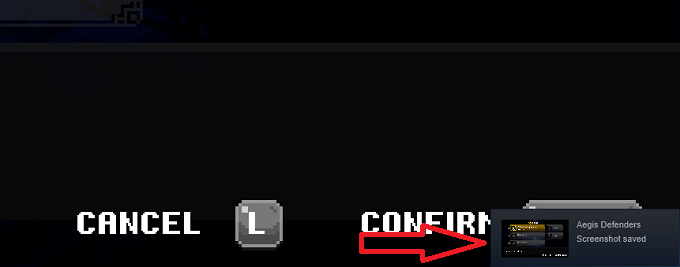
Untuk melihat tangkapan layar ini:
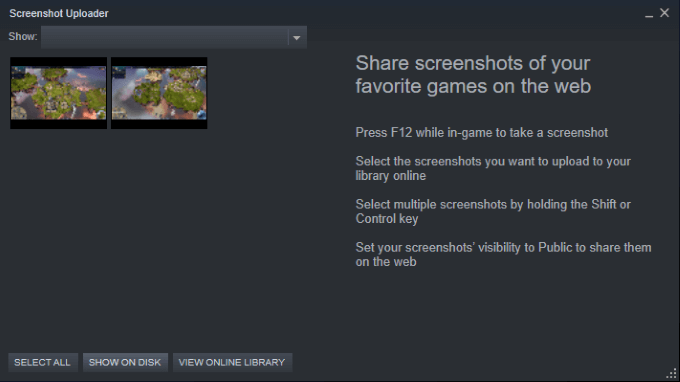
Catatan: Tangkapan layar akan berada di subfolder Steam yang tidak jelas seperti berikut:
C:\Program Files ( x86)\Steam\userdata\26910921\760\remote\718650\screenshots
Sementara jalur file tampaknya menyertakan nomor acak, dapat dipecah menjadi:
C:\Program Files (x86}\Steam\userdata\steamID\760\remote\appID\screenshots
Cara Menavigasi Folder Game Individual
Jika Anda telah mengambil screenshot dari lebih dari satu game, akan ada folder screenshot individual untuk setiap game.
Pada contoh di bawah, setelah Anda membuka C:\Program Files (x86}\St eam\userdata\
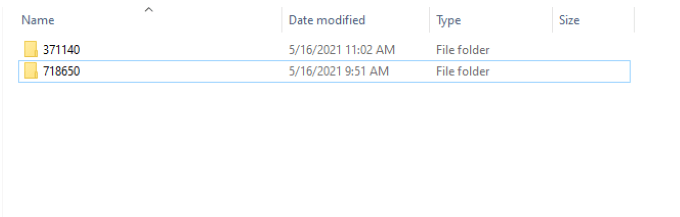
Masing-masing folder ini kemudian dipecah lagi menjadigambardan gambar mini.

Ini dapat mempersulit navigasi dan menemukan file yang Anda cari. Untungnya, jika Anda mengakses tangkapan layar melalui Steam, Anda dapat memilih apakah:
Tentu, Anda dapat mencari folder screenshot Steam dengan fungsi pencarian bawaan Window, tetapi jauh lebih cepat untuk membuka Steam dan mengakses folder melalui aplikasi Steam.
Cara Mengganti Folder Screenshot Steam
Untungnya, mengubah lokasi folder screenshot Steam lebih mudah daripada menavigasi ke sana.
Catatan:Anda tidak mengubahlokasifolder–Anda mengubah lokasi tempat tangkapan layar disimpan.
Catatan: Anda juga dapat mengubah tombol pintasan tangkapan layar dari layar ini.
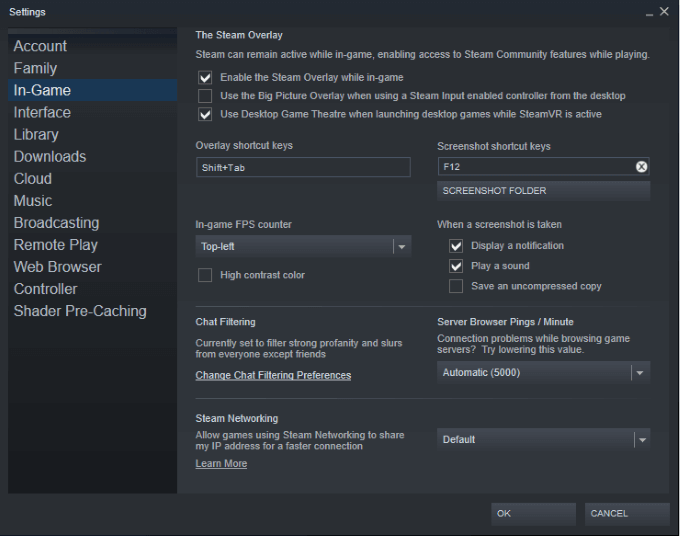
“Gambar Saya” — folder yang jauh lebih mudah ditemukan.
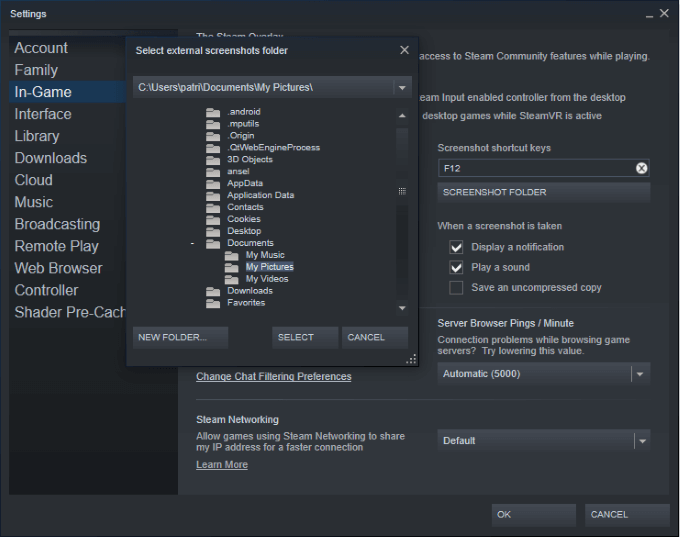
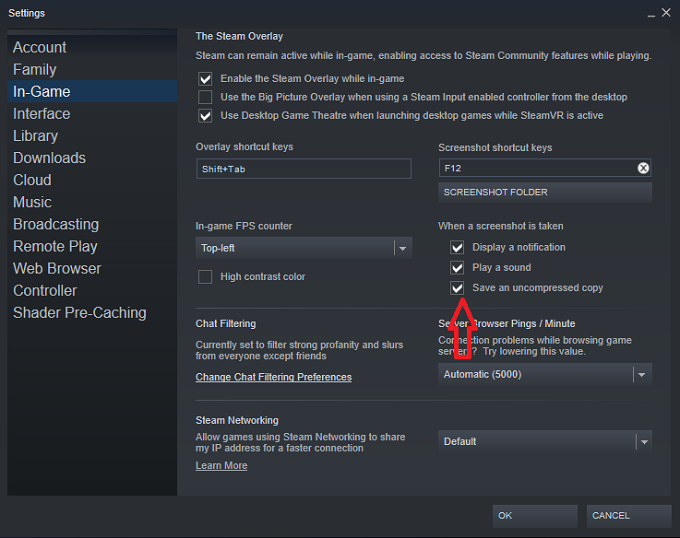
Catatan:Steam akan selalu menyimpan salinan tangkapan layar terkompresi ke folder tangkapan layar Steam, di mana pun Anda menetapkan gambar untuk pergi. Jika Anda ingin menyimpan gambar di tempat lain, Anda harusmemilih untuk menyimpan salinan yang tidak terkompresi.
Lain kali Anda mengambil tangkapan layar, tangkapan layar akan muncul di folder yang Anda pilih. Ini mempermudah Anda mengakses tangkapan layar dan membaginya dengan teman.