Chromebook tidak secepat laptop. Tapi, mereka boot dengan cepat, menawarkan masa pakai baterai yang lebih baik, dan melakukan tugas secara efisien. Meskipun demikian, ada kecenderungan kinerja Chromebook Anda menurun setelah digunakan dalam waktu lama.
Hal ini biasanya terjadi saat Anda membebani Chromebook melebihi kemampuan perangkat kerasnya. Dalam artikel ini, kami akan memandu Anda melalui 7 cara untuk mempercepat Chromebook Anda. Kami juga akan menyoroti faktor-faktor yang menyebabkan memperlambat kinerja Chromebook Anda.

1. Tutup Tab Browser yang Tidak Digunakan
Membuka terlalu banyak halaman web di browser web Anda (khususnya Google Chrome) dapat mengurangi kecepatan dan kinerja Chromebook Anda. Untuk memperbaikinya, tutup halaman web atau jendela browser yang tidak lagi Anda perlukan. Untuk halaman web yang tidak Anda butuhkan saat ini, mem-bookmark halaman tersebut adalah alternatif yang lebih baik untuk membiarkannya terbuka.
Untuk mem-bookmark halaman web di Chrome, klik ikon bintangdi tepi kanan bilah alamat browser dan pilih Selesai. Itu akan menambahkan halaman ke bookmark browser Anda.
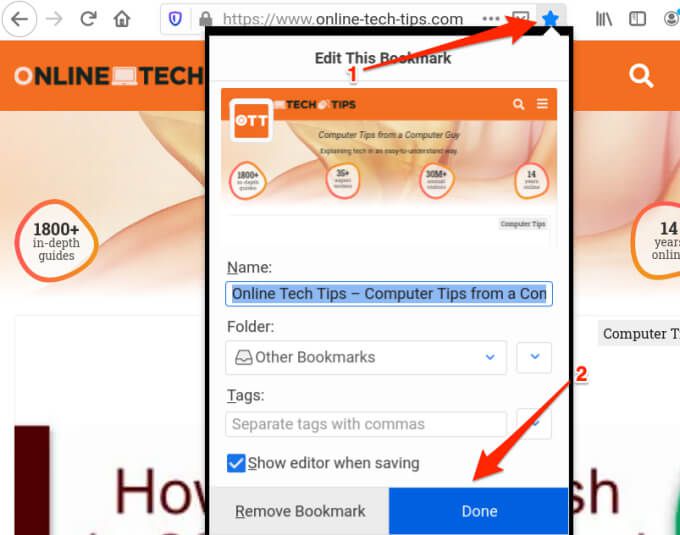
Untuk mengakses halaman yang di-bookmark, klik ikon menuChrome, pilih Bookmark, dan pilih halaman web. Itu akan membuka halaman di tab browser baru.
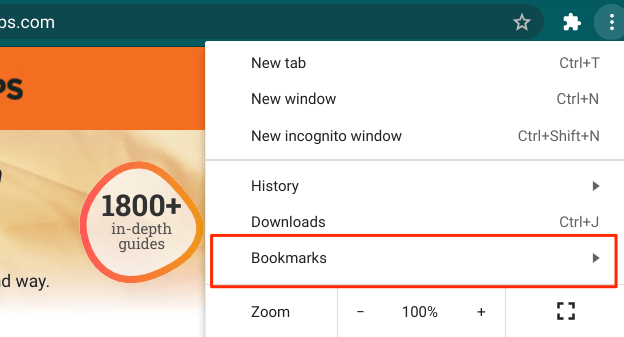
Satu hal lagi — kami sangat menyarankan untuk membaca panduan untuk membuat Chrome menggunakan lebih sedikit sumber daya ini. Chromebook Anda pasti akan berjalan lebih cepat jika Anda dapat mengurangi tingkat sumber daya sistem yang digunakan browser Anda.
2. Nonaktifkan atau Hapus Ekstensi yang Tidak Digunakan
Meskipun ekstensi menambahkan lebih banyak fungsi ke browser Anda, ekstensi terkadang menghabiskan sumber daya sistem yang berlebihan dan memperlambat browser dan perangkat Anda. Buka menu ekstensi browser Anda dan hapus ekstensi yang tidak dikenal atau tidak dibutuhkan.
Di Chrome, ketuk ikon menu, pilih Alat Lainnya, dan pilih Ekstensi.
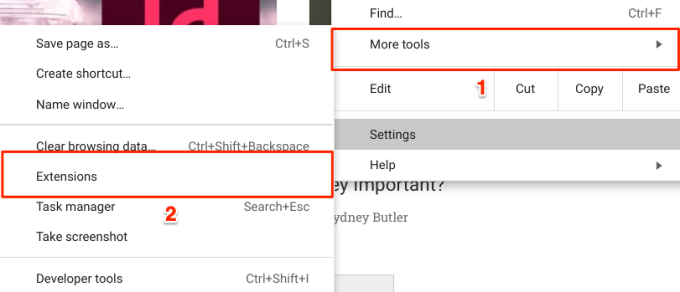
Pindahkan pengalih ke kiri untuk menonaktifkan ekstensi, atau ketuk tombol Hapuske hapus instalan ekstensi dari Chrome.
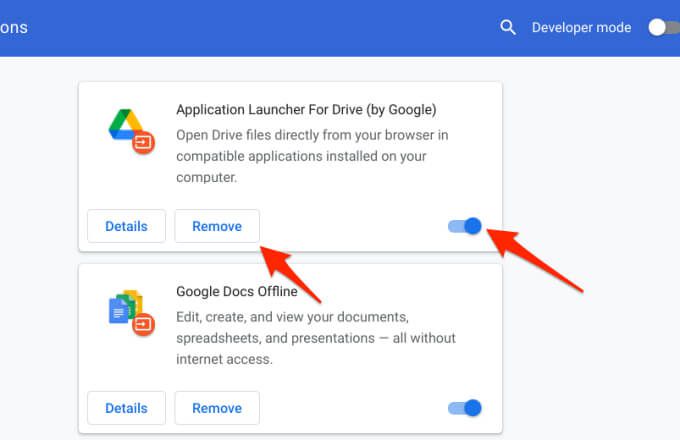
Mulai ulang Chromebook setelahnya dan periksa apakah itu mempercepat Chromebook Anda.
3. Tutup Aplikasi yang Tidak Digunakan
Saat Anda meluncurkan aplikasi, itu akan menghabiskan memori Chromebook, sumber daya CPU, dan masa pakai baterai—bahkan saat Anda tidak menggunakan aplikasi. Jika Anda melihat Chromebook lambat, membeku, atau membutuhkan waktu lama untuk menjalankan perintah, buka Rak dan tutup aplikasi yang tidak digunakan.
Di Rak, Anda akan menemukan titik putih di bawah aplikasi aktif. Klik kanan aplikasi dan pilih Tutup.
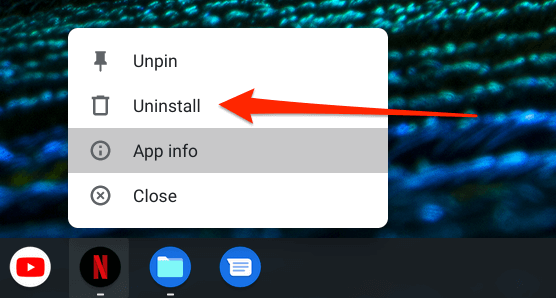
4. Perbarui Aplikasi Anda
Chromebook Anda mungkin juga mulai melambat jika aplikasi sudah usang. Pastikan Anda sering memperbarui aplikasi. Lebih baik lagi, aktifkan “Pembaruan Aplikasi Otomatis” di Google Play Store.
Perbarui Aplikasi di Chromebook
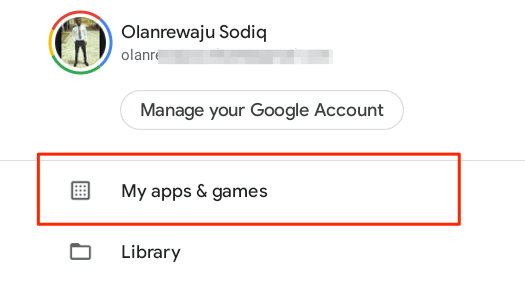
Aktifkan Pembaruan Aplikasi Otomatis di Chromebook
Mengonfigurasi Google Play Store untuk menginstal pembaruan aplikasi secara otomatis akan menghemat banyak waktu dan energi. Itu juga dapat membantu mempercepat Chromebook karena Anda akan selalu memiliki versi aplikasi yang diperbarui dan paling efisien.
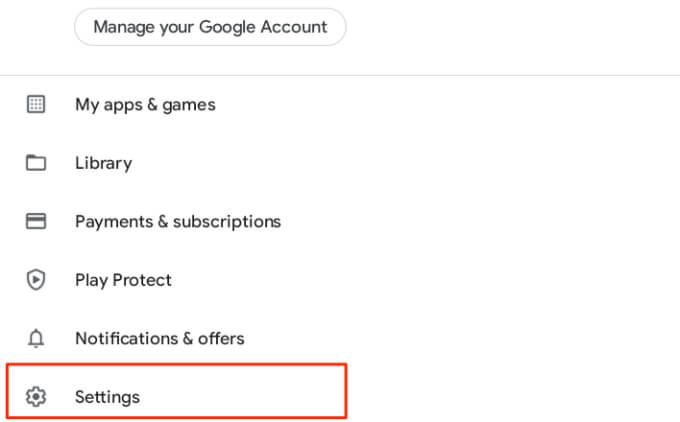
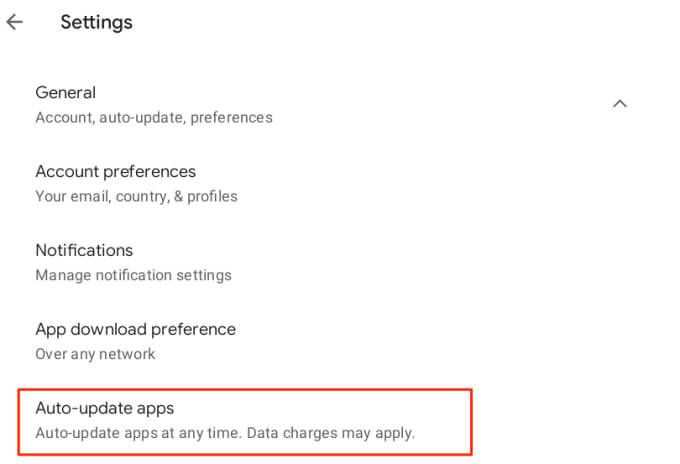
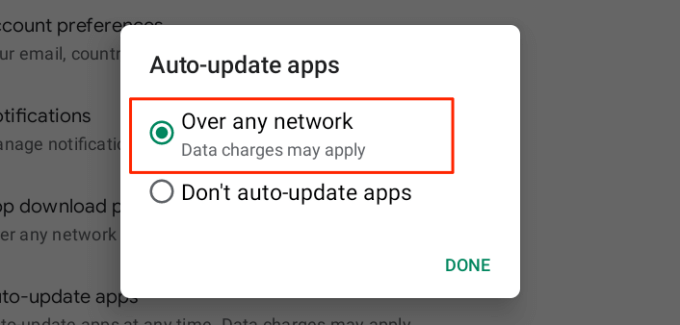
Untuk aplikasi Linux, Anda harus memantau ketersediaan pembaruan secara manual dari situs web pengembang.
5. Mulai Ulang Chromebook Anda
Jika Chromebook Anda terus bekerja dengan lambat meskipun menutup aplikasi yang tidak digunakan dan memasang pembaruan aplikasi, memulai ulang perangkat dapat membantu mempercepatnya. Sebelum melanjutkan, ingatlah untuk menutup semua aplikasi dan file yang aktif sehingga Anda tidak kehilangan data yang belum disimpan.
Ketuk Area Status Chromebook Anda (sisi kanan bawah layar) dan pilih tombol daya. Atau, tahan tombol daya Chromebook dan pilih Matikan.
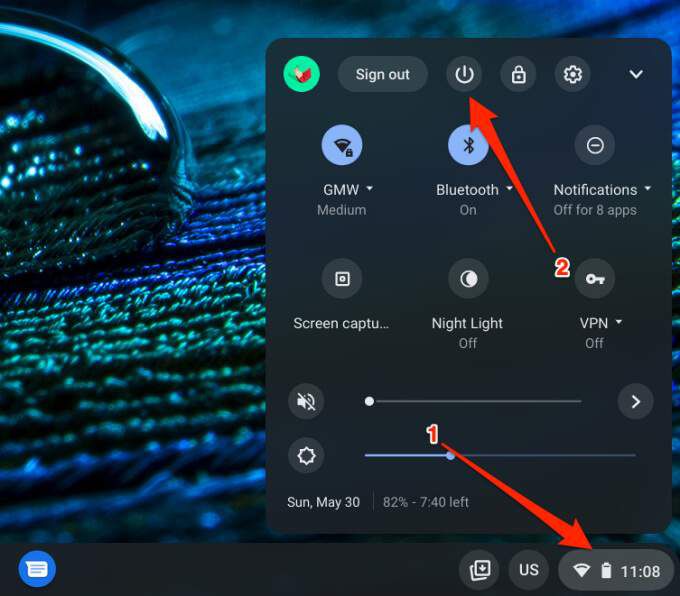
Tunggu hingga Chrome OS mati sepenuhnya dan tekan tombol daya sekali untuk memulai ulang Chromebook.
6. Copot Pemasangan Aplikasi yang Tidak Dibutuhkan
Menghapus aplikasi yang tidak Anda perlukan atau gunakan dapat membantu mempercepat Chromebook Anda. Demikian juga, Anda juga akan menjadi membebaskan sejumlah besar ruang penyimpanan. Panduan tentang menghapus aplikasi di Chromebook ini memiliki semua yang perlu Anda ketahui, tetapi kami akan memandu Anda secara singkat melalui dasar-dasarnya.
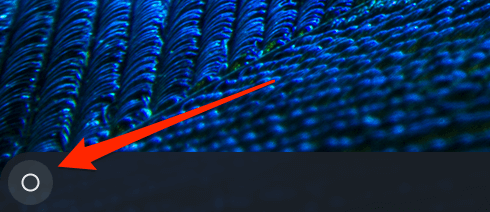
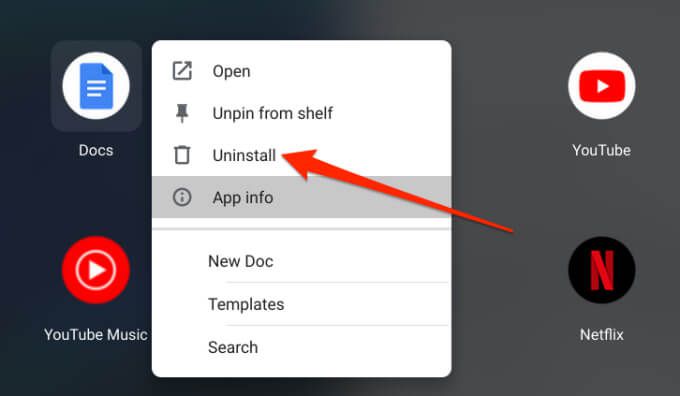
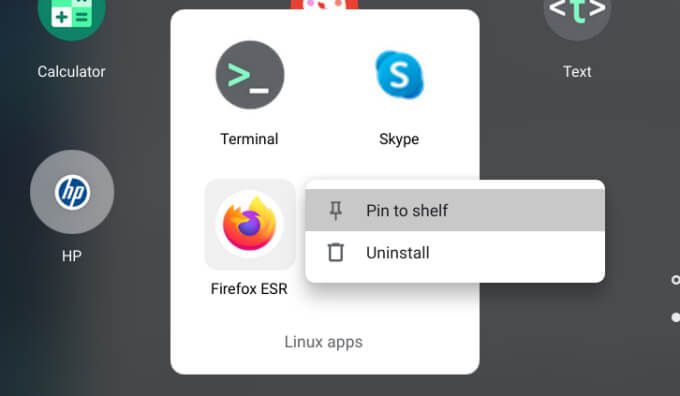
7. Perbarui Chrome OS
Bug Chrome OS dapat memperlambat kinerja Chromebook Anda atau menyebabkannya menampilkan masalah Chrome OS yang diketahui lainnya. Buka halaman detail Chrome OS dan pastikan Anda telah menginstal versi terbaru di perangkat Anda.
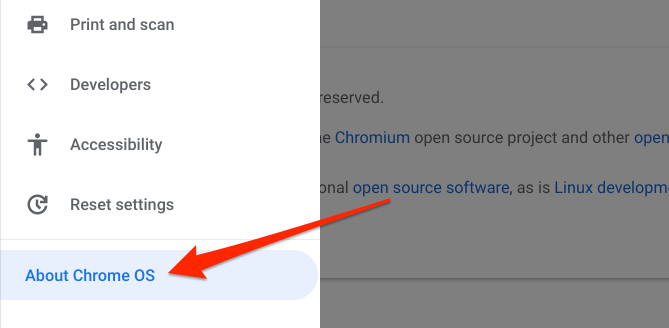
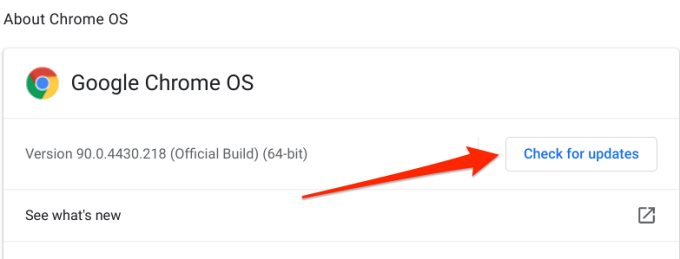
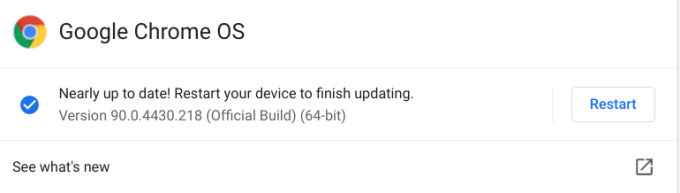
Jangan lupa untuk menutup aplikasi Anda sebelum memulai ulang perangkat, sehingga Anda tidak kehilangan file dan dokumen yang belum disimpan. Jika Anda tidak dapat memperbarui Chromebook, mungkin telah mencapai Tanggal Kedaluwarsa Pembaruan Otomatis (AUE). Buka Setelan >Tentang Chrome OS >Detail Tambahan dan periksa baris Jadwal pembaruan untuk melihat tanggal Kedaluwarsa Pembaruan Otomatis Chromebook Anda.
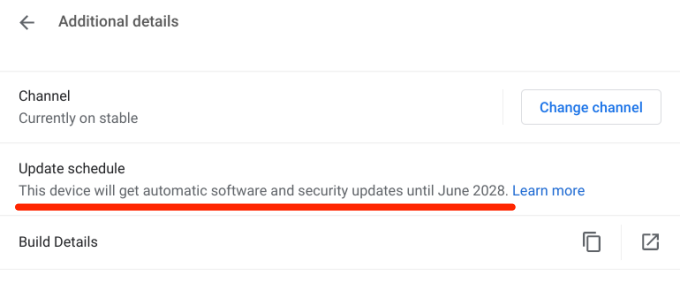
Pembaruan Chrome OS otomatis tidak akan lagi disediakan oleh Google setelah tanggal ini.
Pilihan Terakhir: Powerwash Chromebook Anda
Jika masalah berlanjut, pertimbangkan untuk melakukan power-wash (baca: hard reset). Itu akan mengembalikan Chromebook Anda ke default pabrik dan menghapus file Anda, menghapus akun pengguna, dan menghapus semua aplikasi pihak ketiga. Sebaiknya kunjungi pusat layanan resmi terdekat atau hubungi pusat dukungan produsen Chromebook. Jadwalkan janji temu dan minta Chromebook Anda memeriksa kesalahan terkait perangkat keras.
Jika Anda memutuskan untuk menyetel ulang Chromebook ke setelan pabrik, mencadangkan file penting ke perangkat penyimpanan eksternal, atau ke Google Drive. Lihat panduan komprehensif tentang power-washing Chromebook ini untuk mempelajari cara menyetel ulang perangkat dengan cara yang benar.