Saat Anda bekerja dengan dokumentasi, Anda mungkin menemukan kebutuhan untuk menerjemahkan sebagian atau seluruh Dokumen Word ke dalam bahasa yang berbeda. Untungnya, ada berbagai opsi berbeda untuk melakukannya.
Word menawarkan alat bawaan yang dapat Anda gunakan untuk menerjemahkan bagian teks yang terpisah, serta seluruh dokumen, tanpa keluar dari aplikasi Microsoft Word.
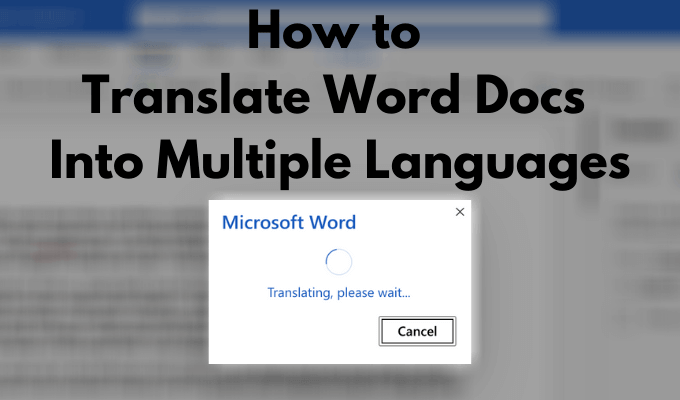
Cara lainnya, Anda juga dapat menggunakan Google Docs dan berbagai penerjemah online untuk melakukan hal yang sama. Inilah yang harus dilakukan saat Anda perlu menerjemahkan dokumen Word ke dalam bahasa yang berbeda.
Cara Menerjemahkan Dokumen Microsoft Word
Ada dua cara berbeda untuk menerjemahkan dokumen Word ke dalam bahasa yang berbeda, bergantung pada apakah Anda hanya memerlukan terjemahan sebagian dari dokumen Anda atau apakah Anda sedang mencoba menerjemahkan seluruh dokumen.
Cara Menerjemahkan Potongan Teks
Jika Anda hanya perlu menerjemahkan sebagian dari dokumen Anda, Anda dapat melakukannya menggunakan alat penerjemah Word itu sendiri.
Untuk mengakses alat ini, ikuti langkah-langkah di bawah ini.
In_content_1 all: [300x250] / dfp: [640x360]->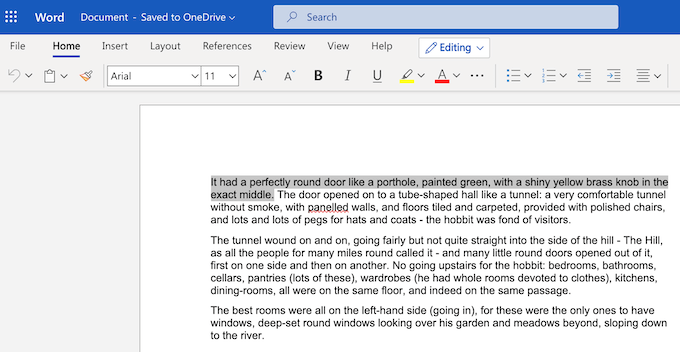
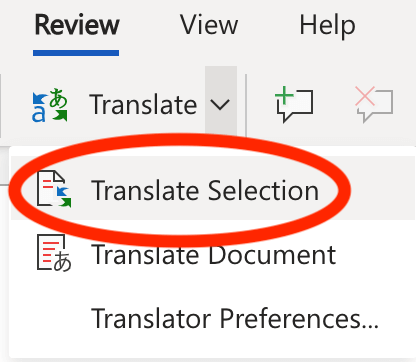
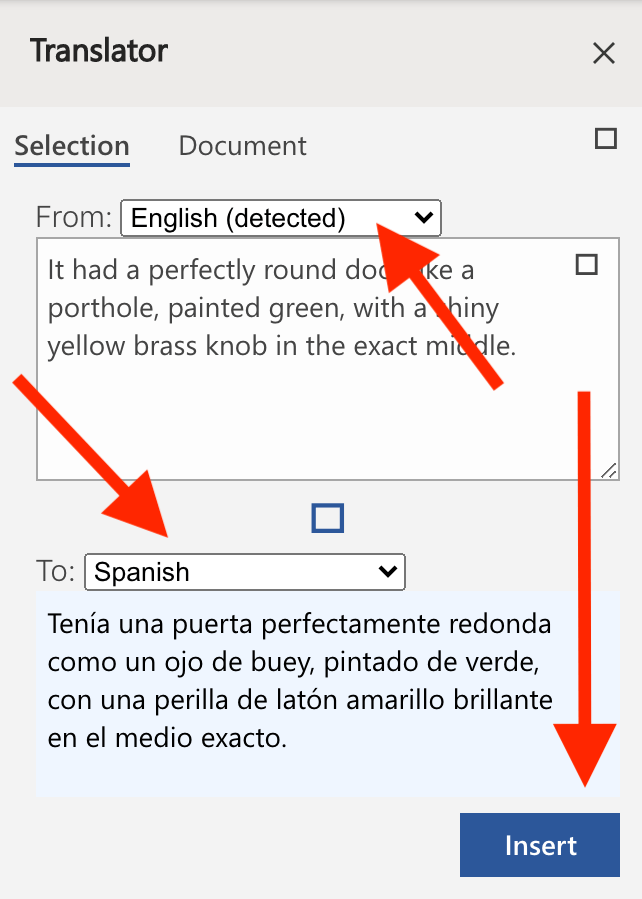
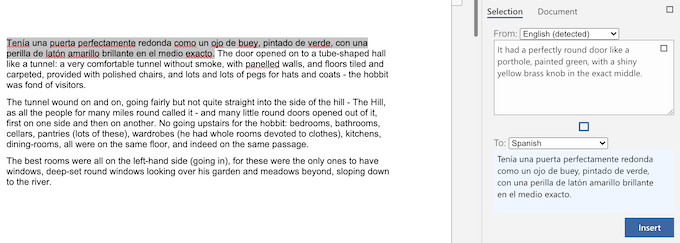
Word akan mengganti teks asli dengan teks terjemahan. Jika Anda tidak menyukainya dan ingin mengembalikannya ke teks asli, pilih Urungdi pojok kiri atas layar. Anda juga dapat mengurungkan dengan menggunakan pintasan keyboard Ctrl + Z (untuk Windows) atau Cmd + Z (untuk Mac).
Cara Menerjemahkan Seluruh Dokumen Word
Jika Anda ingin menerjemahkan seluruh dokumen sekaligus, atau jika Anda ingin menerjemahkan dokumen tetapi juga mempertahankan aslinya, Word memiliki alat untuk itu juga . Setelah terjemahan selesai, Word akan membuka dokumen baru dan menempatkan terjemahannya di sana. Anda kemudian dapat menyimpan dokumen terjemahan baru secara manual sebagai dokumen lain.
Untuk menerjemahkan seluruh dokumen di Word ke bahasa lain, ikuti langkah-langkah di bawah ini.
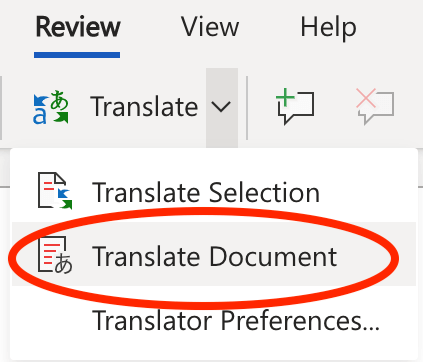
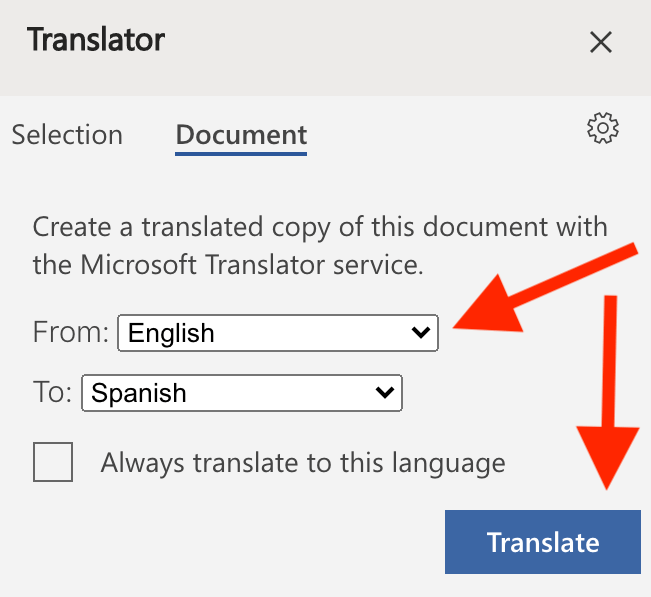
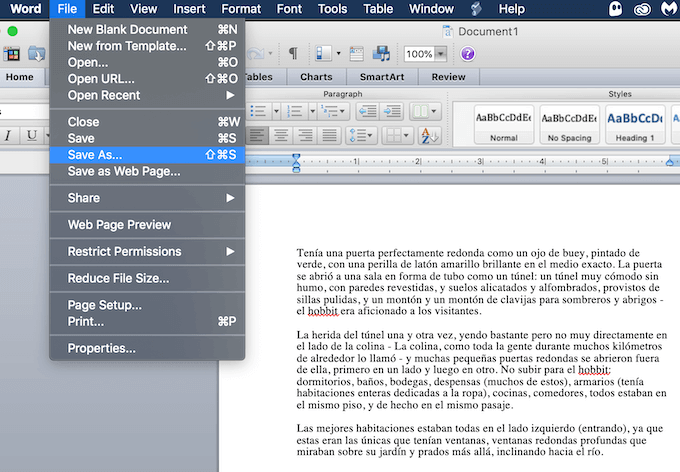
Word kemudian akan membuka teks terjemahan dalam dokumen baru. Untuk menyimpan dokumen terjemahan, pilih Simpandi pojok kiri atas layar. Atau, pilih File>Save Asuntuk mengubah nama dan lokasi dokumen.
Gunakan Alat Online untuk Menerjemahkan Dokumen Word
Jika Anda tidak mempercayai fitur bawaan Microsoft Word untuk menerjemahkan teks Anda, Anda dapat mencoba menggunakan salah satu dari berbagai alat terjemahan online dan lihat apakah mereka memberi Anda terjemahan yang lebih akurat.
Terjemahkan Dokumen Word di Google Dokumen
Jika Anda ingin menerjemahkan dokumen Anda secara online dan mempertahankan format aslinya, Anda dapat melakukannya dengan bantuan Google Dokumen. Meskipun Google Docs dan Microsoft Word adalah pengolah kata yang berbeda dalam banyak hal, Anda dapat dengan mudah menggunakan Google Docs untuk bekerja dengan dokumen Word Anda.
Berikut ini cara menggunakan alat terjemahan Google Dokumen untuk menerjemahkan dokumen Word Anda secara online.
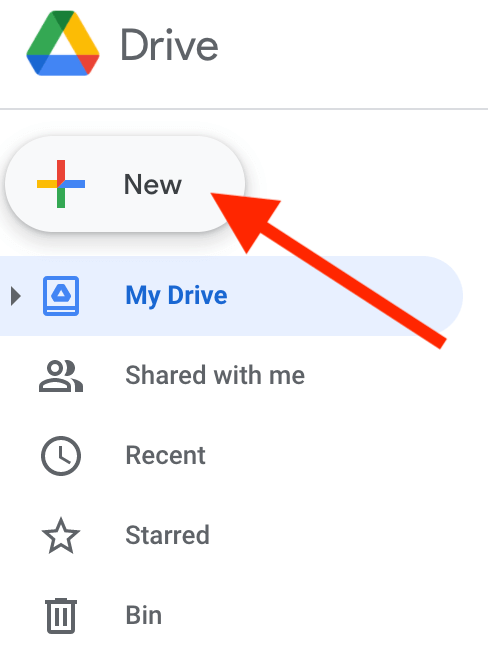
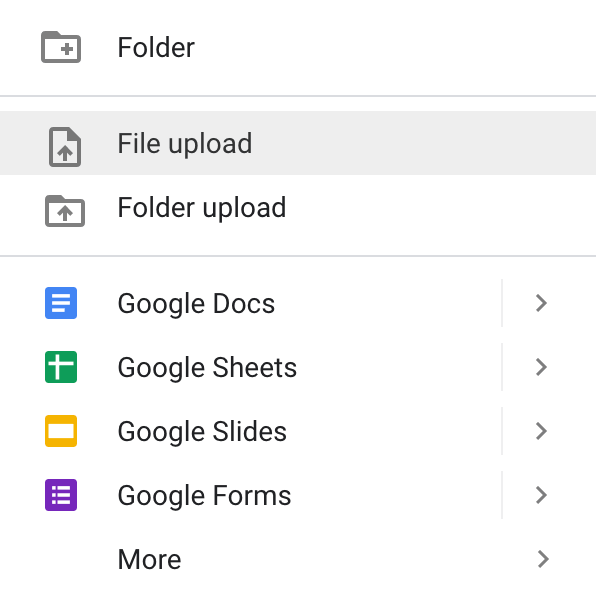
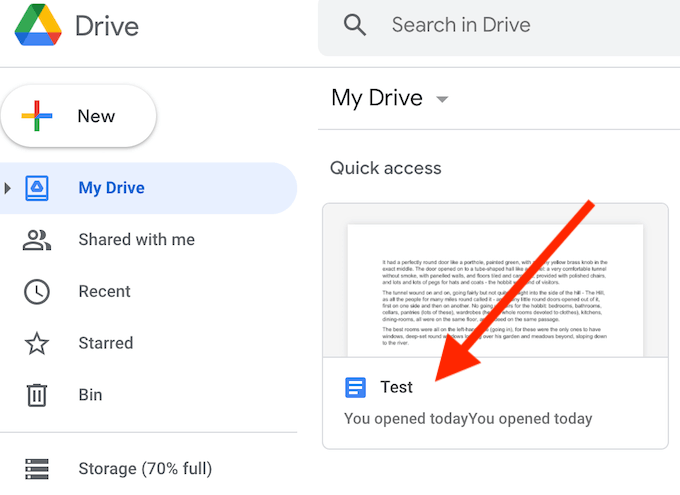
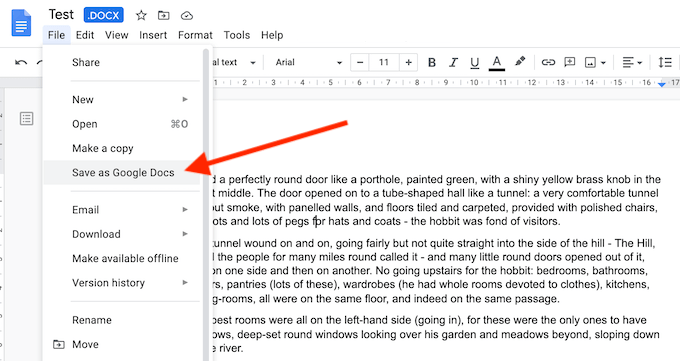
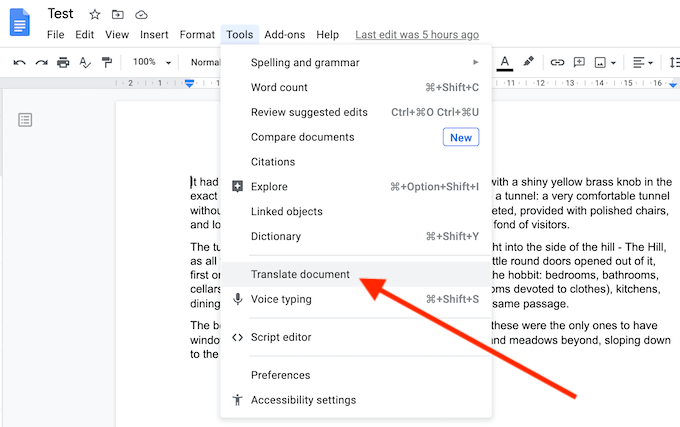
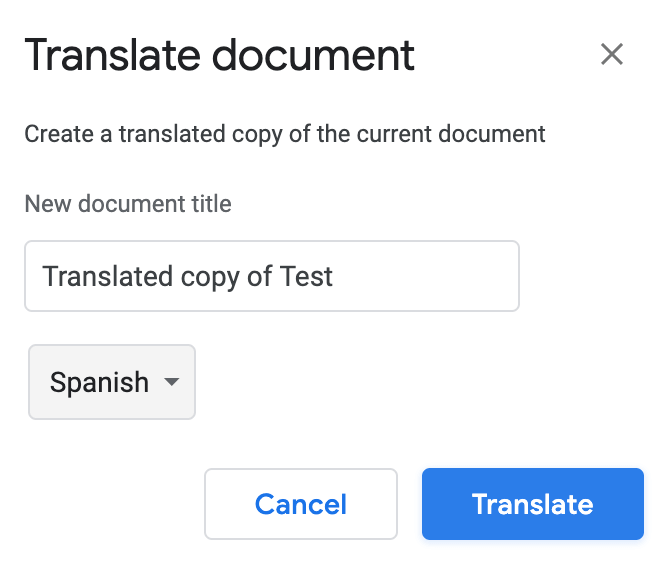
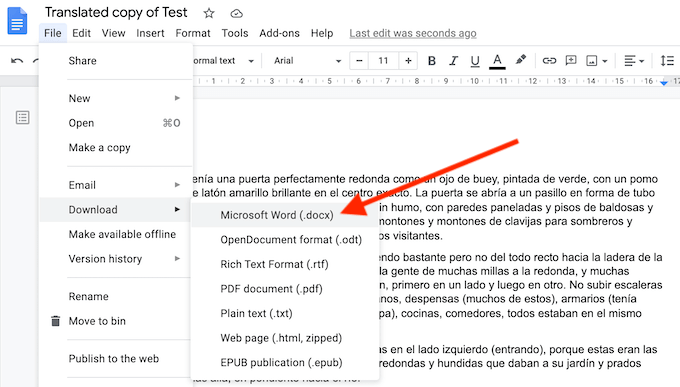
Anda akan melihat dokumen yang diterjemahkan terbuka sebagai dokumen Google Docs baru. Jika Anda ingin mengembalikannya ke format Word, pilih File>Unduh>Microsoft Word.
Terjemahkan Dokumen Word Menggunakan Penerjemah Online
Salah satu cara mudah untuk menerjemahkan dokumen Word Anda secara online adalah menggunakan penerjemah online. Daftar penerjemah online yang dapat Anda gunakan sangat panjang, dengan Google Translate dan Bing Translate memegang posisi teratas.
Dengan kedua penerjemah ini, Anda mendapatkan sejumlah manfaat, termasuk lebih dari seratus bahasa yang tersedia, dan kemampuan untuk menerjemahkan dokumen Anda secara online dan offline baik di ponsel cerdas dan komputer Anda.
Terjemahkan Dokumen Word di Google Terjemahan
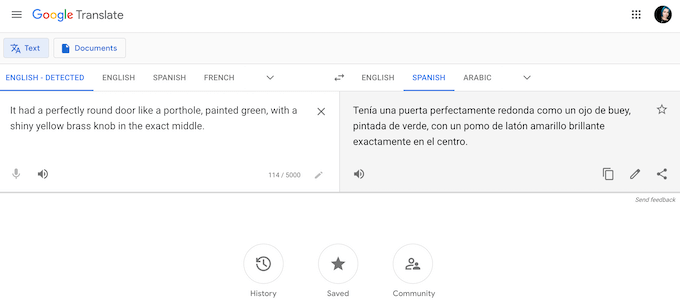
Untuk menerjemahkan dokumen Word Anda di Google Terjemahan, ikuti langkah-langkah di bawah ini.
Anda akan melihat teks yang diterjemahkan di kotak teks di sisi kanan layar Anda. Anda kemudian dapat menyalin dan menempelkannya kembali ke dokumen Word Anda.
Terjemahkan Dokumen Word dalam Bing Translate
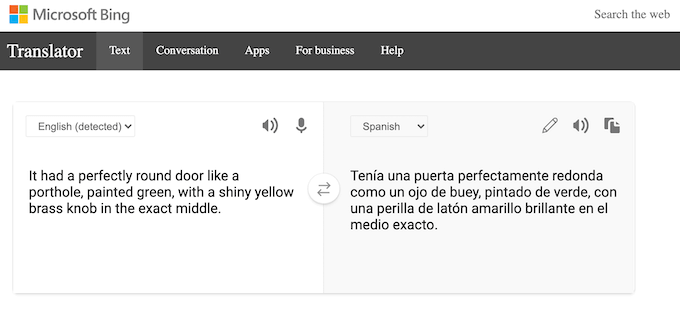
Versi web Bing Terjemahan sangat mirip dengan Google Terjemahan. Jadi Anda dapat mengikuti instruksi yang sama untuk menerjemahkan dokumen Word Anda menggunakan Bing Translate.
Teks yang diterjemahkan akan muncul di kotak teks di sebelah kanan. Anda kemudian dapat menyalin dan menempelkannya kembali ke dokumen Word Anda.
Terjemahkan Dokumen Word dengan Cepat ke Bahasa Apa Pun
Mengetahui seluk beluk Microsoft Word dapat membantu Anda menghemat waktu dan tenaga saat bekerja dengan dokumentasi. Selain menerjemahkan dokumen Anda ke bahasa apapun hanya dengan beberapa klik, Anda juga dapat mempelajari trik Word berguna lainnya seperti melihat dokumen Anda dalam layar penuh, atau menyembunyikan teks Anda di Word.
Alat terjemahan apa yang Anda gunakan saat bekerja dengan Word Docs? Trik Microsoft Word praktis apa lagi yang Anda ketahui? Bagikan dengan kami di bagian komentar di bawah.