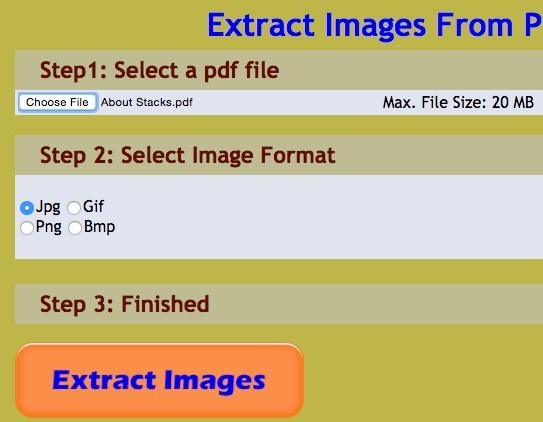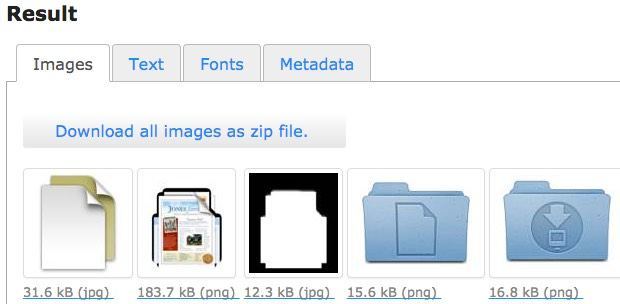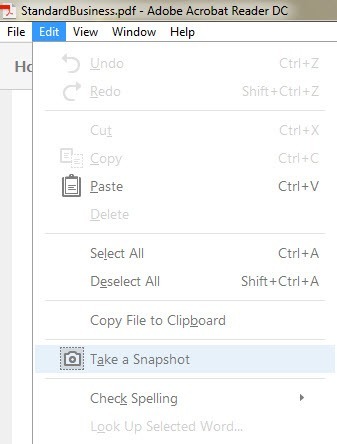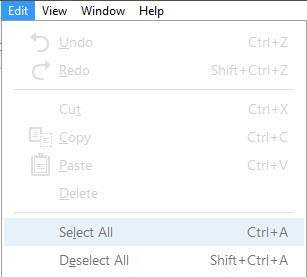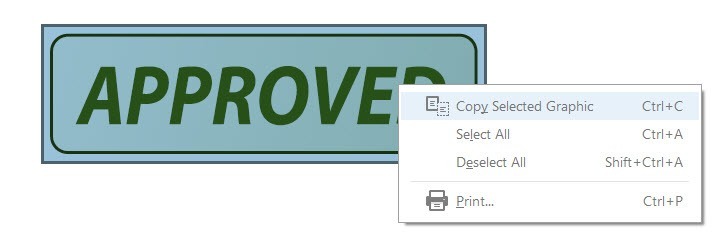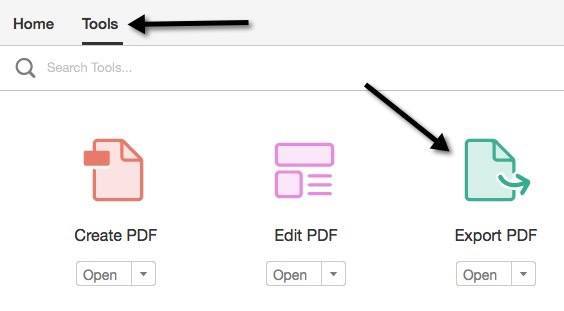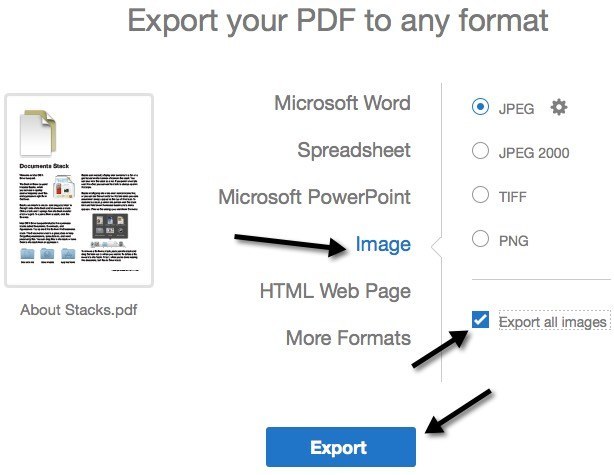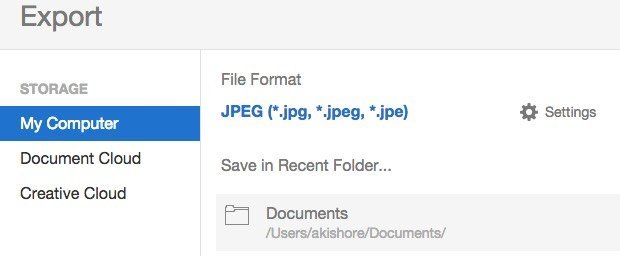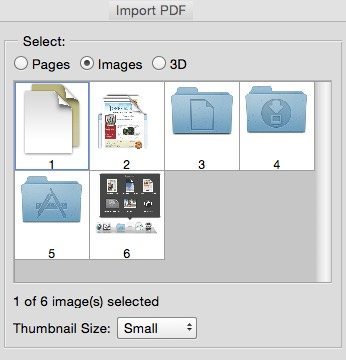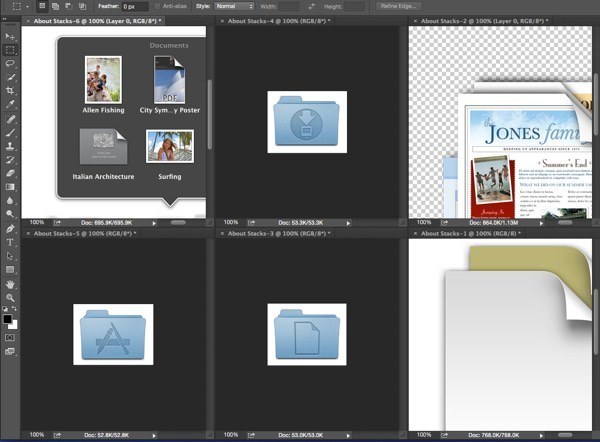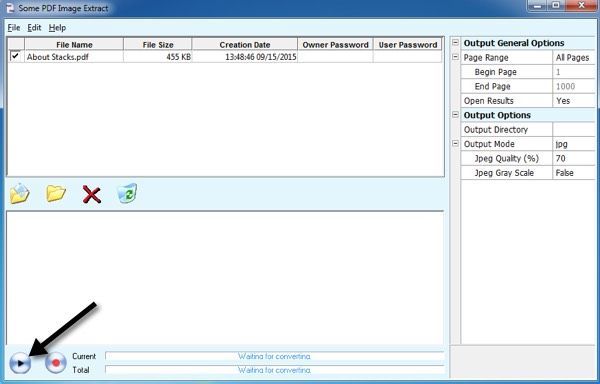Saya baru-baru ini mendapat file PDF melalui email yang memiliki banyak gambar hebat yang ingin saya ekstrak sebagai file JPEG terpisah sehingga saya dapat mengunggahnya ke situs web saya. Ada beberapa cara untuk mengambil gambar dari PDF dan cara terbaik sangat bergantung pada alat apa yang telah Anda instal di sistem Anda.
Dalam artikel ini, saya akan membahas enam cara termudah Saya bisa memikirkan untuk menangkap gambar dari file PDF. Saya akan mulai dengan metode paling dasar yang tidak memerlukan perangkat lunak berbayar atau pihak ketiga dan kemudian menunjukkan kepada Anda bagaimana hal itu dapat dilakukan dalam Adobe Acrobat Pro dan Adobe Photoshop, jika Anda menginstalnya.
Metode 1 - Ambil Screenshot
Metode pertama memerlukan pengambilan tangkapan layar gambar dalam file PDF. Tentunya, metode ini hanya berguna jika Anda perlu mengambil sejumlah kecil gambar dari file PDF.
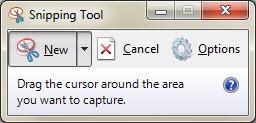
Anda dapat menggunakan ketiga utilitas tangkapan layar pihak-jika Anda sudah memiliki satu diinstal atau Anda dapat menggunakan built-in layar snipping tool di Windows 7 dan lebih tinggi atau layar ambil pintasan di OS X. Pada kedua sistem operasi, Anda dapat menangkap hanya sebagian dari layar Anda menggunakan fitur bawaan OS.
Metode 2 - Alat Online Gratis
Metode termudah berikutnya adalah cukup gunakan layanan online gratis yang akan mengekstrak gambar untuk Anda dan membiarkan Anda mengunduhnya secara terpisah atau sebagai arsip terkompresi. Satu-satunya masalah dengan layanan online adalah bahwa mereka akan memiliki semacam batasan pada ukuran file PDF dan jumlah gambar yang akan diekstrak layanan gratis.
PDFaid.com adalah situs yang tampak mengerikan yang memuat iklan ke setiap ruang kosong di situs, tetapi berfungsi baik untuk mengekstraksi gambar berkualitas tinggi dari file PDF.
Pilih file Anda, yang dapat berukuran hingga 20 MB, pilih format gambar yang Anda inginkan (JPG, GIF, PNG, BMP) dan kemudian klik tombol Ekstrak Gambar. Setelah beberapa detik, Anda akan melihat dialog popup di mana Anda dapat mengklik untuk mengunduh file ZIP dari semua gambar.
ExtractPDF.com adalah situs bagus lainnya yang memiliki tampilan lebih bersih dan cara penyajian hasil yang lebih baik. Setelah Anda memilih file PDF Anda, yang hanya bisa 14 MB, Anda akan melihat daftar semua gambar yang ditemukan bersama dengan thumbnail kecil.
Saya suka ini karena Anda dapat memilih gambar mana yang akan diunduh jika Anda tidak ingin mengunduh semuanya. Situs ini hanya memungkinkan Anda mengunduh gambar sebagai file PNG, jadi Anda harus mengkonversikannya ke format gambar lain sendiri.
Metode 3 - Adobe Acrobat Reader
Metode lain yang saya gunakan yang bekerja dengan baik adalah menggunakan program Adobe Acrobat Reader gratis. Pertama, lanjutkan dan buka file PDF Anda dan gulir ke bawah ke tempat gambar yang ingin Anda tangkap berada.
Selanjutnya, klik menu Editdan pilih Ambil Snapshot.
Pada titik ini, Anda cukup mengeklik dan menyeret mouse ke area gambar untuk menangkap tangkapan layar , tetapi cara yang lebih baik adalah mengeklik kembali menu Editdan memilih Pilih Semua.
Sekarang klik kanan pada gambar di file PDF dan Anda akan melihat opsi yang disebut Salin Grafik Terpilih.
Gambar akan disalin ke clipboard dan Anda dapat menempelkannya ke program pengeditan gambar apa pun untuk menyimpannya dalam format pilihan Anda. Saya lebih suka melakukan prosedur pilih dan salin karena hanya mengambil gambar tanpa tambahan bagian layar.
Perlu dicatat bahwa tiga metode pertama mengharuskan Anda mengekstrak gambar secara individual daripada di batch atau semua sekaligus. Tiga metode berikutnya memungkinkan Anda untuk mengambil gambar batch.
Metode 4 - Adobe Acrobat Pro
Bagi Anda yang sudah menginstal Adobe Acrobat Pro, jauh lebih mudah untuk mendapatkan semua gambar keluar dari PDF sekaligus. Untuk melakukan ini, buka Adobe Acrobat Pro DC dan buka file PDF yang diinginkan. Selanjutnya, klik Toolsdan Anda akan melihat banyak ikon, tetapi yang ingin Anda klik adalah Ekspor PDF.
Di sebelah kiri, Anda akan melihat gambar kecil dari halaman pertama dokumen PDF dan di sebelah kanan Anda akan melihat banyak opsi untuk mengekspor file. Klik pada Gambar, klik pada format file yang Anda inginkan dan kemudian centang kotak Ekspor semua gambar.
Klik tombol Ekspordan Anda akan mendapatkan dialog lain di mana Anda harus memilih lokasi untuk file gambar yang diekspor. Folder default dipilih, tetapi Anda dapat mengubah lokasi dengan mengklik tombol Pilih Folder Berbeda
Ketika Anda mengklik pada folder, dialog Save Asakan muncul dan Anda harus memberikan nama pada gambar. Nama file untuk setiap gambar akan menggunakan apa pun yang Anda ketik sebagai nama dasar diikuti dengan nomor halaman dan nomor gambar, yaitu CatPics_Page_1_Image0001.jpg.
Metode 5 - Adobe Photoshop
Jika Anda telah menginstal Photoshop bukannya Acrobat Pro, itu juga sangat mudah untuk mengekstrak semua gambar. Buka Photoshop dan buka file PDF seperti biasanya Anda membuka file gambar. Dialog impor PDF akan muncul secara otomatis.
Klik pada tombol radio Gambar dan kemudian pilih gambar yang ingin Anda buka di dalam Photoshop. Gunakan tombol SHIFT untuk memilih lebih dari satu gambar. Ketika Anda mengklik OK, setiap gambar akan dibuka di tab terpisah di Photoshop.
Metode 6 - Program Freeware
Jika Anda bertanya-tanya mengapa saya belum menyebutkan program freeware apa pun, itu karena sebagian besar dari mereka memiliki semacam adware atau spyware yang muncul selama instalasi. Namun, karena tidak ada metode freeware lain untuk mengekstrak gambar dari PDF selain metode online, saya akan menyebutkan satu program yang telah saya gunakan yang berfungsi.
Beberapa Gambar PDF Ekstrak adalah freeware, tapi agak lama. Saya menjalankan file EXE melalui VirusTotal dan hasilnya benar-benar bersih, jadi itu hal yang bagus. Satu-satunya masalah adalah terkadang macet dan sepertinya tidak ada masalah. Jarak tempuh Anda akan bervariasi.
Klik File, Buka dan pilih dokumen PDF Anda. Anda benar-benar dapat memilih lebih dari satu file untuk beberapa pengambilan gambar batch benar. Klik tombol putar kecil di bagian bawah dan itu akan memulai proses. Secara default, itu membuat folder di desktop dengan nama yang sama dengan PDF yang berisi semua gambar.
Jadi itu adalah enam cara berbeda Anda bisa mendapatkan gambar dari file PDF dan mudah-mudahan salah satu dari mereka bekerja untuk Anda. Jika tidak, kirim komentar dan saya akan mencoba membantu. Selamat menikmati!