Ada begitu banyak format file gambar saat ini sehingga cepat atau lambat Anda perlu mempelajari cara mengonversi gambar Anda salah satunya. Meskipun demikian, Anda dapat mengonversi PNG menjadi JPEG hanya dengan beberapa klik. Semua konverter modern mampu mengubah gambar Anda dari PNG ke JPEG. Anda dapat menggunakan perangkat lunak pra-instal untuk melakukan konversi pada perangkat Anda atau memilih konverter online dan melakukannya melalui browser web.
Artikel ini akan menunjukkan cara terbaik untuk mengonversi file PNG ke JPEG di perangkat berbeda. Dan jika Anda juga berurusan dengan gambar BMP, lihat panduan kami di cara mengubah BMP ke JPG.
Apa Perbedaan Antara PNG dan JPEG?
Pertama-tama, mari kita bahas perbedaan antara kedua format file gambar ini, dan mengapa Anda ingin mengonversi gambar Anda. Selain itu, pastikan untuk membaca artikel kami di perbedaan antara HEIC dan JPG. Ini akan membantu Anda memahami format file gambar sedikit lebih baik.
Mengenai kualitas gambar, tidak ada perbedaan mencolok antara PNG dan JPEG. Keduanya menggunakan 16 juta atau lebih data warna untuk menghasilkan gambar berkualitas tinggi. Keduanya juga merupakan format raster, yang berarti gambar dua dimensi direpresentasikan sebagai matriks piksel persegi panjang. Namun, setiap format gambar memiliki keunggulan dibandingkan yang lain, dan dalam situasi tertentu, Anda harus menggunakan PNG dibandingkan JPEG, atau sebaliknya. Misalnya, platform tertentu mengizinkan Anda mengunggah file JPEG saja.
Berikut beberapa perbedaan mendasar:
Dengan kata lain, PNG paling baik digunakan sebagai gambar situs web, grafik, logo, dan seni garis karena transparansinya. Desainer grafis menyukainya. Di sisi lain, JPEG sempurna untuk menyimpan foto yang natural, realistis, dan detail. Namun, JPEG juga dapat digunakan di situs web sebagai gambar mini dan gambar pratinjau.
1. Cara Mengonversi PNG ke JPEG di Windows
Mengonversi PNG ke JPEG di perangkat OS Windows sangat sederhana. Anda tidak perlu menginstal program pihak ketiga apa pun karena alat Microsoft Paint sudah cukup. Itu dapat mengkonversi gambar PNG dalam ekstensi file gambar populer seperti JPEG, BMP, atau TIFF. Anda juga dapat menggunakan Paint untuk menambahkan teks ke gambar, memutarnya, mengubah ukurannya, mengubah DPI-nya, atau membuat file GIF..
Ikuti langkah-langkah berikut untuk mengonversi file menggunakan Paint:
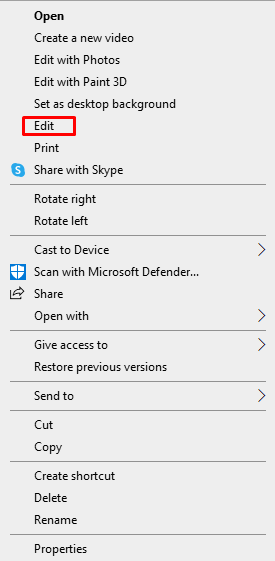

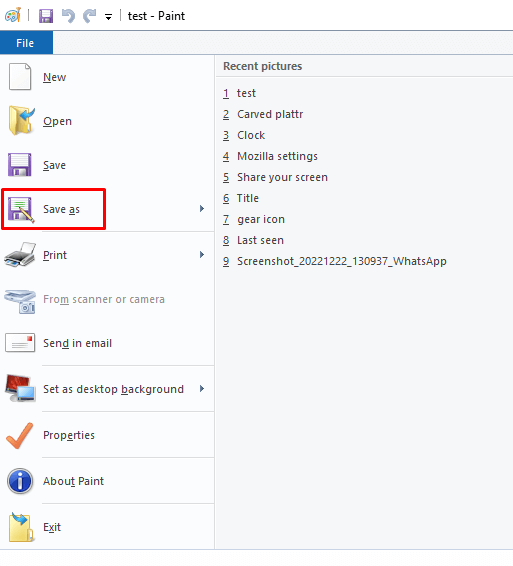
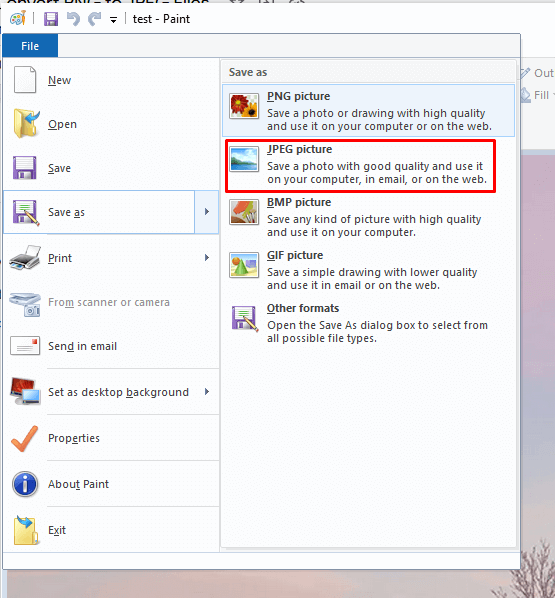
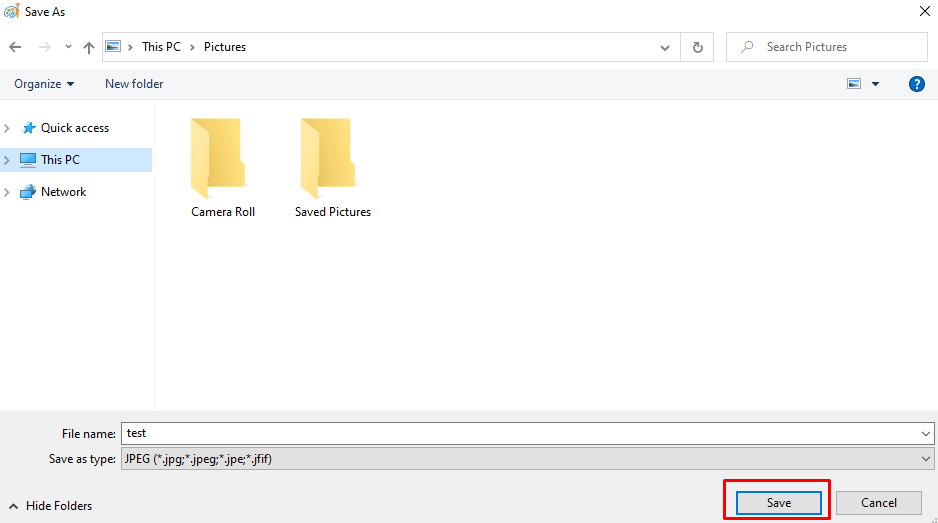
2. Cara Mengonversi PNG ke JPEG di Mac
Jika Anda pengguna Mac OS, Anda dapat memilih dari sejumlah aplikasi untuk mengonversi PNG menjadi file gambar JPG. Namun cara termudah adalah dengan menggunakan Pratinjau. Begini caranya:
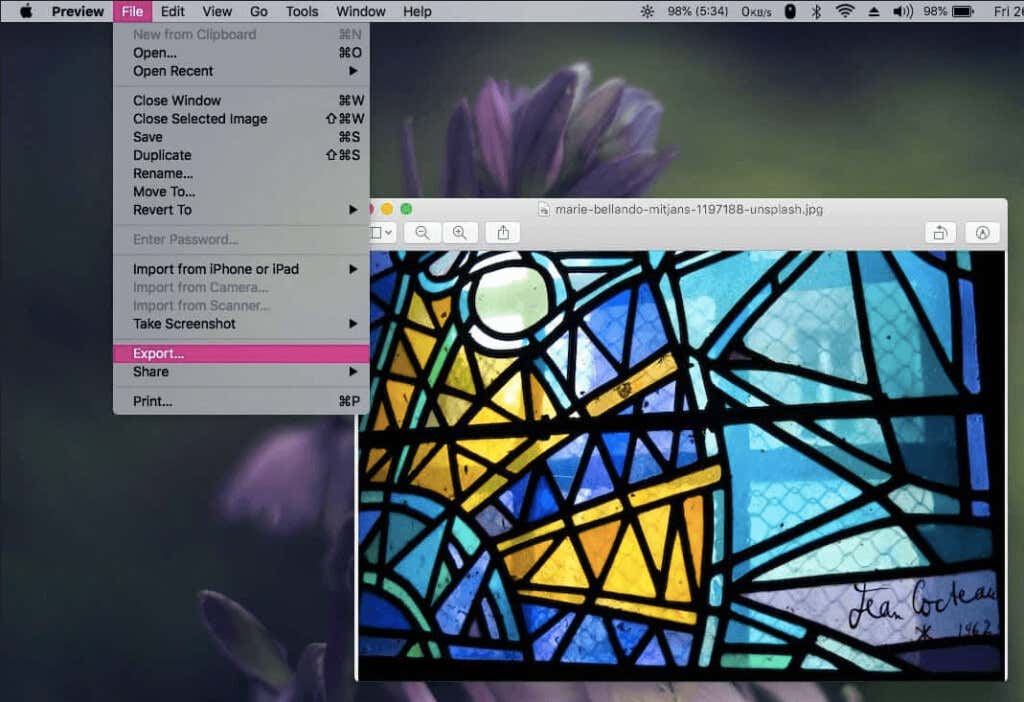
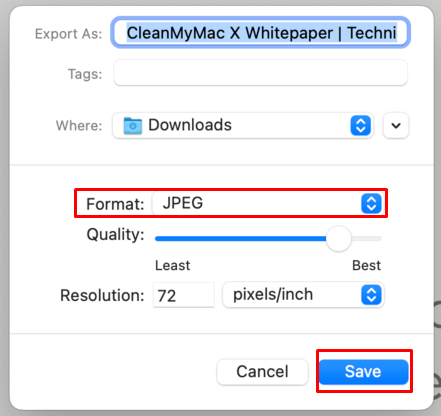
3. Menggunakan Perangkat Lunak Konversi Pihak Ketiga
Meskipun aplikasi bawaan adalah cara termudah untuk mengonversi PNG ke JPEG di Windows dan Mac, Anda juga dapat menggunakan program pihak ketiga, terutama jika Anda sudah menggunakannya untuk mengedit gambar. Adobe Photoshop dan GIMP adalah alat yang paling umum digunakan oleh editor gambar dan juga bagus untuk mengonversi file.
Jika Anda tidak ingin berinvestasi atau menginstal perangkat lunak baru pada PC Anda, Anda selalu dapat menggunakan salah satu dari banyak konverter gambar online. Buka browser web Anda dan cari konverter gambar online gratis. Ada banyak pilihan, tapi beberapa yang paling populer adalah Convertio, Cloudconvert, png2jpg, dan image.online-convert.
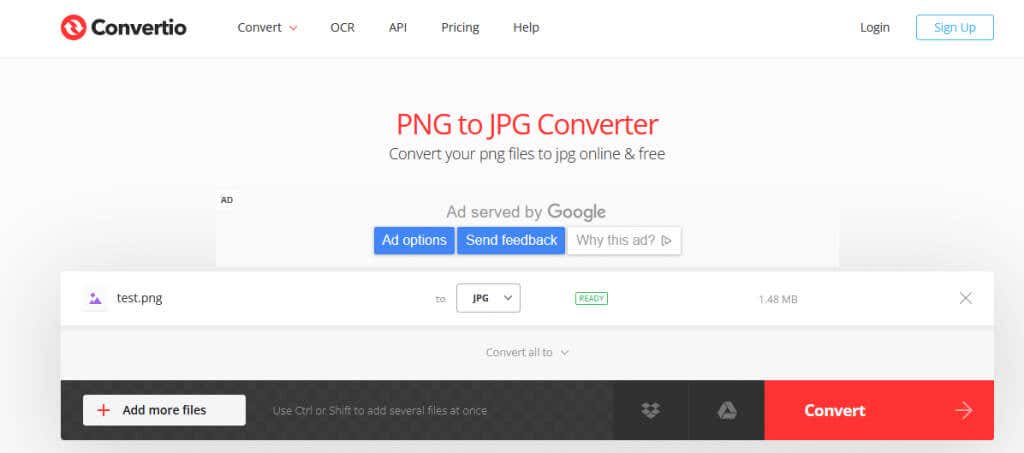
Konverter online mudah digunakan. Cukup seret dan lepas file gambar PNG Anda atau pilih dari file tersebut, atur PNG ke JPEG jika diperlukan, dan klik tombol Konversi.
Perlu waktu beberapa saat bagi alat online untuk menyelesaikan gambar Anda. Setelah selesai mengonversi, Anda dapat mengunduh file tersebut. Perhatikan bahwa beberapa konverter online juga memungkinkan Anda mengonversi gambar secara batch..
4. Cara Mengonversi PNG ke JPEG di Android dan iOS
Jika Anda ingin mengonversi gambar dari PNG ke JPEG dengan menggunakan perangkat Android, iPhone, atau iPad, Anda perlu mengunduh editor gambar atau aplikasi pengonversi gambar dari Google Play Store atau Apple App Store. Yang paling populer adalah Snapseed, Photoshop Express, dan Lightroom. Semuanya merupakan pilihan bagus tidak hanya untuk konversi file tetapi juga untuk mengedit foto. Namun jika Anda ingin mengonversi sekumpulan foto, Anda memerlukan Batch Image Converter. Aplikasi ini dapat memproses banyak gambar sekaligus.
Berikut cara mengonversi PNG ke JPEG menggunakan aplikasi Lightroom:

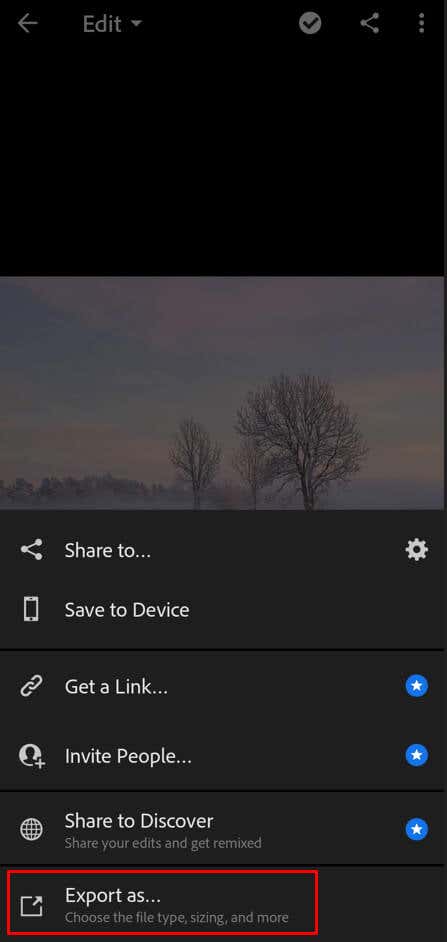
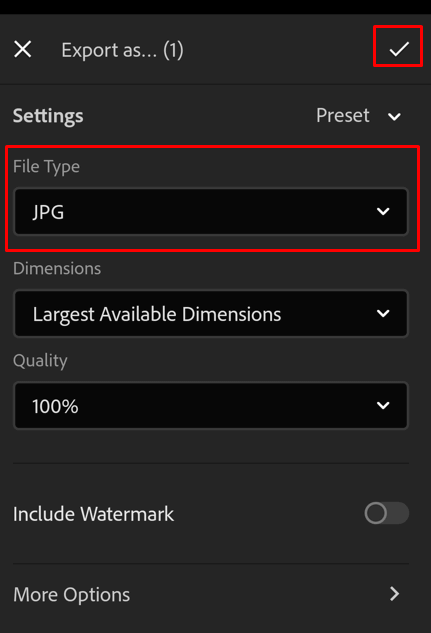
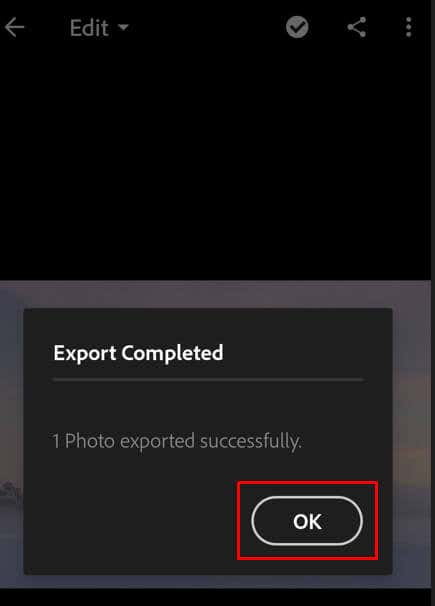
Itu dia! Semoga panduan ini bermanfaat dalam menunjukkan kepada Anda cara mengonversi file PNG Anda menjadi JPEG. Seperti yang telah dibahas, ada beberapa cara berbeda yang dapat Anda lakukan untuk melakukan hal ini dan metode yang Anda pilih kemungkinan besar akan bergantung pada perangkat yang Anda miliki dan perangkat lunak apa yang dapat Anda akses. Jika kamu punya pertanyaan atau ada yang terlewat, silakan hubungi kolom komentar di bawah dan kami akan melakukan yang terbaik untuk membantumu.
.