Ingin menghubungkan layar lain ke komputer Anda? Anda tidak perlu mengeluarkan uang untuk membeli monitor eksternal khusus jika Anda memiliki laptop cadangan. Cukup gunakan Miracast atau AirPlay untuk mengaturnya sebagai monitor kedua Anda.
Menggunakan monitor kedua atau eksternal adalah cara terbaik untuk meningkatkan ruang menonton dan produktivitas. Hal ini dapat berguna dalam situasi seperti saat bekerja dari rumah dan membutuhkan ruang layar tambahan untuk dokumen dan aplikasi.
Jika Anda menggunakan perangkat Windows atau macOS dan terdapat laptop, Anda dapat menggunakan Miracast atau AirPlay untuk menggunakannya sebagai layar kedua atau eksternal. Hal terbaik tentang keseluruhan penyiapan ini adalah cepat, mudah, dan tidak melibatkan adaptor, port, atau kabel.
Windows: Gunakan Laptop sebagai Monitor Kedua atau Eksternal Dengan Miracast
Hampir semua komputer desktop dan laptop Microsoft Windows modern dilengkapi dengan fungsionalitas Miracast bawaan. Ini adalah standar tampilan nirkabel yang dapat mengirim sinyal video dari satu perangkat ke perangkat lainnya, dan Anda dapat menggunakannya untuk memperluas atau menduplikasi tampilan laptop melalui Wi-Fi dengan mudah.
Namun, ada beberapa persyaratan untuk menggunakan Miracast:
Jika hal tersebut tidak menjadi masalah, ikuti petunjuk di bawah untuk menggunakan PC desktop atau laptop dalam pengaturan dua monitor dengan laptop lain melalui Miracast.
Mengatur Laptop agar Berfungsi sebagai Monitor Kedua atau Eksternal
Anda harus memulai dengan menyiapkan laptop Windows yang ingin Anda gunakan sebagai layar kedua. Untuk melakukannya:
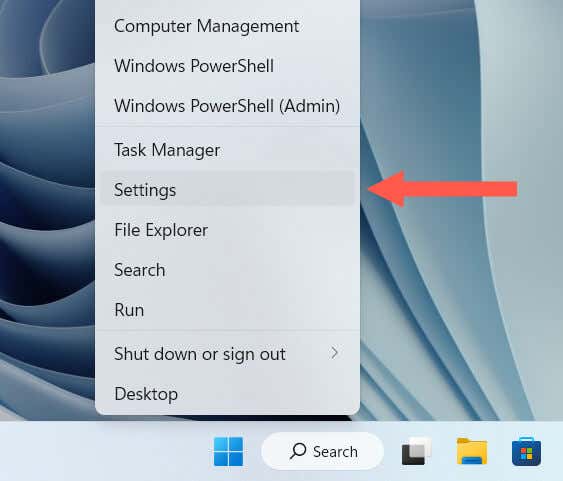
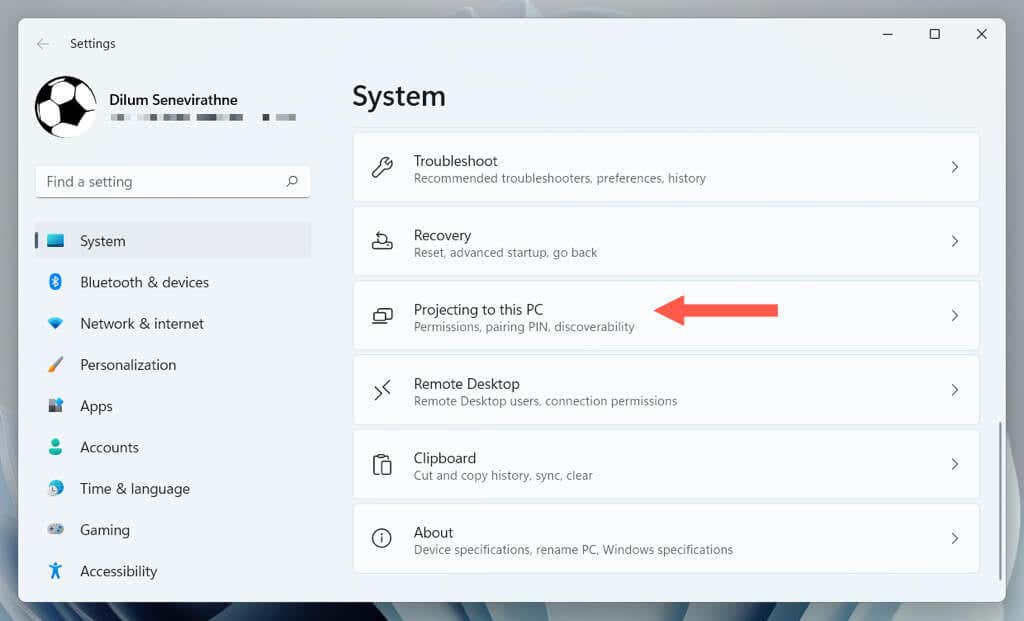
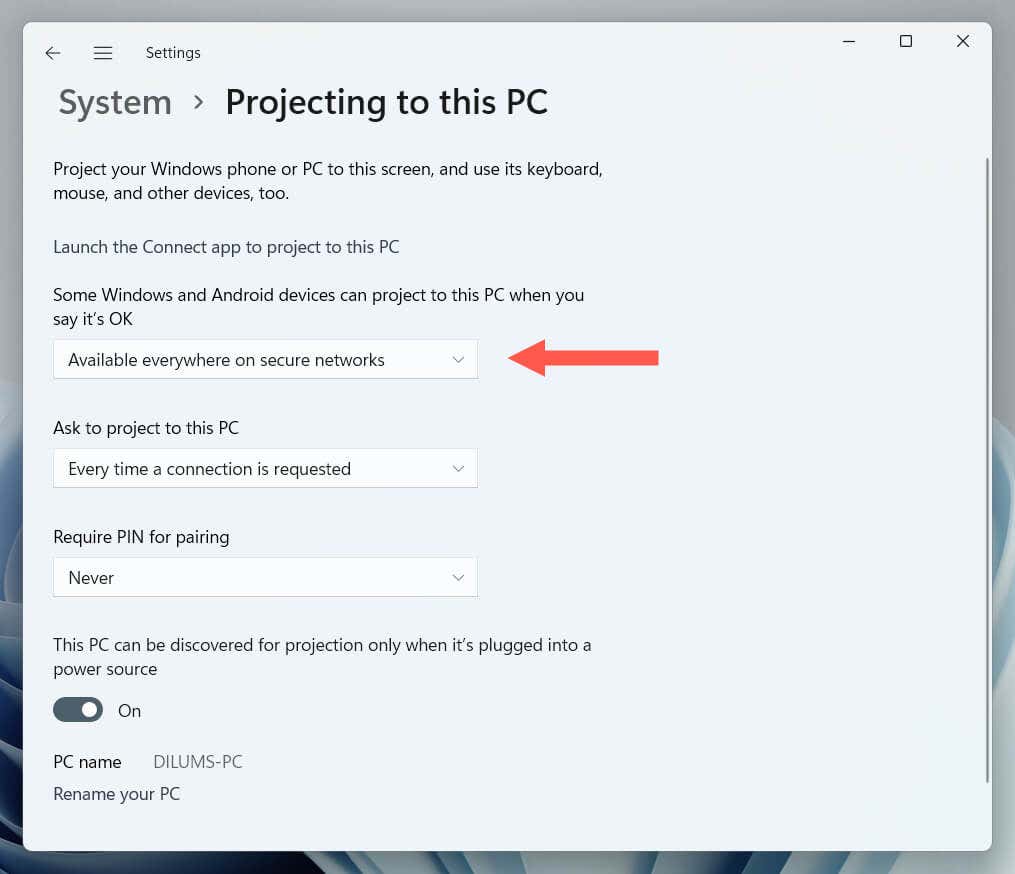
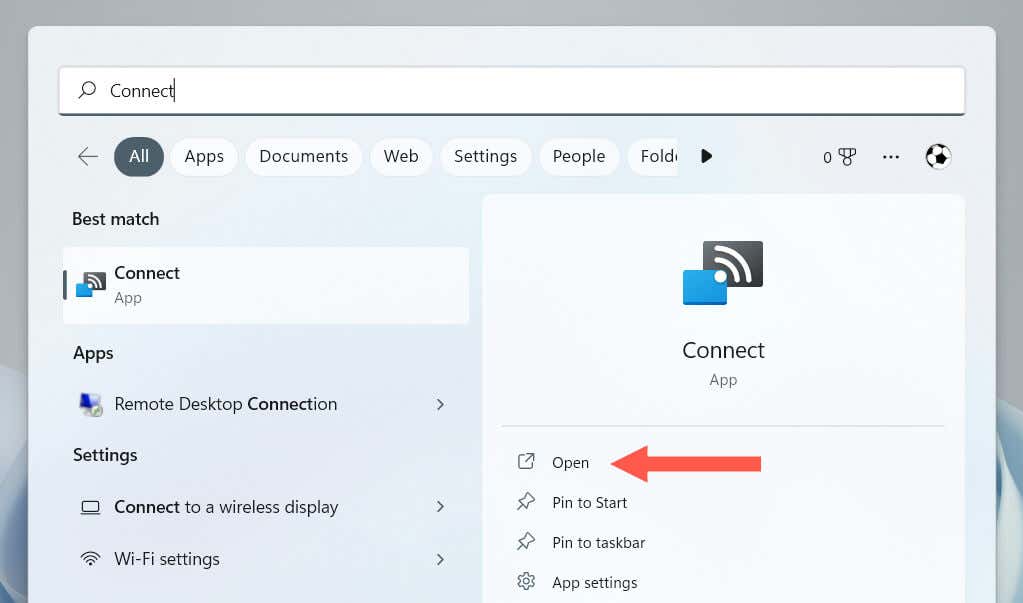
Menampilkan Tampilan ke Layar Laptop Anda
Sekarang Anda dapat memproyeksikan tampilan dari PC utama Anda ke perangkat laptop. Untuk melakukannya:
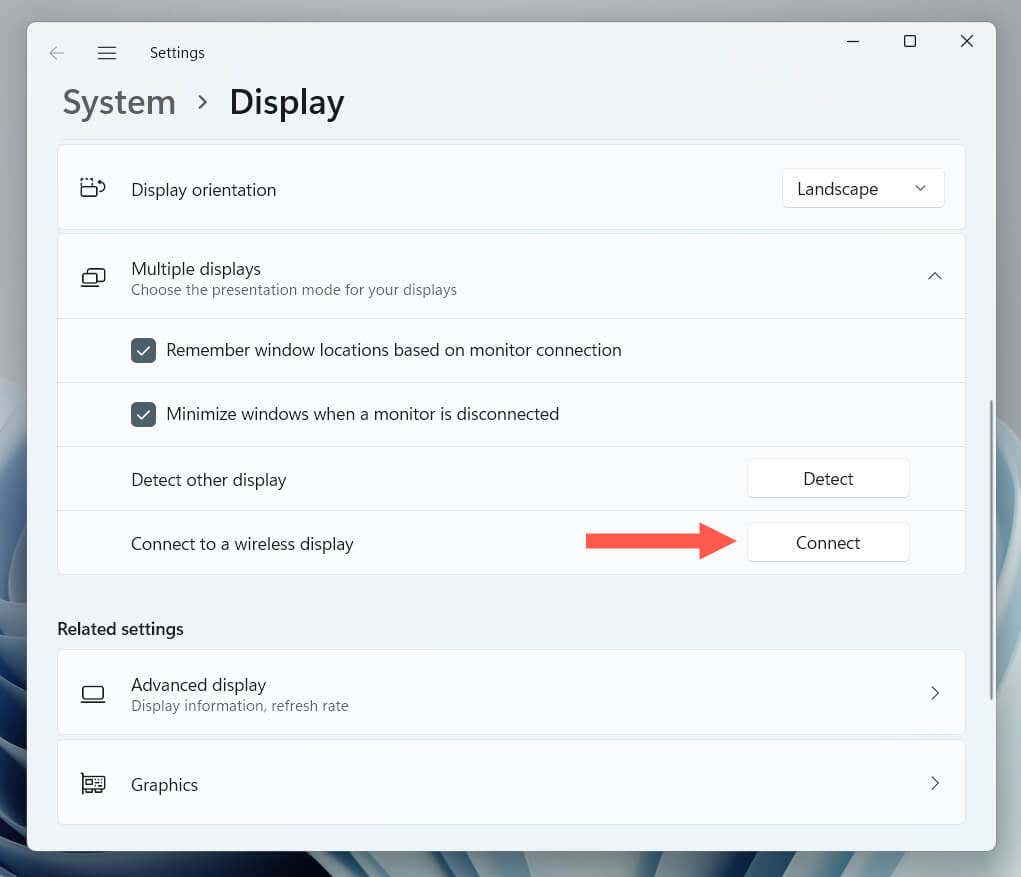
Lakukan seluruh pengaturan pada layar pengaturan Tampilanuntuk mengubah resolusi layar, orientasi tampilan, dan skala pengaturan beberapa monitor Anda. Anda juga dapat beralih di antara mode proyeksi—Duplikat, Perluas, dll.—dengan cepat dengan menekan Tombol Windows+ P.
Pasang Layar Nirkabel Miracast di Perangkat Anda
Meskipun mendukung Miracast, salah satu atau kedua komputer Anda mungkin mengharuskan Anda menginstal Microsoft Wireless Display Adapter di komputer Anda. Jika Anda melihat pemberitahuan Tambahkan fitur opsional “Tampilan Nirkabel” untuk diproyeksikan ke PC inidi bawah Pengaturan>Tampilan>Memproyeksikan ke ini PC, Anda harus:.
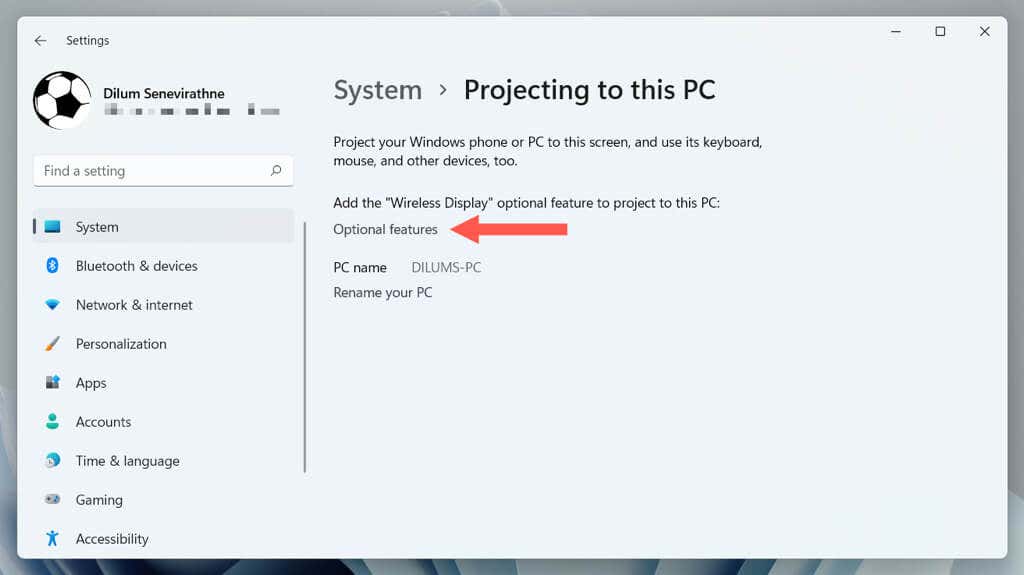
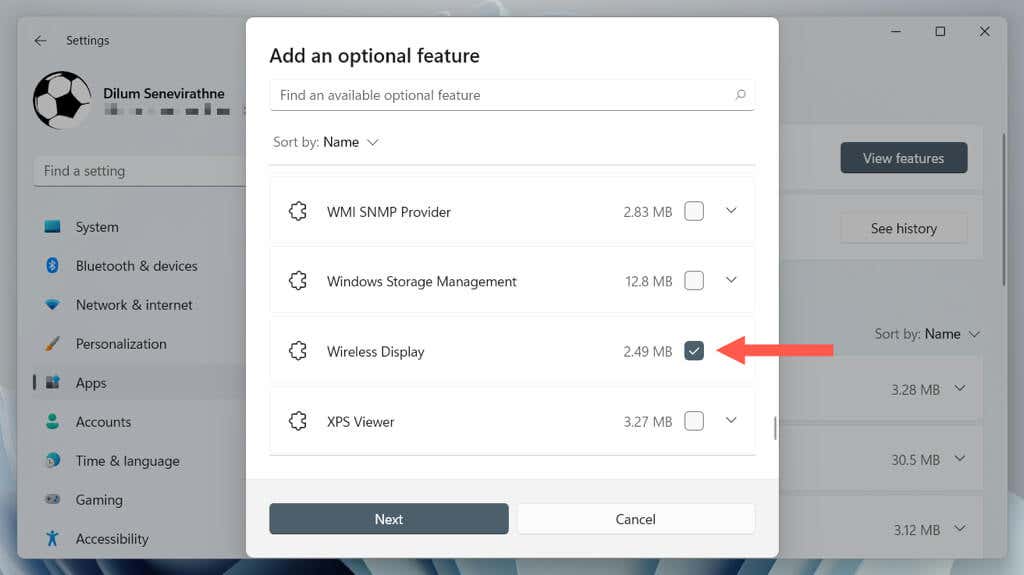
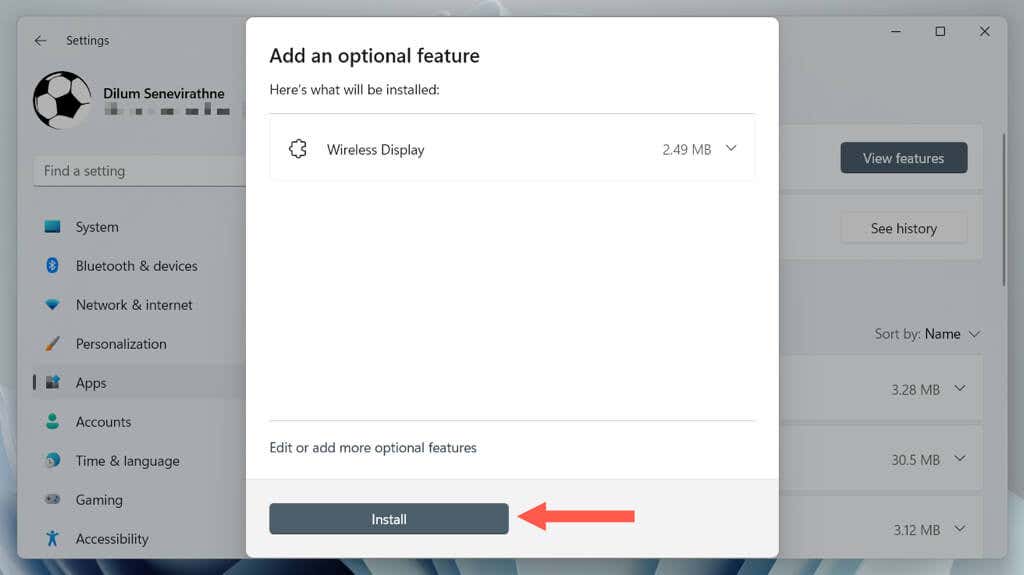
Jika Anda ingin menggunakan laptop Anda sebagai perangkat terpisah namun dengan keyboard dan mouse yang sama, Anda harus mengandalkan solusi KVM (Keyboard, Video, dan Mouse) perangkat keras atau perangkat lunak. Untuk mempelajari lebih lanjut, lihat panduan kami di menggunakan beberapa perangkat komputer dengan satu keyboard dan mouse.
Mac: Gunakan Laptop sebagai Monitor Kedua atau Eksternal Dengan AirPlay
Jika Anda menggunakan Mac, Anda dapat menggunakan Protokol AirPlay milik Apple untuk menggunakan MacBook lain atau iPad yang kompatibel dengan sespan sebagai monitor sekunder. Agar dapat berfungsi, kedua perangkat harus:
Jika hal tersebut tidak menjadi masalah:
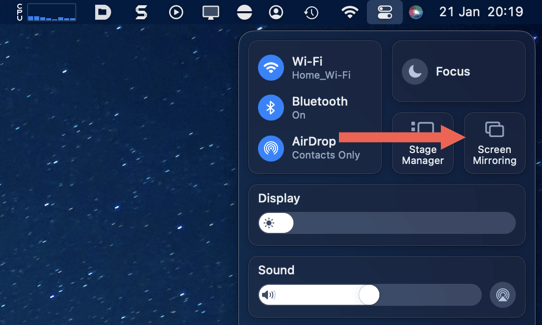
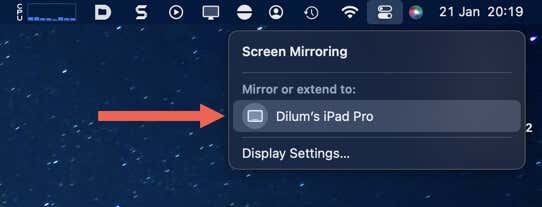
Jika Anda ingin mengelola cara kerja kedua layar (misalnya, beralih ke perataan), buka aplikasi System Preferences/Settingsdan pilih Displays.
Atau, jika Anda ingin mengontrol kedua perangkat dengan satu keyboard atau mouse, pelajari cara menggunakan Kontrol Universal di Mac dan iPad.
Dapatkan Lebih Banyak Layar Real Estat dengan Cara Mudah
Seperti yang baru saja Anda pelajari, Miracast dan AirPlay menawarkan solusi cepat dan mudah bagi siapa saja yang memiliki laptop ekstra yang menginginkan lebih banyak ruang layar dibandingkan PC biasa mereka. Kemampuan mengatur semuanya secara nirkabel menjadikannya lebih praktis dan nyaman.
.