Kamera di Chromebook Anda tidak dirancang untuk tujuan konferensi video saja. Anda dapat menggunakannya untuk mengambil foto, selfie potret, dan bahkan merekam video. Dalam tutorial ini, kami akan memandu Anda melalui berbagai cara untuk mengambil foto dan video di Chromebook.
Selain itu, Anda juga akan mempelajari beberapa kiat tambahan yang akan membantu Anda mendapatkan hasil maksimal keluar dari kamera Chromebook Anda. Di akhir artikel ini, kami berharap Anda telah menjadi "pakar fotografi Chromebook".
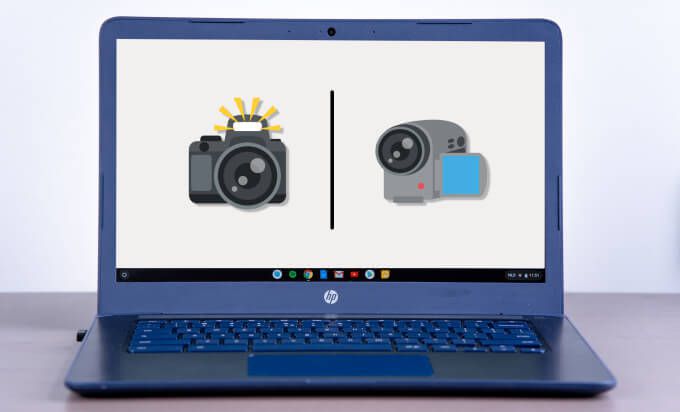
1. Gunakan Aplikasi Kamera Default
Chromebook dikirimkan dengan aplikasi kamera bawaan ChromeOS. Berikut cara menggunakan aplikasi untuk mengambil foto dan video di Chromebook Anda.
1. Ketuk ikon peluncur di pojok kiri bawah rak.
2. Klik tombol panah ke atas untuk membuka Penampil Aplikasi ChromeOS.
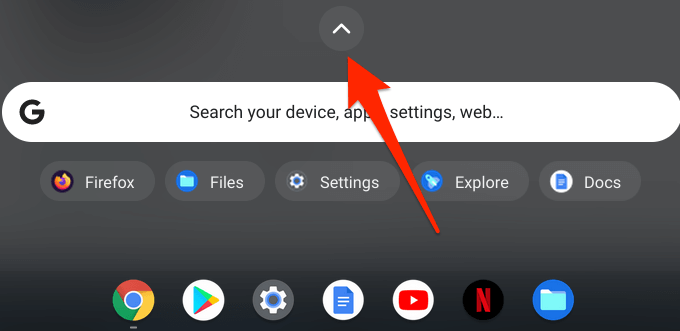
3. Ketuk atau klik ikon kamera untuk meluncurkan aplikasi Kamera.
Kiat Pro:Anda dapat meluncurkan kamera Chromebook dengan cepat menggunakan Asisten Google. Mengucapkan “Hai Google. Rekam video "akan membuka aplikasi kamera dan mengambil gambar atau merekam video masing-masing.
4. Aplikasi Kamera selalu dalam mode Foto secara default, jadi klik ikon rana untuk mengambil gambar.
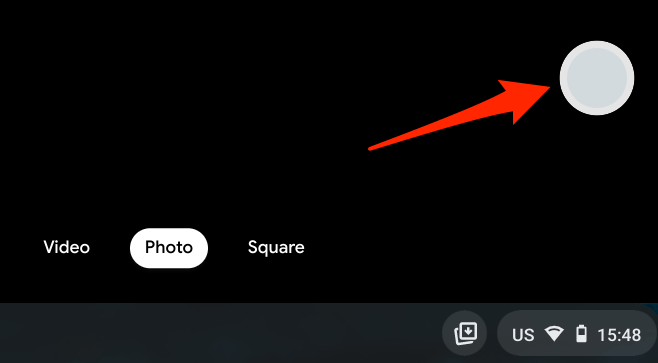
Untuk merekam video, navigasikan ke tab Videodan klik ikon Rekam.
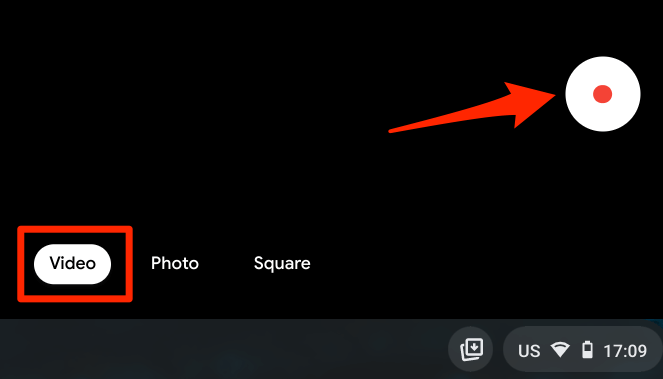
Foto yang Anda ambil di tab Persegiakan memiliki dimensi persegi atau rasio aspek. Ini sempurna untuk mengambil foto Instagram tanpa harus khawatir tentang pengubahan ukuran atau pemangkasan.
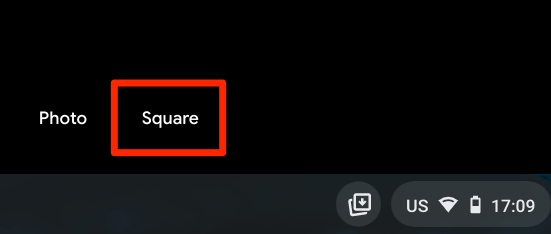
Aplikasi Kamera Chromebook: Penjelasan Ikon
Anda akan menemukan beberapa ikon di bilah sisi kiri saat Anda membuka aplikasi Kamera di Chromebook. Berikut arti ikon dan fungsinya:
1. Pewaktu:Ini adalah ikon stopwatch di bagian bawah bilah sisi. Klik ikon ini untuk mengambil foto dengan jeda 3 detik setelah mengklik ikon rana. Anda dapat mengubah durasi penundaan pengatur waktu menjadi 10 detik di menu kamera.
2. Kisi:Klik ikon persegi yang terlihat seperti papan tic-tac-toe untuk menampilkan garis kisi di jendela kamera. Garis kisi membantu meluruskan dan meratakan subjek dalam foto Anda. Perhatikan bahwa kisi tidak muncul dalam hasil foto yang Anda ambil.
3. Pencerminan:Ini memungkinkan Anda mengubah orientasi horizontal foto secara waktu nyata. Misalnya Anda ingin mengambil gambar sebuah buku tetapi teks pada buku tersebut berlawanan arah, klik ikon ini untuk membalik pratinjau foto dari kiri ke kanan, atau sebaliknya.
4. Pengaturan:Anda akan menemukan lebih banyak konfigurasi kamera di menu pengaturan. Klik ikon roda gigi untuk mengubah resolusi kamera, durasi pewaktu, dan jenis kisi.
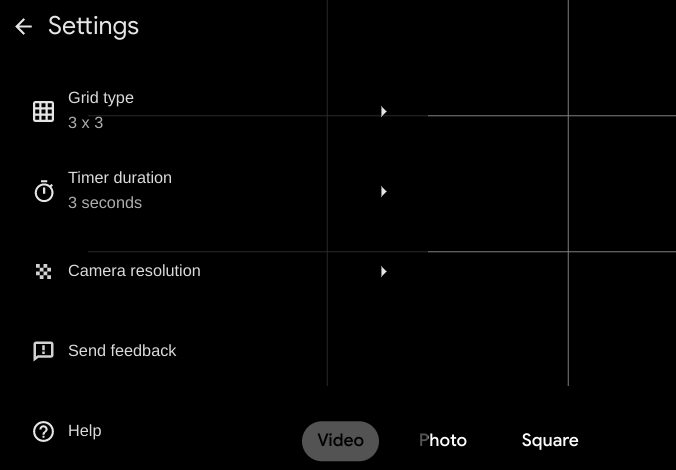
5. Kode QR:Anda dapat memindai kode Respon Cepat (QR) di Chromebook langsung dari aplikasi Kamera. Klik ikon seperti labirin persegi di kanan atas kamera jendela kamera dan pusatkan kode QR di jendela pencari kode.
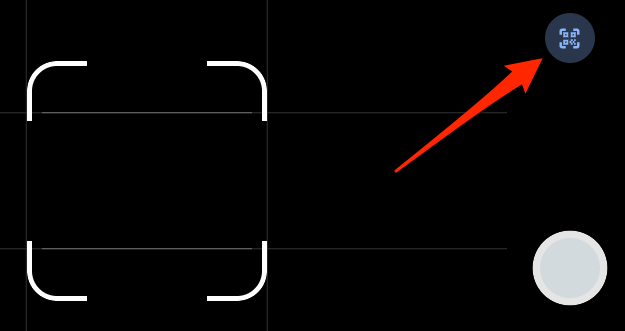
Aplikasi Kamera akan menampilkan tautan dan tombol salin ketika mendeteksi kode QR.
6 . Sakelar Kamera:Anda akan menemukan ikon sakelar di bilah sisi kiri jika Chromebook Anda memiliki dua kamera bawaan. Ikon ini juga akan muncul di jendela kamera jika ada kamera eksternal yang terhubung ke Chromebook Anda.
7. Mikrofon:Ada ikon mikrofon di pojok kiri atas jendela Video. Klik ikon tersebut jika Anda ingin menonaktifkan audio saat merekam.
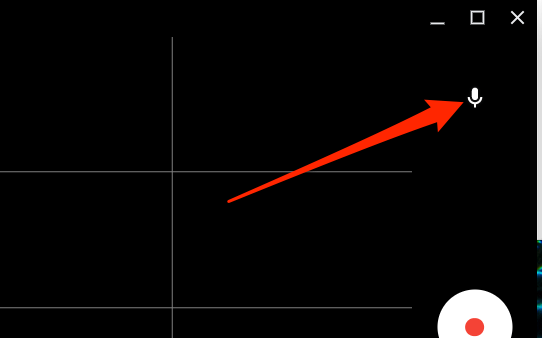
8. Jepretan Video:Tombol Jepretan adalah lingkaran putih di atas tombol Berhenti. Klik tombol ini saat merekam untuk mengambil foto / snapshot dari sebuah adegan dalam video.
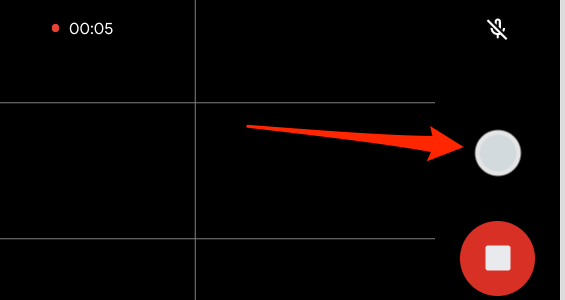
9. Jeda:Klik ikon ini untuk berhenti merekam video untuk sementara. Perhatikan bahwa Chromebook Anda akan menyimpan video yang dijeda saat Anda meminimalkan aplikasi Kamera. Namun, menutup aplikasi Kamera tanpa menghentikan perekaman akan menghapus video dari perangkat Anda.
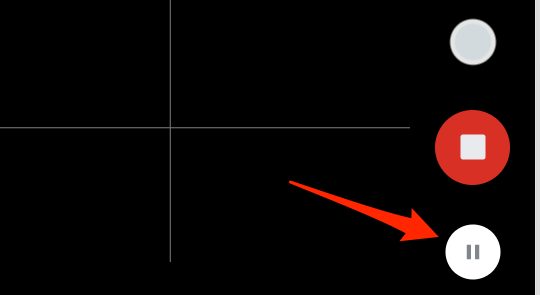
2. Mengambil Foto dalam Mode Tablet
Jika Anda menggunakan Chromebook konvertibel yang dapat dilipat menjadi tablet, atau dengan keyboard yang dapat dilepas, Anda dapat mengambil foto dengan tombol volume. Luncurkan aplikasi Kamera dan tekan tombol naikkan volumeatau kecilkan volumeuntuk mengambil foto.
Perhatikan bahwa tombol volume hanya berfungsi sebagai penutup. saat Chromebook Anda dalam mode tablet. Jika Anda menggunakan Chromebook sebagai laptop, tombol volume hanya akan menaikkan atau menurunkan level volume.
3. Gunakan Aplikasi Pihak Ketiga
Meskipun aplikasi kamera stok di ChromeOS menghasilkan kualitas gambar dan video yang layak, ada beberapa aplikasi kamera luar biasa yang memberikan pengalaman fotografi terbaik. Beberapa dari aplikasi pihak ketiga ini hadir dengan fitur kamera sport canggih seperti keburaman latar belakang, stiker unik, filter kelas atas, dll.
Biasanya, banyak aplikasi kamera Android di Playstore yang berfungsi di Chromebook. Kami menyarankan Anda untuk mencoba beberapa aplikasi dalam kompilasi aplikasi kamera terbaik untuk Android kami. Semuanya kompatibel dengan ChromeOS dan semuanya bekerja dengan sempurna di Chromebook uji kami.
Lihat Foto dan Video di Chromebook
Ada beberapa cara untuk melihat foto dan video Anda di Chromebook. Kami mencantumkan beberapa di antaranya di bawah ini.
Dari Aplikasi File
Di ChromeOS, foto dan rekaman video dari aplikasi Kamera disimpan dalam sistem yang dihasilkan Folder kamera. Luncurkan aplikasi File, buka File saya>Kameradan klik dua kali atau ketuk gambar dan video Anda untuk melihatnya.
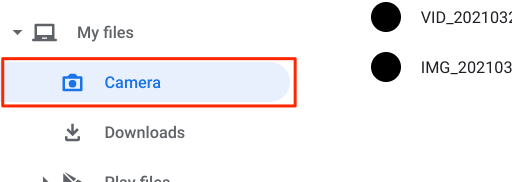
Untuk Chromebook yang menjalankan Chrome OS 76 atau lebih lama, Unduh adalah direktori default untuk foto dan video. Jadi, jika Anda tidak menemukan folder Kamera di aplikasi File, pelajari folder Unduhan.
File media (foto, video, GIF, dll.) Dari aplikasi pihak ketiga disimpan di Direktori Gambar.
Secara default, Chromebook Anda akan membuka file media menggunakan apl Galeri yang ada di dalamnya. Untuk menggunakan aplikasi lain, pilih atau tekan lama file dan klik tombol tarik-turun Bukadi bilah menu. Setelah itu, pilih aplikasi yang Anda sukai.
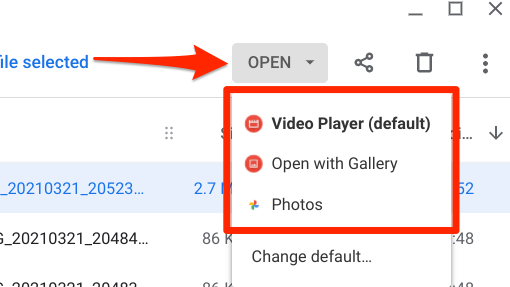
Untuk mengubah penampil media default, klik Ubah defaultdan pilih aplikasi default untuk melihat file foto.
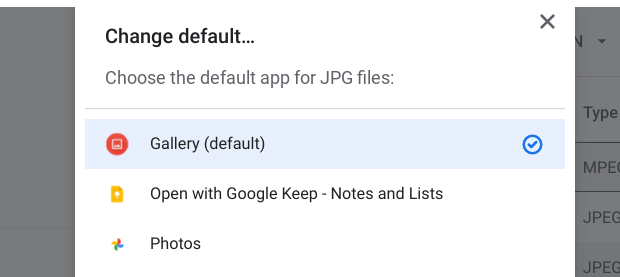
Anda harus mengulangi langkah ini untuk mengubah aplikasi default untuk memutar video. Pilih file video, klik tombol tarik-turun Buka, pilih Ubah default, dan pilih aplikasi pilihan Anda.
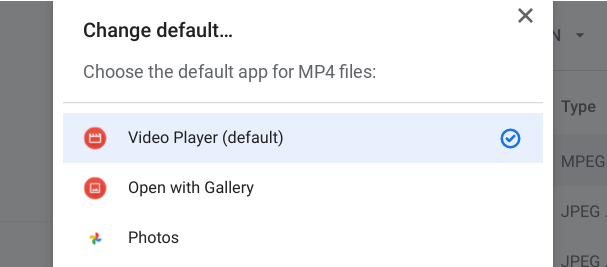
Lihat Foto dan Video dari Aplikasi Kamera
Ini cukup jelas: Klik thumbnail dari video atau gambar terbaru yang Anda ambil. Thumbnail gambar berada tepat di bawah ikon rana.
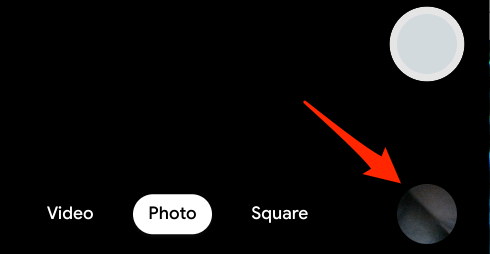
Itu akan membuka aplikasi Galeri bawaan. Klik ikon panah kiri untuk melihat foto / video sebelumnya, atau ikon panah kanan untuk melihat item berikutnya. Untuk mengedit foto dalam aplikasi Galeri. Pada bilah menu, klik ikon di sebelah kanan pembatas untuk menambahkan filter, memangkas, memutar, mengubah skala, atau memberi anotasi pada foto Anda.
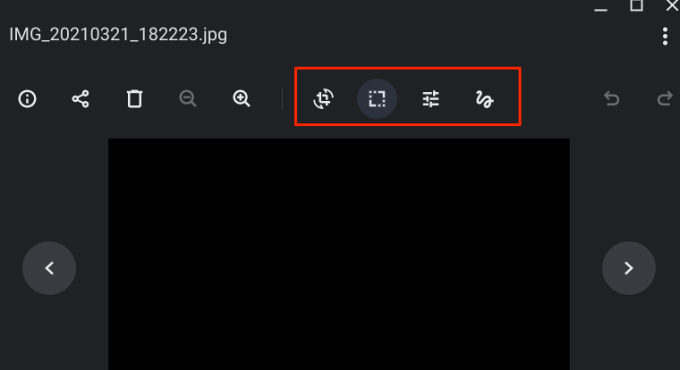
Pemutar video default memiliki kontrol dasar yang Anda butuhkan. Ada tombol putar / jeda, ikon bisu, penggeser volume, mode layar penuh, dan opsi gambar-dalam-gambar — klik ikon menu tiga titik untuk mengakses Gambar dalam gambar.
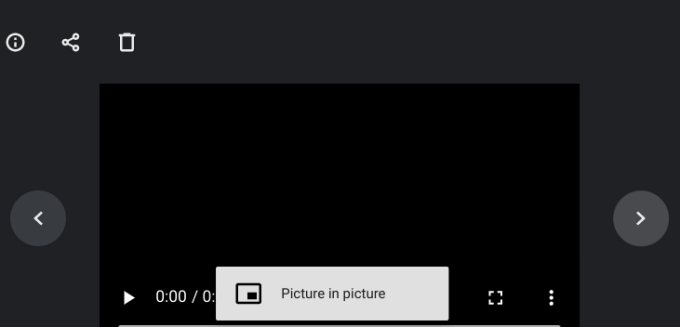
Ambil Foto, Buat Kenangan
Kamera Chromebook biasanya bukan kamera kelas atas, oleh karena itu jangan berharap kualitas foto dan videonya sebagus ponsel cerdas Anda. webcam eksternal dapat meningkatkan kualitas gambar dan video saat Anda mengambil foto atau video di Chromebook, jadi hubungkan satu ke Chromebook jika Anda punya.