Anda dapat mengoptimalkan pengaturan TCP/IP di Windows 10 baik secara manual atau menggunakan aplikasi pihak ketiga. Mengoptimalkannya berpotensi meningkatkan kecepatan koneksi internet Anda. Jika Anda bertanya-tanya apakah ini perlu, pengaturan apa yang perlu Anda ubah, dan bagaimana caranya, kami akan memandu Anda melalui prosesnya. Namun sebelum itu, mari kita bahas beberapa hal mendasarnya.
Apa itu TCP/IP?
TCP/IP, kependekan dari Transmission Control Protocol/Internet Protocol, adalah sekelompok protokol komunikasi yang memungkinkan perangkat jaringan berkomunikasi saat mereka terhubung. TCP/IP adalah seperangkat aturan dan prosedur yang menentukan cara data dikirim dan diterima melalui internet.
Sistem komputer Anda berinteraksi dengan banyak sistem lain di jaringan, namun pada suatu waktu tertentu, hanyadua sistem yang dapat berkomunikasi satu sama lain. Agar komunikasi ini dapat bekerja secara efektif, komputer memerlukan protokol.
Protokol adalah seperangkat aturan yang digunakan komputer untuk berinteraksi satu sama lain. TCP/IP adalah protokol komunikasi standar yang memungkinkan semua komputer berinteraksi, apa pun vendornya. IP (Internet Protocol) seperti alamat tujuan pengiriman data, sedangkan TCP adalah metode pengiriman data ke alamat tersebut.
TCP dan IP adalah dua hal yang berbeda, namun keduanya sering digunakan bersamaan karena saling bergantung satu sama lain. Pikirkan pesan teks misalnya. Alamat IP mirip dengan nomor telepon Anda; ini membantu menentukan ke manadata dikirim. TCP adalah teknologi yang mengirimkan pesan, memutar nada notifikasi, dan memungkinkan Anda membaca pesan teks.
Apakah Anda Perlu Mengoptimalkan Pengaturan TCP/IP di Windows 10?
Dalam kebanyakan kasus, Anda tidak perlu mengoptimalkan pengaturan TCP/IP kecuali Anda mengetahui pengaturan yang ingin Anda ubah untuk tujuan tertentu.
Namun, Windows Vista memperkenalkan fitur baru yang disebut Accept Window Auto-Tuning, yang memantau beberapa parameter TCP termasuk bandwidth dan penundaan jaringan secara real-time. Ini menentukan ukuran jendela penerimaan yang optimal dengan mengukur produk yang menunda laju pengambilan aplikasi dan bandwidth. Berikutnya, ia mencoba memanfaatkan kelebihan bandwidth dengan menyesuaikan ukuran jendela penerimaan.

Beginilah cara fitur menskalakan jendela penerimaan TCP untuk memaksimalkan kinerja dan throughput jaringan. Pada dasarnya, Windows menambahkan fitur untuk mengoptimalkan TCP sehingga memaksimalkan kecepatan jaringan Anda..
Meskipun demikian, masih ada beberapa kasus yang memerlukan pengoptimalan manual. Misalnya, jika Anda menggunakan Windows XP atau versi Windows yang lebih lama, router atau modem lama yang tidak mendukung fitur Penyetelan Otomatis, atau Anda ingin mengubah pengaturan TCP/IP tertentu, Anda harus melakukannya optimalkan pengaturan TCP/IP secara manual.
Bagaimana Cara Menonaktifkan Fitur Penyetelan Otomatis di Windows?
Jika Anda memiliki versi Windows yang lebih lama dari Windows Vista atau memiliki router yang tidak mendukung Penyetelan Otomatis, Anda dapat menonaktifkannya dengan mudah.
Sebagian besar alat pengoptimalan TCP pihak ketiga memungkinkan penonaktifan Penyetelan Otomatis dari dalam antarmukanya. Namun, jika tidak, Anda dapat menjalankan beberapa perintah untuk menonaktifkan Penyetelan Otomatis.
Mulailah dengan meluncurkan Command Prompt, dan jalankan perintah berikut:
netsh tcp tampilkan global
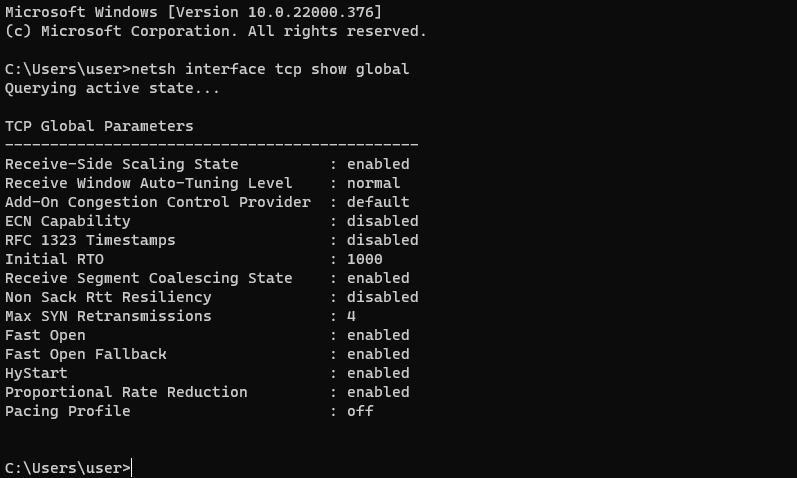
Jika Tingkat Penyetelan Otomatis Jendela Terima muncul sebagai normal , Penyetelan Otomatis diaktifkan.
netsh int tcp menyetel autotuninglevel=disabled global
Pada titik ini, Anda telah menonaktifkan Penyetelan Otomatis. Jika Anda ingin mengaktifkannya kembali, jalankan perintah berikut:
netsh int tcp menyetel autotuninglevel=normal
globalAnda juga dapat menonaktifkan Penyetelan Otomatis dari Editor Registri. Tekan Win + R , ketik regedit , dan tekan Enter . Tempelkan alamat berikut di bilah navigasi:
HKEY_LOCAL_MACHINE\Software\ Microsoft \Windows\CurrentVersion\Internet Settings\WinHttp
Anda harus membuat nilai baru di subkunci WinHttp. Klik kanan di spasi dan pilih Nilai Baru >DWORD (32-bit) .
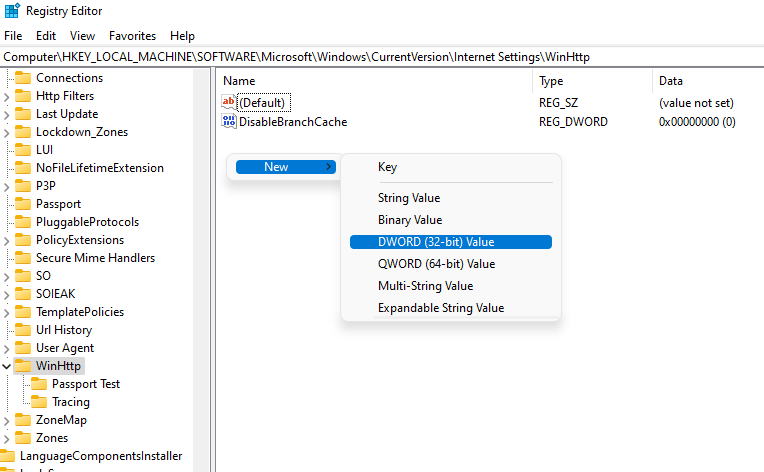
Beri nama nilai TcpAutotuning . Klik dua kali pada DWORD, masukkan 1 di bidang Nilai data dan pilih OK .
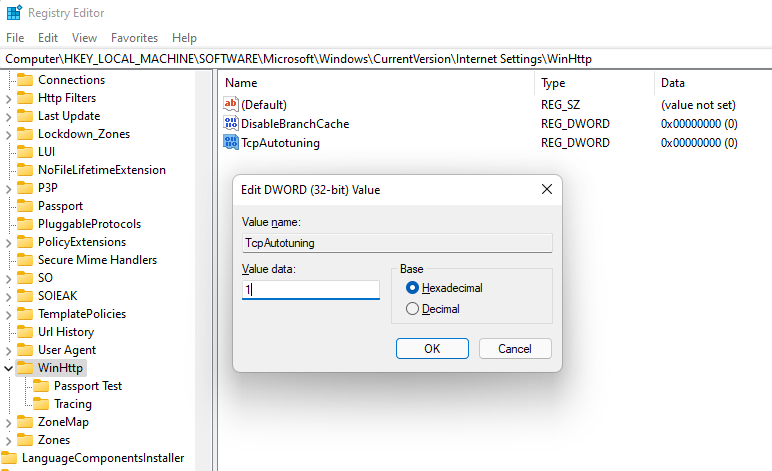
Untuk mengaktifkan kembali, hapus nilai atau setel Data nilai ke 0..
Cara Mengoptimalkan TCP/IP di Windows 10
Fitur Penyetelan Otomatis dan pengaturan TCP/IP telah dikonfigurasi sebelumnya di Windows 10, yang berarti sama untuk semua orang yang menggunakan Microsoft Windows kecuali mereka telah mengubahnya secara manual. Namun bahkan orang dengan sistem operasi yang sama tentu saja dapat memiliki jenis koneksi internet atau router lama yang berbeda.
Koneksi internet mungkin broadband atau fiber, menawarkan bandwidth berbeda, atau memiliki latensi berbeda. Anda dapat mengubah setelan TCP/IP agar berfungsi paling baik untuk karakteristik spesifik koneksi internet Anda.
Jika Anda paham teknologi, Anda dapat mengoptimalkan TCP/IP di Windows 10 dengan mengubah pengaturan registri Windows, atau dengan menjalankan kombinasi perintah di Command Prompt. Namun prosesnya jauh lebih sederhana dengan alat pihak ketiga karena Anda dapat melakukan semuanya menggunakan antarmuka dan dari satu tempat.
Unduh Pengoptimal TCP
Sebelum Anda dapat mulai mengoptimalkan pengaturan TCP/IP, Anda perlu mengunduh alat pihak ketiga seperti TCP Optimizer.
Unduh, klik kanan pada file yang diunduh, dan pilih Jalankan sebagai administrator .
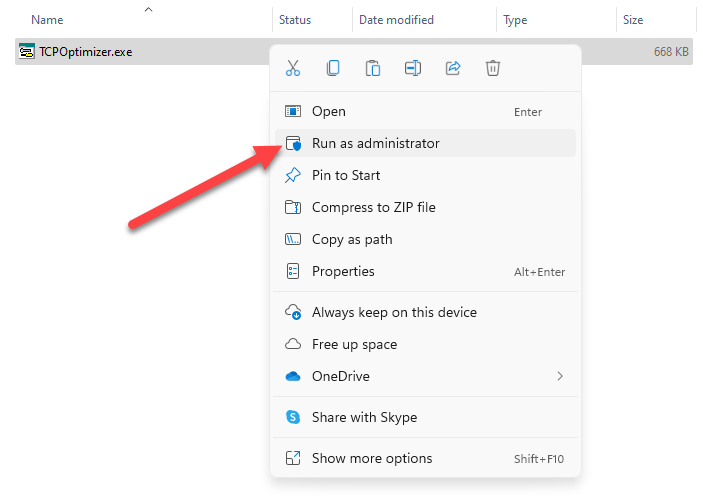
Anda akan melihat antarmuka di layar Anda sekarang.
Optimalkan TCP/IP
Untuk memulai, Anda hanya perlu memasukkan kecepatan internet Anda ke Pengoptimal TCP dan itu akan mengoptimalkan semua pengaturan sesuai kebutuhan. Atur kecepatan ke kecepatan maksimum yang ditawarkan koneksi internet Anda. Ini adalah bandwidth maksimum yang tersedia, bukan kecepatan LAN Anda. Misalnya, jika bandwidth koneksi Anda 50Mbps, setel kecepatannya ke 50 Mbps.
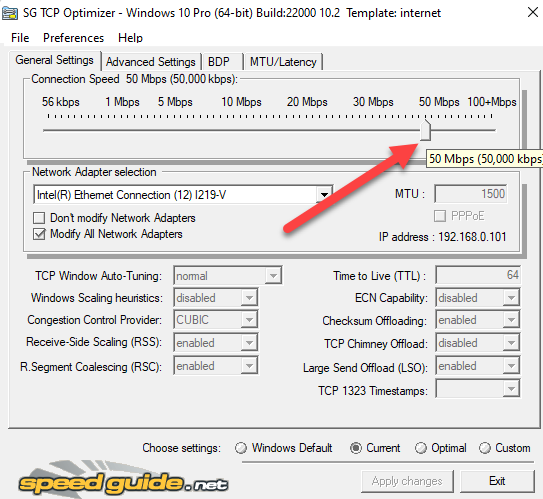
Kemudian, pilih Optimal dari bagian Pilih setelan di bagian bawah dan pilih Terapkan perubahan .
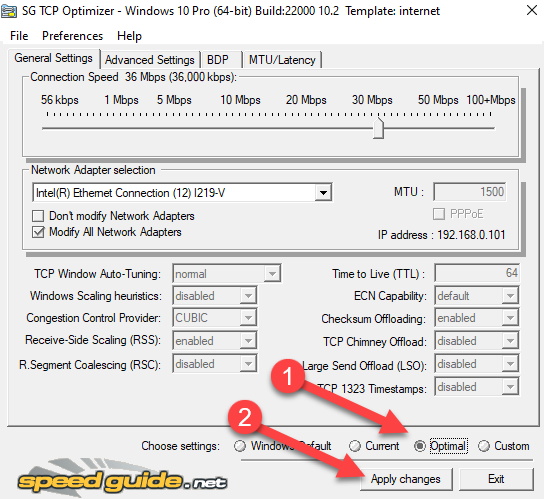
Pada jendela yang muncul, centang kedua kotak di samping Cadangan dan Buat Log di kanan bawah, lalu pilih OK .
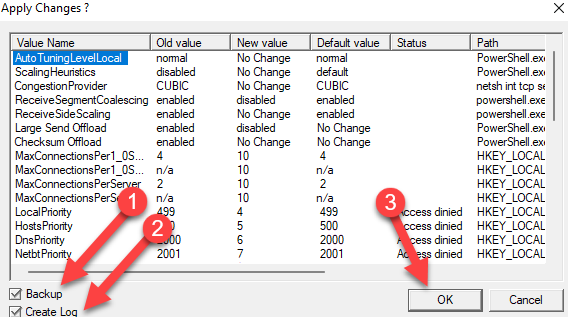
Anda akan diminta untuk melakukan reboot, klik Ya . Klik Tidak jika Anda ingin melakukan boot ulang nanti. Namun, perubahan hanya diterapkan setelah reboot..
Selesai, selesai.
Jika terjadi kesalahan, Anda selalu dapat kembali ke setelan default karena TCP Optimizer secara otomatis membuat cadangan setelan Anda sebelum menerapkan perubahan apa pun.
Jika Anda paham tentang jaringan dan ingin mengubah setelan individual, mulailah dengan memilih Kustom di bagian Pilih setelan di bagian bawah. Setelah Anda melakukan ini, Anda akan melihat bahwa semua pengaturan yang sebelumnya berwarna abu-abu kini dapat diubah.
Sebelum mengubah setelan apa pun, pastikan Anda telah memilih adaptor jaringan yang benar di bagian Pilihan Adaptor Jaringan .
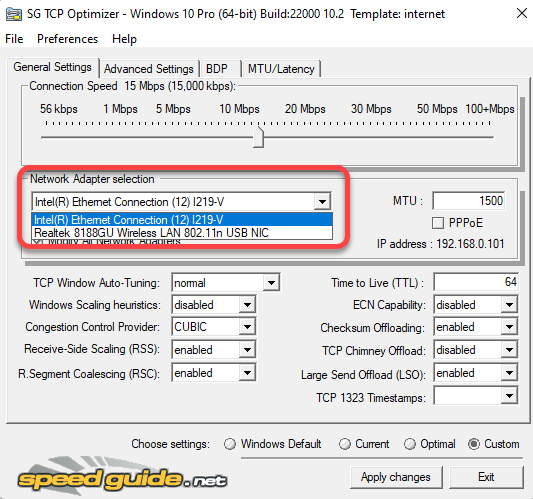
Anda kemudian dapat mengubah MTU, Penyedia Kontrol Kemacetan, dan bahkan parameter TCP/IP tingkat lanjut seperti QoS. Namun hal ini biasanya berguna ketika Anda memiliki masalah yang ingin Anda selesaikan danmengetahui cara menyelesaikannya menggunakan setelan ini.
Misalnya, jika Anda seorang gamer yang mencoba mengoptimalkan kecepatan internet, Anda dapat beralih ke tab Setelan Lanjutan dan menonaktifkan Indeks Pembatasan Jaringan dan algoritma Nagle.
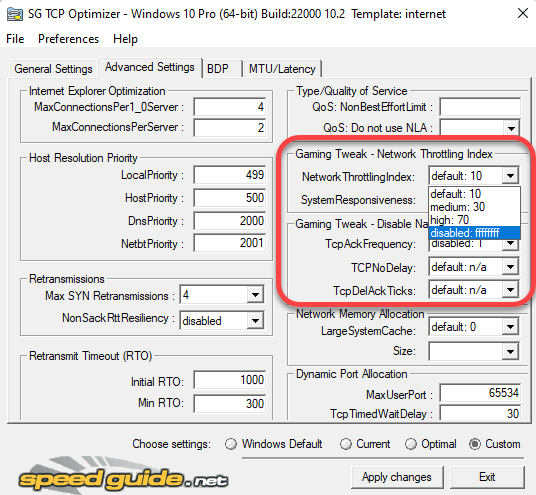
TCP Optimizer hadir dengan banyak fungsi lanjutan, namun sebaiknya jangan mengutak-atiknya kecuali Anda tahu apa yang Anda lakukan. Selain itu, menerapkan pengaturan optimal menggunakan TCP Optimizer, dalam banyak kasus, sudah lebih dari cukup untuk mengoptimalkan pengaturan TCP/IP Anda di Windows 10.
Jika Anda melakukan kesalahan, Anda selalu dapat menerapkan pengaturan default Windows dan mengatur ulang TCP/IP dan WINSOCK dari menu File di bagian atas.
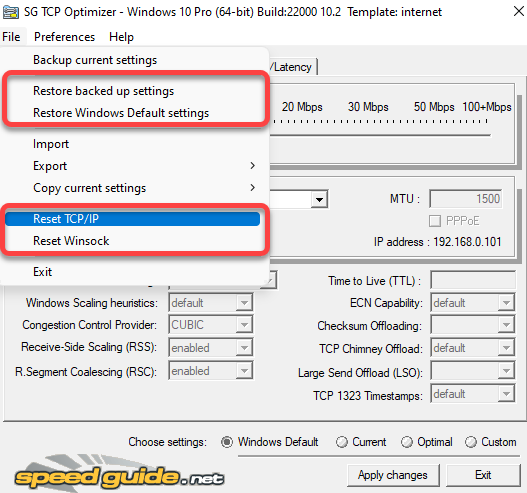
Pengaturan TCP, Dioptimalkan
Mengoptimalkan TCP bisa sangat membantu bila Anda ingin memastikan kinerja tinggi dari koneksi jaringan Anda. Jika pengaturan saat ini tidak memungkinkan Anda memanfaatkan potensi penuh paket internet Anda, Anda dapat mencoba mengoptimalkan pengaturan TCP.
Tentu saja, yang terbaik adalah memastikan bahwa pengoptimalan benar-benar diperlukan. Misalnya, Anda mungkin hanya perlu tingkatkan sinyal WiFi Anda untuk mendapatkan kecepatan internet yang lebih baik. Perhatikan bahwa ada beberapa cara lain untuk meningkatkan kecepatan unggah dan unduh Anda juga.
.