Gmail kemungkinan besar adalah apl email berbasis web paling populer di dunia. Apa yang tidak disukai? Banyak ruang, kotak surat yang cerdas, dan integrasi yang hebat dengan alat Suite Google lainnya.
Ini layanan yang luar biasa, sampai Anda berhenti menerima notifikasi! Jika Anda tidak mendapatkan notifikasi Gmail seperti biasanya, salah satu tip di bawah kemungkinan besar akan membuat Anda kembali ke loop dengan cepat.
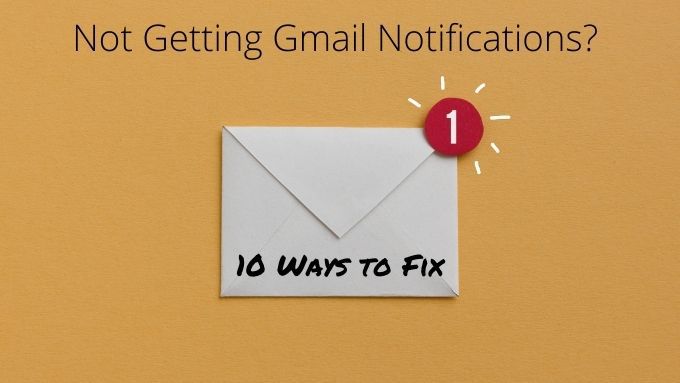
Perbarui Browser Desktop Anda
Karena pemberitahuan Gmail pada sistem desktop ditangani oleh browser Anda, itu mungkin penyebabnya jika tidak mendapatkan pemberitahuan Gmail. Jadi, hal pertama yang mungkin ingin Anda coba adalah memeriksa pembaruan atau perbaikan terbaru.

Pembaruan browser (atau aplikasi web) terkadang merusak kompatibilitas dengan beberapa fitur. Ini biasanya ditangani dengan cukup cepat dalam pembaruan browser.
Gunakan Browser Berbeda untuk Menghapus Chrome sebagai Tersangka
Terkadang alasan pemberitahuan tidak berfungsi adalah karena ada yang salah dengan Chrome. Pemberitahuan seharusnya bekerja dengan browser berbasis Chromium lainnya, termasuk Opera, Browser Berani dan Microsoft Edge.
Terlepas dari browser mana Anda tidak menerima pemberitahuan Gmail, cobalah salah satu dari browser lain ini sebentar. Jika Anda mulai melihat notifikasi Gmail, Anda akan tahu masalahnya hanya pada browser yang Anda gunakan sebelumnya. Coba instal ulang atau perbarui browser.
Perbarui atau Instal Ulang Aplikasi Gmail

Terkadang ada yang salah dengan aplikasi Gmail Anda atau datanya. Cara tercepat untuk memperbaiki perilaku aneh di aplikasi Gmail adalah dengan memeriksa pembaruan atau mencopot aplikasi lalu memasang ulang salinan baru dari Play Store atau App Store.
Perbarui Ponsel atau Komputer Anda
Jika pembaruan atau penginstalan ulang apl Gmail tidak berhasil, periksa apakah ada pembaruan yang menunggu keputusan untuk ponsel, tablet, atau komputer Anda. Anda harus selalu memperbarui perangkat Anda, jadi anggap ini sebagai alasan yang baik untuk melakukan pemeliharaan yang terlambat.
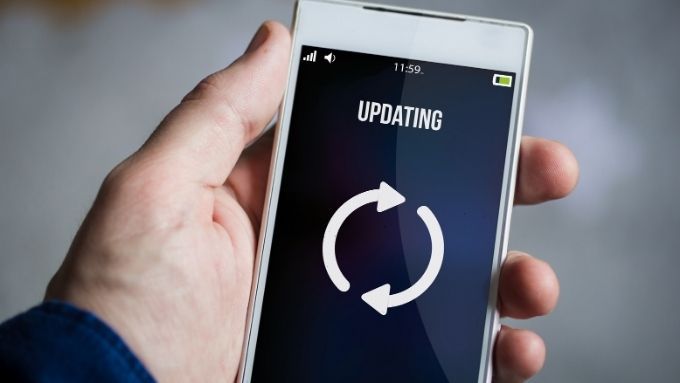
Ini dapat memperbaiki masalah di mana browser atau aplikasi Anda telah diperbarui, tetapi membutuhkan fitur baru di sistem operasi yang belum Anda perbarui.
Ganda Periksa Pemberitahuan Desktop di Chrome
Pada sistem desktop, langkah dasar pertama dalam memastikan Anda mendapatkan pemberitahuan untuk Gmail adalah memeriksa pengaturan pemberitahuan desktop di peramban. Ini berlaku untuk semua versi Windows yang lebih baru termasuk 7,8.1 dan 10. Jika masalah Anda secara khusus terkait dengan pemberitahuan desktop Windows 10 asli, lanjutkan ke bagian berikutnya.
Khusus untuk pemberitahuan Gmail, berikut yang harus dilakukan untuk memastikannya diaktifkan:
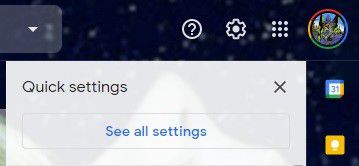

Di bawah bagian ini Anda memiliki beberapa pilihan. Secara default, pemberitahuan ini tidak aktif, tetapi Anda dapat mengaktifkannya dengan dua cara berbeda.
Opsi pertama adalah mengaktifkan pemberitahuan untuk pesan baru. Tampaknya cukup mudah, tetapi Gmail menggunakan sistem kategori kotak masuk. Jadi, opsi ini hanya akan memberi tahu Anda tentang pesan yang masuk di kotak surat "Utama".
Opsi lainnya adalah mengaktifkan pemberitahuan untuk email yang ditandai sebagai "Penting". Dengan cara ini Anda hanya akan menerima pemberitahuan ketika Gmail memutuskan bahwa pesan tertentu itu penting, atau Anda setel sebagai penting dengan filter Gmail.
Tidak Mendapatkan Pemberitahuan Gmail untuk Chrome Desktop di Windows
Windows 10 menawarkan pusat tindakan terpadu di mana aplikasi dapat mengirim pemberitahuan. Biasanya, pemberitahuan Gmail akan muncul di sana sehingga Anda bisa mendapatkan gambaran umum tentang pesan mana yang Anda terima. Jika karena alasan tertentu Anda tidak lagi mendapatkan pemberitahuan Gmail di Pusat Tindakan Windows 10, inilah yang harus dilakukan:

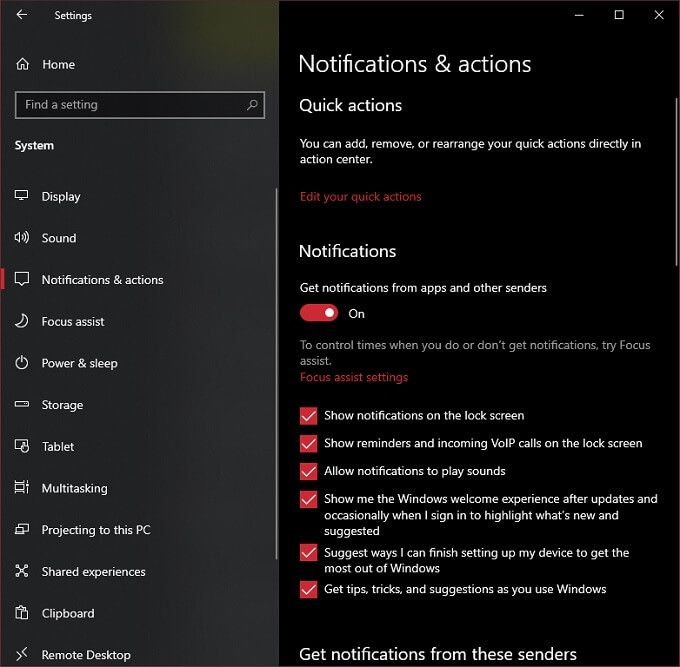
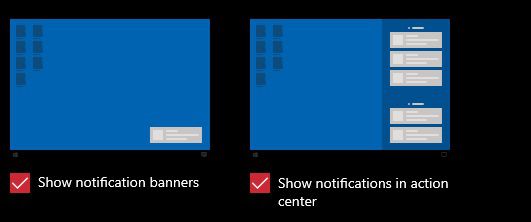
Jika semuanya berjalan dengan baik, Anda sekarang akan mendapatkan notifikasi Gmail di Pusat Tindakan Anda. Pastikan Anda belum mengaktifkan Bantuan Fokus. Fitur Windows ini menonaktifkan hampir semua peringatan untuk memungkinkan Anda bekerja atau bermain tanpa gangguan.
Periksa Setelan Pemberitahuan Global di Android dan iOS
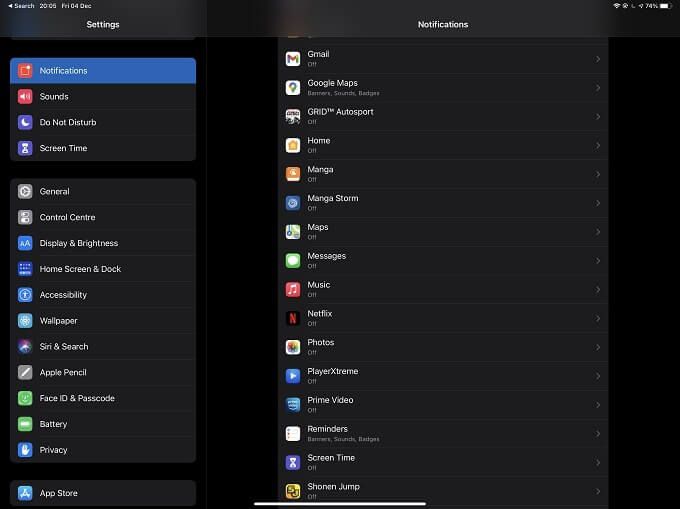
Di Android dan iOS, Anda dapat mengubah pengaturan global untuk bagaimana pemberitahuan harus ditangani. Mungkin bukan pemberitahuan Gmail yang hilang, tetapi setelan pemberitahuan tingkat sistem tidak benar. Misalnya, Anda mungkin telah menonaktifkan semua notifikasi atau secara tidak sengaja mengaktifkan mode "Jangan Ganggu" perangkat Anda dalam iOS atau Android.
Pastikan Gmail Memiliki Izin Pemberitahuan Push
Pemberitahuan push adalah fitur di sebagian besar perangkat dan sistem operasi seluler. Baik Android dan iOS mengelola pemberitahuan push per aplikasi.
Apa pun sistem operasi yang Anda gunakan, periksa di bawah Pengaturan>Pemberitahuan. Kemudian cari bagian aplikasi Gmail dan pastikan bahwa ia memiliki izin untuk mengirim pemberitahuan push.
Setel Gmail sebagai Aplikasi Email Default Anda
Baik Anda menggunakan iOS atau Android, Anda dapat menetapkan aplikasi tertentu menjadi aplikasi default untuk jenis tugas tertentu, seperti menangani email.
Di iOS, buka Pengaturandan kemudian cari Gmaildi panel kiri. Di bawah opsi Gmail, pilih Aplikasi Email Defaultdan pastikan tanda centang biru ada di samping Gmail.

Proses di Android 10 serupa. Buka Setelan>Aplikasi. Kemudian pilih Gmail>Setel sebagai Default. Di sini Anda dapat memeriksa apakah Gmail disetel sebagai aplikasi default untuk melakukan tindakan tertentu.
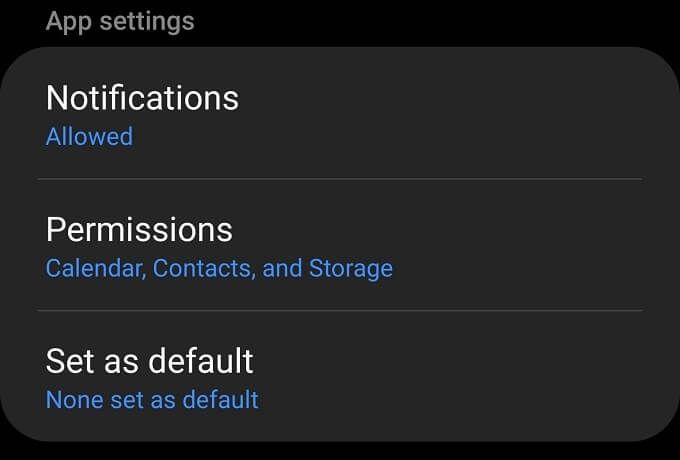
Pastikan Aplikasi Gmail Sedang Menyinkronkan
Alasan lain Anda mungkin tidak mendapatkan pemberitahuan Gmail adalah Anda tidak mendapatkan email baru di perangkat Anda! Terkadang, karena satu dan lain alasan, sinkronisasi Gmail terputus. Kabar baiknya, cukup mudah untuk memeriksa status sinkronisasi dan memulai ulang jika diperlukan.
Di iOS, buka aplikasi Gmaildan pilih menu. Kemudian pilih Setelan, pilih akun Anda, lalu Setelan Sinkronisasi. Sekarang yang harus Anda lakukan adalah memilih berapa hari Anda ingin menyinkronkan.

Di Android, buka aplikasi Gmaildan pilih menu. Kemudian pilih Pengaturan, pilih akun Andadan kemudian pastikan bahwa Sinkronkan Gmaildipilih.
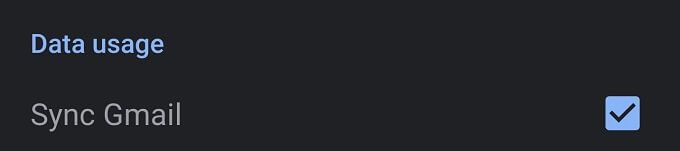
Menyampaikan Pesan
Jika semua berjalan sesuai rencana, Anda sekarang akan mendapatkan pemberitahuan Gmail kembali. Jika Anda masih belum mendapatkan pemberitahuan Gmail, mungkin ada penyebab yang lebih tidak jelas. Mungkin sudah waktunya untuk menghubungi dukungan Google.
Meskipun demikian, mempersempit sumber masalahnya tidaklah terlalu sulit. Jika dikhususkan untuk satu perangkat, ini hampir selalu berupa setelan notifikasi aplikasi atau sistem operasi.