Salah satu jenis grafik yang paling umum dibuat orang di spreadsheet, baik itu Excel atau Google Sheets, adalah grafik garis.
Grafik garis mudah dibuat, terutama dari satu kumpulan data, tetapi Anda juga dapat membuatnya dari dua kumpulan atau lebih. Ini akan menghasilkan beberapa garis pada grafik yang sama.
Pada artikel ini Anda akan mempelajari cara membuat grafik garis di Google Sheets, baik Anda bekerja dengan satu set data atau beberapa.
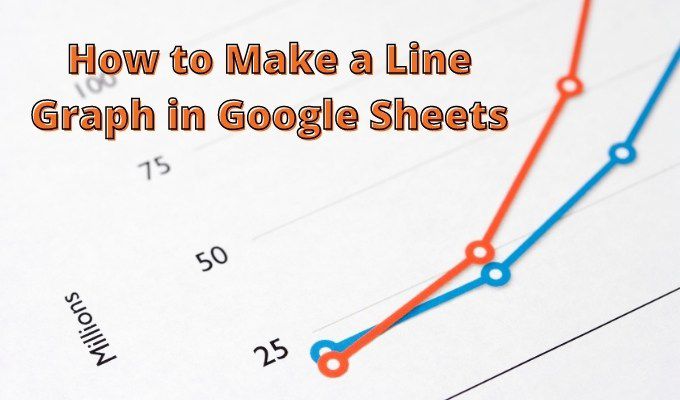
Buat Grafik Garis Tunggal di Google Spreadsheet
Format termudah untuk memiliki data Anda untuk membuat grafik adalah dua kolom. Satu kolom akan berfungsi sebagai nilai sumbu x Anda, dan kolom lainnya akan menjadi nilai sumbu y Anda.
Tidak masalah jika data diketik ke dalam sel ini atau keluaran dari kalkulasi spreadsheet lainnya.
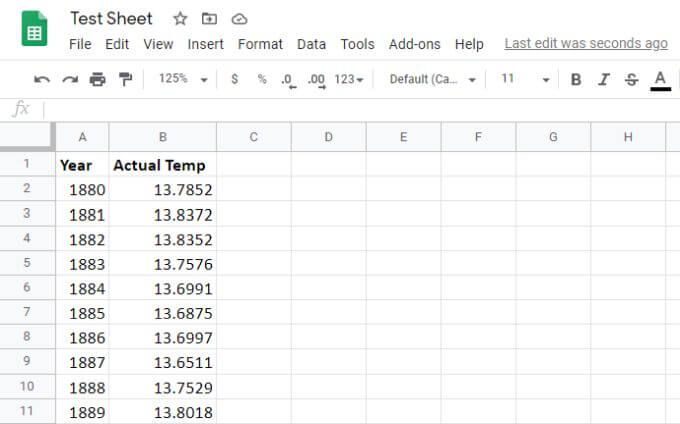
Lakukan langkah-langkah berikut untuk membuat grafik garis Anda.
1. Pilih kedua kolom, sampai ke baris data terakhir.
2. Pilih ikon bagan di sebelah kanan deretan ikon di menu Google Sheets. Ini akan secara otomatis menghasilkan bagan di lembar Anda menggunakan data yang Anda pilih.
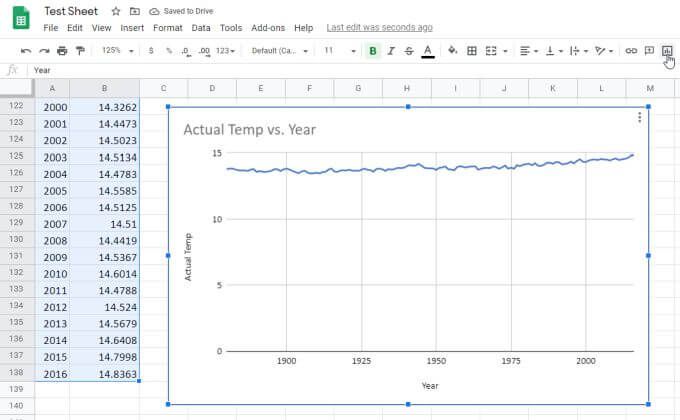
Google Sheets cukup cerdas untuk membuat judul grafik dari header kolom Anda. Ini juga menempatkan kolom pertama di sepanjang sumbu x dengan label yang benar, dan kolom kedua di sepanjang sumbu y dengan labelnya sendiri.
Membuat Grafik Multi-Garis di Google Spreadsheet
Untuk membuat grafik garis di Google Spreadsheet dari beberapa kumpulan data, prosesnya kurang lebih sama. Anda harus menata data dalam beberapa kolom, sekali lagi dengan data sumbu x di kolom paling kiri.
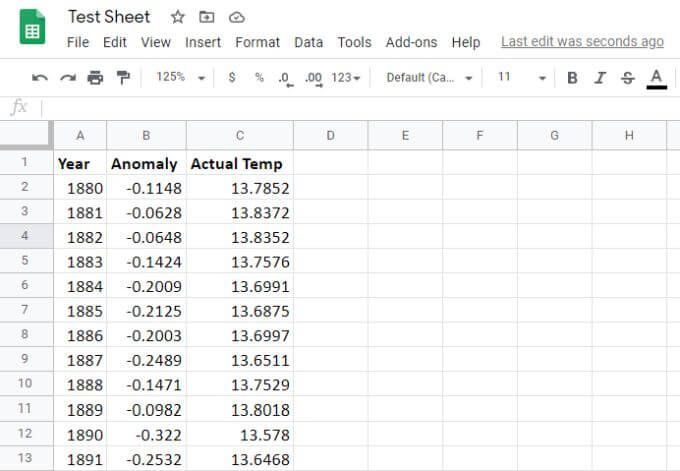
Untuk membuat grafik garis dari data ini:
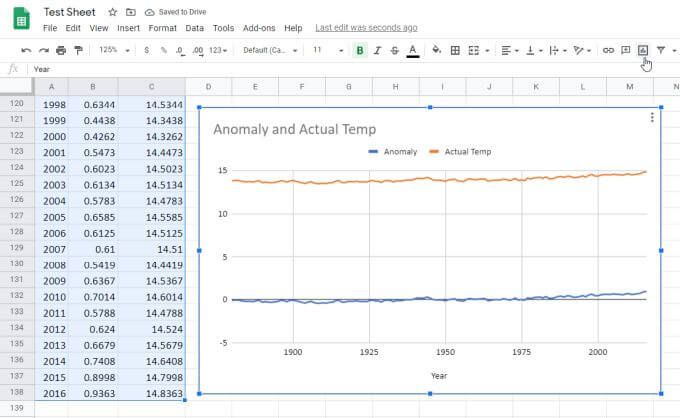
Sama seperti sebelumnya, ini secara otomatis akan menghasilkan grafik multi-suka. Kali ini Anda akan melihat kolom data kedua dan ketiga muncul sebagai dua baris (dua rangkaian) pada grafik.
Perhatikan bahwa semua berikut ini dibuat secara otomatis:
Seperti yang Anda lihat, grafik berskala tunggal. Ini berarti kisaran maks dan min akan ditetapkan secara default ke kisaran yang cukup lebar sehingga kedua rangkaian data dapat ditampilkan pada satu grafik.
Kabar baiknya adalah Anda tidak terpaku pada setelan grafik default. Anda dapat menyesuaikannya sehingga terlihat persis seperti yang Anda inginkan.
Memformat Grafik Garis di Google Sheets
Untuk memperbarui tampilan grafik Anda, arahkan mouse Anda ke atas dan Anda akan melihat tiga titik vertikal di sudut kanan atas.
Pilih titik-titik tersebut, dan pilih Edit bagandari menu tarik-turun.
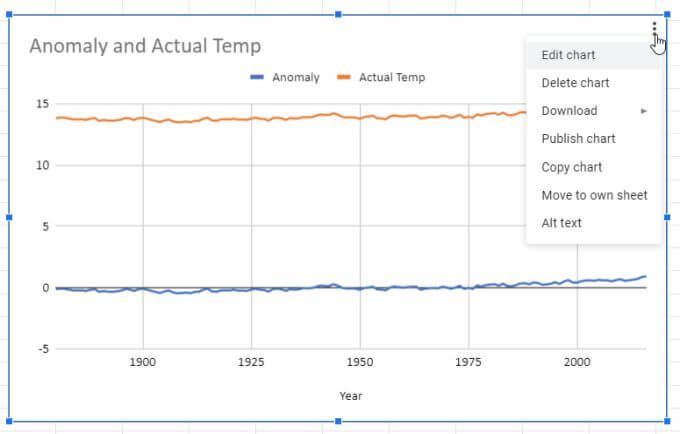
Sebuah jendela akan muncul di sisi kanan spreadsheet. Ada dua tab yang bisa Anda jelajahi. Salah satunya adalah Penyiapandan yang lainnya adalah Sesuaikan.
Pilih Penyiapandan Anda akan melihat berbagai macam gaya bagan lainnya untuk dipilih.
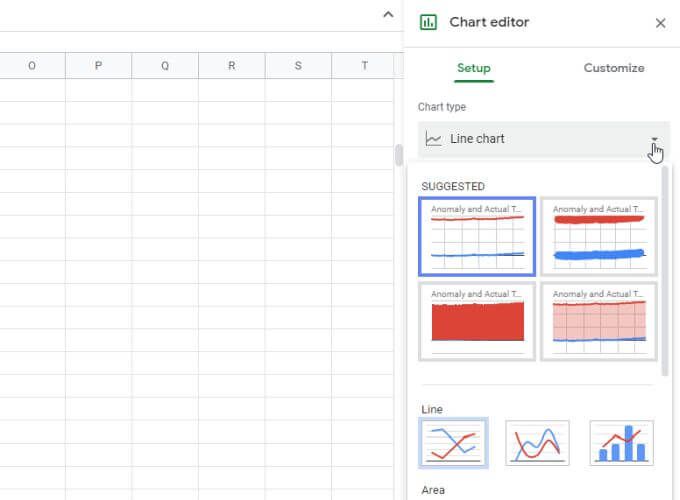
Anda akan melihat beberapa gaya diagram garis, dan Anda juga dapat mengubah diagram menjadi sesuatu yang lain seperti batang, pai, atau bahkan kombinasi dari beberapa gaya.
Misalnya, Anda dapat memilih kombinasi garis dan diagram batang, yang akan menggunakan satu kolom untuk garis dan kolom lainnya untuk batang. Setiap jenis bagan memiliki tujuannya sendiri, bergantung pada data apa yang Anda visualisasikan dan bagaimana Anda ingin membandingkan datanya.
Bagian Kustomisasi
Untuk memformat grafik garis Anda ' telah dibuat, pilih tab Sesuaikan.
Di bagian pertama, Anda akan melihat opsi Gaya bagan. Anda dapat bermain-main dengan opsi tata letak yang berbeda. Salah satu yang lebih umum adalah Maksimalkan, yang membuat skala sekecil mungkin yang cocok untuk kedua kumpulan data.
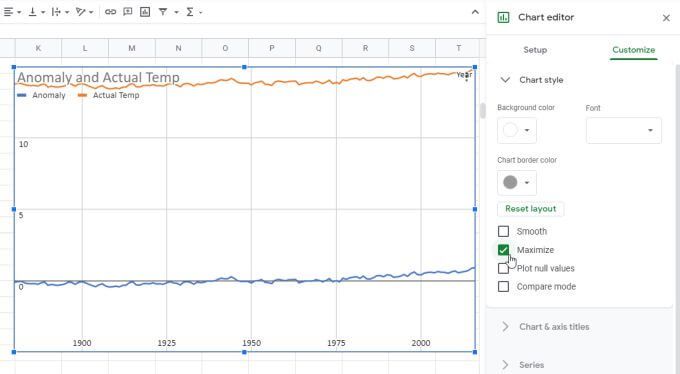
Ini adalah cara untuk memperbesar data Anda sebanyak mungkin tanpa kehilangan salah satu kumpulan data.
Opsi lainnya mencakup:
Bagian Seri
Bagian penting berikutnya yang harus diketahui adalah Rangkaian.
Di sinilah Anda dapat menyesuaikan ikon yang mewakili titik data individual (pilih bentuk apa pun dari daftar). Anda juga dapat menyesuaikan ukuran ikon dan ketebalan garis sumbu tersebut.
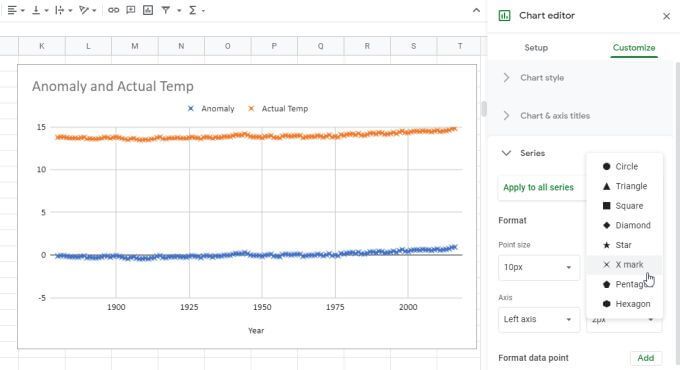
Di bagian bawah Anda juga akan melihat opsi untuk menambahkan bilah data, label data, dan garis tren ke diagram garis Google Sheets Anda .
Bagian Sumbu Horizontal dan Vertikal
Gunakan bagian Sumbu horizontaldan Sumbu vertikaluntuk menyesuaikan hal-hal pada setiap sumbu seperti:
Tentu saja Anda juga akan melihat opsi untuk menyetel secara manual batas maks dan min hanya untuk skala sumbu y.
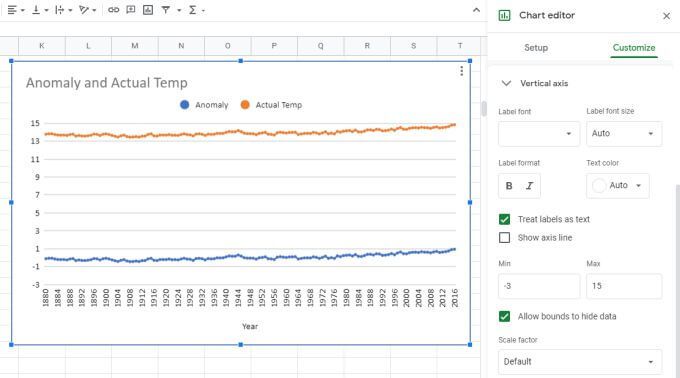
Membuat Diagram Garis di Google Sheets
Saat Anda membuat diagram garis di Google Sheets, secara otomatis muncul di sheet yang sama dengan data Anda, tetapi Anda dapat menyalin diagram garis dan menempelkannya ke tab sheet miliknya sendiri. Ini akan tetap menampilkan data sumber dari tab asli.
Anda mungkin tergoda untuk plot data dalam grafik atau grafik di Excel. Tapi bagan garis di Google Sheets jauh lebih sederhana untuk dibuat dan disesuaikan daripada di Google Sheets. Pilihannya mudah dan penyesuaiannya jauh lebih intuitif. Jadi jika Anda perlu memplot data apa pun dalam format grafik garis, cobalah di Google Sheets terlebih dahulu.