Klien sinkronisasi lokal Google Drive — Backup dan Sync — biasanya tidak memiliki masalah mencadangkan atau menyinkronkan file dan folder di PC dan Mac. Tapi terkadang, itu bisa berhenti begitu saja. Bug dan gangguan, masalah konektivitas, dan pengaturan yang tidak dikonfigurasi dengan benar adalah beberapa alasan mengapa hal itu terjadi.
Jika Anda menemukan Pencadangan dan Sinkronisasi Google Drive tidak berfungsi dengan baik di komputer Anda, lakukan perbaikan yang mengikuti. Mereka akan membantu Anda menangani upload dan download yang lambat atau macet, serta halangan lain yang mungkin Anda temui saat menggunakan layanan penyimpanan cloud.
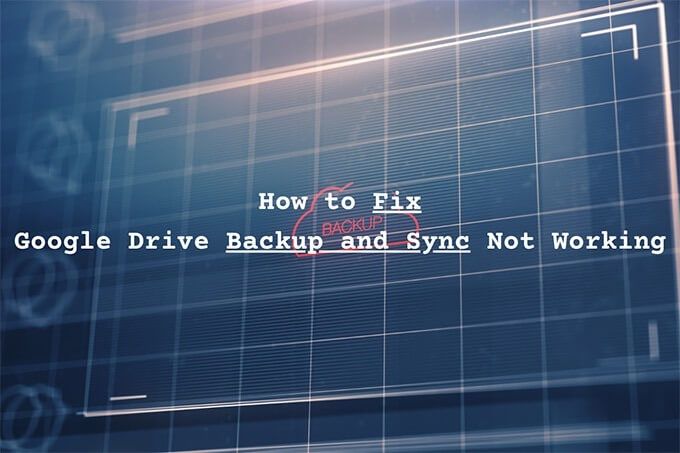
Periksa Status Server
Jika Pencadangan dan Sinkronisasi berfungsi dengan baik beberapa saat yang lalu, sebaiknya pastikan bahwa tidak ada yang salah dengan Google Drive di sisi server.
Mulailah dengan menuju ke Dasbor Status Ruang Kerja Google. Kemudian, periksa indikator status di samping Google Drive. Jika muncul dalam warna oranye atau merah (kebalikan dari hijau), Anda melihat gangguan atau pemadaman layanan. Jika demikian, Anda harus menunggu sampai Google memperbaiki masalah tersebut.
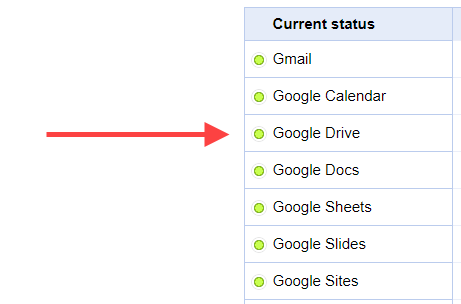
Jeda dan Lanjutkan Klien
Apakah klien Pencadangan dan Sinkronisasi Google Drive membutuhkan waktu terlalu lama untuk mengunggah atau mengunduh file dan folder? Atau apakah sepertinya macet? Coba jeda dan lanjutkan. Dalam kebanyakan kasus, itu akan membuatnya berfungsi normal.
1. Pilih Pencadangan dan Sinkronisasidari baki sistem (PC) atau bilah menu (Mac). Kemudian, pilih tiga titikuntuk membuka menu Setelan.
2. Pilih Jeda.
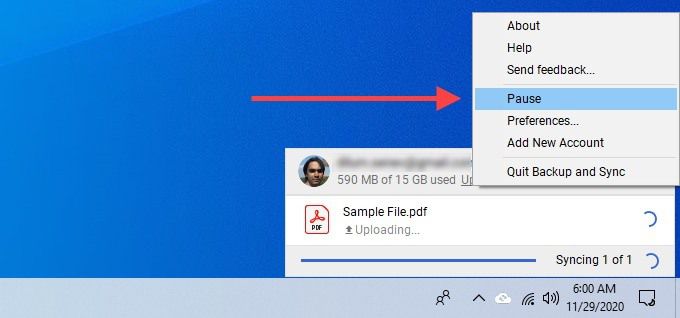
3. Tunggu beberapa detik. Kemudian, buka kembali menu Setelandan pilih Lanjutkan.
Buka Kembali Pencadangan dan Sinkronisasi
Berhenti dan meluncurkan kembali Pencadangan dan Sinkronisasi adalah perbaikan lain yang dapat membantu menyelesaikan unggahan dan unduhan yang lambat atau macet.
1. Pilih Cadangkan dan Sinkronkan.
2. Buka menu Setelandan pilih Jeda. Kemudian, pilih Keluar dari Pencadangan dan Sinkronisasi.
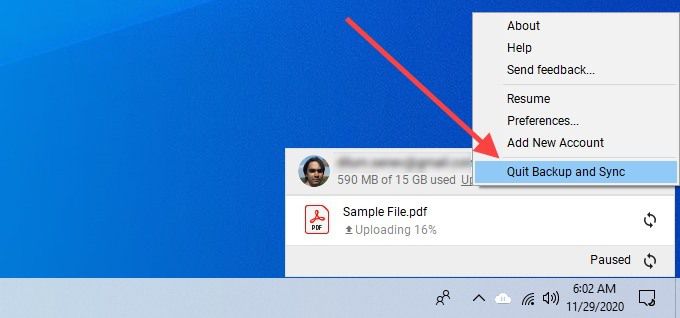
3. Luncurkan ulang Pencadangan dan Sinkronisasi dari Googlemelalui menu Mulai (PC) atau Launchpad (Mac).
Mulai Ulang Router
Apakah Anda menghadapi internet yang buruk kecepatan di mana saja di PC atau Mac Anda? Buka beberapa situs web, putar beberapa video, atau menjalankan tes kecepatan untuk mengonfirmasi. Jika terasa lambat, coba mulai ulang router Anda. Setelah Anda selesai melakukannya, jeda dan lanjutkan klien Pencadangan dan Sinkronisasi agar semuanya bergerak lagi.

Reboot Komputer
Apakah Anda sudah lama mereboot PC atau Mac? Komputer yang berjalan terlalu lama dapat menimbulkan berbagai masalah. Coba lakukan itu sekarang dan lihat apakah Pencadangan dan Sinkronisasi Google Drive masih tidak berfungsi.
Periksa Preferensi Folder
Jika Pencadangan dan Sinkronisasi tidak mencadangkan atau menyinkronkan folder tertentu di komputer Anda atau di Google Drive, Anda harus mengonfirmasi bahwa Anda telah mengonfigurasinya dengan benar.
1. Buka menu Pengaturandi Backup dan Sinkronisasi.
2. Pilih Preferensi.
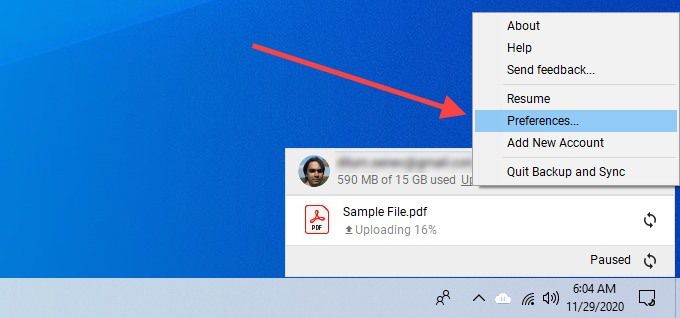
3. Beralih antara tab Komputer Sayadan Google Drivedan konfirmasi bahwa Anda telah memilih folder yang ingin Anda cadangkan dan sinkronkan.
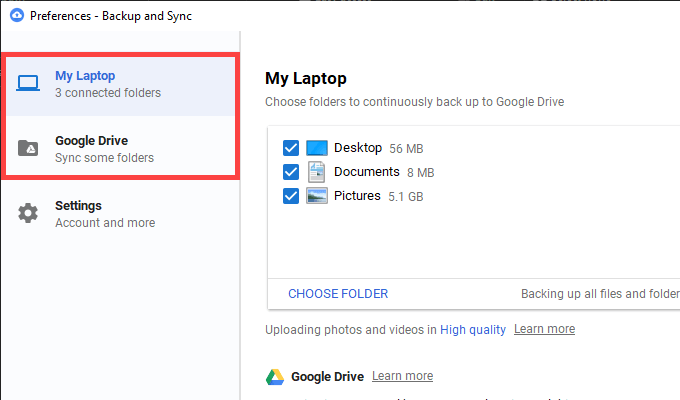
4. Pilih Okeuntuk menyimpan perubahan apa pun.
Keluar / Masuk Kembali
Keluar dan masuk kembali ke Akun Google Anda juga dapat memperbaiki lambat atau klien Pencadangan dan Sinkronisasi macet. Anda tidak akan kehilangan file yang disinkronkan secara lokal.
1. Buka menu Pengaturandi Pencadangan dan Sinkronisasi. Kemudian, pilih Preferensi.
2. Beralih ke tab Setelandan pilih Putuskan Sambungan Akununtuk keluar dari klien sinkronisasi.
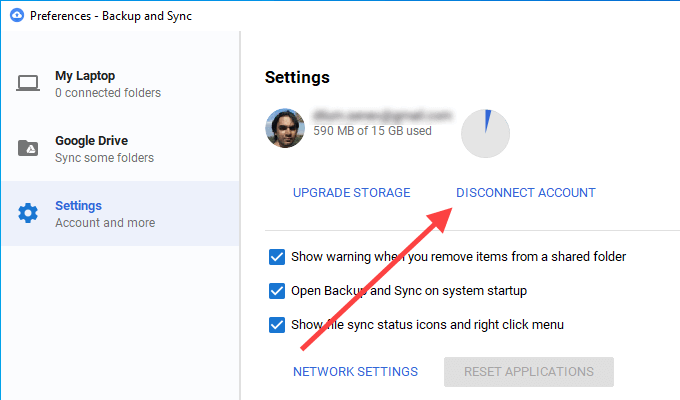
3. Mulai ulang PC atau Mac Anda.
4. Masuk kembali ke Pencadangan dan Sinkronisasi dengan Akun Google Anda dan pilih file dan folder yang ingin Anda cadangkan dan sinkronkan.
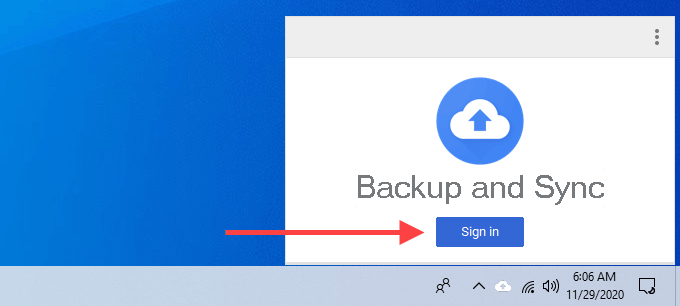
5. Pilih Lanjutkanjika ada permintaan yang meminta Anda untuk menggabungkan file Anda. Itu akan membantu Anda menghindari keharusan untuk menyinkronkan file dari awal.
Periksa Pengaturan Bandwidth
Pastikan bahwa klien Pencadangan dan Sinkronisasi Google Drive tidak terhambat oleh kecepatan unduhan atau unggahan yang dibatasi.
1. Buka pencadangan dan sinkronisasi Preferensipane.
2. Beralih ke tab Setelandan pilih Setelan Jaringan.
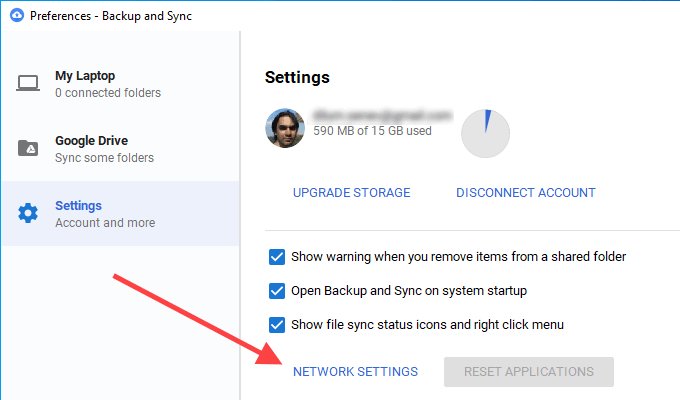
3. Pastikan Jangan batasidipilih di bawah kedua Kecepatan DownloadKecepatan Upload.
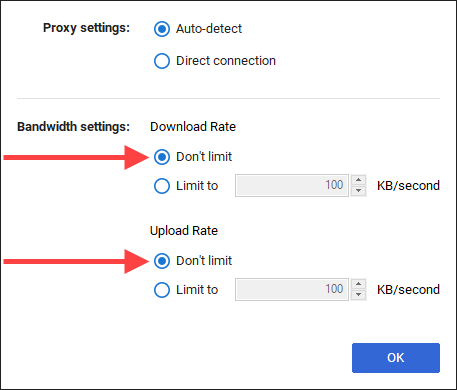
Ganti DNS Server
Jika Pencadangan dan Sinkronisasi terus menerus menghadapi masalah konektivitas, mengubah setelan Sistem Nama Domain (DNS) di komputer Anda ke Google DNS dapat membantu.
Ubah DNS - PC
1. Buka menu Startdan pilih Settings.
2. Pilih Jaringan & Internet.
3. Alihkan ke tab Wi-Fidan pilih koneksi Wi-Fi Anda.
4. Gulir ke bawah ke Setelan IPdan pilih Edit.
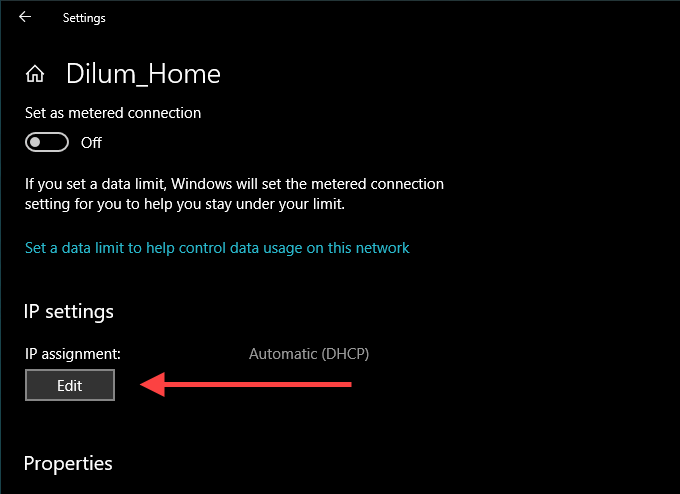
5. Pilih Manualdan aktifkan IPv4.
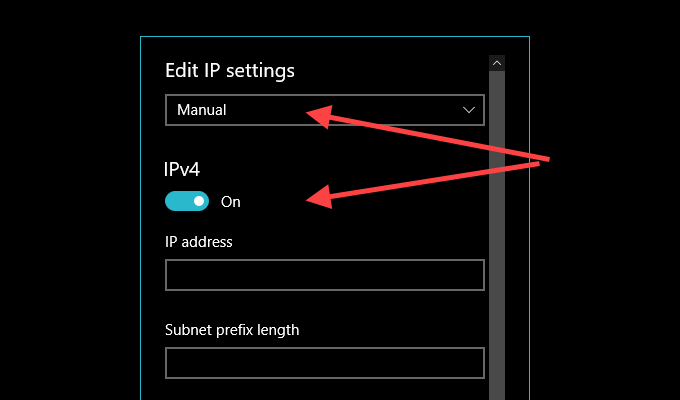
6. Masukkan yang berikut ini ke bidang DNS Pilihandan DNS Alternatif:8.8.8.8
8.8.4.4
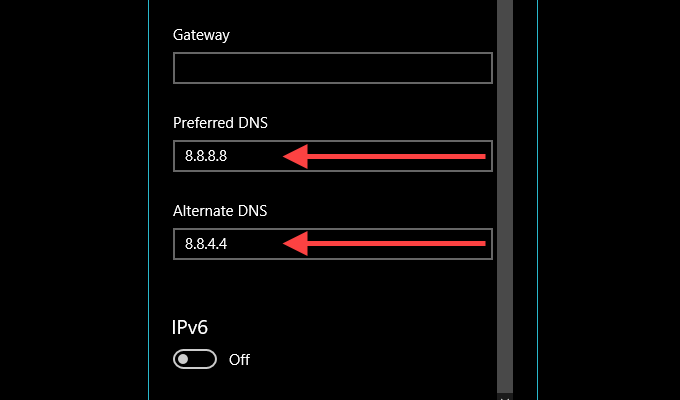
7. Pilih Simpan.Ubah DNS - Mac
1. Buka Pusat KontrolMac, pilih Wi-Fi, dan pilih Preferensi Jaringan.
2. Di bawah tab samping Wi-Fi, pilih Lanjutan.
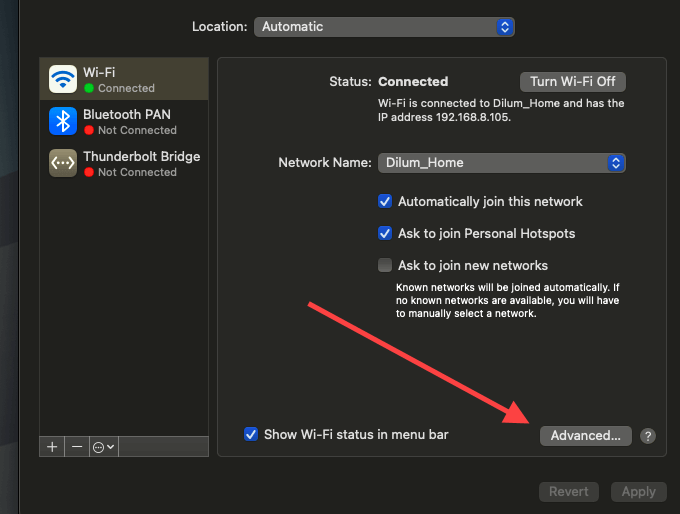
3. Beralih ke tab DNSdan ganti server DNS saat ini dengan yang berikut:
8.8.8.8
8.8 .4.4
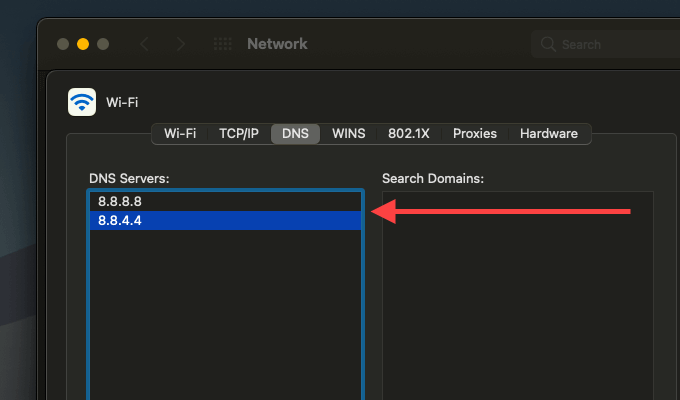
4. Pilih OK.
Tambahkan ke Pengecualian Firewall
Coba tambahkan klien Pencadangan dan Sinkronisasi Google Drive sebagai pengecualian firewall. Tindakan itu akan mencegah firewall di PC atau Mac Anda mengganggu.
Tambahkan ke Firewall - PC
1. Buka menu Start, ketik windows security, dan pilih Open.
2. Pilih Firewall & perlindungan jaringan.
3. Pilih Izinkan aplikasi melalui firewall.
4. Pilih Ubah setelan, lalu pilih Izinkan tombol aplikasi lain.
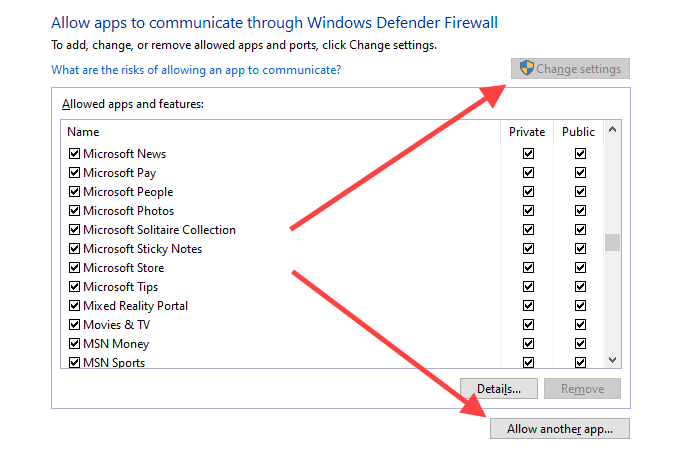
5. Pilih Jelajahidan arahkan ke Disk Lokal (C :)>Program Files>Google>Drive . Kemudian, pilih file dengan label googledrivesyncdan pilih Buka.
6. Pilih Jenis jaringan, centang kotak di samping Pribadi,dan pilih OK.
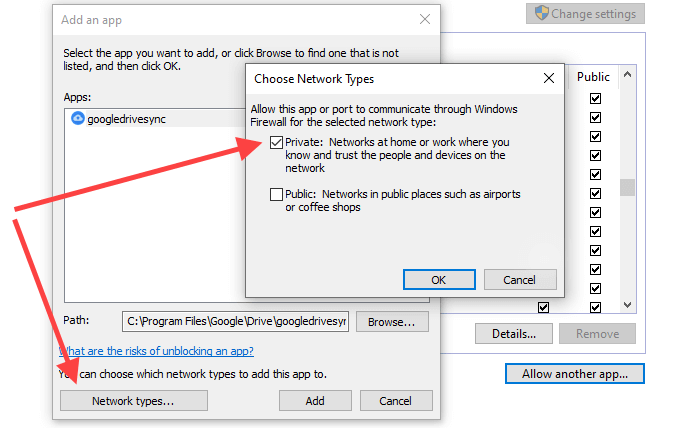
7. Pilih Tambahkan.Tambahkan ke Firewall - Mac
1. Buka menu Appledan pilih System Preferences.
2. Pilih Keamanan & Privasi.
3. Beralih ke tab Firewall, pilih Klik gembok untuk melakukan perubahan, dan pilih Opsi Firewall.
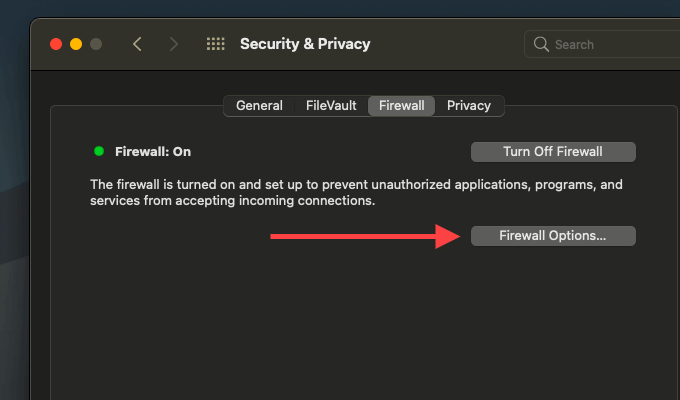
4. Pilih Pencadangan dan Sinkronisasi dari Googledan pilih Tambahkan.
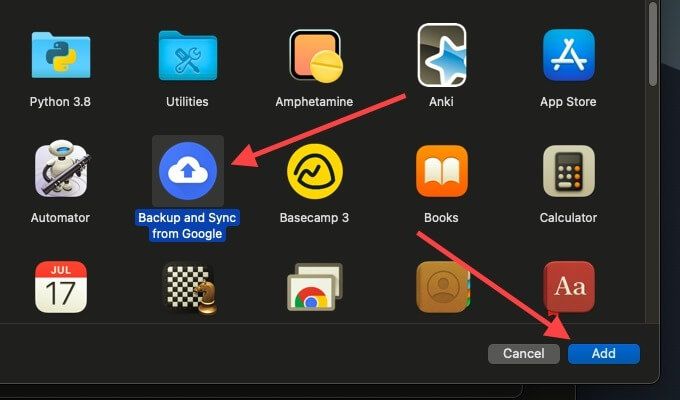
Hapus Konfigurasi Backup dan Sync
Jika tidak ada Perbaikan di atas membantu, coba hapus file konfigurasi yang terkait dengan profil Backup dan Sync Anda. Itu harus menghapus pengaturan yang rusak dari mengacaukan segalanya. Keluar dari Pencadangan dan Sinkronisasi sebelum Anda mulai.
Hapus File Konfigurasi - Windows
1. Tekan Windows + Runtuk membuka kotak Jalankan.
2. Salin dan tempel jalur di bawah ini:
% USERPROFILE% \ AppData \ Local \ Google \ Drive
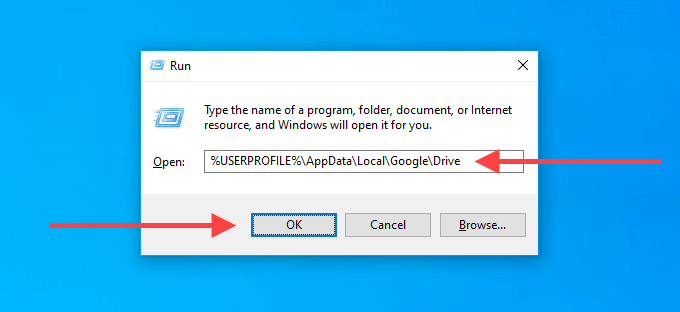
3. Pilih OKE.
4. Pada jendela File Explorer yang muncul, hapus folder berlabel user_default.Hapus File Konfigurasi - Mac
1. Buka Finder dan tekan Command+Shift+G.
2. Salin dan tempel jalur berikut:
~ / Library / Application Support / Google / Drive /
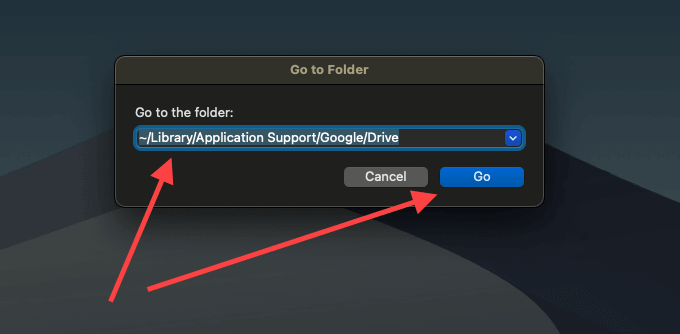
3. Pilih Mulai.
4. Pada jendela Finder yang muncul, pindahkan folder berlabel user_defaultke Sampah.
Instal Ulang Backup dan Sync
Apakah Anda masih mengalami masalah dengan Backup dan Sinkronkan? Saatnya menginstal ulang dari awal. Itu tidak akan menghapus file yang disinkronkan secara lokal, sehingga Anda dapat menggabungkannya dengan mereka setelah menginstal ulang klien. Keluar dari klien Pencadangan dan Sinkronisasi sebelum Anda mulai.
Copot Pemasangan Pencadangan & Sinkronisasi - Windows
1. Klik kanan menu Startdan pilih Apps and Features.
2. Cari dan pilih Pencadangan dan Sinkronisasi dari Google.
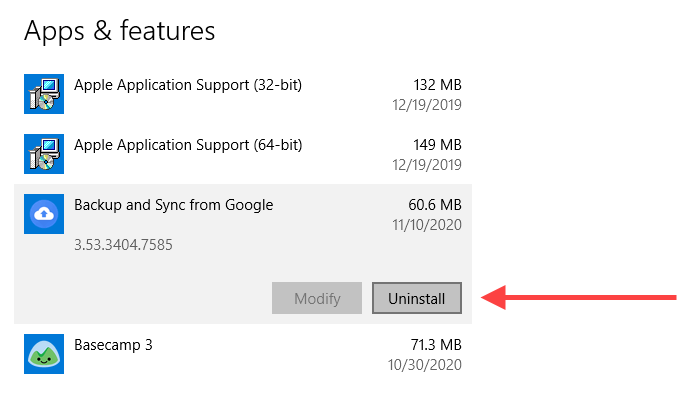
3. Pilih Copot Pemasanganuntuk menghapusnya dari komputer Anda.
Copot Pemasangan Cadangan & Sinkronisasi - Mac
1. Buka Finder dan pilih Applications.
2. Cari dan klik kanan Cadangkan dan Sinkronkan dari Google.
3. Pilih Pindahkan ke Sampah.
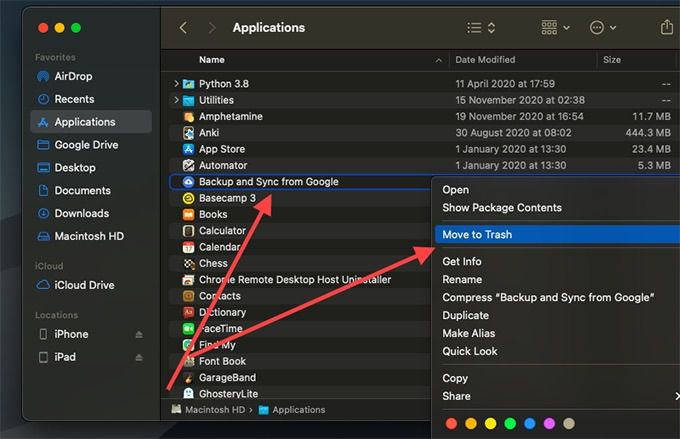
Setelah menghapus Backup dan Sync dari PC atau Mac, unduh ulang klien Pencadangan dan Sinkronisasi dan instal ulang. Lalu, masuk dengan Akun Google Anda dan siapkan.
Masalah Pencadangan dan Sinkronisasi Google Teratasi
Google Backup dan Sinkronisasi juga dapat berhenti berfungsi karena beberapa alasan lain. Terkadang, pembaruan Windows dapat membuangnya. Ini bisa jadi karena penyimpanan awan tidak cukup di Google Drive juga. Coba langkah pemecahan masalah di atas sehingga Anda tidak perlu mengunggah dan mengunduh secara manual dari Google Drive.