Melakukan perjalanan darat secara spontan memang menyenangkan, tetapi terkadang Anda ingin sedikit lebih strategis dan mempersiapkan rute Anda sebelumnya. Memiliki rute khusus Anda sudah dipetakan untuk Anda di Google Maps sangat berguna: Ini menghilangkan stres kehilangan belokan penting, dan memberi Anda kemampuan untuk membagikan rencana perjalanan Anda dengan orang lain.
Anda tidak perlu gunakan GPS mobil Anda atau perangkat lunak tambahan apa pun. Google Maps memungkinkan Anda menambahkan berbagai pin, bentuk, dan petunjuk arah ke rute Anda. Berikut cara membuat rute kustom di Google Maps.
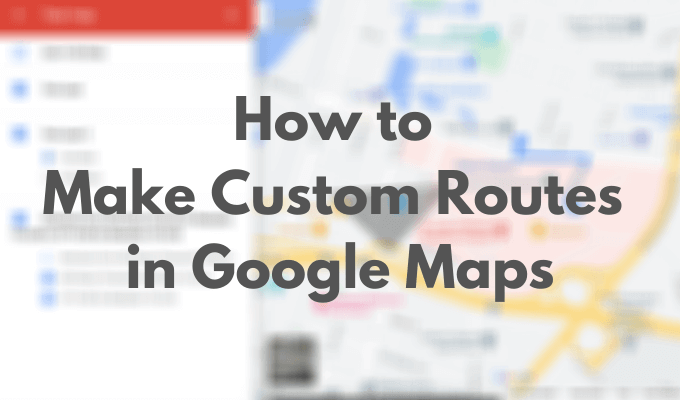
Cara Membuat Rute Kustom di Google Maps
Meskipun Google Maps memungkinkan Anda membuat rute kustom Anda sendiri, Google Maps memiliki beberapa batasan. Misalnya, Anda tidak dapat memulai sepenuhnya dari awal, artinya Anda harus menggunakan lanskap default. Anda kemudian dapat menyesuaikannya dengan menambahkan elemen lain, termasuk lokasi, rute, dan bentuk baru. Anda juga harus menggunakan Google Maps di desktop Anda untuk membuat peta. Untuk membuat peta khusus pertama Anda, ikuti langkah-langkah di bawah ini.
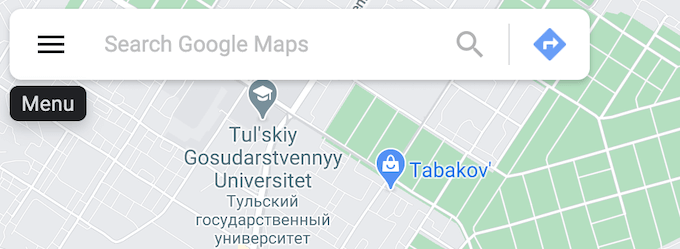
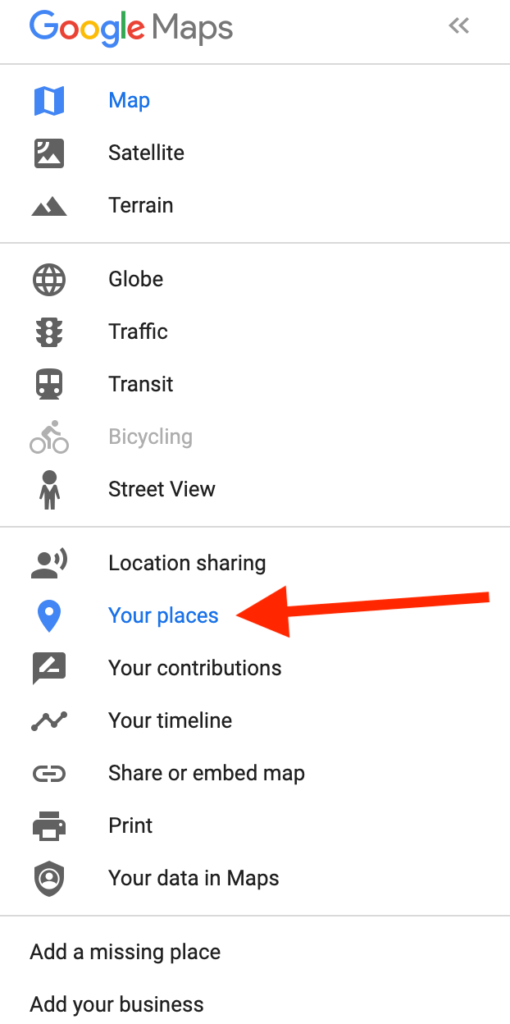
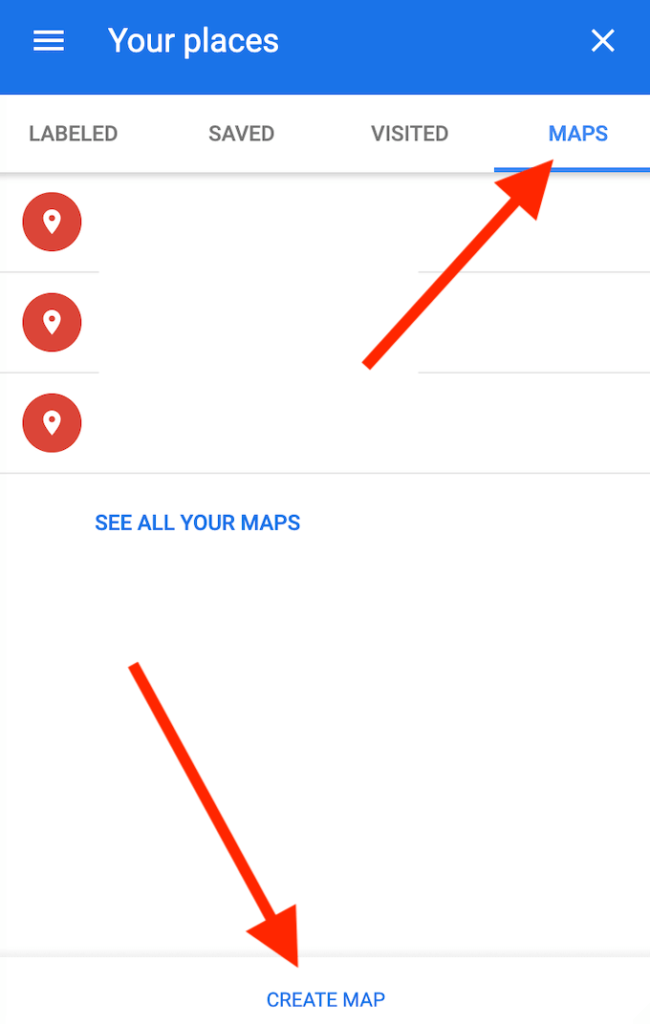
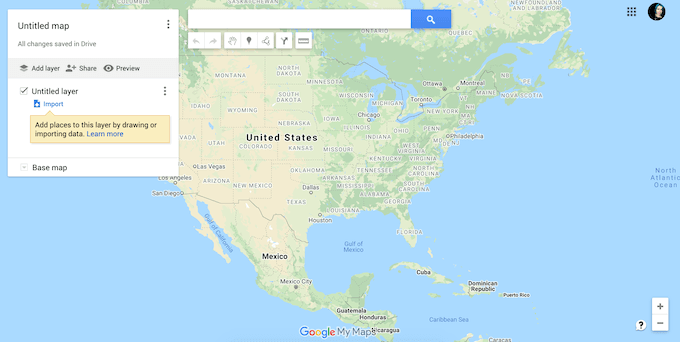
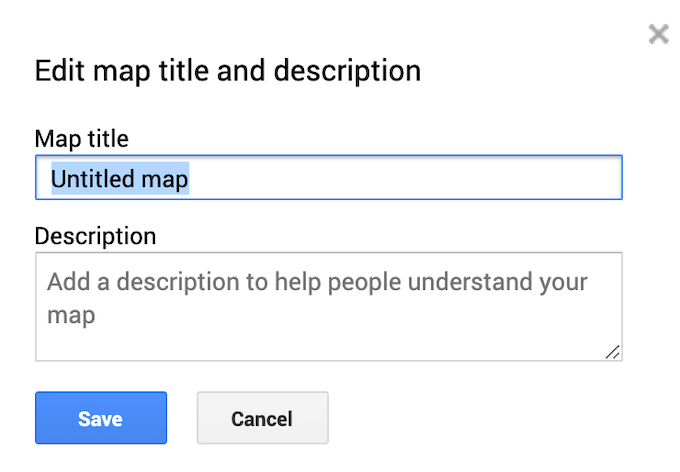
Cara Menyesuaikan Peta Google Anda
Setelah Anda memilih judul untuk peta baru Anda, Anda dapat mulai menyesuaikannya dengan menambahkan rute dan elemen khusus ke dalamnya, termasuk lapisan , penanda, bentuk, dan arah. Untuk mulai menyesuaikan peta Anda, pastikan Anda berada di jendela editor peta dan membuka peta baru.
Lapisan Peta
Peta khusus Anda adalah terdiri dari lapisan. Lapisan bawah adalah peta Basis. Anda selalu dapat menyesuaikan tampilan peta Anda dengan mengubah lapisan peta Dasar.
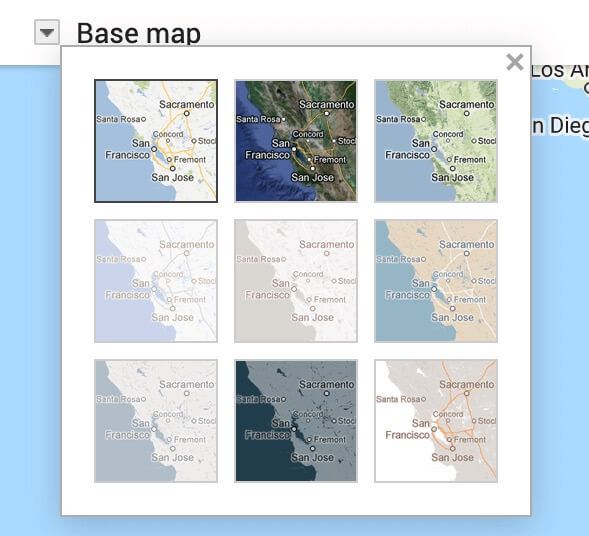
Untuk memilih tampilan berbeda pada peta Anda, pilih Peta dasardi bagian bawah menu. Kemudian pilih tampilan yang Anda sukai: Peta, Satelit, atau Medan.
Saat Anda membuat peta kustom baru, Anda memiliki Lapisan Tanpa Judulyang ditambahkan secara default. Anda dapat membuat seluruh peta hanya dengan menggunakan satu lapisan, atau menambahkan lebih banyak lapisan saat Anda pergi. Peta berlapis memungkinkan Anda memisahkan rute dan tujuan yang berbeda untuk akses nanti. Jadi, Anda dapat merencanakan beberapa perjalanan darat atau jalur jalan kaki di atas peta khusus yang sama.
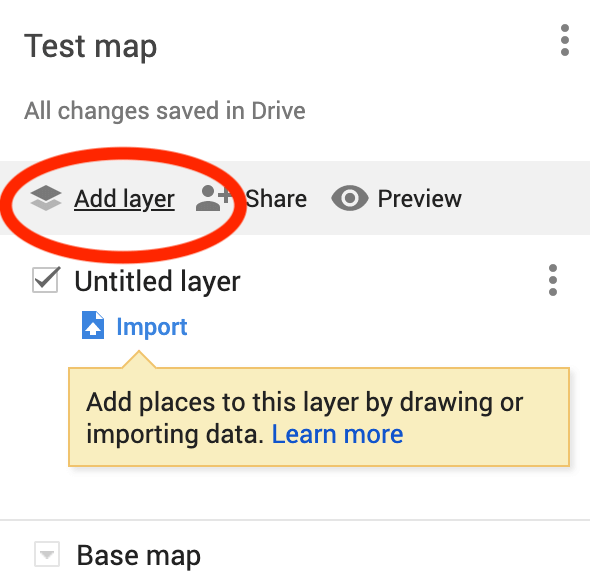
Untuk menambahkan layer baru ke peta kustom Anda, pilih Add layerdi atas menu.
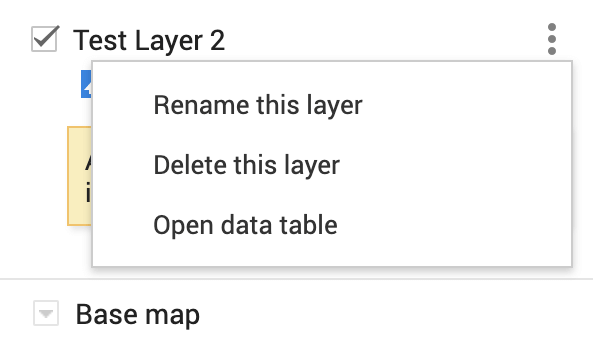
Anda dapat menghapus lapisan dari peta khusus Anda kapan saja. Untuk menghapus lapisan, pilih tiga titik vertikal di sebelahnya untuk membuka menu. Kemudian pilih Hapus lapisan ini. Ada juga opsi untuk Ubah nama lapisan inidan menunjukkan Petunjuk langkah demi langkahdi menu yang sama.
Penanda peta adalah pin yang muncul di peta Anda menandai lokasi atau tengara tertentu. Penanda berguna saat Anda perlu membagikan lokasi persis suatu tempat dengan pengguna lain, atau saat Anda perlu menambahkan komentar atau catatan tambahan untuk suatu lokasi.
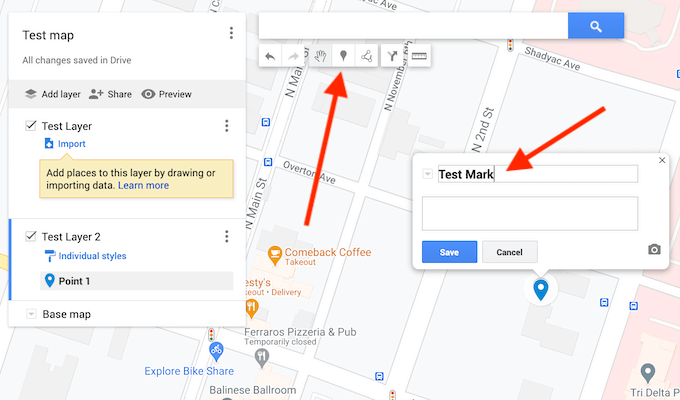
Untuk menambahkan penanda ke peta khusus Anda, temukan alamatnya atau tengara yang ingin Anda pasangi pin. Kemudian pilih Tambahkan penandadari bilah alat yang terletak di bawah bilah penelusuran. Di jendela pop-up, isi deskripsi penanda peta Anda: nama dan deskripsi. Ada juga opsi untuk Tambahkan gambar atau videoke penanda Anda agar lebih terlihat di peta. Saat Anda selesai, pilih Simpanuntuk mengonfirmasi.
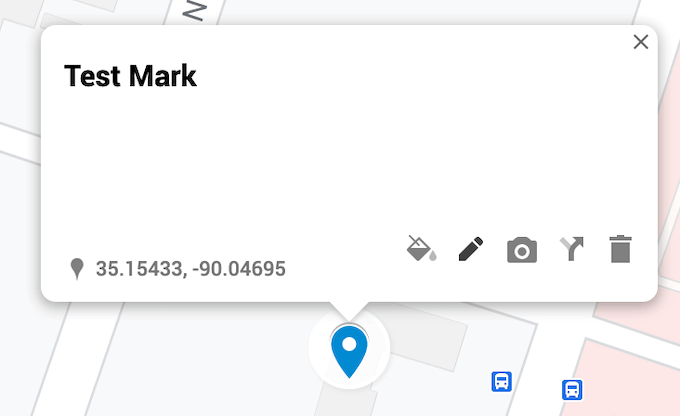
Anda selalu dapat kembali dan mengedit penanda setelah Anda menambahkannya ke peta. Anda dapat mengubah nama, deskripsi, gaya, serta menunjukkan petunjuk arah di peta Anda.
Garis & Bentuk
Elemen lain yang dapat Anda tambahkan ke peta adalah garis atau bentuk. Jika Anda perlu menggarisbawahi rute atau area tertentu pada peta Anda, Anda dapat membuatnya lebih terlihat dengan menggambar garis atau bentuk di sekitarnya.
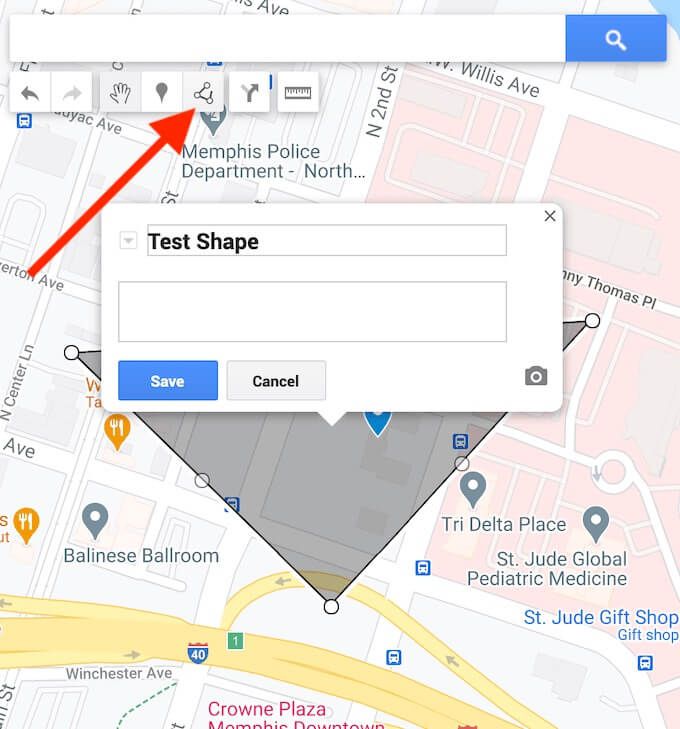
Untuk menambahkan garis atau bentuk ke peta khusus Anda, pilih Gambar garisdari bilah alat yang terletak di bawah bilah penelusuran.
Anda kemudian dapat mengedit bentuk ini setelah Anda menempatkannya di peta Anda. Anda dapat mengubah nama, deskripsi, gayanya, menambahkan gambar atau video ke dalamnya. Ada juga opsi untuk menghapusnya dari peta Anda.
Bagi banyak pengguna, tujuan utama membuat peta ubahsuaian adalah untuk bagikan dengan pengguna lain di Google Maps. Anda dapat menambahkan petunjuk arah dari titik A ke titik B untuk ditampilkan sebagai lapisan terpisah pada peta khusus Anda.
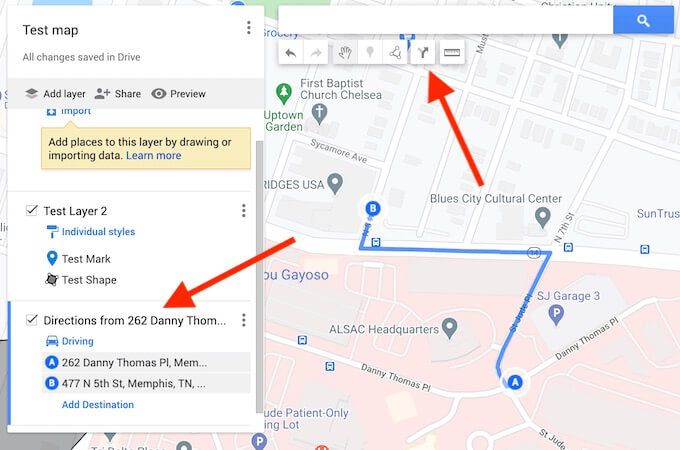
Untuk menambahkan arah ke peta khusus Anda, pilih Tambahkan arahdari bilah alat yang terletak di bawah bilah pencarian.
Anda akan melihat lapisan petunjuk arah baru muncul pada menu di sisi kiri layar Anda. Pertama, pilih moda transportasi Anda: mengemudi, bersepeda, atau berjalan kaki. Kemudian, tambahkan titik keberangkatan Anda ke dalam kotak teks A, dan titik tujuan Anda ke dalam kotak teks B. Anda kemudian akan melihat petunjuk arah Anda muncul di peta.
Cara Membagikan Peta Kustom Anda
Setelah Anda selesai membuat rute kustom di Google Maps dan menambahkan elemen ke peta Anda, itu secara otomatis disimpan ke akun Google Maps Anda di Tempat Anda. Untuk mengakses peta baru Anda, ikuti jalur menu Google Maps>Tempat Anda>Maps.
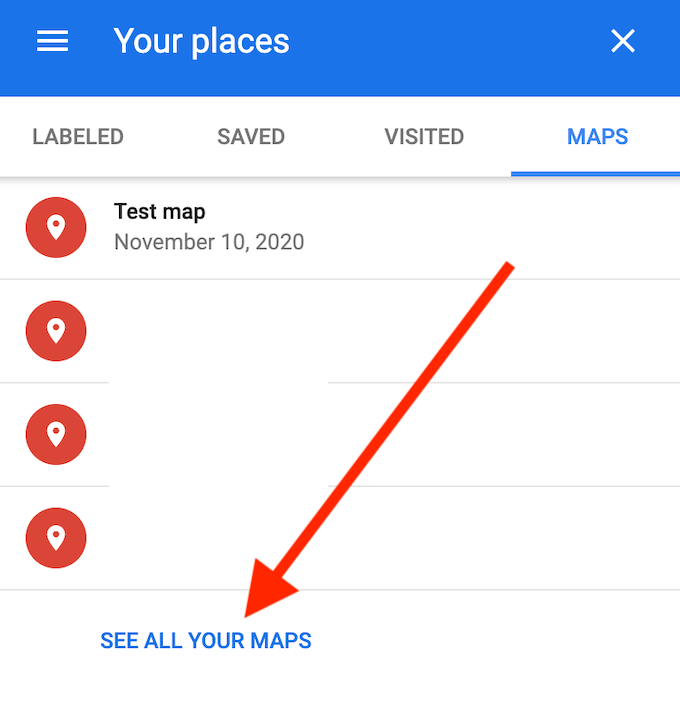
Secara default, Anda satu-satunya yang dapat melihat peta ini sampai Anda membagikannya dengan orang lain. Untuk membagikan peta khusus Anda, di menu Tempat Andapilih Lihat Semua Peta Anda. Ini akan membawa Anda ke situs web Google My Maps. Anda akan melihat peta khusus Anda di bagian Milik.
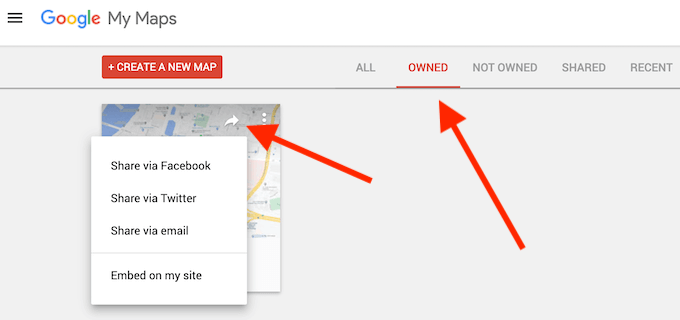
Untuk memberikan akses ke peta Anda kepada orang lain, pilih Bagikan peta. Anda akan melihat opsi untuk membagikan peta khusus Anda melalui Facebook, Twitter, email, dan sematkan di situs web Anda. Pilih metode yang Anda sukai untuk membagikan peta Anda dengan pengguna lain.
Simpan Rute Kustom Anda di Google Maps untuk Penggunaan Nanti
Anda dapat menyimpan semua rute, petunjuk arah, dan penanda peta di satu tempat berkat fitur peta kustom di Google Maps . Lain kali Anda memutuskan untuk melakukan perjalanan dengan teman atau berjalan-jalan di kota, Anda dapat membuka peta dan mengikuti jalur yang telah Anda teliti sebelumnya.
Jika nanti Anda ingin melihat tempat-tempat yang Anda kunjungi dan membangun rute baru di sekitarnya, Anda dapat melihatnya di riwayat lokasi di Google Maps.
Apakah Anda menyimpan rute dan lokasi Anda di Google Maps? Fitur Google Maps apa yang menurut Anda paling berguna untuk membuat peta kustom? Bagikan pengalaman Anda membuat rute khusus di Google Maps di bagian komentar di bawah.