Jika komputer Windows 10 Anda menampilkan tanggal atau waktu yang salah, Anda dapat mengubahnya dengan cepat dan mudah di aplikasi Setelan komputer Anda.
Meskipun Anda dapat menyetel Windows 10 untuk menentukan waktu secara otomatis berdasarkan lokasi Anda saat ini, itu tidak selalu berfungsi dengan baik. Anda mungkin masih mendapatkan waktu yang salah setiap kali Anda memulai Windows, dan itu bisa membuat frustasi untuk terus mengubahnya.
Beberapa penyebab masalah ini termasuk malware, masalah dengan layanan Windows Time, pengaturan zona waktu yang salah , baterai CMOS rusak, BIOS kedaluwarsa, atau PC Anda menjalankan Pembaruan Windows 10 yang bermasalah.

Kami akan menampilkan Anda cara memperbaiki jam di Windows 10 untuk memastikan bahwa itu menampilkan informasi yang benar.
Cara Memperbaiki Jam di Windows 10
Anda dapat mengonfigurasi jam sistem internal di PC Windows Anda untuk disinkronkan dengan server waktu internet dan memastikan jam tetap akurat. Jika tanggal dan waktu Anda terus berubah dari yang Anda atur sebelumnya, PC Anda mungkin sedang disinkronkan dengan server waktu, dan ini dapat memengaruhi jadwal Anda.
Di bawah ini adalah beberapa solusi yang dapat Anda coba untuk mencegah jam komputer Anda menyetel ulang tanggal dan waktu.
In_content_1 all: [300x250] / dfp: [640x360] ->Pemeriksaan Cepat
Ada banyak alasan mengapa jam di PC Windows 10 Anda tidak berfungsi dengan benar. Berikut adalah beberapa langkah pemecahan masalah yang dapat Anda jalankan untuk melihat apakah Anda dapat membuatnya berfungsi kembali.

Periksa Zona Waktu Anda
Ketika jam komputer Anda salah, Anda dapat memperbaiki waktu secara manual, tetapi tetap akan mereset ke zona waktu yang salah setelah Anda menghidupkan ulang PC Anda. Dalam kasus seperti itu, masalahnya mungkin pengaturan zona waktu yang salah.
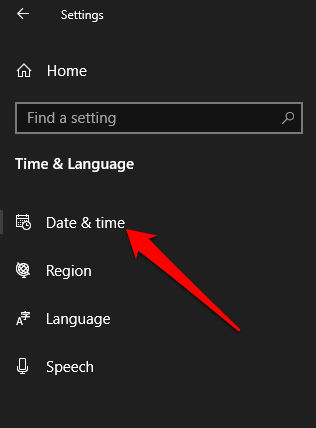
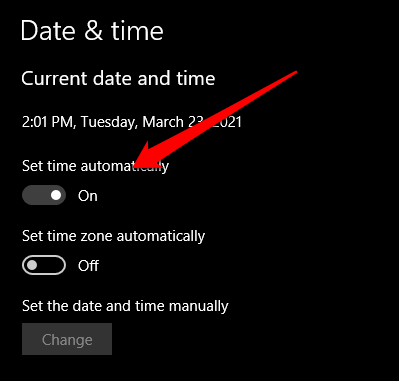
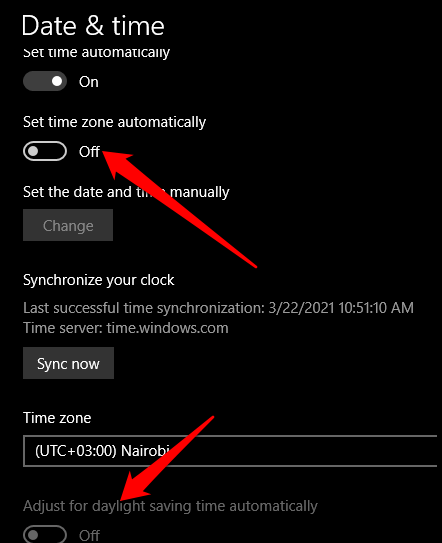
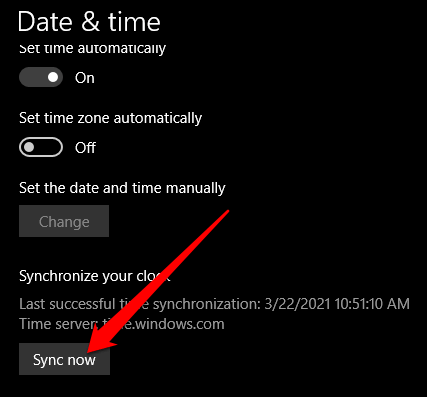
Periksa Pengaturan Sinkronisasi
Jika komputer Anda selalu mati pada beberapa detik atau menit, Anda mungkin perlu mengubah pengaturan sinkronisasi untuk memperbaiki jam pada Windows 10.
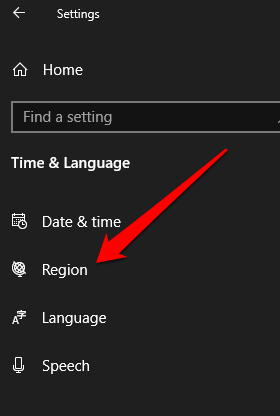
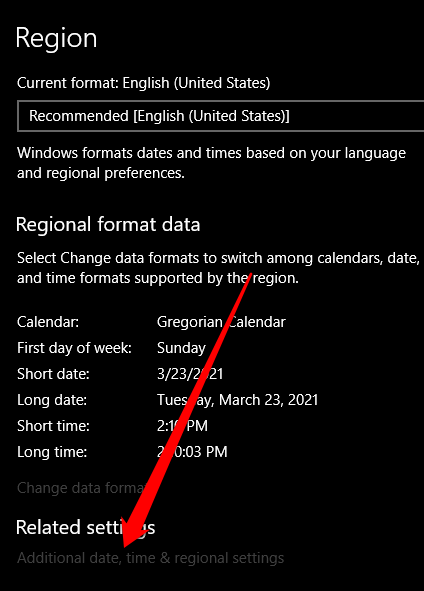
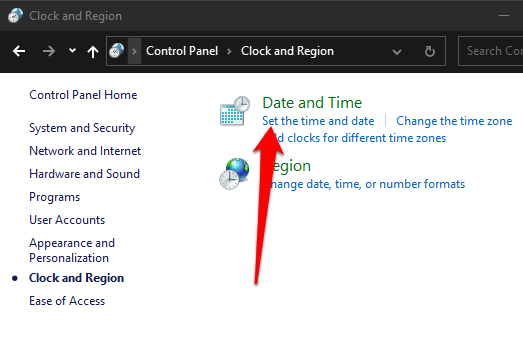
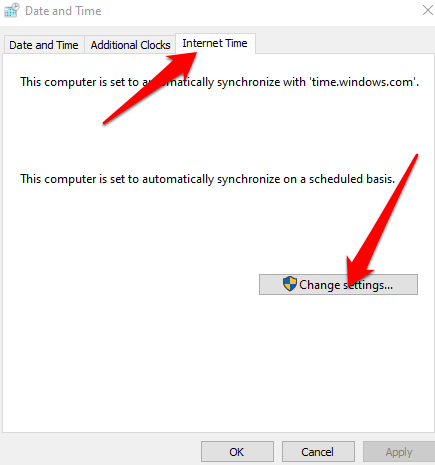
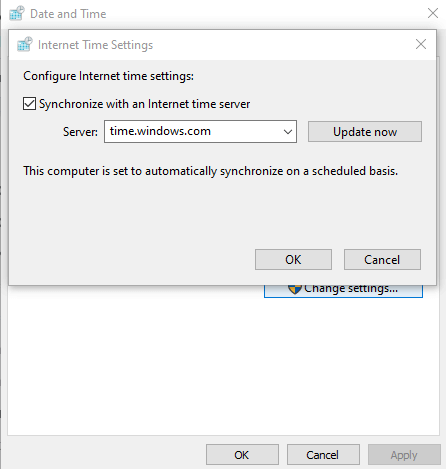
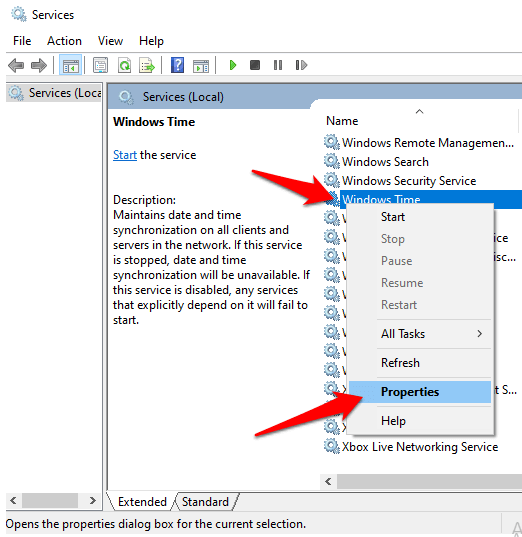
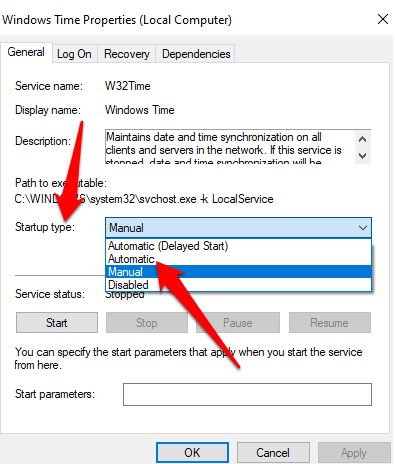
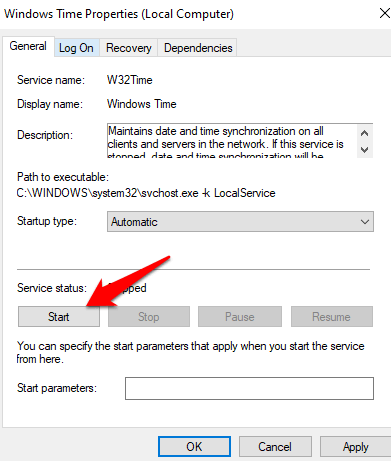
Ubah Waktu di Linux
Jika Anda memiliki komputer boot ganda, Anda mungkin mengalami masalah dengan jam saat melakukan boot ganda dengan Ubuntu / Linux. Ini karena Linux mendapatkan waktunya dari BIOS, dengan asumsi UTC sedangkan Windows menganggapnya waktu regional Anda.
Setiap sistem operasi dalam hal ini akan terus mengacaukan waktu untuk yang lain. Untuk mengatasi masalah ini, ubah waktu di Linux.
Buka / etc / default / rcSdan ubah UTC = yesmenjadi UTC = tidak.
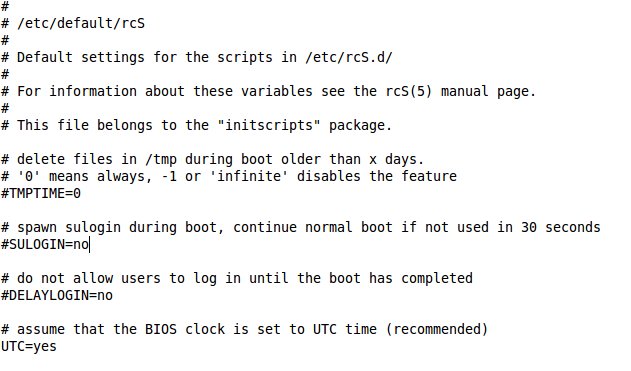
Resync Time Service dan Pindai Sistem untuk File Rusak
Metode ini melibatkan pencabutan registrasi Windows Time Service dan registrasi ulang lagi. Anda harus menggunakan Command Prompt untuk menyinkronkan kembali Layanan Waktu dan kemudian memindai sistem Anda untuk menemukan file yang rusak.
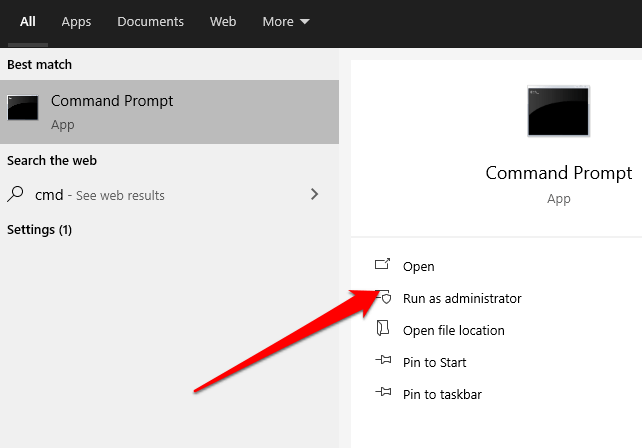
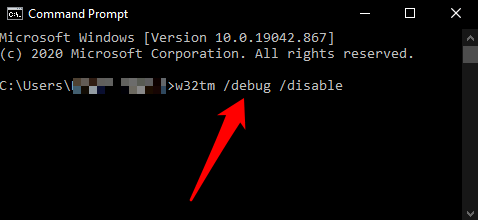
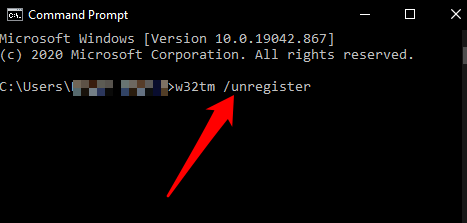
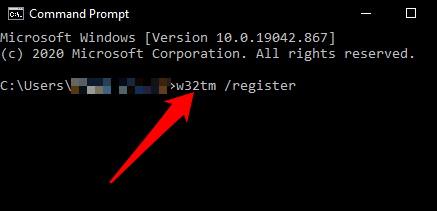
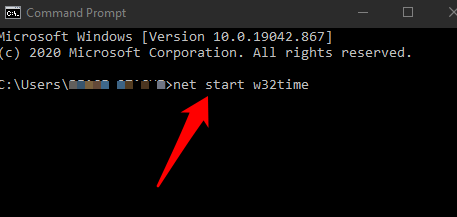
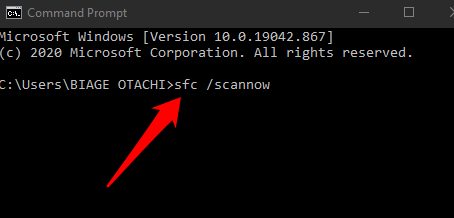
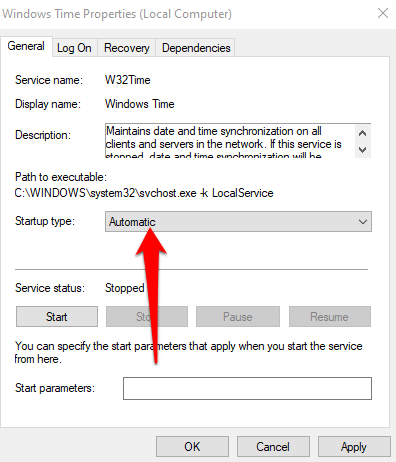
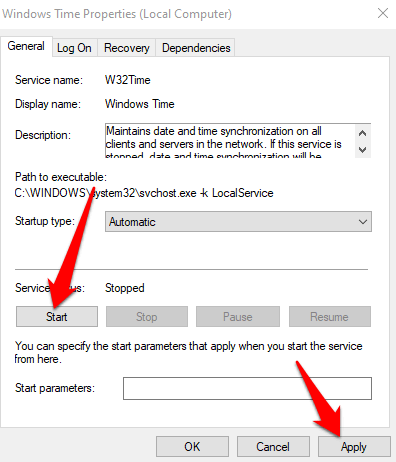
Edit Windows Registry
Jika Anda menggunakan komputer boot ganda (Windows + Linux), Anda dapat mengedit Windows Registry dan menambahkan nilai DWORD RealTimeIsUniversal di bagian Informasi Zona Waktu Kontrol.
Catatan: Mengedit Registri dapat menyebabkan kesalahan atau merusak PC Anda, jadi Anda sebaiknya hanya menggunakan langkah ini sebagai upaya terakhir.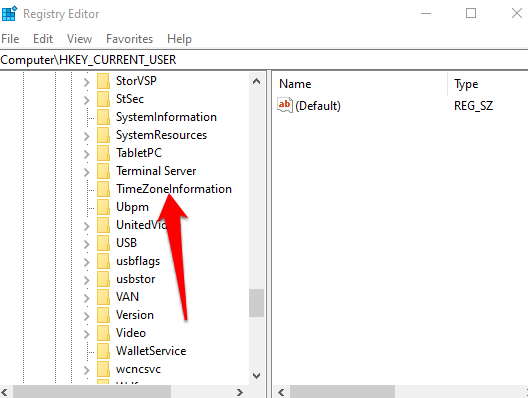
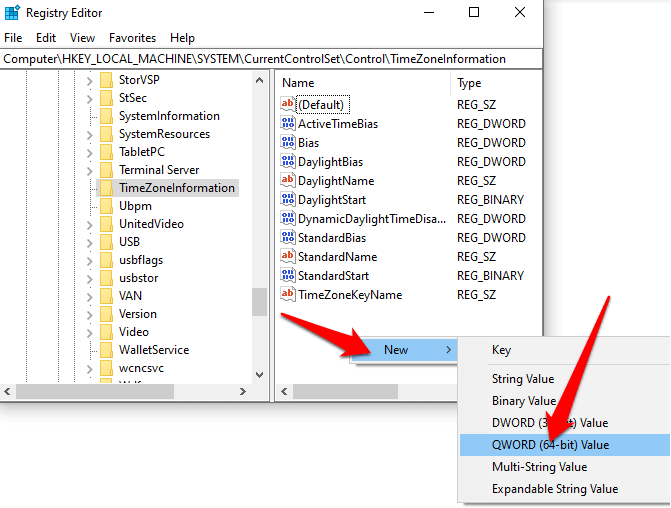
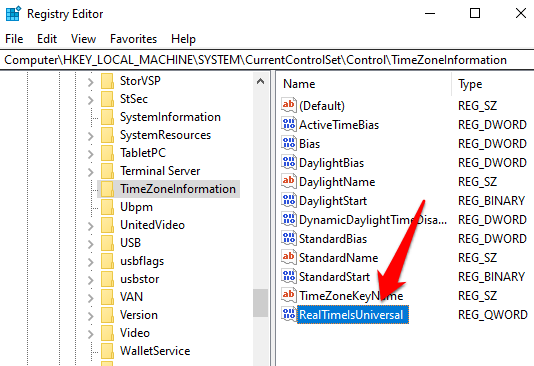
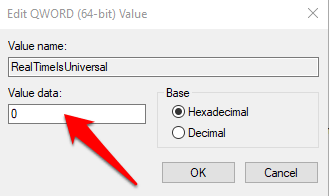
Gunakan Alat Sinkronisasi Waktu
Jika tidak ada metode di atas yang berhasil untuk Anda, coba gunakan alat sinkronisasi waktu seperti Waktu Bersih atau Sinkronisasi Jam Atom untuk memperbaiki jam di Windows 10
Net Time adalah alat sumber terbuka yang membantu Anda menyinkronkan waktu sistem PC Anda menggunakan server waktu yang berbeda. Alat tersebut membuat sistem komputer Anda tetap sinkron secara otomatis, tetapi Anda juga dapat memaksa sinkronisasi waktu atau menentukan kapan harus disinkronkan lagi.
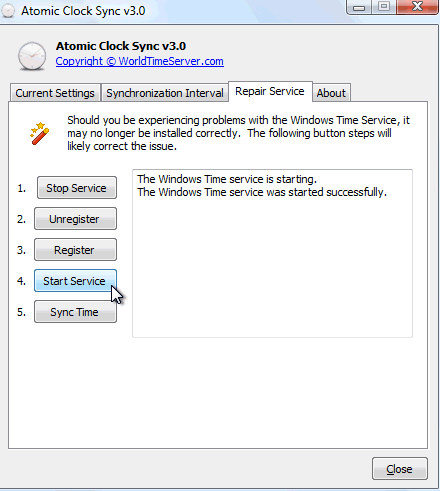
Sinkronisasi Jam Atom juga merupakan utilitas gratis yang dirancang untuk menyinkronkan waktu PC Anda ke server waktu atom. Server ini dioperasikan oleh Institut Standar dan Teknologi Nasional dan dianggap benar dan akurat. Alat tersebut juga dapat membantu memperbaiki Layanan Waktu Windows jika PC Anda tidak dapat memeriksa pembaruan waktu internet.
Dapatkan Jam Windows Anda Kembali Tepat Waktu
Keanehan sederhana seperti tanggal dan waktu yang salah dapat menunjukkan beberapa masalah serius di komputer Anda. Sebaiknya bijak dan segera bertindak setelah Anda melihat perubahan apa pun termasuk jam sistem untuk memastikan bahwa PC Anda berjalan dengan baik.
Jika tidak ada perbaikan yang berhasil, Anda mungkin ingin mencoba mengatur ulang komputer atau mengunjungi ahli perbaikan komputer profesional.