Bekerja dari rumah menjadi lebih umum dan sering melibatkan menghubungkan ke komputer dari jarak jauh. Namun, banyak orang yang baru pertama kali melakukannya mengalami berbagai masalah dan kesalahan. Yang paling umum adalah kesalahan “remote desktop can't find the computer”.
Mengapa ini terjadi dan bagaimana cara mengatasinya?
Fitur Remote Desktop (RDP) yang disertakan dengan Windows 10 memungkinkan kita untuk terhubung ke komputer Windows lain dari lokasi yang jauh. Yang Anda butuhkan hanyalah nama pengguna dan kata sandi perangkat. Selama Anda memiliki koneksi yang solid, Anda dapat terhubung ke komputer mana pun di mana pun di dunia ini berada.
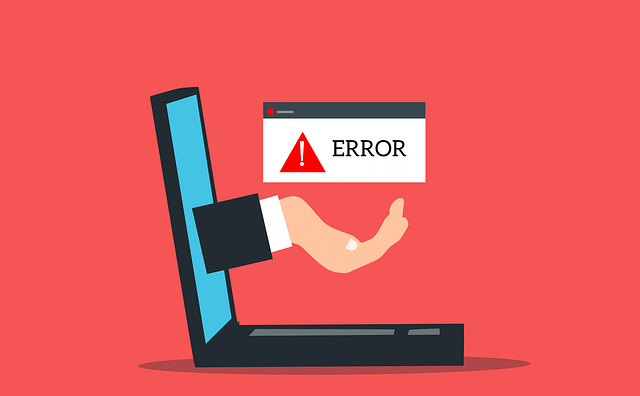
Sayangnya, ada hal-hal tertentu yang dapat mencegah Anda dari menghubungkan melalui desktop jarak jauh. Dalam artikel ini, kita akan menjelajahi masalah paling umum yang mencegah Anda menyetel sambungan jarak jauh dan cara mengatasinya.
Alasan Umum Mengapa Desktop Jarak Jauh Tidak Dapat Menemukan Komputer
Sebelum Anda mulai menerapkan salah satu solusi kami, Anda harus mengetahui penyebab paling umum dan mencoba mengidentifikasi mana yang menjadi penyebabnya. Beberapa di antaranya sangat mudah dipecahkan tanpa pengetahuan teknologi apa pun.
1. Koneksi Internet Buruk
Pastikan koneksi internet Anda disetel dengan benar.
2. Pembaruan Windows
Dalam beberapa kasus, pembaruan Windows dapat mencegah Desktop Jarak Jauh berfungsi sebagaimana mestinya. Ini karena file yang rusak. Menemukan pembaruan spesifik yang bertentangan dengan RDP dapat menjadi tantangan dan Anda harus mencari penyebabnya secara manual. Anda mungkin berurusan dengan Kesalahan pembaruan Windows.
3. Antivirus Memblokir RDP
Jika Anda menggunakan antivirus pihak ketiga selain Windows Defender, itu mungkin memblokir koneksi desktop jarak jauh. Namun, Windows Defender juga dapat menyebabkan kesalahan "desktop jarak jauh tidak dapat terhubung ke komputer jarak jauh" jika tidak dikonfigurasi dengan benar.
Cara termudah untuk mengetahui apakah antivirus yang harus disalahkan adalah dengan menonaktifkannya. Jika RDP mulai berfungsi sebagai hasilnya, berarti Anda telah menemukan masalahnya.
4. Mesin Jarak Jauh Dimatikan atau Diputuskan
Ini bisa sesederhana mesin jarak jauh Anda dimatikan. Pastikan komputer jarak jauh dihidupkan dan tersedia di jaringan. Selain itu, akses jarak jauh juga harus diaktifkan.
5. Kredensial Salah
Pastikan Anda memiliki nama host yang benar. Kesalahan ketik sederhana dapat mencegah Anda terhubung ke komputer jarak jauh.
Cara Memperbaiki Desktop Jarak Jauh Tidak Dapat Menemukan Komputer
Jika Anda tidak dapat mengidentifikasi penyebab di balik pesan “remote desktop tidak dapat menemukan komputer”, mulailah menerapkan solusi di bawah ini selangkah demi selangkah.
1. Konfigurasi Firewall Anda
Jika Anda menonaktifkan antivirus dan menyelesaikan kesalahan, Anda harus mengonfigurasinya untuk berhenti memblokir RDP. Anda tidak boleh membiarkan komputer Anda tidak terlindungi. Demi panduan ini, kami akan menganggap Anda menggunakan Windows Defender yang disertakan dengan setiap sistem Windows 10. Namun, Anda dapat dengan mudah menyesuaikan langkah-langkah berikut ke antivirus lainnya. Yang penting sama.
Mulai dengan mengakses Windows Defender Firewall. Anda dapat menemukannya di Control Panel atau Anda cukup mengetik “Windows Defender” di kotak pencarian.
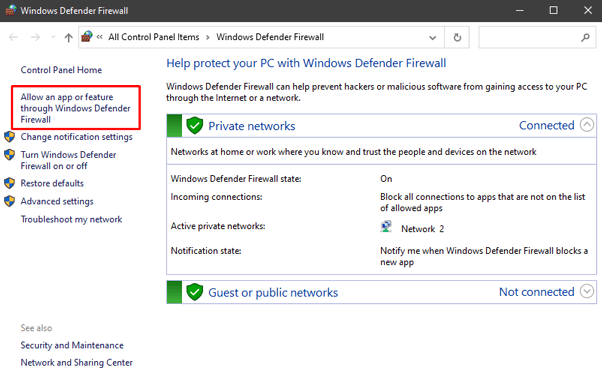
Di sisi kiri layar, pilih “Allow an app atau fitur melalui Windows Defender Firewall.” Anda akan melihat daftar aplikasi dan port yang diizinkan atau diblokir untuk melewati firewall.
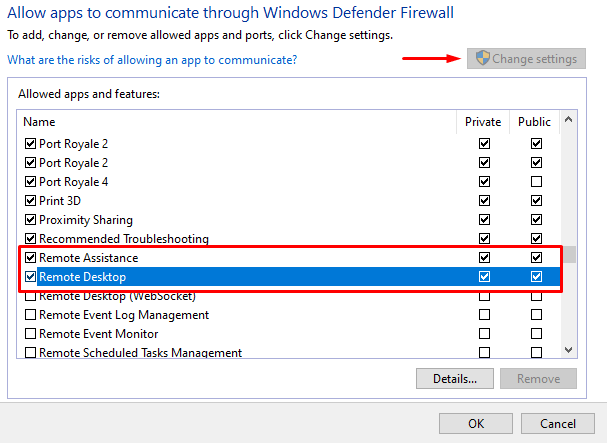
Untuk mengubah pengaturan Anda harus mengklik "Ubah pengaturan" terlebih dahulu. tombol di pojok kanan atas. Kemudian gulir ke bawah untuk menemukan Bantuan Jarak Jauhdan Desktop Jarak Jauh. Klik kotak centang Pribadidan Publikuntuk mengizinkan aplikasi ini melewati firewall.
Jika firewall adalah masalahnya, Anda seharusnya dapat terhubung ke komputer jarak jauh. Jika tidak, coba terapkan salah satu perbaikan di bawah.
2. Aktifkan Layanan RDP
Anda tidak akan dapat terhubung ke mesin jarak jauh jika salah satu layanan desktop jarak jauh dinonaktifkan. Pastikan layanan berikut diaktifkan di kedua mesin:
Untuk memeriksa, tekan CTRL + ALT + DELETEuntuk meluncurkan Pengelola Tugas. Klik Layanandan gulir hingga Anda menemukan kedua layanan tersebut.
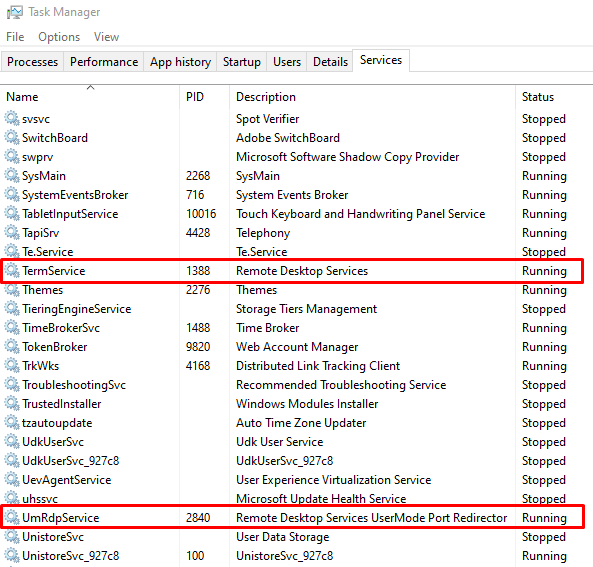
Mereka seharusnya berjalan secara default, tetapi jika tidak, Anda dapat memulihkannya melalui command prompt. Buka prompt perintah dan ketik perintah berikut untuk Layanan Desktop Jarak Jauh:
sc config TeamService start = demand
Jika Remote Desktop Services UserMode Port Redirector adalah tidak berjalan, lalu ketik perintah berikut:
sc config UmRdpService start = demand
Ingat bahwa layanan ini harus dijalankan di kedua komputer.
3. Hapus Cache DNS
Jika kesalahan “Desktop jarak jauh tidak dapat menemukan komputer” tetap ada, Anda harus bersihkan cache DNS. Buka command prompt dan ketik baris berikut di konsol:
ipconfig /flushdns
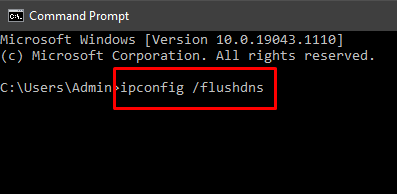
Tekan Enterdan coba sambungkan ke komputer jarak jauh. Jika error muncul, coba solusi berikutnya.
4. Setel Ulang Kredensial
Saat Anda terhubung ke mesin jarak jauh, kredensial yang Anda gunakan sebelumnya mungkin diterapkan secara otomatis. Ini dapat menyebabkan masalah jika tidak lagi valid atau cocok dengan desktop yang Anda coba sambungkan.
Buka aplikasi Remote Desktop Connection, dan masukkan alamat IP yang benar dari komputer yang Anda gunakan mencoba untuk terhubung ke. Atau, Anda dapat mengelola kredensial Anda dari panel Akun Penggunayang dapat Anda temukan di Panel Kontrol. Lakukan perubahan yang diperlukan, periksa kembali, dan simpan.
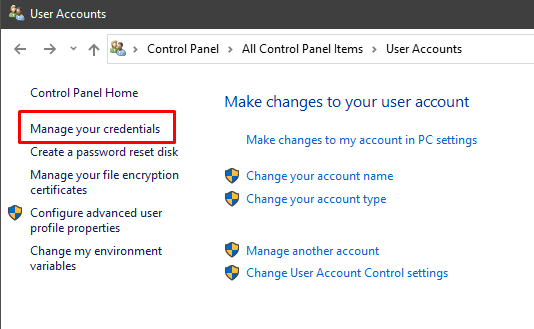
5. Hapus Riwayat Koneksi Menggunakan Registry Windows
Terkadang, cache Koneksi Desktop Jarak Jauh adalah penyebab kesalahan. Coba bersihkan riwayat koneksi dari Windows Registry.
Buka Registry Editor dengan mengetikkan “registry editor” di kotak pencarian dan meluncurkan aplikasi. Atau, Anda dapat menggunakan jendela dialog “Jalankan” dan ketik “regedit.”
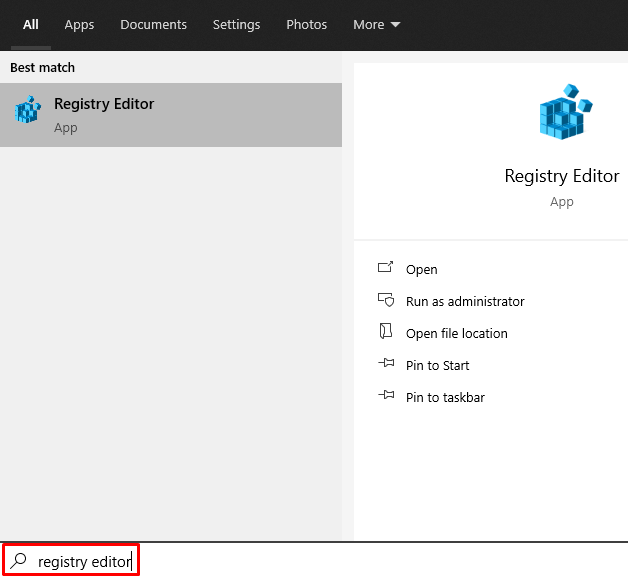
Buka folder Terminal Server Client dan hapus MRUapa pun. entri yang Anda temukan. Jika Anda kesulitan menemukan folder, buka Edit, pilih Temukan, dan ketik “Terminal Server Client” di kotak pencarian.
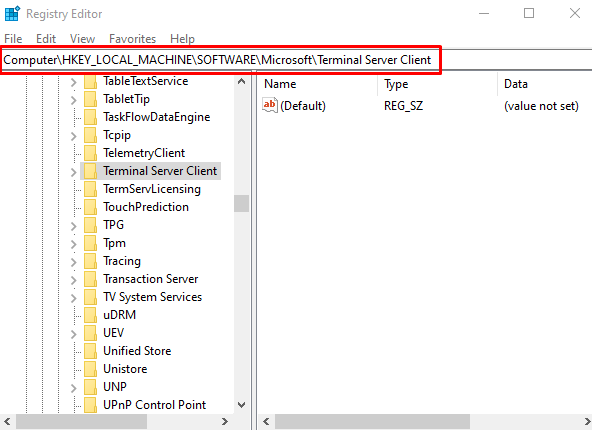
Dalam hal ini, tidak ada entri MRU yang harus dihapus. Jika ada, Anda akan melihatnya di panel kanan. Untuk menghapusnya, klik kanan pada mereka dan pilih opsi Hapus.
6. Periksa Port RDP
Saat berada di dalam Registry Editor, Anda harus memeriksa port listener yang digunakan RDP. Secara default, port 3389 digunakan. Namun, jika aplikasi lain menggunakan port yang sama, Anda akan mendapatkan kesalahan “remote desktop can’t find the computer”.
Buka Registry Editor dan buka direktori RDP-Tcp. Anda dapat menggunakan fungsi Temukan di dalam tab Edit untuk menghemat waktu mencarinya.
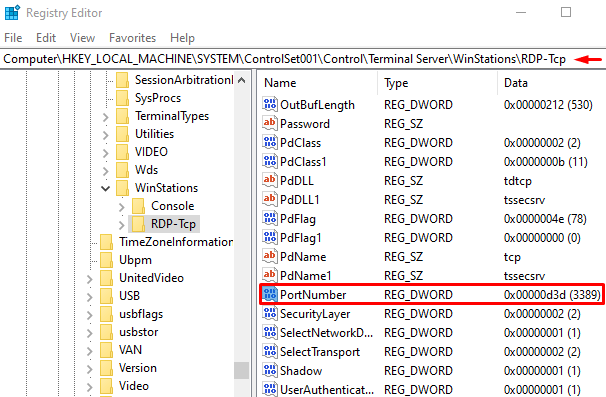
Cari PortNumber dan periksa nomor port pendengar seperti yang terlihat pada gambar di atas. Seperti yang disebutkan, 3389 harus menjadi default. Mari kita ubah ke 3388 sebagai gantinya, untuk melihat apakah kita dapat terhubung ke mesin jarak jauh menggunakan port yang berbeda.
Untuk mengubah nomor port, klik kanan pada PortNumberdan pilih
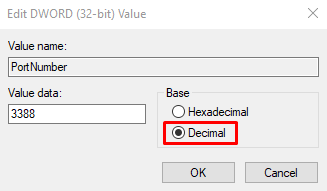
Secara default, Anda mungkin akan melihat "d3d" di bidang data. Itu hanya heksadesimal untuk nomor port 3389. Untuk mengubah nomor itu, alihkan ke desimal dengan mencentang opsi Desimal. Kemudian ketik 3388 di bidang data nilai. Sekarang coba sambungkan ke komputer jarak jauh.
7. Periksa Properti Jaringan
Aplikasi Desktop Jarak Jauh terkadang tidak menyukai jaringan publik dan memblokirnya karena alasan keamanan. Periksa setelan jaringan Anda dan pastikan untuk menyetel profil ke pribadi.
Buka aplikasi Setelandan buka Jaringan & Internet. Klik Statusdan pilih Propertidi panel kanan.
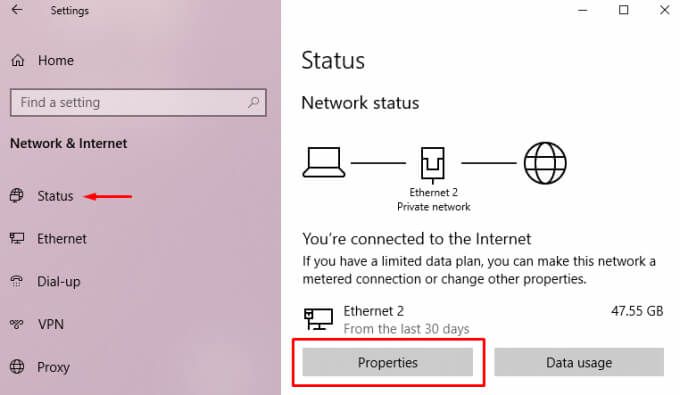
Di bawah Profil Jaringan, pilih Pribadi.
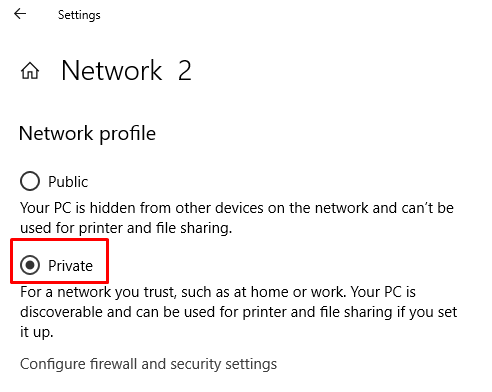
Coba sambungkan ke komputer jarak jauh sekali lagi.
Menghubungkan dengan Desktop Jarak Jauh
Kami harap salah satu solusi ini berhasil untuk Anda. Kesalahan "Remote desktop tidak dapat menemukan komputer" cukup umum karena begitu banyak masalah yang dapat menyebabkannya. Hal terbaik untuk dilakukan adalah mencari solusi satu per satu sampai Anda menemukan solusi yang berhasil. Beri tahu kami perbaikan mana yang berhasil untuk Anda di komentar di bawah.