Sejak rilis Windows 10 dan peralihan Microsoft ke model perangkat lunak sebagai layanan untuk sistem operasi andalan mereka, pembaruan telah datang dengan cepat dan padat. Setidaknya setahun sekali Microsoft merilis pembaruan besar untuk Windows 10, apakah Anda menginginkannya atau tidak. Ada juga banyak pembaruan kecil yang berkisar dari tambalan keamanan kritis hingga kosmetik yang lebih sepele dan perubahan kecil.
Jika semuanya bekerja dengan benar, Anda hampir tidak akan tahu apa-apa yang sedang terjadi. Namun, ketika kesalahan pembaruan Windows terjadi, hasilnya dapat berupa apa saja dari pembaruan yang diblokir hingga komputer yang tidak lagi berfungsi!

Periksa apakah Anda Memiliki Kesalahan Pembaruan
Jika Anda menduga ada semacam kesalahan Pembaruan Windows di komputer Anda, Anda dapat mengkonfirmasinya dengan memeriksa status pembaruan Anda:
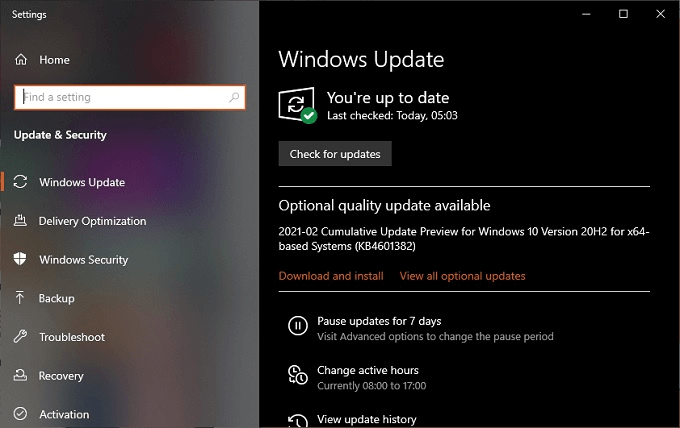
Jika tidak, Anda akan melihat tanda centang hijau dan pesan bahwa Anda sudah up to date. Meskipun mungkin tidak ada kesalahan langsung, Anda mungkin melihat indikasi bahwa pembaruan terakhir Anda masih tertunda, gagal diunduh atau gagal dipasang. Solusi yang akan kami bahas di bawah ini dapat membantu Anda menangani semua variasi ini.
Perhatikan Kode Kesalahan Pembaruan (Jika Ada)
Saat memeriksa status pembaruan Anda, buat catatan kode kesalahan pembaruan Windows apa pun yang dapat Anda lihat. Anda dapat menggunakan Google kode ini untuk mencari tahu alasan spesifik mengapa pembaruan Anda tidak berfungsi.

Biasanya kode kesalahan memiliki formulir seperti "0x80070070" dan mungkin ada lebih dari satu yang terlibat. Jika Anda memasukkan ini ke mesin telusur, Anda kemungkinan akan mendapatkan jawaban yang tepat tentang apa yang salah.
In_content_1 all: [300x250] / dfp: [640x360]- ->Periksa Pembaruan Macet atau Gagal
Meskipun Anda mungkin tidak melihat kesalahan sebenarnya dengan kode kesalahan, itu tidak berarti Anda tidak mengalami masalah. Windows menyimpan catatan riwayat pembaruan Anda, yang memudahkan untuk memeriksa apa yang terjadi sejak Anda pergi.
Di sini Anda dapat melihat apakah ada yang mencoba mengunduh atau memasang lalu gagal. Terkadang sifat pembaruan itu sendiri dapat memberi Anda petunjuk tentang masalah tertentu.
Sebelum Anda Melakukan Apa Pun, Boot Ulang
Pada tahap ini Anda telah memeriksa status pembaruan dan Anda telah menemukan kode kesalahan yang mungkin muncul, tetapi apa yang harus Anda lakukan pertama kali untuk mengatasi kesalahan pembaruan Windows? Sebuah reboot sederhana dari komputer Anda bisa menjadi jawabannya.
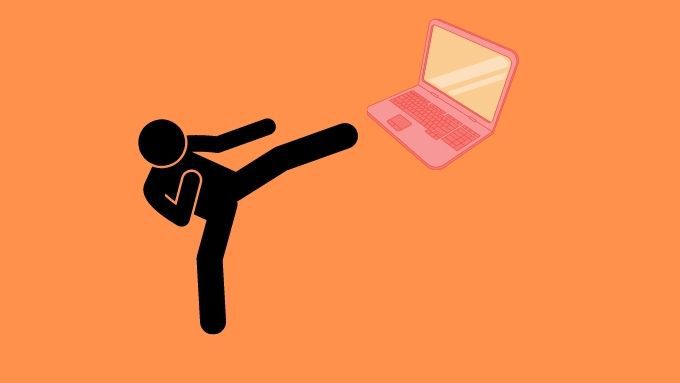
Terkadang hal itu terjadi pembaruan tidak dapat mengunduh dan menginstal karena memiliki ketergantungan yang dikunci hingga saat berikutnya Windows dimuat. Mungkin juga perlu pembaruan lain untuk menyelesaikan penginstalan terlebih dahulu, tetapi itu tidak akan dilakukan sampai Anda memulai ulang berikutnya.
Jika Anda membuka Menu Mulai dan kemudian tombol daya, Anda mungkin melihat "Perbarui dan kemudian mulai ulang "Sebagai opsi. Ini adalah tanda pasti bahwa ada pembaruan tertunda yang memerlukan restart sebelum semuanya dapat melanjutkan.
Apakah Pengaturan Pembaruan Anda Benar?
Jika Anda tidak melihat dan melakukan kesalahan namun Anda salinan Windows tampaknya tidak diperbarui sendiri, mungkin saja setelan pembaruan Anda salah dikonfigurasi:
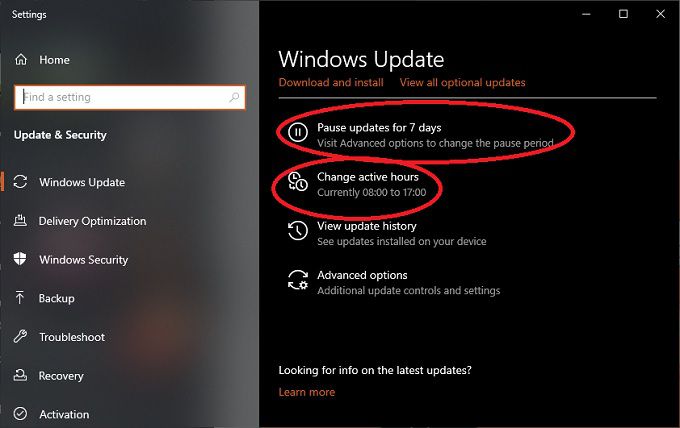
Periksa apakah pembaruan Anda telah dijeda atau apakah jam aktif Anda disetel ke preferensi Anda.
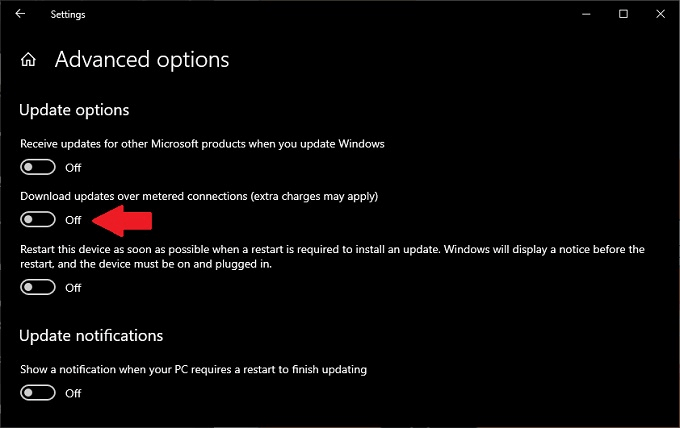
Pilih Opsi Lanjutanuntuk melihat lebih banyak pilihan konfigurasi . Jika Anda telah menyetel koneksi internet Anda ke "terukur", Anda harus mengaktifkan sakelar yang memungkinkan pembaruan diunduh melalui koneksi terukur. Pastikan Anda bersedia membayar biaya data tersebut, jika ada.
Coba Pemecah Masalah Pembaruan
Microsoft tahu bahwa sistem pembaruannya dapat keluar jalur dari waktu ke waktu, jadi mereka benar-benar menyertakan alat khusus di Windows untuk menemukan dan memperbaiki masalah dengan Pembaruan Windows. Berikut cara menjalankannya:
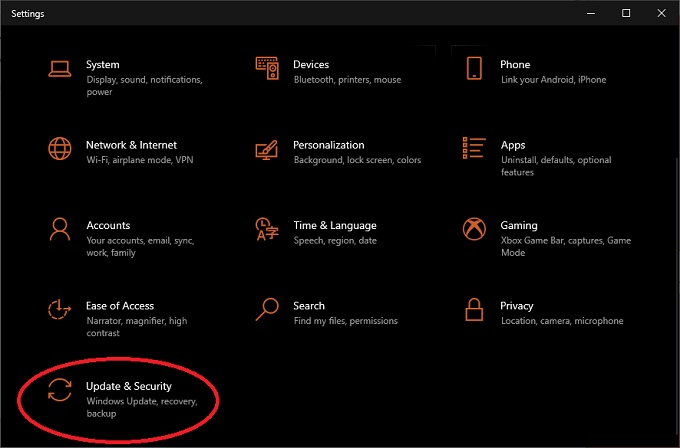
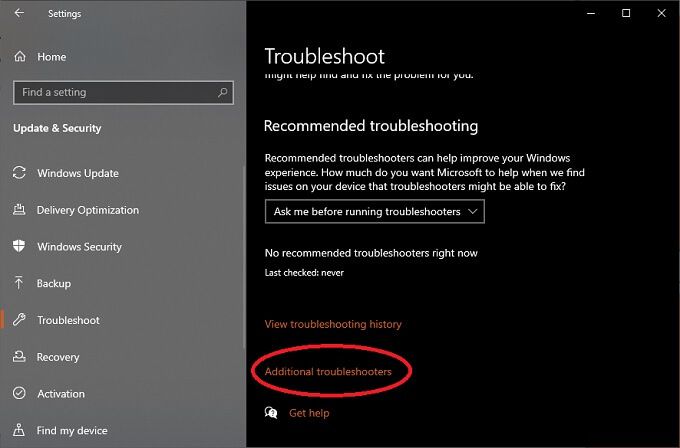
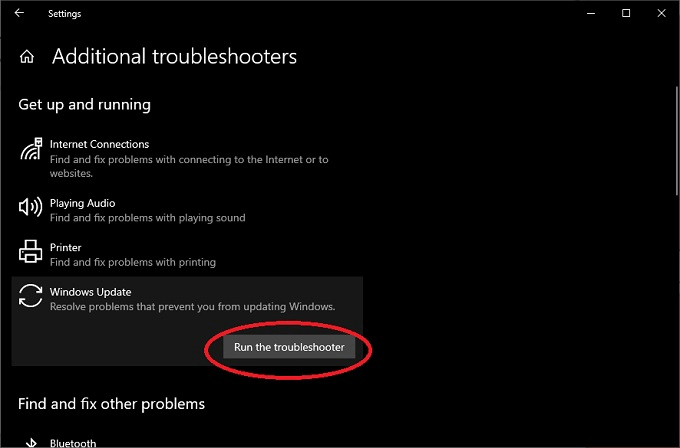
Pemecah Masalah Pembaruan seringkali dapat menyelesaikan masalah kecil dengan Pembaruan Windows tanpa Anda perlu melakukan apa-apa lebih jauh.
Untuk Windows 7 dan 8.1 Coba Wizard Online
Sementara artikel ini largel y berfokus pada masalah pembaruan Windows 10, masih banyak orang di luar sana yang menggunakan versi Windows yang lebih lama. Jika Anda masih menggunakan Windows 7, masalah pembaruan utama Anda mungkin berasal dari fakta bahwa dukungan untuk Windows 7 telah berakhir pada 14 Januari 2020.
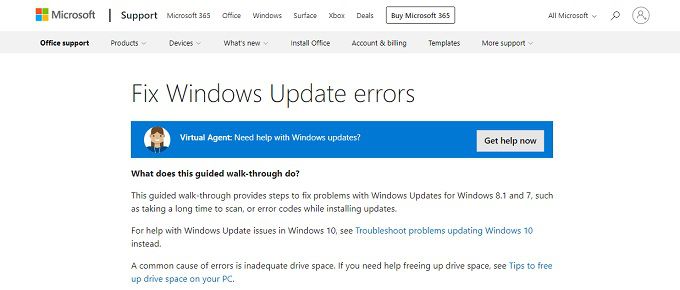
Hal yang sama berlaku untuk Windows 8, yang telah dihapus untuk 8.1. Daripada bertengkar lebih jauh, kami sangat menyarankan untuk mengambil risiko dan meningkatkan ke versi Windows yang lebih baru.
Jika Anda ingin terus maju, Microsoft telah menyediakan pemecah masalah terpandu online yang rapi. akan mengajukan serangkaian pertanyaan kepada Anda untuk membantu mempersempit kemungkinan penyebab masalah Anda.
Anda Mungkin Hanya Keluar dari Ruang
Saat Windows mengunduh dan menginstal pembaruan, Windows membutuhkan hard drive ruang dan banyak lagi! Bagaimanapun, itu harus mengunduh data pembaruan, itu membutuhkan ruang kerja untuk memperbarui file dan juga harus menyimpan cadangan sehingga Anda dapat mengembalikan pembaruan yang bermasalah.
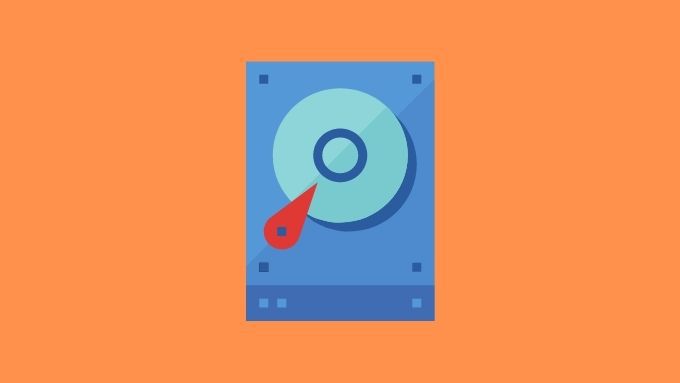
Jika Anda tidak memiliki cukup ruang untuk Windows Update untuk melakukan tugasnya, mulailah dengan menuju ke 7 Cara Membuat Lebih Banyak Ruang Disk di Windows 10 untuk membuat sedikit lebih banyak ruang bernapas.
Hapus File Distribusi Perangkat Lunak
File yang bekerja dengan pembaruan Windows disimpan dalam distribusi perangkat lunak direktori. Salah satu opsi ringan adalah dengan menghapus folder ini. Anda tidak dapat melakukannya saat layanan Pembaruan Windows sedang berjalan, jadi reboot ke Safe Mode dan lakukan hal berikut:
Ini tidak akan membahayakan komputer Anda dengan cara apa pun dan memaksa layanan Pembaruan Windows untuk membangun kembali file kerja pembaruan dari awal.
Periksa File Sistem Anda dari Korupsi
Menurut beberapa laporan pengguna, tampaknya file sistem yang rusak atau hilang dapat kunci pas ke dalam proses pembaruan Anda dan menyebabkan kesalahan pembaruan Windows. Ada berbagai alasan mengapa file sistem menjadi hilang atau rusak, tetapi yang penting adalah seberapa mudah masalah tersebut diselesaikan. Windows dilengkapi dengan utilitas yang dikenal sebagai Pemeriksa Berkas Sistem.
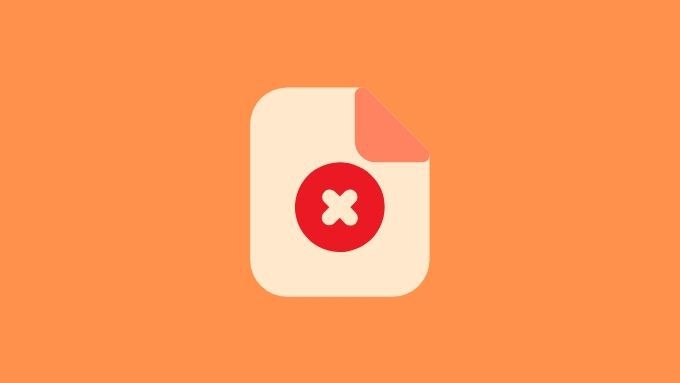
Untuk petunjuk yang tepat tentang cara memastikan file sistem Anda dalam kondisi yang baik, lihat Gunakan Perintah Prompt Perintah Ini untuk Memperbaiki atau Memperbaiki File Rusak. Anda mungkin mengira bahwa utilitas Pembaruan Windows dapat menangani masalah ini dengan sendirinya, tetapi tampaknya bantuan manual terkadang diperlukan.
Pastikan Driver Perangkat Keras Sudah Diperbarui
Meskipun Pembaruan Windows dapat memperbarui sebagian besar hal dengan sendirinya, beberapa driver perangkat keras dan utilitas pihak ketiga tidak berada di bawah kendalinya. Jika sudah lama sekali Anda tidak memperbarui driver GPU atau komponen penting lainnya, hal itu mungkin mencegah pembaruan Windows terbaru.
Mengaudit semua driver Anda bisa membosankan, tetapi ada alat untuk Anda. dapat digunakan untuk mengotomatiskan dan memperlancar proses. Driver Booster adalah salah satu alat gratis yang pernah kami gunakan dengan baik. Anda mungkin juga ingin melihat-lihat Cara Memperbarui Driver Perangkat Secara Otomatis Di Windows 10.
Coba Kembalikan Pembaruan Terakhir Anda
Pembaruan terbaru Anda mungkin gagal karena pembaruan terakhir Anda salah entah bagaimana. Anda mendapatkan Jendela 10 hari di mana Anda dapat mengembalikan perubahan yang dibuat oleh pembaruan terakhir. Artinya, kemungkinan Anda tidak akan diizinkan untuk melakukan ini lagi saat pembaruan berikutnya datang, tetapi jika pembaruan yang disadap segera diikuti dengan perbaikan, Anda mungkin harus melakukannya dalam beberapa keadaan.
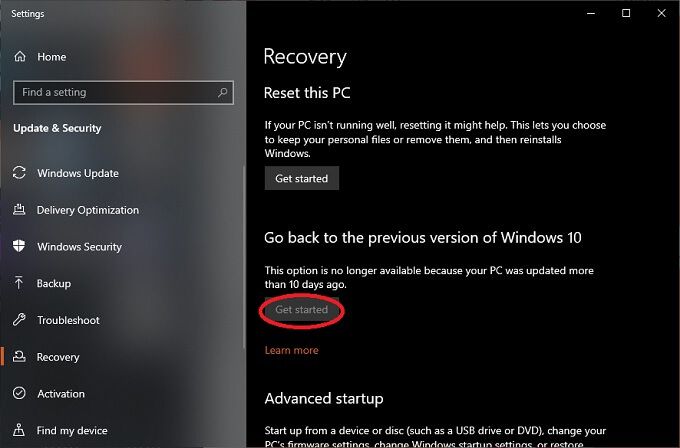
Sekarang ikuti saja petunjuknya. Jika Anda terlambat, ada cara lain untuk menghapus pembaruan tertentu dengan langsung mencopotnya.
Copot Pemasangan Pembaruan Tertentu
Anda dapat menghapus pembaruan yang tidak diinginkan atau bermasalah langsung di Windows 10 Ini sangat mudah, meskipun kami memperingatkan Anda untuk memastikan bahwa pembaruan tertentu adalah masalahnya. Misalnya, jika banyak pengguna lain melaporkan bahwa pembaruan mengganggu Pembaruan Windows atau disadap. Berikut cara menghapus pembaruan:
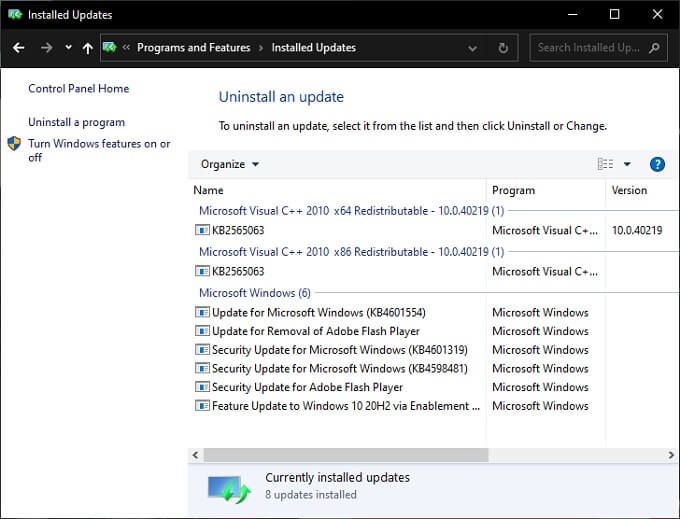
Anda akan melihat daftar pembaruan terinstal yang dapat dihapus. Tidak setiap pembaruan akan ada di sini, tetapi beberapa pembaruan akan muncul. Cukup klik kanan pada pembaruan mana pun yang ingin Anda hilangkan dan pilih Copot Pemasangan.
Unduh Secara Manual dan Pasang Pembaruan
Meskipun layanan pembaruan otomatis nyaman, terkadang Anda hanya harus melakukan semuanya sendiri. Banyak pengguna bahkan mungkin tidak menyadari bahwa Microsoft menawarkan pembaruan kumulatifnya sebagai unduhan independen. Ketika Anda memikirkannya, itu masuk akal.
Karena tidak semua komputer yang menjalankan Windows 10 memiliki akses internet yang memadai. Beberapa pengguna juga memiliki banyak komputer untuk diperbarui dan pemasang offline membuatnya tidak perlu mengunduh data pembaruan yang sama untuk setiap komputer.
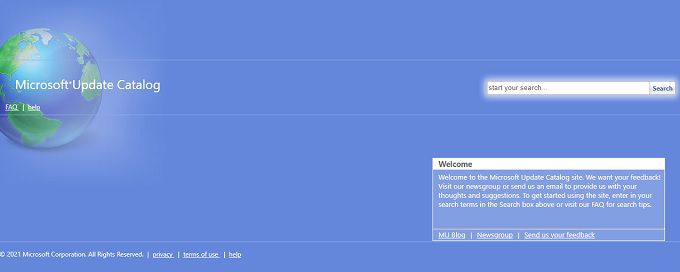
Untuk mengunduh dan menginstal pembaruan Windows 10 secara manual, buka Katalog Pembaruan Microsoft dan kemudian ketik nomor KB pembaruan terkini. Anda dapat menemukan nomor KB dengan Googling untuknya.
Kemudian cukup tekan tombol Unduh untuk pembaruan yang relevan dan instal seperti yang Anda lakukan pada aplikasi yang diunduh.
Lakukan Perbaikan Penginstalan Windows
Jika Anda benar-benar kehabisan ide, Anda sebenarnya dapat menggunakan penginstal Windows 10 untuk memperbaiki penginstalan Windows tanpa kehilangan file atau program apa pun. Yang harus Anda lakukan adalah memulai proses penyiapan dari media Windows 10 Anda. Jika Anda tidak memiliki media Windows 10, Anda dapat mengunduhnya secara gratis dari Microsoft.
Saat diminta, pilih untuk "meningkatkan" instalasi Windows Anda dan kemudian pilih untuk menyimpan file dan program Anda. Ini bisa menjadi salah dalam beberapa kasus, jadi harap pertimbangkan sebagai pilihan terakhir.
Terhubung Dengan Dukungan Microsoft
Jika semuanya gagal, Anda selalu dapat meluangkan sedikit waktu istirahat untuk berbicara dengan seseorang dari Dukungan Microsoft. Berdasarkan pengalaman kami, dukungan obrolan mereka cepat dan efisien. Konsultan bahkan dapat mengambil alih kendali komputer Anda dan dengan cepat mendiagnosis dan memperbaiki masalah.
Ini sangat berguna jika alasan pembaruan Windows terakhir Anda gagal adalah karena masalah yang diketahui yang harus diselesaikan sendiri oleh Microsoft sendiri. Konsultan akan memberi tahu Anda jika tidak ada lagi yang dapat Anda lakukan, sehingga Anda dapat melanjutkan dengan hal-hal yang lebih penting.