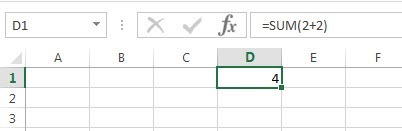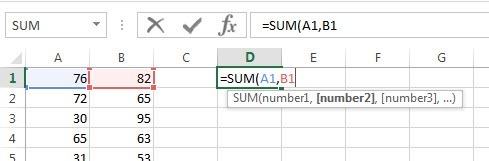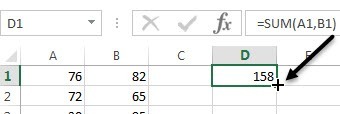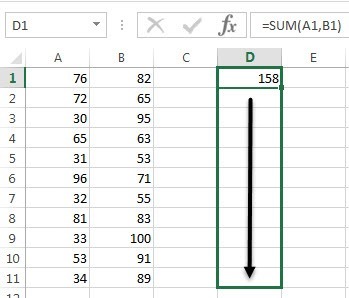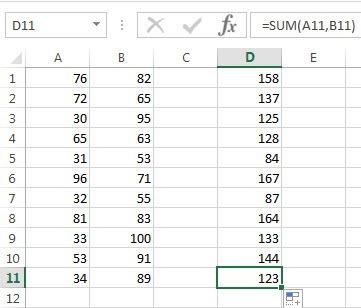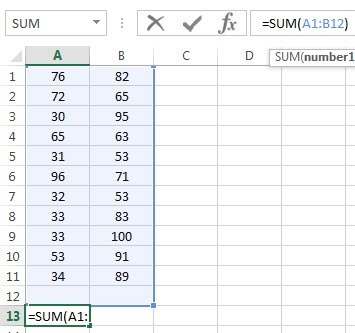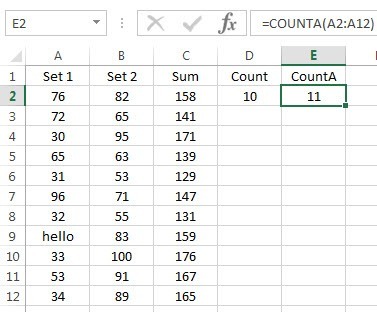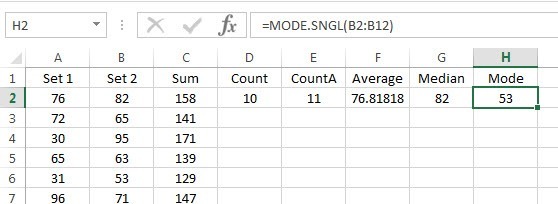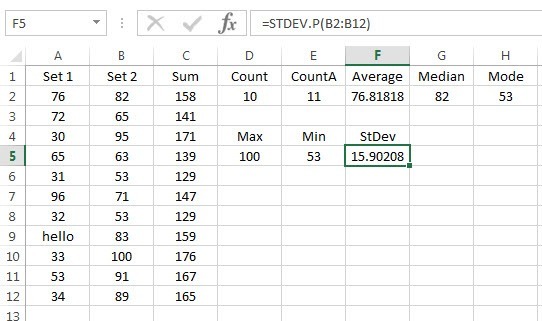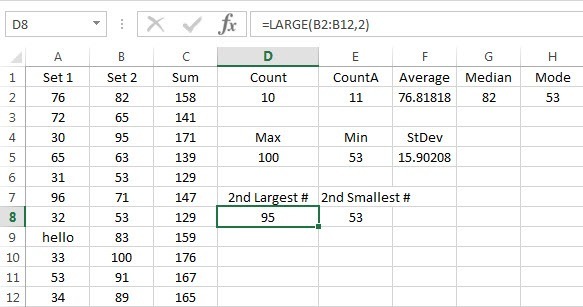Bagi mereka yang menggunakan Excel secara teratur, jumlah rumus dan fungsi bawaan untuk meringkas dan memanipulasi data sangatlah mengejutkan. Excel secara harfiah digunakan oleh semua orang: dari siswa di kelas keuangan hingga manajer hedge fund di Wall Street. Ini sangat kuat, tetapi pada saat yang sama sangat sederhana.
Bagi mereka yang baru memulai dengan Excel, salah satu kelompok pertama dari fungsi yang harus Anda pelajari adalah fungsi ringkasan. Ini termasuk SUM, RATA-RATA, MAX, MIN, MODE, MEDIAN, COUNT, STDEV, LARGE, KECIL, dan AGREGAT. Fungsi-fungsi ini paling baik digunakan pada data numerik.
Dalam artikel ini, saya akan menunjukkan cara membuat rumus dan menyisipkan fungsi ke dalam spreadsheet Excel. Setiap fungsi di Excel membutuhkan argumen, yang merupakan nilai yang dibutuhkan oleh fungsi untuk menghitung output.
Memahami Rumus & amp; Fungsi
Misalnya, jika Anda perlu menambahkan 2 dan 2 secara bersamaan, fungsinya adalah SUMdan argumennya adalah angka 2dan 2. Kami biasanya menulis ini sebagai 2 + 2, tetapi di Excel Anda akan menulisnya sebagai = SUM (2 + 2). Di sini Anda dapat melihat hasil dari penambahan sederhana dua angka literal ini.
Meskipun tidak ada yang salah dengan rumus ini, itu benar-benar tidak perlu. Anda cukup mengetik = 2 + 2di Excel dan itu juga akan berfungsi. Di Excel, ketika Anda menggunakan fungsi seperti SUM, lebih masuk akal untuk menggunakan argumen. Dengan fungsi SUM, Excel mengharapkan setidaknya dua argumen, yang akan menjadi referensi ke sel pada spreadsheet.
Bagaimana kita mereferensikan sel di dalam rumus Excel? Itu cukup mudah. Setiap baris memiliki nomor dan setiap kolom memiliki huruf. A1 adalah sel pertama pada spreadsheet di kiri atas. B1 akan menjadi sel di sebelah kanan A1. A2 adalah sel langsung di bawah A1. Cukup mudah kan?
Sebelum menulis rumus baru, mari tambahkan beberapa data di kolom A dan B untuk digunakan. Lanjutkan dan ketik angka acak dari A1 ke A10 dan B1 ke B10 untuk kumpulan data kami. Sekarang, masuk ke D1 dan ketik = SUM (A1, B1). Anda harus melihat hasilnya hanya nilai A1 + B1.
Ada beberapa hal yang perlu diperhatikan saat mengetik rumus di Excel . Pertama, Anda akan melihat bahwa ketika Anda mengetik kurung buka pertama (setelah nama fungsi, Excel akan secara otomatis memberi tahu Anda argumen apa yang berfungsi. Dalam contoh kami, ini menunjukkan angka1, number2, dll. Anda memisahkan argumen dengan koma. Fungsi khusus ini dapat mengambil jumlah nilai tak terbatas karena beginilah cara kerja fungsi SUM.
Kedua, baik Anda dapat mengetikkan referensi sel secara manual (A1) atau Anda dapat mengklik pada sel A1 setelah Anda mengetik kurung buka. Excel juga akan menyorot sel dalam warna yang sama dengan referensi sel sehingga Anda dapat melihat nilai yang sesuai dengan tepat. dijumlahkan satu baris bersama, tapi bagaimana kita bisa menjumlahkan semua baris lain tanpa mengetikkan rumus lagi atau menyalin dan menempel? Untungnya, Excel membuat ini mudah.
Gerakkan kursor mouse ke sudut kanan bawah sel D1 dan Anda akan melihatnya berubah dari salib putih menjadi tanda tambah hitam.
Sekarang c jilat dan tahan tombol mouse Anda ke bawah. Seret kursor ke bawah ke baris terakhir dengan data dan kemudian lepaskan di bagian akhir.
Excel cukup pintar untuk mengetahui bahwa rumus harus mengubah dan mencerminkan nilai-nilai di baris lain daripada hanya menunjukkan Anda A1 + B1 yang sama semua jalan ke bawah. Sebagai gantinya, Anda akan melihat A2 + B2, A3 + B3, dan sebagainya.
Ada juga cara lain untuk menggunakan SUMyang menjelaskan konsep lain di balik argumen di Excel. Katakanlah kita ingin menjumlahkan semua nilai dari A1 ke A12, lalu bagaimana kita akan melakukannya? Kita bisa mengetik sesuatu seperti = SUM (A1, A2, A3, dll), tetapi itu sangat memakan waktu. Cara yang lebih baik adalah menggunakan rentang Excel.
Untuk menjumlahkan A1 ke A12, yang harus kita lakukan adalah mengetik = SUM (A1: A12)dengan titik dua yang memisahkan dua referensi sel alih-alih koma. Anda bahkan dapat mengetik sesuatu seperti = SUM (A1: B12)dan itu akan menjumlahkan semua nilai di A1 melalui A12 dan B1 melalui B12.
Ini adalah gambaran umum dasar tentang cara menggunakan fungsi dan rumus di Excel, tetapi cukup untuk Anda dapat mulai menggunakan semua fungsi penjumlahan data.
Fungsi Ringkasan
Dengan menggunakan kumpulan data yang sama, kita akan menggunakan sisa fungsi ringkasan untuk melihat angka seperti apa yang dapat kita hitung. Mari kita mulai dengan fungsi COUNTdan COUNTA.
Di sini saya telah memasukkan COUNTberfungsi menjadi fungsi D2 dan COUNTAmenjadi E2, menggunakan rentang A2: A12sebagai kumpulan data untuk kedua fungsi. Saya juga mengubah nilai di A9 menjadi string teks hellountuk menunjukkan perbedaannya. COUNThanya menghitung sel yang memiliki angka sedangkan COUNTAmenghitung sel yang berisi teks dan angka. Kedua fungsi tidak menghitung sel kosong. Jika Anda ingin menghitung sel kosong, gunakan fungsi COUNTBLANK.
Selanjutnya adalah AVERAGE, MEDIANdan
Pindah, kita dapat menghitung MIN, MAX dan STDEV untuk set angka B2: B12. Fungsi STDEV akan menghitung seberapa luas nilai-nilai tersebar dari nilai rata-rata. Di versi Excel yang lebih baru, Anda memiliki STDEV.Pdan STDEV.S, yang menghitung berdasarkan seluruh populasi atau berdasarkan sampel, masing-masing.
Akhirnya, dua fungsi yang berguna lainnya adalah LARGEdan SMALL. Mereka mengambil dua argumen: rentang sel dan nilai terbesar ke-k yang ingin Anda kembalikan. Jadi jika Anda ingin nilai terbesar kedua di set, Anda akan menggunakan 2 untuk argumen kedua, 3 untuk angka terbesar ketiga, dll. SMALLbekerja dengan cara yang sama, tetapi memberi Anda k-th angka terkecil.
Terakhir, ada fungsi yang disebut AGGREGATE, yang memungkinkan Anda untuk menerapkan salah satu dari yang lain fungsi yang disebutkan di atas, tetapi juga memungkinkan Anda melakukan hal-hal seperti mengabaikan baris tersembunyi, mengabaikan nilai kesalahan, dll. Anda mungkin tidak perlu sering menggunakannya, tetapi Anda dapat pelajari lebih lanjut tentang itu di sini jika Anda perlu itu.
Jadi itulah gambaran dasar dari beberapa fungsi ringkasan yang paling umum di Excel. Jika Anda memiliki pertanyaan, jangan ragu untuk mengirim komentar. Selamat menikmati!